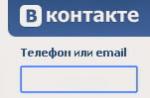Prima o poi, arriva un momento in cui una reinstallazione completa di Windows, insieme ai driver e alle applicazioni utilizzate, diventa inevitabile. La maggior parte degli utenti esegue questa reinstallazione manuale, che richiede molto tempo e pochissime persone sono entusiaste. E questo non è sorprendente, perché è necessario salvare le impostazioni importanti da qualche parte sul disco, quindi rimuovere tutte le applicazioni e il sistema da esso (è consigliabile, inoltre, formattare il disco, dopo aver copiato in precedenza tutte le informazioni necessarie da esso ). E solo allora sarà possibile procedere direttamente alla reinstallazione di Windows, driver e applicazioni. Tecnicamente, ovviamente, non c'è nulla di complicato in questo processo: sappi solo, fai clic nelle finestre che si aprono, accettando le impostazioni o modificandole a tua discrezione, inserisci le informazioni di registrazione, cambia i dischi nelle unità CD / DVD ed esegui altre routine operazioni. Tuttavia, è un peccato perdere tempo in operazioni così semplici, ovviamente: è meglio provare ad automatizzare questo processo. Come? Con l'aiuto di alcuni programmi molto utili, che esamineremo in questo articolo. In generale, ci sono due opzioni per risolvere il problema. È possibile utilizzare qualsiasi programma per un backup completo di dischi rigidi/partizioni: questo backup crea un'immagine disco completa (istantanea) contenente il sistema operativo, il registro di Windows, i driver di dispositivo e le applicazioni installate, nonché le aree di servizio del disco nascoste dal utente... Da questa immagine è possibile ripristinare rapidamente il disco, compreso il sistema operativo e le applicazioni installate, senza doverli reinstallare. Naturalmente, a condizione che tale immagine sia stata creata immediatamente dopo l'installazione di Windows, tutti i driver e le applicazioni richiesti, insieme alle relative impostazioni, e masterizzati su un CD/DVD (o altro supporto). E puoi reinstallare il sistema operativo e le applicazioni, ma non manualmente, ma automaticamente, utilizzando gli autoinstallatori appositamente progettati per questo scopo. Tali programmi memorizzano gli algoritmi per l'installazione del sistema, dei driver e delle varie applicazioni e generano uno script di programma, che viene quindi scritto più spesso su un CD / DVD con caricamento automatico. Quando un tale disco viene inserito nell'unità, viene lanciato il file autorun.exe, che consente all'utente di selezionare le applicazioni da installare dal menu, dopodiché resta da fare clic sul pulsante "Installa" e tutti i programmi selezionati verranno essere installato. In entrambi i casi, sul computer verrà installato un nuovo sistema operativo con le applicazioni necessarie.
Ridondanza completa del disco
Quando si ripristinano le informazioni dalle immagini del disco, tutte le applicazioni e il sistema vengono ripristinati contemporaneamente. Inoltre, vengono ripristinati anche i driver e le impostazioni dell'applicazione (a meno che, ovviamente, il backup non sia stato eseguito dopo le corrispondenti modifiche nel sistema). Tuttavia, questo elimina tutte le informazioni dal disco, pertanto è necessario allocare un disco separato per il sistema e le applicazioni. Se è presente un solo disco rigido, è più saggio dividerlo in almeno due logici: il primo per l'installazione del sistema operativo e delle applicazioni e il secondo per l'inserimento dei dati utente. Ciò ti consentirà di "reinstallare" facilmente Windows ripristinandolo da un'immagine completa e i documenti dell'utente rimarranno intatti, poiché si trovano su un'unità logica diversa. Se hai tre unità logiche a tua disposizione, questo è ancora più piacevole, perché sul terzo sarà conveniente archiviare copie di archivio dei materiali di lavoro, un'immagine del disco di sistema e le distribuzioni del software. Ovviamente, è meglio fare una copia completa del disco subito dopo aver installato il sistema operativo con i driver e le applicazioni con le impostazioni. Ciò fornirà l'opzione di "reinstallazione" più veloce in futuro, anche se ovviamente non accadrà nulla di grave se dimentichi di installare o configurare un paio di applicazioni prima di creare l'immagine, quindi devi solo installarle o configurarle manualmente ogni volta. Il modo più sicuro è archiviare l'immagine risultante su un supporto esterno, ad esempio un disco rigido esterno o un'unità flash USB (se, ovviamente, il file di archivio è relativamente piccolo), è ancora meglio se sia lì che lì (per assicurazione, perché anche i media non durano per sempre). È anche possibile archiviare una copia di backup del sistema su DVD, poiché i programmi corrispondenti sono generalmente in grado di dividere archivi di grandi dimensioni in più file che insieme compongono l'archivio originale. Tuttavia, la creazione di un tale archivio multivolume richiederà molto più tempo rispetto al backup su un disco rigido. Quando si esegue il backup su un supporto rimovibile, è possibile rendere questo supporto avviabile e quindi non è più necessario un disco di avvio separato. Tra le soluzioni di questo piano, i più popolari tra l'utente generico sono i programmi Acronis True Image Home, Paragon Drive Backup Personal e Norton Ghost - le prime due soluzioni hanno recentemente vinto anche i premi TopTenREVIEWS 2009 Gold e TopTenREVIEWS 2009 Silver, rispettivamente, che non è affatto sorprendente. Acronis True Image Home è meritatamente riconosciuto dagli esperti come una delle applicazioni di backup dei dati più versatili e affidabili. Paragon Drive Backup Personal ha una funzionalità leggermente inferiore alla soluzione di Acronis (Tabella 1), ma per gli utenti domestici questo è completamente irrilevante. È difficile dire quale dei programmi nominati sia migliore in termini di creazione di immagini disco complete: entrambi si adattano perfettamente al compito da svolgere e sono abbastanza facili da imparare, e hanno anche un'interfaccia in lingua russa con l'aiuto, di nuovo in russo. Quindi qui, piuttosto, una questione di gusti. Per quanto riguarda Norton Ghost, questa soluzione è considerata il principale concorrente di Acronis True Image nel mondo e in generale non funziona peggio (anche se un po' più lentamente), ma non è russificata, e quindi non è adatta a tutti gli utenti.Tabella 1. Funzionalità del software di backup di dischi/partizioni
| Programmi / Funzionalità | Acronis True Image Home 2009 | Paragon Drive Backup 9.0 Personale | Norton Ghost 14.0 |
| Sistema operativo supportato | Windows XP (SP2, SP3), Vista | Windows 2000/XP/Vista | Windows XP/Vista |
| Interfaccia | di lingua russa | di lingua russa | parlando inglese |
| File system supportati | FAT16 / 32, NTFS, Linux EXT2 / 3, Linux ReiserFS | FAT16 / 32, NTFS, Linux EXT2 / 3, Linux ReiserFS, Linux Swap, HPFS | FAT16 / 32, NTFS, Dischi dinamici, Linux EXT2 / 3, Linux Swap |
| Prenotazione disco/partizione | |||
| Backup di cartelle e file | |||
| Esegui il backup dell'app personalizzata e delle impostazioni e-mail | |||
| Opzioni di ridondanza supportate | Completo, incrementale e differenziale | Completo, incrementale e differenziale | |
| Clonazione di dischi rigidi | |||
| Archiviazione di archivi | Su qualsiasi supporto supportato e nella "Zona di sicurezza" sul tuo disco rigido | Qualsiasi supporto supportato e capsula di archivio avviabile | Qualsiasi supporto supportato |
| Ripristino del sistema | Da un disco di avvio di ripristino e riparazione di avvio | Da un disco di avvio di emergenza o da una capsula di archivio avviabile | Da un disco di ripristino o utilizzando un ambiente di ripristino interno |
| Rapporto di compressione dell'archivio | |||
| Priorità del processo di archiviazione | |||
| Protezione dell'archivio con password | |||
| Aggiunta di commenti all'archivio | |||
| Dividere l'archivio in parti | |||
| Verifica dell'integrità dell'archivio | |||
| Esecuzione di comandi Pre/Post durante la creazione di un archivio | |||
| Esclusione di cartelle e file durante il backup di dischi/partizioni | Escludi file di sistema ausiliari, cartelle e file specifici | Esclusi i file di sistema ausiliari | |
| Espansione archivio completo/parziale | |||
| Accesso ai dati dall'archivio | |||
| Creazione di un disco avviabile (di salvataggio) | |||
| La capacità di eseguire in sicurezza operazioni potenzialmente pericolose | + |
||
| Integrazione con Google Desktop e Windows Search | + |
+ |
|
| Strumenti aggiuntivi | Distruzione garantita di informazioni riservate, rimozione di tracce di lavoro sul computer | Esecuzione di operazioni di base con partizioni del disco (creazione, formattazione, eliminazione, ecc.) | Ottimizzazione dei dati conservati in archivi, controllo remoto in rete locale |
| Disponibilità di task scheduler |
Acronis True Image Home 2009
Sviluppatore: AcronisDimensione della distribuzione: 88,1 MB
Diffusione: Shareware Acronis True Image Home è una soluzione diffusa in tutto il mondo per il backup e il ripristino dei dati. Il programma consente di creare immagini esatte dell'hard disk e/o delle sue singole partizioni contenenti tutti i dati archiviati nell'area riservata (compreso il sistema operativo e le applicazioni installate), nonché eseguire il backup di eventuali dati specificati dall'utente. Possono essere cartelle e file separati, posta elettronica (archivio di file di posta elettronica e impostazioni per MS Outlook e MS Outlook Express) e impostazioni personalizzate dell'applicazione. È possibile creare archivi completi, incrementali e differenziali. Esiste una funzionalità per escludere i file di sistema ausiliari (pagefile.sys, hyberfil.sys) dagli archivi di dischi/partizioni, nonché cartelle e file specifici. Se lo si desidera, è facile utilizzare lo strumento di protezione istantanea Acronis, con il quale è possibile creare immediatamente un backup del disco di sistema e del record di avvio principale (MBR) dopo il primo avvio del programma e pianificare le successive operazioni di archiviazione. È possibile la clonazione dei dischi, durante la quale è possibile aumentare la dimensione delle partizioni, automaticamente o manualmente. Strumenti implementati per il backup automatico secondo una pianificazione definita dall'utente. Per semplificare la ricerca negli archivi, è prevista l'integrazione con Google Desktop e Windows Search, in modo da poter effettuare ricerche nel contenuto degli archivi senza aprire Acronis True Image Home (inserendo il nome del file nel campo di richiesta dei motori di ricerca corrispondenti). Il ripristino del sistema viene eseguito da un disco di avvio di emergenza, che è facile da creare direttamente nell'ambiente del programma. Esiste anche una funzione di ripristino all'avvio che consente di avviare il computer senza caricare il sistema operativo e avviare il processo di ripristino dei dati in background dopo il ripristino del sistema operativo, anche se il sistema e i file di avvio sono danneggiati. Una speciale modalità Try & Decide ti consente di eseguire operazioni potenzialmente pericolose, come l'installazione di programmi o l'apertura di allegati di posta elettronica, senza mettere a rischio il tuo computer. È possibile archiviare immagini su qualsiasi supporto supportato, inclusi dischi rigidi, dispositivi di archiviazione di rete, server FTP, CD/DVD (CD-R/RW, DVD-R/RW, DVD+R (incluso dual layer), DVD+RW, DVD -RAM), ZIP, Jaz, ecc. In assenza di un dispositivo speciale per l'archiviazione dei backup, il programma consente di salvarli sul disco rigido in una "Zona di sicurezza" appositamente creata. Quest'ultima è una partizione di servizio nascosta sull'hard disk, inaccessibile sia al sistema operativo che ad altre applicazioni Windows e quindi completamente protetta da danni accidentali. Il programma (esiste una versione in lingua russa) può essere scaricato e utilizzato completamente gratuitamente per 15 giorni, dopodiché dovrai pagare 499 rubli. Il programma è accompagnato da una documentazione in lingua russa molto dettagliata e illustrata a colori. I moduli di questo pacchetto si trovano in sette schede: "Pagina iniziale", "Backup", "Attività e registro", "Protezione del sistema", "Try & Decide", "Utility" e "Cerca". pagina iniziale apre l'accesso a tutte le funzionalità del programma. Moduli scheda "Backup" consentire il backup e il ripristino. Nella scheda "Compiti e diario" toolkit mirato per la visualizzazione delle attività pianificate e completate e sulla scheda "Protezione del sistema"- visualizzazione dei dati sul backup di alcuni componenti. tab Prova e decidiè progettato per passare il computer alla modalità di prova, in cui viene creata un'area di lavoro temporanea sicura sul disco (approssimativamente come quando si utilizzano programmi di virtualizzazione). Questa modalità è utile quando si utilizzano programmi discutibili e si eseguono azioni rischiose, perché quando si lavora in essa non è necessario preoccuparsi che determinate operazioni possano danneggiare il sistema operativo, i programmi o i dati. Dopo aver apportato modifiche virtuali, vengono applicate al sistema reale o le modifiche vengono scartate. tab "Utilità" contiene moduli con i quali è facile clonare un disco rigido, aggiungere un nuovo disco rigido al sistema, oltre a garantire la distruzione di dati personali e file riservati e pulire il sistema dalle tracce del lavoro dell'utente. E sulla scheda "Ricerca" contiene strumenti per la ricerca di archivi di backup. Dal punto di vista del nostro articolo, è interessante copiare dischi / partizioni e impostazioni dell'applicazione (la scheda "Backup"): entrambe le funzioni funzionano sotto il controllo della procedura guidata e quindi il loro utilizzo non causa alcuna difficoltà. La prima opzione consente di creare un'immagine disco completa dalla quale è possibile successivamente ripristinare il sistema e le applicazioni. È meglio archiviare questa immagine su un disco rigido esterno o su un'unità flash USB. Per creare un backup del disco, è necessario fare clic nella barra laterale sulla scheda "Backup", attivare la modalità "Crea" e specificare l'opzione "Risorse del computer" come tipo di dati di cui eseguire il backup, che crea un'immagine di un insieme arbitrario di dischi/partizioni.
Verrà avviato il Backup guidato, quindi dovrai solo seguire le sue istruzioni: specificare il disco di cui eseguire il backup e la posizione in cui archiviare i backup, impostare la creazione di un nuovo archivio e il backup stesso.
Se necessario, è possibile ottimizzare i parametri di backup. Ad esempio, è facile escludere qualsiasi cartella o file dall'archivio (questo ha senso se ci sono cartelle e file utente sul disco di sistema che non è necessario includere nell'archivio). In particolare, è possibile impostare un divieto di aggiungere cartelle specifiche all'archivio o vietare l'aggiunta di determinati tipi di file (il loro tipo viene impostato utilizzando i caratteri jolly standard di Windows). Inoltre, è consentito utilizzare comandi Pre/post, ovvero comandi o file batch che verranno eseguiti automaticamente prima e dopo la procedura di backup. È anche facile modificare il livello di compressione dell'archivio, impostare la priorità del processo desiderata, ecc.
Nella fase finale viene visualizzato un riepilogo dell'attività creata. Il processo di backup viene avviato facendo clic sul pulsante "Avvia". Lo stato di avanzamento dell'attività è mostrato in una finestra separata.
Il ripristino di un disco da un'immagine viene eseguito nella modalità "Ripristina" (scheda "Backup"). Poiché all'uscita abbiamo bisogno di ottenere Windows fresco insieme alle applicazioni (supponiamo che ci sia un solo disco di sistema), dovremo avviare il computer da un disco di avvio - tale disco deve essere prima creato utilizzando l'apposita procedura guidata (il Operazione "Crea supporto di avvio" su "Protezione sistema"). Per fare ciò, installiamo il disco di avvio di emergenza del programma nell'unità e nel BIOS lo definiamo come il primo disco CD-ROM di avvio. Dopo il riavvio, entriamo nella shell di Acronis. Il primo passo è selezionare un backup e installare il metodo di ripristino "Ripristina dischi o partizioni". Quindi determinare gli elementi di ripristino abilitando le caselle di controllo non solo per l'immagine del disco stessa, ma anche per l'MBR, senza il quale l'avvio del sistema non verrà ripristinato.
Successivamente, viene selezionato un disco in cui verrà ripristinata l'immagine selezionata: può anche essere un disco dati, di cui il programma avviserà educatamente. Naturalmente, tutti questi dati scompariranno dopo il ripristino. Al termine, è possibile modificare la priorità del processo di ripristino, specificare l'indirizzo e-mail a cui verrà inviata una notifica al termine del processo di ripristino, ecc. Il risultato dell'operazione sarà la comparsa sul disco di un nuovo sistema operativo, insieme alle applicazioni installate. Il backup delle impostazioni personalizzate consente di salvare e ripristinare le impostazioni personalizzate (ma non i file eseguibili) delle applicazioni più diffuse, se necessario. Per creare tale immagine, è necessario attivare la modalità "Crea" (la scheda "Backup"), specificare l'opzione "I miei programmi", definire l'elenco delle applicazioni, la posizione di archiviazione dell'immagine e il metodo di backup. Il programma determinerà automaticamente la posizione delle cartelle delle impostazioni per ciascuna delle applicazioni e le riserverà. È possibile memorizzare le immagini con le impostazioni su qualsiasi supporto supportato. Allo stesso modo, puoi eseguire il backup della posta elettronica (ovvero un archivio di file di posta elettronica e impostazioni per Microsoft Outlook, Microsoft Outlook Express e Windows Mail) selezionando l'opzione La mia posta elettronica nella scheda Backup.
Paragon Drive Backup 9.0 Personale
Sviluppatore: Gruppo Software ParagonDimensione della distribuzione: 96,1 Mb
Diffusione: Shareware Paragon Drive Backup Personal è una soluzione consolidata per il backup e il ripristino dei dati. Può essere utilizzato per creare backup del sistema operativo con tutte le impostazioni e le applicazioni dell'utente, nonché per eseguire il backup di cartelle e file specificati dall'utente. Il programma fornisce strumenti per la creazione di archivi incrementali e differenziali. È possibile escludere i file di sistema ausiliari (pagefile.sys, hyberfil.sys) dall'archivio. La clonazione dei dischi è consentita con la possibilità di ridimensionare automaticamente le partizioni in base alle dimensioni del nuovo disco rigido. È possibile eseguire il backup di dischi e partizioni con o senza riavviare il computer (in questo caso è necessario modificare le impostazioni del programma). Il processo di esecuzione delle operazioni di backup e copia del disco può essere automatizzato utilizzando lo scheduler integrato. Il ripristino del sistema viene solitamente eseguito da un CD di avvio di emergenza: tale disco è incluso nella consegna, ma può essere creato dall'utente direttamente dal programma. Inoltre, le operazioni di ripristino possono essere eseguite avviando il computer da una capsula di archivio avviabile (ci sono due opzioni di avvio: Linux e DOS). Le immagini risultanti vengono salvate in modo esplicito su unità locali e di rete, dispositivi USB o Fireware o in una capsula di archivio avviabile, un'area protetta in modo sicuro del disco rigido, visibile solo in Paragon Drive Backup e destinata all'archiviazione dei backup. È possibile scrivere archivi di backup direttamente su dischi CD/DVD/BD (o salvarli in immagini in formato ISO per la successiva registrazione su dischi ottici). La versione demo funzionalmente limitata del programma, che non consente il ripristino da un disco di ripristino, è operativa per 30 giorni, il costo della versione commerciale per gli utenti russi è di 490 rubli. Il programma è accompagnato da una documentazione in lingua russa abbastanza dettagliata. I moduli del programma si trovano in quattro schede: Attività di archiviazione di base, Attività di archiviazione avanzate, Attività di ripristino e Utilità. tab Attività di archiviazione di base include strumenti per la creazione di archivi di backup di dischi/partizioni e per il backup di singoli file e cartelle. tab "Attività di archiviazione avanzate" fornisce l'ottenimento di archivi differenziali della partizione selezionata e consente di creare un incremento di un archivio di file o di un archivio di partizione. tab Attività di ripristino responsabile del ripristino di dischi, partizioni e singole cartelle e file. E sulla scheda "Utilità" sono stati combinati moduli per una serie di processi ausiliari: gestione di una capsula di archivio, creazione e controllo di un disco di emergenza, verifica dell'integrità dell'archivio e utilizzo di archivi di backup come con le normali cartelle per visualizzarne il contenuto e copiare i file necessari. Dal punto di vista del problema considerato nell'articolo, siamo interessati alle capacità delle schede Attività di archiviazione di base e Attività di ripristino, che includono funzionalità per creare immagini complete di dischi di sistema e quindi ripristinare il sistema con applicazioni da essi. Creare un backup (oltre a ripristinare i dati da esso) non è difficile, poiché è completamente regolato dalla procedura guidata integrata. Vero, per impostazione predefinita, l'operazione verrà eseguita con un riavvio del sistema (questo è necessario affinché la soluzione ottenga diritti di accesso esclusivi durante l'elaborazione dei dati). È possibile evitare il riavvio se si utilizza la tecnologia Paragon Hot Processing, per la quale è necessario esaminare le impostazioni (Strumenti => Impostazioni), attivare la sezione "Impostazioni di elaborazione a caldo" e abilitare la tecnologia sopra. Per correttezza, va detto che questa operazione può essere eseguita durante il processo di creazione dell'archivio, anche se solo in modalità estesa.
Per creare un archivio di un disco di sistema, aprire la scheda "Attività di archiviazione di base", fare clic sulla riga "Archivia disco o partizione" e specificare il disco da archiviare.
Successivamente, è necessario determinare il tipo di posizione dell'archivio e, se si seleziona un'unità locale o di rete, specificare anche un'unità e una cartella specifiche in cui verrà scritta. E questo è tutto: puoi procedere alla fase finale della prenotazione. Se avevi bisogno di mettere a punto i parametri di backup, allora questo avrebbe dovuto essere fatto in anticipo nei parametri del programma (Strumenti => Opzioni => Copia impostazioni). Ad esempio, qui è stato facile regolare il livello di compressione, dividere l'archivio in volumi, escludere cartelle o file che corrispondono a una determinata maschera durante la creazione di un archivio, configurare l'invio di notifiche sul completamento dell'operazione via e-mail, ecc.
Quindi il programma proporrà di controllare i parametri di archiviazione e quando cliccherai sul pulsante "Avanti", ti informerà che la procedura guidata è terminata e che tutte le modifiche sono state apportate solo virtualmente, e per creare effettivamente un archivio, dovrai per avviare il processo facendo clic sul pulsante "Applica" - non nella finestra guidata e nella finestra principale del programma. Indubbiamente, per gli utenti inesperti, questo approccio sarà più affidabile, mentre altri possono facilmente rifiutare le operazioni virtuali attraverso le impostazioni.
L'avanzamento dell'archiviazione viene visualizzato in una finestra separata.
L'attività "Ripristina un disco o una partizione" (la scheda "Attività di ripristino") è responsabile del ripristino di un disco da un'immagine. La tecnologia per ottenere un disco di sistema aggiornato è tradizionale. Innanzitutto, avviamo dal disco di avvio: devi prima crearlo chiamando la procedura guidata per la creazione del disco di ripristino dalla scheda "Utilità", puoi anche utilizzare il disco di ripristino incluso nella consegna. Di conseguenza, ci troviamo nella shell Paragon Drive Backup, dove sarà necessario selezionare una copia di backup e quindi il disco su cui ripristinare i dati. Al termine dell'operazione, riceverai un disco con un nuovo sistema operativo e applicazioni installate.
Norton Ghost 14.0
Sviluppatore: Symantec CorporationDimensione della distribuzione: 89,2 Mb
Diffusione: Shareware Norton Ghost è una soluzione di backup e recupero dati ampiamente utilizzata. Consente di eseguire il backup di dischi e partizioni, inclusi quelli di sistema (ovvero, insieme al sistema, alle applicazioni, ai driver e alle impostazioni delle applicazioni), nonché di eseguire il backup di singoli file e cartelle. Le immagini possono includere tutti i file (immagini complete) o solo i file modificati (archivi incrementali e differenziali) e grazie all'integrazione con Symantec ThreatCon è possibile avviare backup incrementali al raggiungimento di un determinato livello di minaccia ThreatCon. È consentito escludere dalle aree di backup dei file di sistema ausiliari (pagefile.sys, hyberfil.sys). È possibile ottimizzare i dati archiviati negli archivi, il che consente di ridurre leggermente il volume che occupano. Funzionalità implementata per la clonazione dei dischi con regolazione automatica delle dimensioni delle partizioni. È possibile eseguire il processo di backup manualmente o automaticamente, utilizzando l'utilità di pianificazione integrata. E' prevista l'integrazione con Google Desktop per semplificare la ricerca nei contenuti degli archivi. È possibile creare dischi virtuali da snapshot convertendo i punti di ripristino nei formati VMWare Virtual Disk (.vmdk) o Microsoft Virtual Disk (.vhd) ed eseguendo operazioni con essi. Il ripristino del sistema viene solitamente eseguito dal disco di avvio di emergenza, che è incluso nella consegna; è possibile creare facilmente tale disco utilizzando gli strumenti di Norton Ghost (comando Attività => Crea disco di ripristino). Inoltre, è possibile ripristinare il sistema utilizzando l'ambiente di ripristino interno (una sorta di capsula di archivio avviabile), ovvero senza un CD di avvio (tecnologia LightsOut Restore). Le immagini create possono essere salvate su unità locali e di rete o dispositivi USB o Fireware. È possibile eseguire il backup su CD/DVD, FTP o dispositivi di archiviazione collegati alla rete (Network-Attached Storage, NAS). La versione demo del programma è gratuita e operativa per 30 giorni, ma presenta limitazioni funzionali - in particolare, non è consentito creare dischi virtuali e clonare dischi rigidi, è impossibile ripristinare il sistema utilizzando la tecnologia LightsOut Restore, sarà non è possibile creare un disco di ripristino, ecc. La versione commerciale costa $ 69,99. Il programma viene fornito con un riferimento molto breve, ovviamente in inglese. La soluzione richiede Microsoft. NET 2.0. I moduli del programma si trovano in cinque schede: Home, Stato, Attività, Strumenti e Avanzate. Attraverso la scheda Casa si apre l'accesso a tutte le funzionalità principali del programma, il che è abbastanza per gli utenti inesperti. Nella scheda Stato visualizza lo stato del computer in termini di presenza/assenza di backup per ciascuno dei dischi/partizioni. tab Compito include le funzionalità più importanti del programma (avvio del gestore di backup, ripristino di dischi/partizioni da file di backup, ecc.). Nella scheda Utensili utilità aggiuntive sono combinate: gestore di ottimizzazione dello spazio su disco, modulo di clonazione del disco, utilità per la creazione di dischi virtuali, ecc Avanzate(come Home) fornisce l'accesso alle funzioni del programma, ma in una versione avanzata, ed è pensato per utenti avanzati.
Dal punto di vista del nostro articolo, sono sufficienti i comandi "Esegui o gestisci backup" e "Ripristina il mio computer" dalla scheda Home. Il primo fornirà il backup e il secondo consentirà il ripristino dei dati. Entrambi i comandi portano all'avvio delle procedure guidate corrispondenti, che controlleranno l'intero processo. Se lo si desidera, le stesse operazioni possono essere avviate tramite il menu. Per creare un backup del disco di sistema, sarà necessario fare clic sul comando Esegui o gestisci backup. Va detto qui che durante la creazione del primo archivio, la tecnologia sarà leggermente diversa rispetto ai backup successivi: a nostro avviso, questo non è particolarmente conveniente, sebbene sia una questione di gusti. Quindi, per la prima volta, è necessario specificare cosa verrà eseguito esattamente durante il primo backup, ovvero se l'intero computer o singole cartelle e file verranno archiviati e determinare la posizione dell'archivio, dopodiché il processo di backup inizierà immediatamente. Per impostazione predefinita, il backup di un computer qui significa un backup del disco di sistema da cui è stato effettuato il download e il backup dei documenti fa riferimento a un numero di cartelle di base (cartelle "Documenti", segnalibri di Internet Explorer, ecc.). Naturalmente, il nome del disco e l'insieme di cartelle con documenti possono essere facilmente modificati a tua discrezione. Quando si esegue una seconda volta il backup (oltre a tutti i successivi), facendo clic sul comando Esegui o gestisci backup si aprirà una finestra con l'elenco dei backup creati in precedenza.
Per ottenere un nuovo archivio, è necessario fare clic sul pulsante Definisci nuovo, quindi selezionare l'opzione di archiviazione - ad esempio, nel caso di un backup del disco, evidenziare la riga Backup del mio computer e specificare altri parametri di backup: selezionare un disco, determinare se l'archivio sarà completo o se includerà solo file modificati e così via.
Indipendentemente dall'ora in cui viene avviato il backup (il primo o meno), il suo avanzamento verrà visualizzato esattamente allo stesso modo: non è necessario il riavvio di Windows.
Il comando "Ripristina il mio computer" è responsabile del ripristino di un disco da un'immagine. Poiché supponiamo che il disco di sistema abbia interrotto il caricamento, dovrai eseguire l'avvio dal disco di avvio di emergenza: è incluso nel pacchetto. Entriamo nella shell di Norton Ghost, dove dovresti già specificare l'immagine del disco creata in precedenza e avviare il processo di ripristino.
Saluto di nuovo tutti nel mio Dio!
Azioni preparatorie
Prima di installare un nuovo sistema operativo da un'unità flash o altro supporto, è necessario innanzitutto occuparsi di due aspetti importanti.
Innanzitutto, questi sono i file di cui hai bisogno. La reinstallazione del "sistema operativo" distruggerà completamente tutti i file sull'unità C. Pertanto, tutto ciò di cui hai bisogno deve essere trasferito su un'altra partizione logica del disco rigido o su un disco o contenitore USB. Questo vale per le directory come il desktop, i miei documenti (più tutte le sottodirectory) e la cartella " Download". Questo viene fatto su qualsiasi sistema operativo su Windows XP , cosa c'è nelle versioni più recenti.
In secondo luogo, è necessario eseguire il backup dei driver. Altrimenti, dovrai cercarli nuovamente in tutta la rete e non hai bisogno di una perdita di tempo, giusto? Questo può essere fatto con un programma come Double Driver. Puoi scaricarlo da questo link.
A proposito, lì troverai anche istruzioni in russo, che descrivono in dettaglio come e cosa fare.
Collocare i driver salvati su un'altra unità logica, ad esempio sotto la lettera D, o su un supporto rimovibile, in modo da non scaricarli successivamente tramite Internet.
Questo è praticamente tutto ciò che deve essere fatto prima di demolire il sistema operativo. Per conto mio, ti consiglierei di riscrivere anche le password salvate dai social e dal Wi-Fi, altrimenti dovrai ripristinarle in seguito, e questa è una perdita di tempo.
record di distribuzione


Questa fase è divisa in due opzioni. O installerai Windows 8 o qualsiasi altra versione, da un'unità flash o da un disco. In ogni caso, hai bisogno di un supporto rimovibile con almeno 4 gigabyte di spazio libero. Successivamente, è necessario scaricare la distribuzione stessa. Meglio usare le versioni beta. È legale e sicuro. Ti do collegamento su Windows 10. Inoltre, in rete puoi trovare altre distribuzioni utilizzando un motore di ricerca.
Ora prendiamo un metodo per creare un'unità flash USB avviabile. Scarica qui il programma UltraISO da qui... Può essere installato su qualsiasi versione di Windows, quindi non avrai problemi durante il processo di installazione.
Apri il software, colpisci il pulsante " Periodo di prova". L'interfaccia principale del programma si aprirà di fronte a te. Clicca sul " file", Nell'elenco a discesa premere" aprire"E seleziona la distribuzione scaricata del sistema operativo. Quindi inserire il supporto nella porta USB. Nel programma, fare clic sulla scheda "", quindi " registrazione di immagini su disco rigido". Dal momento che installerai il sistema operativo da un'unità flash, sceglilo. Premi il bottone " formattazione". Non appena il processo è completato, fare clic sulla parola " scrivi". Questo è tutto, devi solo aspettare il completamento. Il flash avviabile è pronto!
Se decidi di installare Windows da un disco, i passaggi sono esattamente gli stessi, ma quando scegli un supporto, scegli un disco vuoto, che deve essere inserito in anticipo nell'unità del PC. Se il supporto è vuoto, non è necessario formattare nulla, passare direttamente alla registrazione.
impostazioni del BIOS
Questo è un aspetto importante dell'intero processo di installazione del sistema operativo. Devi essere estremamente attento, poiché il BIOS è una delle parti software più importanti del tuo laptop. Ora ti dirò come configurare l'avvio da supporto rimovibile tramite bios. Per prima cosa, riavvia la tua macchina. Non appena lo schermo si accende, è necessario tenere premuto e tenere premuto un tasto o una combinazione di essi. Sono diversi su ogni laptop, quindi ti do un piatto che puoi usare per navigare.


Se tutto è stato eseguito correttamente, vedrai una finestra come questa.


Scegli la scheda " Avvio", quindi vai alla riga sotto il numero 1, premi" accedere»E nell'elenco che appare, seleziona la riga che inizia con le lettere USB-HDD. Questo è se installi Windows da un'unità flash USB. Se da un disco, seleziona la riga CD-DVD. Quindi premere il tasto F10. Il laptop si riavvierà e inizierà a funzionare da un supporto rimovibile.


Installazione del sistema operativo
Se hai fatto tutto correttamente, dovrebbe apparire una schermata nera di fronte a te, con questa iscrizione.


Se vedi qualcos'altro, ripeti la configurazione del BIOS, molto probabilmente non hai salvato i risultati delle tue regolazioni.
Se tutto va come previsto, premi un tasto qualsiasi. Dovrebbe apparire questa finestra.


Questo è se metti sette invece di whist . In altre versioni, l'interfaccia sarà leggermente diversa, ma il principio di tutte le azioni è esattamente lo stesso, quindi non ti confonderai. Seleziona la casella a sinistra della scritta " accetto l'accordo»E fai clic sul pulsante successivo. Scegli un tipo di installazione completa, non un aggiornamento. Questo è molto più ragionevole. Ho letto molti articoli su questo, gli esperti ti consigliano di fare sempre un'installazione da zero.


Si aprirà una finestra per la selezione di un disco locale. Fai clic sulla sezione in cui in precedenza avevi il sistema operativo. Successivamente, è necessario pulirlo completamente. Per fare ciò, seleziona il pulsante " Formato". Questo processo può durare da 10 minuti a un'ora. Tutto dipende da quanto spazio c'è sul disco locale su cui installerai il sistema operativo e da quanti file ci sono su di esso. Dopo la formattazione, sarà completamente pulito. Fare clic su " Ulteriore».
Ora non resta che attendere il completamento di tutti i processi. Ci vuole parecchio tempo. Tutto dipende dalla potenza del tuo laptop e dalla velocità di lettura dei dati. Puoi anche bere il tè durante questo periodo, dal momento che non devi ancora fare nulla di speciale. L'intero processo è automatizzato.


Non appena il computer va in riavvio, sarà necessario configurarlo per l'avvio dal disco rigido tramite bios. Ho descritto come farlo sopra, solo ora sostituisci il valore con le lettere HDD nella riga sotto il numero 1. Non dimenticare di salvare le modifiche con il pulsante F10... Il laptop dovrebbe riavviarsi e l'avvio dal disco rigido inizierà.
Terminare l'installazione e la configurazione


Questa è la fase finale. Dopo il riavvio, il sistema ti chiederà di inserire il tuo nome utente. Scrivi qualsiasi a tuo gusto. Quindi puoi impostare una password. Decidi tu stesso qui. Uso un computer da solo e non mi serve. Quindi scegli le impostazioni di sicurezza consigliate, imposta la data e l'ora, configura la rete e inserisci le password per il Wi-Fi.
Innanzitutto, reinstalla Double Driver e installa i driver da una copia precedentemente creata. Quindi riavvia il computer. Successivamente, dovresti controllare il sistema per gli aggiornamenti. Anche questo è un aspetto importante, forse sono stati rilasciati nuovi service pack. Inoltre, ti consiglio di installare un software antivirus. Vestibilità perfetta Avast, Panda Cloud Antivirus o AVG AntiVirus GRATIS
Conclusione
Questo è tutto, hai imparato come installare il sistema operativo da solo. Tutto ciò di cui hai bisogno può essere scaricato via Internet. Il processo non causerà particolari difficoltà se fai tutto secondo le istruzioni. Come ultima risorsa, puoi utilizzare i numerosi video in cui questo processo è illustrato visivamente. Ecco uno di loro
Soprattutto, non interrompere il processo di installazione! In caso contrario, dovrai ricominciare da capo. L'opzione peggiore: puoi danneggiare la parte software del tuo computer!
Dopo l'installazione, sentirai la differenza tra il sistema operativo installato in precedenza, che era ingombra di file non necessari, e la nuova versione, che non rallenterà. Ti darò un altro buon consiglio. Archivia tutti i file necessari non sul disco logico in cui si trova il sistema, ma su un altro. Ciò consentirà di evitare situazioni in cui le informazioni non possono essere restituite dopo la formattazione.
E nella sezione del sistema operativo, lascia che ci siano driver, browser, archiviatori e antivirus. Devono ancora essere reinstallati dopo la demolizione di Windows. Meglio ancora, verranno eliminati immediatamente dopo la formattazione. Altrimenti, dovranno essere disinstallati manualmente e questo è un periodo piuttosto lungo.
Su questo vi saluto, miei cari lettori. Condividi il link all'articolo con i tuoi amici sui social network, poiché le informazioni sono utili e tutti potrebbero averne bisogno. Iscriviti agli aggiornamenti del blog e sii sempre il primo a conoscere nuovi suggerimenti e istruzioni! Fino alla prossima volta!
Amici, molte lettere arrivano con la domanda su come reinstallare o aggiornare correttamente il sistema operativo Windows 7 e qual è la differenza effettiva tra questi due concetti.
Lettera n. 1. Si prega di chiarire una domanda che è vaga per molti, grazie reinstallare Windows 7è diverso dall'aggiornamento e quale è meglio preferire? Il sistema operativo 7 installato su di me si comporta in modo estremamente instabile, impiega molto tempo per caricarsi, molti programmi hanno interrotto l'installazione, a volte compaiono errori di questo contenuto, ad esempio manca qualche file di sistema o libreria dinamica. Il rollback con un punto di ripristino per un periodo di tempo significativo non ha aiutato. Non voglio reinstallare di nuovo, poiché sono installati molti programmi. Hai detto nel tuo commento che devi ripristinare i file di sistema, mettere le cose in ordine all'avvio, ottimizzare Windows 7 o, in casi estremi, aggiornare o reinstallare Windows 7, ma sfortunatamente non ho sentito nulla di quest'ultimo.
vorrei sapere innanzitutto:
Come eseguire effettivamente questo aggiornamento o reinstallazione del sistema operativo e cosa accadrà ai miei file personali sulla partizione di sistema, non scompariranno?
Secondo: dicono che l'aggiornamento viene lanciato solo da un sistema operativo in esecuzione. È così? Dopotutto, in XP era possibile avviare un aggiornamento anche quando il sistema non si avviava affatto. Grazie in anticipo, Pavel.
Reinstallare Windows 7
Per chiarirti tutto, ti guiderò attraverso il processo di aggiornamento del mio sistema operativo, quindi ti mostrerò come reinstallare Windows 7 in due modi e vedrai tutto con i tuoi occhi, ma prima ti spiegherò tu che cos'è un aggiornamento e Reinstallare Windows 7.

Che cos'è l'aggiornamento di Windows 7?
questa è un'installazione del sistema su quella vecchia, cioè si inserisce il disco con la distribuzione di Windows 7 e si avvia l'installazione del sistema proprio nei sette funzionanti, ma nel menu di installazione si sceglie non l'installazione completa, ma l'aggiornamento. Cosa dà?
Prima di tutto, i file di sistema danneggiati verranno sostituiti, i file di sistema funzionanti non verranno sostituiti, con i tuoi dati personali: applicazioni installate, documenti, musica, non succederà nulla, tutti i tuoi programmi si avvieranno e tutta la tua economia su tutti i dischi sarà rimane intatto. Inoltre, gli account utente verranno trasferiti senza modifiche, tutto ciò verrà fatto dallo strumento - Strumento di trasferimento di Windows (file molto importanti, è comunque meglio trasferire manualmente). Voglio anche dire che dovrai reinserire la chiave del prodotto, selezionare la lingua, la regione, impostare l'ora e così via. Un avvertimento. Se hai Windows 7 senza licenza, dopo l'aggiornamento vedrai una finestra nell'angolo in basso a destra del desktop che avverte che la tua copia di Windows non è autentica.
- Un'altra domanda frequente è come funziona il trasferimento dei dati? Durante l'aggiornamento di Windows 7, verranno create cartelle temporanee dei tuoi dati contenenti informazioni su account e impostazioni utente, e-mail, file nella cartella "Preferiti", file personali e cartelle utente: musica, immagini, video e impostazioni per i programmi installati... Man mano che il sistema viene aggiornato, tutti i dati andranno a posto e le cartelle temporanee verranno eliminate. Durante l'aggiornamento, lo strumento di trasferimento non consente all'utente di selezionare i file da trasferire, ma durante la reinstallazione è possibile scegliere cosa si desidera trasferire (maggiori dettagli di seguito).
L'aggiornamento risolverà tutti i tuoi problemi con Windows 7? Nella maggior parte dei casi, sì, ma sfortunatamente nessuno può garantire un risultato al 100% qui. A mio avviso, se possibile, è meglio eliminare e riformattare una partizione con un sistema operativo mal funzionante, trasferendo prima tutti i file importanti su altri volumi dell'hard disk o un'unità portatile USB e reinstallando il sistema con tutti i programmi.
- Nota: Windows XP ha lo stesso meccanismo di aggiornamento e può essere avviato sia in un sistema operativo in esecuzione sia nei casi in cui non è possibile accedere a Windows XP a causa di problemi, quindi è possibile avviare dal disco di installazione di XP e selezionare l'opzione del menu di configurazione. Tieni presente che, sfortunatamente, non esiste tale possibilità in Windows 7 e l'aggiornamento può essere eseguito solo in un sistema operativo funzionante.
Che cos'è la reinstallazione di Windows 7?
La reinstallazione è una sostituzione completa di tutti i file del sistema operativo, ovvero la formattazione di una partizione con un sistema instabile e l'installazione di nuovo di Windows 7. Naturalmente, tutti i tuoi file e il sistema stesso dal disco (C :) verranno eliminati. Per trasferire tutti i tuoi file dall'unità di sistema (C :), dovrai usare Trasferimento facile di Windows, ma non funzionerà più in automatico, come nel caso di un aggiornamento, ma lo useremo noi stessi e quello che ci occorre per trasferire dal vecchio sistema al nuovo, lo sceglieremo anche noi.
- Ora sorge la domanda: qual è la differenza tra reinstallare il sistema e reinstallarlo? Gli amici sono semplici qui. Quando si reinstalla Windows 7, se lo si desidera, è possibile utilizzare il File Transfer Tool, poiché avevi già installato il sistema una volta installato, ma con una semplice reinstallazione del sistema, installi il sistema sulla partizione del nuovo disco rigido che hai creato . Insomma, non so come spiegarlo più chiaramente!
Ma che dire, aggiorniamo prima il mio Windows 7 insieme e alla fine dell'articolo reinstalleremo il sistema utilizzando lo strumento di trasferimento file, ultimamente ha funzionato anche con errori per me e lo vedrai con i tuoi occhi , quindi scegli ciò di cui hai bisogno.
Aggiornamento di Windows 7
Inseriamo il disco di installazione con Windows 7 nell'unità, se non hai l'autorun, fai clic su setup.exe.

Prima dell'aggiornamento, possiamo connetterci a Internet e scaricare gli ultimi aggiornamenti dal sito Web ufficiale di Microsoft

Scegliendo Aggiorna

Verifica della compatibilità

Copia di file di Windows

Raccolta di file, impostazioni e programmi, decompressione di file di Windows, installazione di componenti e aggiornamenti, trasferimento di file di impostazioni e programmi


Il computer si riavvia.
A questo punto, è necessario eseguire l'avvio dal disco rigido e non da un'unità flash USB avviabile o da un disco di avvio con Win 7.
Aggiornamento delle impostazioni del registro

Immettere la chiave


Fissiamo l'ora

Processo di aggiornamento completato, account salvati

Ho tutti i file a posto, tutti i programmi si avviano.

Reinstallare Windows 7
Ora scopriamo cos'è la reinstallazione di Windows 7. Secondo le regole, reinstalleremo Windows 7 sullo stesso disco in cui è installato il vecchio sistema operativo. Se Windows era stato installato in precedenza, ad esempio, sulla partizione (C :), è necessario reinstallarlo anche sulla partizione (C :) e NON su qualsiasi altra partizione (altrimenti sarà già l'installazione del secondo sistema operativo ). Tutti i tuoi file nella partizione (C :) verranno sostituiti dai file del sistema operativo Windows 7 appena installato.
- Prima di tutto, avvieremo lo strumento di trasferimento dati, che copierà tutti i nostri dati personali dalla partizione di Windows 7 su un supporto portatile o un'altra partizione del disco rigido, quindi avvieremo dal disco di installazione di Windows 7 (come impostarlo su) e reinstallare il sistema. Immediatamente dopo l'installazione di Windows 7, lanceremo lo strumento di trasferimento dati e copieremo nuovamente tutti i nostri file, di conseguenza, riceveremo con te un nuovo sistema operativo e tutti i nostri dati: musica, documenti, cartelle personali e così via.
- Nota: potresti chiedere: non puoi eseguire l'installazione di un nuovo sistema direttamente dall'esecuzione di Windows 7 e non accedere al BIOS. Risposta: questo metodo è dato alla fine e lo considereremo anche noi.
Vediamo ora cosa trasferirà lo strumento di trasferimento dati dai nostri file, avvialo.
Avvia, scrivi nel campo di input Strumento di trasferimento dati

In questa finestra vediamo informazioni dettagliate su quali file possiamo trasferire dal vecchio sistema operativo a quello nuovo, ora sceglieremo.

Lo strumento di trasferimento dei dati ci invita a utilizzare:
- Cavo di trasferimento dati: un cavo appositamente progettato per questo scopo, che deve ancora essere acquistato, viene utilizzato per trasferire file tra due computer, in linea di principio non ne abbiamo bisogno, perché abbiamo un computer.
- Rete: anche il trasferimento di file su una rete non è una nostra opzione.
- Unità esterna o unità flash USB. Ciò che ci serve. Se non disponi di molti dati, puoi persino utilizzare un'unità flash da 8 GB o 16 GB. A proposito, se non hai un'unità flash o un'unità portatile USB, puoi utilizzare un'altra partizione del tuo disco rigido per l'archiviazione, come me.
Quindi hai selezionato Unità esterna o unità flash USB e io sono la partizione sul disco rigido (D :).

Selezioniamo Questo è il mio computer originale, ovvero i dati devono essere trasferiti da esso.

I dati che possono essere trasferiti al nuovo sistema sono analizzati nel paragrafo Nomi utente e Elementi generali, fai clic su Impostazioni e, se fai clic su Avanzate, vedrai un quadro completo di ciò che Data Transfer includerà nell'archivio.

Si prega di notare che l'archivio include sia le cartelle degli utenti del sistema operativo che i dati personali, questo è corretto. Ma i dati che si trovano su tutte le partizioni del disco rigido, ad eccezione del sistema (C :), non abbiamo assolutamente bisogno di trasferirli, poiché reinstalleremo Windows 7 che si trova su (C :) e il processo di reinstallazione nel nostro caso influenzerà solo la partizione di sistema ( WITH:). Rimuoviamo i segni di spunta da tutti i dischi rigidi.


Tuttavia, se decidi di trasferire i dati da tutte le partizioni, puoi lasciare le caselle di controllo deselezionate, tieni presente che il file di trasferimento dei dati in questo caso occuperà un volume molto grande.
Cos'altro non deve essere incluso nell'archivio che il Data Transfer crea? Ad esempio, potresti non includere la cartella C:\Programmi, sarà più sicuro reinstallare tutti i programmi dopo aver reinstallato Windows 7.
Quindi fai clic su Salva, puoi assegnare una password



I file sono in fase di trasferimento. Viene creato un file di migrazione con estensione (MIG) su disco (D :)


Adesso è il turno di reinstallare Windows 7, inserire il disco di installazione con i sette nell'unità e riavviare, all'inizio dell'installazione è meglio fare clic sul pulsante Impostazione disco e selezionare Formatta partizione dal precedente Windows 7, e in in generale l'intero processo è passo dopo passo, partendo dalla modifica della priorità del dispositivo di avvio nel BIOS e prima di installare il sistema operativo stesso, è descritto nel nostro articolo.
Penso che tu l'abbia fatto e installato il sistema, ora usiamo di nuovo il nostro strumento di trasferimento dati.

Selezioniamo Questo è il mio nuovo computer (devi trasferire file e impostazioni su questo computer)

Il tuo disco rigido esterno con il file di trasferimento dati dovrebbe essere già collegato.
Io, a mia volta, indico la partizione del disco rigido (D :), il file di trasferimento si trova lì.


Possiamo fare clic su Impostazioni e selezionare manualmente i file da trasferire al nuovo sistema, come abbiamo già fatto con te, o semplicemente fare clic su Trasferisci.

Il trasferimento è completo, possiamo vedere il rapporto e assicurarci che tutti i tuoi file vengano trasferiti al nuovo sistema.
- I contenuti delle cartelle nella sezione "Libreria": documenti, video, foto, musica, ecc.
- Programmi installati e con essi i segnalibri del browser e altre comode impostazioni a cui sono già abituati.
- Tutti i file sono sul "Desktop".
- Driver per stampanti, scanner, tavolette grafiche e altre apparecchiature.
Anche se non ricordi di aver archiviato qualcosa di prezioso in queste sezioni, in seguito potrebbe risultare che ti sei completamente dimenticato di un progetto importante che "appeso" con calma al "Desktop" e ora è irrimediabilmente perso. Pertanto, assicurati di proteggere tutti i tuoi dati dalla cancellazione. Successivamente, ti parleremo dei modi per salvare le informazioni durante la reinstallazione del sistema operativo, inclusi i casi in cui il sistema è danneggiato e molte funzioni non sono disponibili.
Metodi per reinstallare Windows preservando i dati.
Iniziamo con quanto è facile reinstallare Windows 10 senza perdere i dati. Ci sono due opzioni:
- usa l'opzione "Riporta il computer allo stato originale" - quindi nulla andrà perso, inclusi i programmi installati;
- usa la funzione "Ricomincia" - in questo caso salverai foto, documenti, musica, ecc., Ma perderai programmi.

Qualunque sia la tua scelta, assicurati di fare quanto segue:
- trasferire i driver hardware sul disco D o su un'unità flash USB (per questi scopi è utile un programma speciale che inserisce tutti i driver in un archivio, ad esempio DriverMax);
- salvare i progetti più importanti su un'unità flash USB o un disco rigido esterno (niente è al riparo da guasti tecnici);
- ricorda dove sono archiviate le tue licenze e chiavi software, perché i programmi potrebbero richiederti di reinserirle. Questa sarà una spiacevole sorpresa se avessi intenzione di reinstallare rapidamente Windows e metterti al lavoro, ad esempio, in Adobe Illustrator. Innanzitutto, assicurati di avere tutto in magazzino e solo dopo procedi alla reinstallazione del sistema operativo.
Ora passiamo alla cosa più importante. Se hai selezionato l'opzione Ricomincia, procedi come segue:

Se hai selezionato "Ripristina PC", procedi come segue:

Passiamo ora alla reinstallazione di Windows 7 senza perdere dati:

In questo modo avrai tutto a tua disposizione, comprese le applicazioni installate e i segnalibri nei browser.
Come salvare i file dal desktop
I metodi sono equi e gli stessi per Windows 10 e 7. Sono i seguenti:
- Puoi inserire un'unità flash USB, creare una cartella "Desktop" su di essa e trascinare lì tutto ciò che vedi sul "Desktop".
- Per non dimenticare o perdere nulla, puoi fare diversamente: inserisci un'unità flash USB, apri "Computer" - "Drive C" - "Utenti" - "Your_username" -Desktop e trasferisci l'ultima cartella sull'unità.
Come salvare i file dall'unità C
Ora parliamo di una situazione spiacevole quando vorresti reinstallare Windows 7 con la protezione dei dati, ma il sistema è già così danneggiato che non hai accesso alle sue funzioni. In questo caso, puoi comunque salvare le informazioni memorizzate sull'unità C e solo dopo installare con calma il nuovo Windows. Quindi qui ci sono due modi:
- Se conosci un po' la struttura fisica di un PC, puoi estrarre il disco rigido e inserirlo in un altro computer, quindi copiare tutto ciò che è lì.
- Se non è possibile smontare il disco rigido, è necessario scaricare un record di avvio speciale per il ripristino di emergenza del sistema. Tale pacchetto è offerto dagli sviluppatori di antivirus, ad esempio Dr. Web (distribuito gratuitamente sul sito ufficiale). La distribuzione viene gestita tramite BSVV e offre, tra le altre cose, la pulizia dei virus. L'unico inconveniente per coloro che hanno lavorato solo su Windows è che l'interfaccia di Linux si aprirà di fronte a te. Non allarmarti: basta premere immediatamente Ctrl + Alt + T e inserire il comando: individua win nella finestra che appare. Il sistema troverà la cartella Windows, la aprirà e copierà tutto il necessario su un supporto separato.
Cosa fare prima di reinstallare Windows
Ora sai come reinstallare Windows in qualsiasi stato senza perdere dati. Riassumendo l'articolo, vorrei formulare brevemente l'ordine delle azioni prima della procedura:
- Salva tutti i file da Desktop e Librerie.
- Assicurati di non aver perso le chiavi di licenza per programmi importanti.
- Esegui il backup e salva i driver hardware in modo da non doverli cercare su Internet.
- Connettiti a Internet tramite connessione locale o Wi-Fi per evitare interruzioni. Se stai utilizzando un modem USB, configura la sua connessione automatica: durante il processo di reinstallazione, il sistema si riavvierà e non sarai in grado di stabilire manualmente una connessione.
Ora vedremo come reinstallare Windows 7 senza utilizzare un disco, un'unità flash o un BIOS. Quando lavorano su un computer, gli utenti devono affrontare la necessità di reinstallare Windows 7 per qualsiasi motivo.
In alcune situazioni, l'utente non ha scelta: il sistema operativo non funziona correttamente, deve essere reinstallato urgentemente, ma non c'è modo di farlo in modi standard. Consideriamo le possibili situazioni in modo più dettagliato.
Per installare il sistema operativo, sul computer viene utilizzata un'unità floppy o un connettore USB, in cui è inserito un disco ottico o un'unità flash USB, su cui è scritto Windows. Per eseguire l'avvio da questi dispositivi, è necessario accedere alle impostazioni del BIOS.
Installazione di Windows 7 senza disco, unità flash e BIOS
In genere, Windows 7 viene installato da un DVD o da un'unità flash USB avviabile. Per selezionare il supporto di avvio, è necessario accedere al BIOS o al menu di avvio. Ma sfortuna, può succedere che sarà impossibile soddisfare queste condizioni.
Ad esempio, l'unità ottica del computer è rotta o non è presente alcuna unità sul dispositivo, il che significa che non saremo in grado di utilizzare il disco DVD. Come reinstallare Windows 7 senza disco?
Niente, c'è un fallback: creare un'unità flash USB avviabile. E se non è disponibile un'unità flash e il sistema deve essere reinstallato urgentemente? Come reinstallare Windows 7 senza chiavetta USB?
Alcuni utenti trovano difficile accedere al BIOS perché non capiscono cosa fare per selezionare il disco corretto per avviare Windows.
Anche in questa situazione apparentemente senza speranza, c'è una conclusione. Cercheremo di reinstallare Windows 7 senza un disco e un'unità flash USB dal desktop, senza entrare nel BIOS.
Per avere successo, devono essere soddisfatte le seguenti condizioni:
- sul computer deve essere installato un Windows 7 funzionante, che deve essere reinstallato;
- abbiamo bisogno di un'immagine del sistema operativo Windows 7, da cui reinstalleremo il sistema operativo.
Esistono due modi per avviare l'installazione di Windows:
- Decomprimere l'immagine di sistema in formato ".ISO" utilizzando l'archiviatore, quindi eseguire il file "Setup" come amministratore.
- Esecuzione di un'installazione di Windows da un'unità virtuale.
Nel primo caso, il file immagine del disco di Windows 7 verrà decompresso in una cartella sul desktop e l'utente avvierà l'installazione del sistema da questa cartella.
Per utilizzare il secondo metodo, è necessario installare un programma speciale sul computer: un emulatore di dischi virtuali, ad esempio il programma gratuito Daemon Tool Lite. Il programma crea un'unità virtuale sul PC, che il sistema rileva come una normale unità fisica CD/DVD/Blu-ray. Il sistema operativo viene installato utilizzando l'unità disco virtuale.
Reinstallare Windows 7 senza disco e unità flash
In questo articolo analizzeremo le istruzioni per l'installazione di Windows direttamente da un sistema operativo in esecuzione. Utilizzeremo il programma Daemon Tools Lite, che deve essere prima installato sul tuo computer.
Prima di avviare l'installazione di Windows, salvare i dati importanti su un'unità flash USB, un disco rigido esterno, ecc., poiché quando si reinstalla il sistema operativo, tutti i file verranno eliminati nella cartella "Windows.old". Gli utenti avanzati saranno in grado di ottenere i file del vecchio sistema da lì fino a quando questa cartella non verrà rimossa dal computer.
Per avviare l'installazione di Windows 7, fare clic con il tasto destro sull'immagine di Windows 7, selezionare prima "Apri con" e poi "DAEMON Tools Lite Agent".
Sul desktop si aprirà la finestra di installazione di Windows 7. Fare clic sul pulsante "Installa".
Nella finestra "Ottieni aggiornamenti importanti", ti viene offerto di scegliere una delle opzioni:
- Connettiti a Internet per gli ultimi aggiornamenti del programma di installazione (consigliato).
- Non scaricare gli ultimi aggiornamenti del programma di installazione.
Dobbiamo reinstallare il sistema operativo e gli aggiornamenti possono essere installati in seguito. Pertanto, dovresti scegliere la seconda opzione, rifiutando di scaricare gli ultimi aggiornamenti, in modo da non ritardare il processo di installazione di Windows 7.

Nella finestra "Rivedi i termini della licenza", seleziona la casella accanto a "Accetto i termini della licenza".

La finestra Seleziona tipo di installazione offre due metodi:
- Aggiorna: aggiorna il sistema su un'installazione precedente preservando file, impostazioni e programmi.
- Installazione completa (opzioni avanzate): installa un nuovo sistema, rimuovendo tutti i dati dalla copia precedente di Windows.
Dobbiamo reinstallare il sistema operativo, quindi scegliamo il tipo di installazione completa.

Nella finestra "Seleziona una partizione per installare Windows", viene selezionata la partizione in cui verrà installato il sistema. Il sistema verrà installato nella stessa partizione di Windows installato in precedenza.

Si aprirà una finestra che avverte che la partizione selezionata contiene file di una precedente installazione di Windows. Questi dati verranno trasferiti nella cartella "Windows.old", l'utente potrà accedere ai file da questa cartella fino a quando non verrà rimosso dal PC.
Accetto, fai clic sul pulsante "OK".

Inizia il processo di installazione di Windows 7, durante il quale il computer si riavvierà più volte.

Nella fase finale dell'installazione, dovrai selezionare il paese, l'ora, la valuta e il layout della tastiera.

Seleziona un nome utente per l'account.

Inserisci la password per l'account. Se non utilizzi una password, lascia vuoti tutti i campi.

Puoi saltare l'immissione del codice Product Key di Windows attivando il sistema operativo in un secondo momento.

Seleziona le opzioni per ricevere gli aggiornamenti:
- Usa impostazioni consigliate: installa aggiornamenti importanti e consigliati.
- Installa solo gli aggiornamenti più importanti: installa solo gli aggiornamenti di sicurezza e altri aggiornamenti più importanti.
- Rimanda la decisione: non installare ancora gli aggiornamenti.
Fare clic sull'opzione di aggiornamento preferita.

Nella finestra Controlla impostazioni data e ora, seleziona le opzioni appropriate per la tua posizione.

Nella finestra "Seleziona la posizione corrente del computer", è necessario selezionare i parametri della posizione di rete:
- Rete domestica: il computer è a casa.
- Rete di lavoro - Il computer è al lavoro.
- Rete pubblica: il computer si trova in un luogo pubblico.

Dopo aver completato le impostazioni, il computer avvierà Windows 7 "pulito", installato al posto del sistema precedente.

Eliminazione della cartella Windows.old in Windows 7
I file della versione precedente di Windows sono rimasti sul computer nella cartella "Windows.old". Occupano molto spazio sull'unità di sistema, quindi dovrebbero essere rimossi.

Rimuoveremo i file non necessari utilizzando lo strumento di sistema integrato "Pulizia disco".
Eseguire i seguenti passaggi:
- Premi i tasti "Win" + "R".
- Nella finestra "Esegui", inserisci il comando: "cleanmgr" (senza virgolette), premi il tasto "Invio".
- Il programma stima la quantità di spazio che può essere liberata sull'unità "C:".

- Nella finestra "Pulizia disco (C :)", fai clic sul pulsante "Pulizia file di sistema".

- L'utilità valuterà nuovamente la quantità di spazio su disco disponibile da liberare.
- Nella finestra che si apre, seleziona la casella accanto alla voce "Installazioni precedenti di Windows", quindi fai clic sul pulsante "OK".

- Nella finestra di avviso, accetta di eliminare definitivamente questi file.
- Attendi fino alla fine dell'eliminazione dei dati dal tuo computer.
Apri l'unità C: in Explorer per assicurarti che la cartella Windows.old sia stata eliminata e che lo spazio su disco utilizzato dalla versione precedente di Windows 7 sia stato liberato.
Conclusioni dell'articolo
Se non è possibile utilizzare i metodi standard per installare il sistema operativo su un PC, l'utente può reinstallare Windows 7 da un sistema operativo in esecuzione. In questo caso, la reinstallazione avverrà senza utilizzare un disco DVD o un'unità flash USB avviabile con Windows, senza entrare nel BIOS o nel menu di avvio, dal desktop del computer. Dopo aver installato un nuovo sistema, è necessario eliminare i file rimasti dalla copia precedente di Windows.
Reinstallare Windows 7 senza disco, unità flash e BIOS (video)