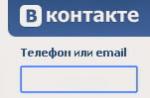Molti utenti del programma "Word" sanno come utilizzare la modalità di modifica. Questa modalità è abbastanza popolare nei circoli editoriali, quando il lavoro ricevuto deve essere inviato per la revisione, indicando tutte le carenze. E se sei ancora un utente inesperto, forse non sai come rimuovere l'area delle correzioni nella "Parola", o l'autore stesso non lo sa. In ogni caso, in questo articolo scopriremo in dettaglio come farlo. Vale a dire, come accettare le modifiche e come eliminare le note.
Accettiamo le modifiche
Prima di parlare di come rimuovere un'area, devi prima familiarizzare con la barra degli strumenti. Nella scheda "Revisione", sei interessato solo a un gruppo: "Modifiche". È in esso che si trovano gli strumenti che ti aiuteranno a dire addio all'area delle correzioni nel documento.
Quindi, davanti a te c'è un documento che è stato modificato con lo strumento "Correzioni". Comprendi che devi correggere il testo e desideri rimuovere i commenti del revisore. Per fare ciò, nel set di strumenti "Correzioni", fare clic sul pulsante "Avanti". Sarai portato alla prima nota. Ci sono due opzioni: puoi fare clic sul pulsante Accetta o sul pulsante Rifiuta.

Dopo aver cliccato sul pulsante "Accetta", le modifiche apportate dall'editor verranno accettate e il testo verrà corretto. Se non sei d'accordo con i commenti e desideri lasciare il testo invariato, fai clic sul pulsante "Rifiuta" in modo che la correzione del testo ("Parola") non avvenga.
Quindi, metodicamente, uno per uno, e cancella la nota, accettandola o, al contrario, rifiutandola.
Accettiamo tutte le modifiche contemporaneamente
Quindi, abbiamo già capito come rimuovere l'area delle correzioni nella "Parola", utilizzando per questa accettazione o rifiuto passo passo dei commenti, ma cosa succede se tutti i commenti nel testo sono appropriati e tu desidera accettarli tutti all'istante. Oppure rifiutali tutti in una volta. Fortunatamente, questo può essere fatto.
Per accettare immediatamente tutte le modifiche, è necessario fare clic sulla freccia nel gruppo di strumenti "Modifiche", che si trova sotto il pulsante "Accetta", e nell'elenco a discesa selezionare la voce "Accetta tutte le modifiche".
Se vuoi rifiutarli immediatamente, devi eseguire tutte le stesse manipolazioni con il pulsante "Rifiuta".
Elimina note
Infine, ti dirò come rimuovere l'area delle correzioni nella "Parola" se altri utenti hanno fatto commenti. La linea di fondo è che i metodi di cui sopra non funzionano in questo caso.
Tuttavia, questo è altrettanto facile da fare. È sufficiente selezionare la nota che si desidera eliminare e, nel gruppo di strumenti "Note", fare clic sul pulsante "Elimina".
La domanda non è del tutto chiara. Cosa si intende? Perché ci sono due opzioni:
- Dalla serie: "Rimuovi quella dannata sottolineatura rossa ondulata!"
- Hai ricevuto il tuo documento per posta dal tuo capo e ci sono state alcune correzioni, cancellazioni, note.
In questa lezione considereremo la prima opzione e la seconda nell'articolo. Così…
Sei stanco di ammirare le sottolineature ondulate in un documento con cui devi lavorare spesso.
La parola sottolinea in rosso non solo le parole errate, ma anche tutte le parole che non conosce. E parole in una lingua diversa dalla lingua del correttore ortografico del plug-in. Se sei sicuro dell'ortografia corretta di una parola e devi usarla spesso, puoi aggiungerla al dizionario. Dopodiché, non sarà più sottolineato in tutti i documenti. Oppure puoi disattivare la visualizzazione degli errori solo in questo documento.
Come disattivare il controllo ortografico in Word 2007
ATTIVA I SOTTOTITOLI!
Fare clic sul pulsante "Ufficio". In basso a destra, trova il pulsante "Opzioni di Word".
- Nella finestra delle opzioni, seleziona Ortografia e Ortografia.
- Seleziona le caselle nella sezione Eccezioni file come mostrato nell'immagine e fai clic su OK.

In realtà, non abbiamo disattivato il controllo ortografico, abbiamo solo disattivato la fastidiosa visualizzazione dei nostri errori.
Ecco fatto, in questo documento non vedrai più alcuna linea ondulata.
Come farlo in Word 2003
ATTIVA I SOTTOTITOLI!
- Menù di servizio.
- "Opzioni".
- Nella finestra dei parametri vai alla scheda "Ortografia".
- Seleziona le caselle di controllo "Non evidenziare le parole errate" nelle sezioni Ortografia e Grammatica.

Conquista Word e a presto!
MicrosoftParola2010. Lavorare con la modalità fix.
La modalità di correzione viene utilizzata per tenere traccia delle modifiche apportate al documento. Ciò è particolarmente richiesto nei casi di lavoro con documenti di grandi dimensioni, documenti su cui stanno lavorando diversi autori o documenti in cui un documento viene creato dall'autore e rivisto dall'editore. Le funzionalità di Microsoft Word 2010 consentono di tenere traccia di ogni inserimento, eliminazione, spostamento, modifica del formato o commento, in modo che in seguito l'utente possa visualizzare tutte le correzioni apportate. Inoltre, l'utente può accettare o rifiutare le revisioni che sta visualizzando.
Impostazione della modalità di riparazione
Per personalizzare la modalità di correzione, ad esempio cambiando il colore o il tipo di linea della sottolineatura di correzione, il colore delle celle o la posizione delle direttrici, procedi come segue:
Nella lista dei comandi che si apre, seleziona "Opzioni di riparazione";
Nella finestra "Opzioni patch" che si apre, apportare le modifiche necessarie e fare clic su "OK"
Figura 1. Opzioni patch
Ambito di correzione
Se non vuoi che un determinato tipo di correzione venga conteggiato, procedi come segue:
Nel gruppo Rilevamento, apri il menu del pulsante Mostra correzioni;
Nell'elenco dei comandi, deseleziona le caselle che non ti servono
Visualizzazione delle correzioni
Per impostare la modalità di visualizzazione delle correzioni, procedi come segue:
Nel gruppo Monitoraggio, apri il menu del pulsante Mostra correzioni e vai alla voce Dirigenti;
Nella lista che si apre, seleziona la voce richiesta:
Figura 2. Ambito delle correzioni visualizzate
Indicatore modalità fissa
Se lavori come editor, o vuoi tenere traccia delle modifiche apportate tu stesso, e allo stesso tempo essere in grado di abilitare e disabilitare la modalità di registrazione delle modifiche apportate online, devi portare l'indicatore della modalità di correzione sulla barra di stato, quindi puoi attivare o disattivare la modalità di registrazione con un solo clic. Per fare ciò, procedi come segue:
Apri un documento e fai clic con il pulsante destro del mouse sulla barra di stato;
Dal menu contestuale, seleziona Accetta correzione o Elimina correzione. Se la revisione si trova in una direttrice (nota, modifica del formato), puoi fare clic direttamente sulla direttrice (i richiami mostrano le modifiche alla formattazione, le note e i frammenti eliminati). Se la correzione è correlata a una modifica del formato, il comando nel menu di scelta rapida suonerà leggermente diverso: rispettivamente "Accetta cambio formato" e "Rifiuta cambio formato".
Metodo 2:
Posizionare il cursore sulla patch desiderata;
Nel gruppo Modifiche, fare clic sui pulsanti Accetta o Rifiuta per accettare o rifiutare la revisione. Usa i pulsanti Precedente e Successivo per navigare rapidamente tra le correzioni
![]()
Figura 6. Accettare e rifiutare le revisioni
Quando si accettano tutte le correzioni nel documento, viene visualizzata la finestra seguente (Figura 7), che conferma l'accettazione di tutte le correzioni necessarie e la rimozione delle note.

Figura 7. Messaggio sull'assenza di note e correzioni nel documento
Accettazione di tutte le revisioni nel documento
Se sei soddisfatto delle modifiche apportate al documento, puoi accettarle tutte, in una volta sola.
Per fare ciò, procedi come segue:
Apri la scheda "Revisione"
Nel gruppo "Tracciamento", fare clic sul pulsante per aprire il menu "Visualizza per revisione" e selezionare "Documento modificato: mostra revisioni";
Nel gruppo "Modifiche", premere il pulsante per aprire il menu del pulsante "Accetta";
Nell'elenco che si apre, seleziona "Applica tutte le modifiche al documento"
Rifiuto di tutte le modifiche nel documento
In questo, radicalmente opposto al caso precedente, puoi rifiutare assolutamente tutte le correzioni.
Per fare ciò, procedi come segue:
Apri la scheda "Revisione"
Nel gruppo "Tracciamento", fare clic sul pulsante per aprire il menu "Visualizza per revisione" e selezionare "Documento modificato: mostra revisioni";
Nel gruppo "Modifiche", premere il pulsante per aprire il menu del pulsante "Rifiuta";
Nell'elenco che si apre, seleziona "Rifiuta tutte le modifiche nel documento"
Vai alla sezione revisione tra pari > Registrazione delle modifiche.
Eliminazione delle modifiche registrate

Word salva o elimina la modifica e poi passa a quella successiva.
Rimozione note
Seleziona Nota e premi il pulsante verificare > Elimina.

Per eliminare tutte le note contemporaneamente, fai clic sulla nota, quindi in Vai a revisione tra pari fare clic sulla freccia sotto il pulsante Elimina e seleziona il comando elimina tutte le note nel documento.
Consigli: Per il controllo finale, esegui Controllo documento. Questo strumento verifica la presenza di revisioni e note, testo nascosto, nomi personali nelle proprietà e altre informazioni. Per avviare Impostazioni documento, selezionare file > intelligenza > controlla se ci sono problemi > controlla il documento.
Disabilita registrazione patch
Vai alla sezione revisione tra pari > Registrazione delle modifiche.

Eliminazione delle modifiche registrate
Per rimuovere definitivamente tutte le revisioni, accettare o rifiutare le modifiche ed eliminare le note.

Word salva o elimina la modifica e poi passa a quella successiva. Per salvare tutte le modifiche contemporaneamente, fai clic sulla freccia accanto all'opzione Salva e seleziona il comando Applica tutte le modifiche.

Rimozione note
Per rimuovere le annotazioni dal documento, eliminale.
Evidenzia la nota e vai alla sezione visita medica > Elimina.
Quando si lavora con documenti contenenti varie informazioni su molte pagine (articoli scientifici, ricerche di mercato, articoli medici, ecc.), Microsoft Word offre una funzione aggiuntiva per la registrazione delle modifiche nei blocchi di testo. Questo è utile per analizzare le correzioni con la possibilità di ripristinare le versioni precedenti sia per un utente che per più utenti che lavorano con lo stesso file.
Passa alla modalità di modifica
Per abilitare questa modalità, è necessario accedere alla scheda "Revisione" della barra degli strumenti e fare clic sul pulsante "Modifiche".
Le parole e i singoli caratteri eliminati sono contrassegnati in rosso e barrati. Le modifiche alla spaziatura, ai caratteri e ad altre formattazioni si riflettono nelle note a piè di pagina ai margini.
Nei parametri della voce "Correzioni", è possibile specificare la combinazione di colori, lo spessore e il tipo di linee, nonché altre caratteristiche per l'inserimento e l'eliminazione di testo e modifiche nelle tabelle.

Puoi anche creare le tue note per le note tramite la voce di menu corrispondente sulla barra degli strumenti.

Salva la correzione
Se è necessario trasferire il documento a un altro utente, ma allo stesso tempo non dovrebbe visualizzare modifiche e queste informazioni sono importanti per il proprietario originale, si consiglia di creare copie del file con note e correzioni rimosse.
Controlla le correzioni
Word 2010 ha la capacità di controllare un documento per testo nascosto, note, note a piè di pagina e altre informazioni.
Per chiamare questa funzione, è necessario accedere al menu "File" nella sezione "Informazioni".
Quando fai clic sul pulsante "Cerca problemi", devi selezionare "Ispettore documenti".

La funzione richiede di specificare i parametri da controllare e di rimuovere le correzioni alla fine dell'analisi.


Rimozione delle correzioni
Senza un'azione di conferma, dopo aver abilitato la modalità di modifica, il documento continuerà a riflettere i risultati della modifica.