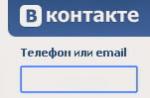Vai alla sezione revisione tra pari > Registrazione delle modifiche.
Eliminazione delle modifiche registrate

Word salva o elimina la modifica e poi passa a quella successiva.
Rimozione note
Seleziona Nota e premi il pulsante verificare > Eliminare.

Per eliminare tutte le note contemporaneamente, fai clic sulla nota, quindi in Vai a revisione tra pari fare clic sulla freccia sotto il pulsante Eliminare e seleziona il comando elimina tutte le note nel documento.
Consigli: Per il controllo finale, esegui Controllo documento. Questo strumento verifica la presenza di revisioni e note, testo nascosto, nomi personali nelle proprietà e altre informazioni. Per avviare Impostazioni documento, selezionare file > intelligenza > controlla se ci sono problemi > controlla il documento.
Disabilita registrazione patch
Vai alla sezione revisione tra pari > Registrazione delle modifiche.

Eliminazione delle modifiche registrate
Per rimuovere definitivamente tutte le revisioni, accettare o rifiutare le modifiche ed eliminare le note.

Word salva o elimina la modifica e poi passa a quella successiva. Per salvare tutte le modifiche contemporaneamente, fai clic sulla freccia accanto all'opzione Salva e seleziona il comando Applica tutte le modifiche.

Rimozione note
Per rimuovere le annotazioni dal documento, eliminale.
Evidenzia la nota e vai alla sezione visita medica > Eliminare.
A volte capita che più utenti debbano lavorare contemporaneamente sullo stesso documento. In questo caso, ci aiuteranno gli strumenti di revisione e modifica dell'editor di testo, raccolti sulla barra multifunzione. "Revisione".
Sul pannello "Tracciamento" esistono strumenti che consentono di tenere traccia delle modifiche apportate al documento. Per fare ciò, è necessario installare il pulsante "correzioni" nello stato "premuto".
Pulsante callout:
- Mostra modifiche leader- le note e le correzioni verranno visualizzate come callout;
- "Mostra tutte le modifiche nel testo"- tutte le correzioni e le note verranno visualizzate direttamente nel testo;
- Mostra solo annotazioni e formattazione nei callout- solo le annotazioni e la formattazione del documento verranno visualizzate nelle direttrici.

Pulsante di scansione dell'area apre un riquadro aggiuntivo che visualizza, in ordine cronologico, le correzioni e le note aggiunte.

Utilizzando l'elenco a discesa in alto, è possibile configurare la visualizzazione delle modifiche nel documento:
- documento originale;
- correzioni al documento originale;
- documento modificato;
- correzioni nel documento modificato.
Per uscire dalla modalità di rilevamento delle modifiche, premere il pulsante "correzioni".
Se è necessario nascondere le correzioni apportate nel documento, è necessario deselezionare le caselle di controllo corrispondenti nell'elenco a discesa "Mostra correzioni".
Sul Pannello delle modifiche pulsanti raccolti che consentono di spostarsi tra le modifiche apportate al documento, nonché di accettare o rifiutare le modifiche apportate.


Il pannello è destinato all'aggiunta (e successiva gestione) di note al documento. Per creare una nota, è necessario posizionare il cursore nel punto desiderato nel documento e fare clic sul pulsante "Crea nota"... In questo caso, un frammento di testo viene evidenziato in rosso e nei campi viene visualizzato un campo per l'inserimento di una nota e sul pannello diventano disponibili i pulsanti per la navigazione e l'eliminazione delle note.

Il pannello viene utilizzato per proteggere il documento dalle modifiche. "Proteggere"... Dopo aver premuto il pulsante "Proteggi documento" viene visualizzato un riquadro verticale sul bordo destro della finestra "Limita formattazione".

Selezionare la casella e nelle opzioni "Impostazioni.." indicare quali elementi di progettazione possono essere formattati durante ulteriori lavori con il documento.

Per limitare la modifica, devi selezionare la casella di controllo "Consenti solo il metodo di modifica specificato del documento" e seleziona l'elemento dall'elenco a discesa "Correzioni di registrazione"... Questo ci consente di aggiungere commenti al documento, eliminare, inserire e spostare il testo. Se vogliamo consentire ad altri utenti solo di lasciare note, allora dobbiamo selezionare l'elemento .
Premere il pulsante per abilitare la protezione. "Sì, abilita la protezione".
Per rimuovere la protezione, è necessario premere il pulsante "Proteggi documento" e deseleziona la casella nell'elenco che appare "Limita formattazione e modifica".
In collaborazione su documenti di testo, gli utenti oggi utilizzano attivamente la funzione di apportare modifiche registrate. Si trova nella sezione "Revisione" del menu delle impostazioni. Il suo utilizzo consente di apportare modifiche e note che verranno visualizzate da un altro utente che apre questo file. L'autore del documento può accettare o rifiutare queste note e istruzioni da altre persone che lavorano sul file, nasconderle o mostrarle. In ogni caso, dovresti controllare le correzioni non visualizzate nel testo, in modo da non inviarlo accidentalmente, ad esempio, via e-mail a un'altra persona.
Allo stesso tempo, oltre alle modifiche effettive, Word supporta anche una funzione come i commenti. Si trovano direttamente nella finestra di modifica e sono visibili solo quando è attivata la visualizzazione dell'area di revisione del file di testo. Non possono essere accettati o rifiutati, e in realtà c'è solo un'opzione per la persona che lavora sul file: quando non sono necessari, le note vengono semplicemente cancellate. La loro funzione è semplice: se una modifica effettuata da un'altra persona richiede una spiegazione, l'utente crea anche una nota in questo luogo. Quindi l'autore del documento non si scerverà sulla motivazione della sentenza e il lavoro sarà ovviamente più produttivo.
Cambia modalità in Word
Per abilitare, oltre che per rimuovere, la visualizzazione dell'area di correzione in Word, dovresti trovare la scheda "Revisione" nella riga superiore della barra delle impostazioni e fare clic sul pulsante con la scritta corrispondente. C'è una freccia nella parte inferiore di questa icona, il che significa che facendo clic su di essa, si aprirà un elenco a discesa in cui è possibile scegliere di visualizzare l'area di revisione. Successivamente, puoi apportare correzioni e inserire commenti nel testo e chiunque apra questo file li vedrà e il creatore del documento può accettarli o rifiutarli. Se sei l'autore di questo testo, devi solo farlo.
A volte tali modifiche registrate vengono nascoste quando un file di testo viene aperto in un elaboratore di testi. Quindi devi abilitarli dallo stesso menu. Accanto al pulsante con lo stesso nome ci sarà una voce "Tracciamento". Cliccandoci sopra, riceverai un elenco a tendina in cui dovrai contrassegnare tutti gli articoli proposti. Successivamente, gli elementi richiesti verranno visualizzati per intero nella finestra di modifica. In realtà, se desideri visualizzare non tutte le modifiche apportate e registrate, seleziona solo le voci che ti interessano in questo menu.

Come rimuovere l'area di revisione
Puoi rimuovere tutte le modifiche in un documento in Word, come dice la documentazione ufficiale di Microsoft, consentendone la visualizzazione, accettandole o rifiutandole. Se hai fatto tutto ciò che abbiamo descritto sopra, la prima parte è già stata completata. Ora nel menu di revisione, fai clic sul pulsante "Avanti". L'area corrispondente verrà evidenziata nella finestra di modifica e vedrai "Correggi" e "Rifiuta" accanto al pulsante che hai appena premuto. Se la selezione era un commento, ci sarà un pulsante, "Elimina". In realtà, è proprio così che, uno per uno, accettando ogni correzione o rifiutandola, nella Parola le rimuoverai tutte.
Tuttavia, a volte ci sono testi lunghi in cui ci sono troppi di questi settori. O, diciamo, per te nel corso del lavoro, ciascuno dei cambiamenti e dei commenti fatti in precedenza ha cessato di avere importanza. In questo caso, fare clic su ciascuno di essi può essere noioso, quindi gli sviluppatori di Microsoft Word hanno offerto l'opportunità di automatizzare questo processo. Ogni passaggio sarà identico a quelli sopra descritti, solo alla fine del processo, quando inizi già ad accettare ogni elemento desiderato, devi selezionare il menu a tendina a destra del pulsante corrispondente. In esso, l'utente può fare clic sulla voce "Applica tutte le correzioni nel documento", quindi le note visualizzate e nascoste nel testo verranno contrassegnate come accettate. In realtà, per rimuovere ciascuno di essi, è necessario agire esattamente allo stesso modo, ovvero trovare la freccia a destra del pulsante "Rifiuta", fare clic su di essa e selezionare la voce "Rifiuta tutte le correzioni".

Tieni presente che per rimuovere anche i commenti, dovrai eseguire la procedura corrispondente con qualsiasi commento nella stessa voce di menu. Tieni presente che in questa modalità contrassegnerai ciascuna delle modifiche e delle note apportate e non solo quelle visualizzate nella modalità selezionata. La selezione si sposterà sullo schermo e "evidenzierà" l'area che stai attualmente modificando.
Epilogo
Quando si lavora con frammenti di testo in Word, è necessario tenere conto del fatto che, per facilità di lettura, l'autore o altri utenti potrebbero aver nascosto le note e i commenti ad altri autori. Poiché, per impostazione predefinita, un elaboratore di testi non visualizzerà tali elementi all'apertura di un file ricevuto da un altro utente, potresti non sapere che sono presenti finché non li accendi. Di conseguenza, prima di lavorarci o trasferirlo da qualche parte, dovresti verificare la presenza di aree peer-reviewed e, se disponibili, accettarle o rimuoverle dal testo. In Word, questo viene fatto letteralmente con un paio di clic del mouse.
Detto questo, dovresti ricordare che c'è solo un modo per proteggere le tue modifiche da occhi indiscreti: creare copie. Il fatto è che qualsiasi utente può rimuovere correzioni e note da un documento Word, poiché non esiste un modello di revisione distribuito in questo elaboratore di testi, questa sarebbe una complicazione eccessiva del modello. Pertanto, se desideri creare note e modifiche solo per te stesso, crea una copia separata per te stesso. Ma questo approccio ha anche uno svantaggio, perché poi devi tenere traccia delle modifiche nella copia che hai lasciato per l'uso pubblico.
L'archiviazione delle correzioni semplifica il monitoraggio delle modifiche apportate da te e dai tuoi colleghi. Le correzioni sono suggerimenti che puoi rivedere e quindi rimuovere o applicare in modo permanente.
Consigli. Il video è nella tua lingua? Prova a scegliere Sottotitoli .
Per abilitare o disabilitare le correzioni, seleziona Revisione tra pari > Registra correzioni.

Se questa modalità è attiva, il testo eliminato è barrato e il testo aggiunto è sottolineato. Le modifiche apportate da autori diversi sono evidenziate con colori diversi.
Se disabiliti questa funzione, le nuove correzioni non verranno registrate, ma le sottolineature colorate e le barrature rimarranno.
Esercizi sulle correzioni e altre funzionalità di collaborazione in Word scaricando questa collaborazione nell'esercitazione di Word.
Visualizza le correzioni suggerite
Per visualizzare le modifiche al documento, selezionare Revisione tra pari> Correzioni alla registrazione> Display per la verifica.
Se desideri che le correzioni vengano contrassegnate con linee rosse sul margine, seleziona Correzioni di bug.
Per contrassegnare in modo più accurato le correzioni, seleziona Tutte le correzioni.
Per vedere come apparirà il documento quando applicherai tutte le modifiche suggerite, seleziona Nessuna correzione.
Se desideri visualizzare il documento originale senza revisioni, fai clic su Documento originale.
Abilitazione e disabilitazione del rilevamento delle modifiche
Se Word ha la registrazione delle revisioni abilitata, tutte le modifiche che gli autori apportano al documento vengono contrassegnate. Ciò è utile in una situazione in cui diversi autori stanno lavorando su un documento, poiché puoi vedere quale di loro ha apportato una modifica particolare.

Visualizza le revisioni registrate e le note per tipo o revisore
In un documento è possibile mostrare o nascondere commenti, modifiche di formattazione, aggiunte ed eliminazioni e visualizzare le note dei revisori selezionati.

Disabilita le correzioni leader registrate
Per impostazione predefinita, tutte le aggiunte, le eliminazioni ei commenti, insieme al nome e ai timestamp del revisore, vengono visualizzati nelle linee guida ai margini del documento. È possibile modificare le impostazioni in modo che le revisioni vengano visualizzate nel corpo del documento.

Nota: Quando i callout sono disabilitati, il testo a cui si riferisce la nota è racchiuso tra parentesi, evidenziato a colori e contrassegnato con le iniziali del revisore. I commenti vengono visualizzati in piccole finestre a comparsa quando si passa con il mouse sul testo corrispondente (in tutte le modalità eccetto la modalità di pubblicazione).
Cambia il formato delle revisioni
Puoi personalizzare l'aspetto e il funzionamento del segno di revisione in Word.

Compito | Azioni necessarie |
|---|---|
|
Cambia il colore e l'altra formattazione che Word usa per evidenziare le modifiche |
Nel capitolo Correzioni di bug scegli le opzioni di formattazione desiderate dai menu a comparsa. |
|
Contrassegnare le eliminazioni senza visualizzare il testo eliminato |
Nel capitolo markup nel menu a tendina cancellare seleziona valore # o ^ . Il testo eliminato verrà sostituito con i caratteri # o ^. |
|
Cambia l'aspetto delle linee modificate |
Nel capitolo Correzioni di bug nei menu a comparsa Linee modificate e Colori selezionare le opzioni desiderate. |
|
Tracciamento del testo spostato |
V spostamento di sezione scegliere movimento di tracciamento dell'articolo e poi nei menu a comparsa trasferito da, trasferito a e Colore selezionare le opzioni desiderate. |
|
Cambia il colore che Word usa per contrassegnare le modifiche nelle celle della tabella |
Nel capitolo Evidenziare le celle della tabella con il colore nei menu a comparsa Celle inserite, Celle cancellate, Celle unite e cellule divise imposta le opzioni che desideri. |
Visualizza revisioni e note
Tutte le modifiche registrate possono essere visualizzate e accettate o rifiutate in sequenza o simultaneamente. Inoltre, puoi eliminare tutti i commenti contemporaneamente o visualizzare gli elementi creati da un revisore specifico.
Se il documento non mostra segni di revisione, il Servizio passa il mouse sopra l'oggetto correzioni, seleziona il comando evidenziare correzioni e poi spunta la casella evidenzia le correzioni sullo schermo .
Eseguire una delle seguenti azioni:
Compito | Azione nella scheda Revisione | Prossimi passi |
|---|---|---|
|
Visualizza la modifica successiva |
Nel capitolo i cambiamenti premi il bottone Ulteriore . |
Si prega di selezionare accettare o rifiutare. |
|
Visualizza la modifica precedente |
Nel capitolo i cambiamenti premi il bottone indietro . |
Si prega di selezionare accettare o rifiutare. |
|
Accetta tutte le modifiche contemporaneamente |
Nel capitolo " i cambiamenti Salva " |
Seleziona una squadra Applica tutte le modifiche al documento. |
|
Rifiuta tutte le modifiche contemporaneamente |
Nel capitolo " i cambiamenti"clicca sulla freccia accanto al pulsante" rifiutare " |
Fare clic sul pulsante Rifiuta tutte le modifiche al documento. |
|
Elimina tutte le note contemporaneamente |
Nel capitolo Note (modifica) fare clic sulla freccia accanto al pulsante Eliminare . |
Seleziona una squadra elimina tutte le note nel documento. |
|
Visualizza gli elementi creati da un revisore specifico |
monitoraggio selezionare la casella Mostra correzioni |
Sposta il puntatore su un elemento Revisori e deselezionare tutte le caselle tranne la casella di controllo per il revisore di cui si desidera visualizzare le modifiche. Per selezionare o deselezionare le caselle di controllo per tutti i revisori nell'elenco, selezionare Tutti i revisori. |
Nota: Quando passi con il mouse su una revisione, viene visualizzato un suggerimento che mostra il nome dell'autore, la data e l'ora della revisione e il suo tipo.
Correzioni di stampa
In alcuni casi, potresti trovare utile includere correzioni in una versione stampata di un documento.
Apri il documento contenente le revisioni che desideri stampare.
Sul menu File scegliere oggetto Sigillo.
Nel menu a comparsa & pagine "copia"Selezionare Microsoft Word.
Consigli: Se il menu a comparsa " copie e pagine"non viene visualizzato, fai clic sulla freccia blu in basso a destra del menu a comparsa una stampante .
Nel menu a comparsa Sigillo scegliere oggetto documento di revisione.
Nota: Questa pagina è stata tradotta automaticamente e potrebbe contenere imprecisioni ed errori grammaticali. Per noi è importante che questo articolo ti sia utile. Le informazioni sono state utili? Per comodità anche (in inglese).
Molti utenti del programma "Word" sanno come utilizzare la modalità di modifica. Questa modalità è abbastanza popolare nei circoli editoriali, quando il lavoro ricevuto deve essere inviato per la revisione, indicando tutte le carenze. E se sei ancora un utente inesperto, forse non sai come rimuovere l'area delle correzioni nella "Parola", o l'autore stesso non lo sa. In ogni caso, in questo articolo scopriremo in dettaglio come farlo. Vale a dire, come accettare le modifiche e come eliminare le note.
Accettiamo le modifiche
Prima di parlare di come rimuovere un'area, devi prima familiarizzare con la barra degli strumenti. Nella scheda "Revisione", sei interessato solo a un gruppo: "Modifiche". È in esso che si trovano gli strumenti che ti aiuteranno a dire addio all'area delle correzioni nel documento.
Quindi, davanti a te c'è un documento che è stato modificato con lo strumento "Correzioni". Comprendi che devi correggere il testo e desideri rimuovere i commenti del revisore. Per fare ciò, nel set di strumenti "Correzioni", fare clic sul pulsante "Avanti". Sarai portato alla prima nota. Ci sono due opzioni: puoi fare clic sul pulsante Accetta o sul pulsante Rifiuta.

Dopo aver cliccato sul pulsante "Accetta", le modifiche apportate dall'editor verranno accettate e il testo verrà corretto. Se non sei d'accordo con i commenti e desideri lasciare il testo invariato, fai clic sul pulsante "Rifiuta" in modo che la correzione del testo ("Parola") non avvenga.
Quindi, metodicamente, uno per uno, e cancella la nota, accettandola o, al contrario, rifiutandola.
Accettiamo tutte le modifiche contemporaneamente
Quindi, abbiamo già capito come rimuovere l'area delle correzioni nella "Parola", utilizzando per questa accettazione o rifiuto passo passo dei commenti, ma cosa succede se tutti i commenti nel testo sono appropriati e tu desidera accettarli tutti all'istante. Oppure rifiutali tutti in una volta. Fortunatamente, questo può essere fatto.
Per accettare immediatamente tutte le modifiche, è necessario fare clic sulla freccia nel gruppo di strumenti "Modifiche", che si trova sotto il pulsante "Accetta", e nell'elenco a discesa selezionare la voce "Accetta tutte le modifiche".
Se vuoi rifiutarli immediatamente, devi eseguire tutte le stesse manipolazioni con il pulsante "Rifiuta".
Elimina note
Infine, ti dirò come rimuovere l'area delle correzioni nella "Parola" se altri utenti hanno fatto commenti. La linea di fondo è che i metodi di cui sopra non funzionano in questo caso.
Tuttavia, questo è altrettanto facile da fare. È sufficiente selezionare la nota che si desidera eliminare e, nel gruppo di strumenti "Note", fare clic sul pulsante "Elimina".