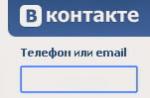Inquadrare un paragrafo ti consente di evidenziare un'idea importante e una cornice attorno alla pagina decora o è necessaria in base ai requisiti per la progettazione di alcuni tipi di documenti. Ti diremo come realizzare una cornice - per un frammento di testo o per tutti i fogli, inclusa una cornice con un timbro secondo GOST.
È possibile selezionare un frammento di testo con una cornice rettangolare regolare o riccia.
Cornice regolare
Come creare un bordo attorno al testo in Word:
- Seleziona il testo che vuoi inquadrare. Può essere una singola frase o un intero paragrafo.
- Sulla barra degli strumenti nella scheda "Home", fare clic sull'icona "Bordi" nella sezione "Paragrafo".
- Scegli su quali lati del paragrafo vuoi il bordo.
Per modificare l'aspetto delle linee o del testo della cornice, apri l'ultimo elemento nel sottomenu Bordi e riempimento. Modificare il tipo, il colore e la larghezza dei bordi. Nella casella "Campione", configura su quali lati posizionare le linee. Se vuoi disegnare cornici per ogni linea presa, nella voce "Applica a" seleziona "Testo" - le linee verranno incorniciate separatamente. Nella scheda Riempi, regola il colore e il motivo dello sfondo.
Figura
Puoi creare una bella cornice usando una varietà di forme. Vai alla scheda "Inserisci", nella sezione "Illustrazioni", fai clic su "Forme". Nell'elenco a discesa, seleziona un'immagine dall'elenco: rettangoli, stelle, frecce, didascalie e molto altro. Fare clic sull'immagine selezionata, posizionare il cursore nel punto desiderato sul foglio, tenere premuto il pulsante sinistro del mouse e trascinarlo di lato: sulla pagina apparirà una forma. Per inserire del testo in una cornice, fai clic con il pulsante destro del mouse sull'immagine, seleziona "Aggiungi testo" dal menu.

La forma della cornice può essere modificata in qualsiasi momento: fai clic su di essa, la scheda "Formato" apparirà nel menu. Vari stili, motivi di riempimento sono disponibili su di esso, puoi cambiare la direzione del testo, aggiungere oggetti WordArt. È facile spostare una cornice di questo tipo attorno al documento: basta tenere premuto il pulsante del mouse su di essa e spostare il puntatore in qualsiasi direzione o copiare, anche il contenuto del testo si sposterà.
Bordo pagina
Scopriamo come inserire un frame di base in Word. Abbiamo bisogno dello strumento "Bordi pagina", a seconda della versione del programma, si trova nella scheda:
- 2016: "Costruttore";
- 2013: Progettazione;
- 2010 e in Word 2007: "markup pagina";
- per creare una cornice in Word 2003, selezionare l'omonima voce nel menu "Formato".
Nella finestra, imposta la cornice - il tipo di bordi, il formato delle linee, il loro colore e larghezza, per le cornici con motivi - l'immagine. Nella sezione "Esempio", imposta le posizioni dei bordi.

Puoi applicare l'immagine creata a tutti i documenti: in questo caso, le stesse cornici appariranno automaticamente su tutti i fogli. O a singole sezioni, per le quali devi prima posizionare i simboli di interruzione di sezione nei posti giusti.
Utilizzo dei modelli
Per redigere documenti in conformità con GOST, utilizzare modelli di cornice speciali che possono essere scaricati gratuitamente su Internet. Un modello è un file ".dot". Dopo il download, aprilo come un normale documento. Viene visualizzato un messaggio di sicurezza che indica che le macro sono in esecuzione: consentire l'inclusione del contenuto. Nella barra degli strumenti viene visualizzata una nuova scheda "Componenti aggiuntivi".

Come inserire una cornice in Word: seleziona la cornice desiderata con un timbro e cliccaci sopra. Apparirà un bordo sul foglio corrente, devi solo inserire i dati nei campi.
Conclusione
Abbiamo capito come creare una cornice in Word. Il programma fornisce strumenti interessanti per creare cornici rigide o belle. Puoi creare cornici tu stesso o utilizzare modelli già pronti per ottenere rapidamente il risultato finale.
Quando progettiamo lavori creativi, cerchiamo di decorare i nostri documenti con cornici.
In diverse versioni di Word, è possibile creare cornici sotto forma di immagine per una o più pagine.
Se non sai come creare bellissime cornici in una parola, oggi analizzeremo questo problema in modo che non rimangano momenti sconosciuti.
Pronto? Poi leggiamo.
Inserisci cornici
1. Aprire la finestra "Bordi pagina".
1.1. In Word 2013, vai alla scheda Progettazione e fai clic sul pulsante Bordi pagina.

Facendo clic sulla scheda - Design, fare clic sul pulsante - Layout di pagina
(foto 1)
1.2. In Word 2010, vai alla scheda Layout di pagina e fai clic sul pulsante Bordi pagina.

Qui, invece della scheda - Design, fai clic sulla scheda - Layout di pagina
(foto 2)
1.3. In Word 2003, apriamo un documento Word, può essere pulito o può essere con testo già stampato.
Fare clic su "Formato" - "Bordi e riempimento", se questa iscrizione non è presente, quindi fare clic sulle virgolette per espandere l'intero elenco.

(foto 3)
2. Passando alla scelta dei confini
2.1. Nella finestra "Bordi e riempimento", passa alla scheda "Pagina", questo è necessario per creare una cornice attorno alla pagina e non attorno al testo.
2.2. Fare clic sul triangolo nero e selezionare l'immagine che ti piace dall'elenco a discesa.

(foto 4)
2.3. Puoi anche scegliere su quali pagine verrà visualizzata la tua cornice, su tutte o solo sulla prima.

(foto 5)
2.4. Le stampanti a getto d'inchiostro non stampano l'intero bordo inferiore della cornice.
Facendo clic sul pulsante "Opzioni" (numero 5), puoi creare rientri dal bordo della pagina, che ti permetteranno di stampare il bordo inferiore della cornice più del solito.

(foto 6)

(figura 7)
conclusioni
Se vuoi creare la cornice non interamente, ma solo su tre lati del foglio, per questo puoi fare clic sui pulsanti corrispondenti nella finestra "Bordi e riempimento".

(figura 8)
Proprio così, puoi semplicemente decorare rapidamente qualsiasi documento.
Vorrei attirare la vostra attenzione sul fatto che i documenti aziendali dovrebbero essere redatti in un quadro più rigoroso.
Mentre lavoravo con l'elaboratore di testi Microsoft Word, ho dovuto studiarlo in modo che, se necessario, consulto al telefono senza guardare lo schermo del monitor.
Presumo che anche tu padroneggi facilmente la possibilità di inserire cornici e che ti chiederanno già aiuto.
Grazie per l'attenzione.
Nell'applicazione Microsoft Office Word esistono molti modi per formattare e decorare un file: scegliere uno stile e un colore del carattere, aggiungere un oggetto grafico o una tabella, creare un riempimento dello sfondo e altro ancora. Questi includono la creazione delle facce di un elemento o di una pagina.
La documentazione tecnica utilizza una formattazione di testo speciale
I bordi in Word ti consentono di aggiungere espressività o un aspetto più interessante a parti del documento. Una cornice può essere applicata a un intero foglio, paragrafo di contenuto, immagine, grafico, cella di tabella. Questa funzione viene utilizzata durante la creazione di materiali didattici, manuali, relazioni, relazioni e altri lavori. Le righe possono essere impostate su tutti i lati di un elemento o di una pagina o solo da quelle selezionate dall'utente. Può essere modellato e colorato con strisce.
Inoltre, in alcuni casi, è richiesto l'uso di linee di divisione nel file. Ad esempio, quando si elaborano documenti legali o si lavora per un istituto di istruzione. I bordi vengono utilizzati per separare parte del contenuto dal resto, per evidenziare tabelle o immagini e figure. In questo caso, è importante sapere come applicare l'uno o l'altro bordo richiesto dalle condizioni.
Esistono due tipi di barre di separazione in Word:
- Per la pagina. Utilizzato per decorare un file o dargli un aspetto conforme a uno standard di rilegatura.
- Per un elemento, cioè, le parti di un foglio sono tutto il resto, inclusi i bordi per il contenuto o le immagini.
Esistono anche situazioni inverse in cui è necessario rimuovere i bordi perché non necessari o per un errore di visualizzazione di Word. Considereremo ulteriormente tutte queste azioni.
Esistono due tipi di strisce: per un oggetto sulla pagina o per se stesso. Quando crei facce, puoi impostare molte opzioni (da quali lati e quale elemento visualizzarlo, ecc.) e proprietà (colore, stile del bordo e spessore).
Come aggiungere bordi a testo, tabella, grafica o immagine
Questa funzione viene utilizzata per separare uno o l'altro elemento in un file e renderlo più espressivo, o semplicemente decorare:
- Seleziona una parte del contenuto, il contenuto di un'intera tabella o celle specifiche o un inserto grafico a cui vuoi aggiungere un bordo.
- Vai alla scheda "Bordo".
- Imposta il tipo di bordo e le linee del bordo, il colore, lo spessore e il motivo dei bordi nelle opzioni corrispondenti.
- Nell'area Campione, puoi utilizzare i menu per creare strisce personalizzate.
- Attiva il parametro appropriato in "Applica a" - con il suo aiuto puoi impostare l'appartenenza della funzione.
- Fare clic su OK.

Come aggiungere linee a un foglio
Con l'aiuto di queste linee, puoi progettare uno o più elementi di Word, per scopi decorativi o in modo che il contenuto sia conforme a un determinato standard. Per questo:
- Vai alla scheda "Progettazione" nel pannello principale.
- Nell'area "Sfondo", fai clic su "Bordi pagina".
- Vai alla scheda "Pagina".
- Imposta il tipo di bordo e strisce di bordo, colore, spessore e motivo del bordo nelle opzioni corrispondenti.
- Nell'area Campione, puoi utilizzare il menu per creare bordi personalizzati.
- Assegna un parametro adatto in "Applica a" - con il suo aiuto puoi impostare l'appartenenza della funzione.
- Fare clic su OK.

Nell'area "Applica a" (menu a tendina e pulsante "Parametri") è possibile effettuare le impostazioni:
- Per indicare l'appartenenza delle facce sul foglio, assegnare l'apposita opzione cliccando sulla freccia.
- Per specificare la posizione esatta dei bordi sul foglio, fare clic su "Opzioni" e attivare quello desiderato.
Quattro funzioni del menu a tendina "Applica a":
- "Per l'intero documento." Se contiene più di 1 foglio e i bordi devono essere applicati a tutto, questa opzione ti consente di fare tutto con un clic. I bordi appariranno su tutti i fogli del file.
- "Per una sezione". Se il documento è diviso in sezioni, puoi utilizzare le righe per una di esse.
- "Per questa sezione" (i margini vengono utilizzati solo sul primo foglio) è un modo per creare una copertina.
- "Per questa sezione" (al contrario, il bordo apparirà su tutte le pagine tranne la prima) - questo è importante per il design secondo uno standard o un altro, mentre la prima pagina può essere fatta come il frontespizio con uno splash diverso schermo o con la firma e il titolo dell'autore.

Come aggiungere bordi a una grafica
C'è un secondo modo per creare un bordo attorno all'inserto:
- Fare clic sul punto del file in cui si desidera posizionare l'oggetto con i bordi.
- Fare clic su Inserisci - Illustrazioni - Forme, creare una nuova tela.
- Nella nuova finestra, seleziona il colore, lo stile e lo spessore della linea.
- Aggiungi elementi grafici alla tela.

Come modificare le opzioni e le proprietà del bordo
Se stai lavorando con un testo creato da un altro autore, potrebbe essere necessario correggere le righe che hanno impostato nel file. Come per la creazione, i bordi in questo caso sono divisi in 2 tipi: i bordi dell'oggetto e il foglio.
Modificare il bordo di un oggetto
Per modificare i bordi di una parte di testo, figura, tabella o grafica:
- Seleziona una sezione del file.
- Vai alla scheda "Progettazione" - "Bordi pagina" - "Bordo".
- Configura le opzioni.
- Salva le modifiche.
Modificare i bordi del foglio
Per modificare i bordi dell'intero foglio:
- Seleziona una sezione del file.
- Vai alla scheda "Progettazione" - "Bordi pagina" - "Pagina".
- Regola i parametri.
- Salva le modifiche.

Bordi personalizzati in Word
Nel programma Word, puoi creare bordi insoliti per un passaggio o un foglio:
- Seleziona l'elemento del file per il quale creerai una funzione.
- Vai su "Inserisci" - "Forme" e trova l'opzione appropriata.
- Apparirà un puntatore che determinerà dove inserire la forma - fai clic nel punto richiesto (quindi può essere modificato facendo clic su "Formato forma" nel menu di scelta rapida).
- È impossibile creare una cornice personalizzata attorno a un frammento di un documento, per questo devi prima creare una forma, quindi fare clic con il tasto destro su di essa e selezionare "Aggiungi testo".

Telaio secondo un certo standard
Alcuni utenti potrebbero dover redigere un documento Word secondo un determinato standard, ad esempio State, per la creazione di testi. Per questo, viene utilizzato un certo tipo di bordo, che svolge un ruolo importante. Puoi farlo da solo, ma spesso è troppo difficile e richiede tempo, e c'è anche il rischio di sbagliare. L'opzione migliore sarebbe scaricare il bordo o il documento in cui è applicato. Per installarlo nel tuo documento:
- Aprire il file che utilizza il motivo della striscia divisoria desiderato.
- Fare clic sulla riga con il tasto destro del mouse, selezionare "Copia" nel menu contestuale.
- Apri il documento in cui vuoi copiarlo.
- Dalla barra degli strumenti, seleziona Inserisci - Intestazione, quindi Vuoto.
- Modificare le barre di separazione se necessario.
- Stabilisci dove dovrebbe essere posizionato.
- Fai clic su "OK" e apparirà sul foglio (o più) del tuo documento.
I limiti adottati dallo Standard statale sulla formattazione del testo devono essere utilizzati durante la creazione di documenti ufficiali, compresi quelli relativi alle scienze esatte. Inoltre, per la progettazione di una tesi in disegno saranno necessarie strisce divisorie di un tipo o dell'altro.
Come rimuovere i bordi in Word
In alcuni casi, le barre di separazione in un documento di testo devono essere rimosse se:
- è apparso un oggetto aggiuntivo con punte di freccia e le parole "Formatted" o "Deleted" - si è verificato un errore e i bordi devono essere sostituiti;
- hai fatto un confine per errore in un luogo dove non è necessario;
- stai lavorando con un documento che è stato creato da un altro autore se ha commesso errori nella progettazione di testo e oggetti o ha creato linee extra.
Come rimuovere rapidamente il bordo di un passaggio insieme al contenuto
Un modo semplice e veloce per rimuovere le linee attorno a un frammento insieme al loro contenuto:
- Seleziona un contenuto.
- Fare clic su Elimina.
Come rimuovere i separatori di pagina
Questo metodo è adatto anche se vuoi rimuovere le righe di inserimento, ma mantenere il contenuto:
- Seleziona un frammento o seleziona un foglio da cui desideri rimuovere la cornice.
- Vai su "Design" - "Bordi pagina".
- In "Bordi" puoi controllare le linee attorno agli oggetti e in "Pagina" - sull'intero foglio della Parola.
- Per eliminare, accettare la voce "No" in "Tipo".

Come rimuovere alcuni bordi delle barre divisorie
Per rimuovere solo una parte delle linee di divisione:
- Seleziona un oggetto incorniciato o seleziona una pagina.
- Fare clic su Design - Bordi pagina.
- Apri la scheda che corrisponde allo scopo: "Bordi" o "Pagina".
- Usa il pannello interattivo nell'area Campione per personalizzare le strisce come preferisci.
Risultato
Frame in Word è uno strumento per dare espressività a un file. Alcuni utenti ne hanno bisogno per modellare il contenuto secondo un certo standard. Per lavorare con i bordi, è importante sapere come crearli, modificarli ed eliminarli.
Se diventa necessario creare una cornice in Word, la maggior parte degli utenti segue il percorso più ovvio: crea un'enorme tabella sull'intera pagina, all'interno della quale inserisce il testo. Ma, nonostante la sua semplicità, questo metodo per creare una cornice non è molto conveniente. Soprattutto se ci sono altre tabelle nel testo.
Invece, è meglio usare uno strumento chiamato Page Borders. Con esso, puoi creare una cornice in Word per tutte le pagine di un documento, solo per singole pagine o anche per singoli paragrafi di testo. Puoi scoprire come farlo in questo articolo.
Come creare un bordo in Word 2007 e 2010
Se stai usando Word 2007 e 2010, quindi per creare la cornice è necessario aprire la scheda Layout di pagina e fare clic sul pulsante Bordi della pagina. Se hai Word 2016, allora il pulsante "Bordi pagina" dovrebbe essere trovato nella scheda "Design".
Successivamente, apparirà la finestra "Bordi e riempimento". Qui è necessario selezionare una cornice e fare clic sul pulsante "Ok"... Successivamente, ogni pagina del documento verrà incorniciata.

Se necessario, puoi realizzare la cornice come desideri. Nella finestra "Bordi e riempimento" è possibile selezionare il tipo di cornice, il colore e lo spessore.

Se desideri aggiungere una cornice solo su determinate pagine, puoi dividere il documento di Word in più sezioni e quindi applicare la cornice solo alle pagine a cui hai bisogno.

Come creare un bordo attorno al testo in Word
Se non hai bisogno di creare un bordo attorno all'intera pagina, puoi farlo intorno al paragrafo di testo che preferisci. Per questo posiziona il cursore sul paragrafo attorno al quale vuoi creare una cornice, clicca sul pulsante "Bordi pagina" e vai alla scheda "Bordi".

Un modo rapido per creare un bordo attorno al testo
C'è anche un modo più veloce per creare un bordo attorno al testo in Word. La scheda Home ha un pulsante che gli utenti di solito non notano.

Questo pulsante consente di creare rapidamente cornici attorno al testo. Per fare ciò, è sufficiente posizionare il cursore sul paragrafo di testo desiderato, fare clic su questo pulsante e selezionare la cornice appropriata.

Come creare un bordo in Word 2013 e 2016
Se hai Word 2013 e 2016, il frame viene aggiunto esattamente nello stesso modo descritto sopra. L'unica eccezione è il pulsante "Bordi pagina" non sarà nella scheda "Layout di pagina", ma nella scheda "Progettazione".

In caso contrario, il processo per la creazione di un frame è esattamente lo stesso di Word 2007 e 2010.
Per creare una cornice in Word 2003, è necessario evidenziare pagina cliccandoci sopra.
Viene visualizzata una finestra con lo stesso nome. In esso, vai alla seconda scheda, " Pagina", Dove selezioniamo il necessario opzioni per il telaio. 
Qui puoi impostare Colore e spessore Linee. I pulsanti a destra indicano su quali lati del foglio verrà posizionato il bordo. Nella lista " Tipo di" poter scegliere forma linee: doppie, continue o punteggiate. " Disegno»Consente di impostare un bordo con uno dei motivi ripetuti.
Per spostare la cornice rispetto ai bordi del foglio, è necessario fare clic sul pulsante " Opzioni" v Giusto angolo in basso. 
Cornici in Word 2007, 10, 13
Dalla versione 2007, l'interfaccia del programma è cambiata in modo significativo. Ora, per creare una cornice, devi trovare la sezione " Impaginazione"E clicca su" Bordi della pagina». 
A partire dalla versione 2013, questo pulsante è stato spostato nella sezione " Design».
La finestra che appare non differisce dalle versioni precedenti. Visualizza tutto Opzioni disponibili: il tipo, il colore e la larghezza della linea, la possibilità di disegnare un motivo ripetuto e i lati su cui verrà visualizzato il bordo. 
Bella cornice
L'inquadratura del documento può essere eseguita non solo direttamente con i mezzi previsti, ma anche con le immagini, il che consente di diversificare in modo significativo il design del documento.
Per fare ciò, è necessario scaricare l'immagine che ti piace in un formato adatto. Più grande è l'immagine, più chiara e bella sarà una volta stampata.
Il prossimo è necessario inserire immagine scaricata per foglio. Questo può essere fatto nel menu " Inserire"Selezionando l'elemento" Disegno"o semplicemente trascinando file nella finestra del programma. 
Dopo di che hai bisogno evidenziare immagine cliccando, e cliccandoci sopra con il tasto destro del mouse selezionare " Dimensioni e posizione»Dal menu contestuale. 
Nella finestra pop-up vai alla sezione " Avvolgere il testo"E seleziona l'oggetto" dietro il testo». 
Ora l'immagine non si sovrapporrà al testo digitato e rimarrà accesa sullo sfondo... Inoltre, non è ancorato ai bordi del foglio e può muoversi liberamente fino ai bordi stessi.
Se l'immagine non si adatta alle dimensioni, puoi allungare per gli "angoli" apparsi. I punti agli angoli vengono ridimensionati mantenendo le proporzioni e i punti ai lati vengono allungati verticalmente o orizzontalmente.