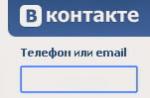MS Word ha una modalità operativa speciale che consente di apportare modifiche e modificare documenti senza modificarne il contenuto. In parole povere, questa è una buona opportunità per evidenziare gli errori senza correggerli.
In modalità di modifica, puoi apportare correzioni, aggiungere commenti, spiegazioni, note, ecc. Si tratta di come attivare questa modalità di funzionamento che verrà discusso di seguito.
1. Apri il documento in cui desideri abilitare la modalità di modifica e vai alla scheda "Revisione".

Nota: In Microsoft Word 2003, per abilitare la modalità di modifica, è necessario aprire la scheda "Servizio" e seleziona un elemento lì "correzioni".
2. Fare clic sul pulsante "correzioni" situato nel gruppo "Correzioni di registrazione".

3. Ora puoi iniziare a modificare (correggere) il testo nel documento. Tutte le modifiche apportate verranno registrate e il tipo di revisione con le cosiddette spiegazioni verrà visualizzato a destra dell'area di lavoro.

Oltre ai pulsanti del pannello di controllo, è possibile attivare la modalità di modifica in Word utilizzando una combinazione di tasti. Per farlo, premi "CTRL+MAIUSC+E".
Se necessario, puoi sempre aggiungere una nota per rendere più facile per l'utente che in seguito lavorerà con questo documento capire dove ha commesso un errore, cosa deve essere cambiato, corretto, rimosso del tutto.

Le modifiche apportate in modalità di modifica non possono essere eliminate, puoi accettarle o rifiutarle. Puoi leggere di più su questo nel nostro articolo.

Questo è tutto, ora sai come abilitare la modalità di modifica in Word. In molti casi, soprattutto quando si lavora con i documenti, questa funzione del programma può essere estremamente utile.
Quando si lavora con documenti contenenti varie informazioni su molte pagine (articoli scientifici, ricerche di mercato, articoli medici, ecc.), Microsoft Word offre una funzione aggiuntiva per la registrazione delle modifiche nei blocchi di testo. Questo è utile per analizzare le correzioni con la possibilità di ripristinare le versioni precedenti sia per un utente che per più utenti che lavorano con lo stesso file.
Passa alla modalità di modifica
Per abilitare questa modalità, è necessario accedere alla scheda "Revisione" della barra degli strumenti e fare clic sul pulsante "Modifiche".
Le parole e i singoli caratteri eliminati sono contrassegnati in rosso e barrati. Le modifiche alla spaziatura, ai caratteri e ad altre formattazioni si riflettono nelle note a piè di pagina ai margini.
Nei parametri della voce "Correzioni", è possibile specificare la combinazione di colori, lo spessore e il tipo di linee, nonché altre caratteristiche per l'inserimento e l'eliminazione di testo e modifiche nelle tabelle.

Puoi anche creare le tue note per le note tramite la voce di menu corrispondente sulla barra degli strumenti.

Salva la correzione
Se è necessario trasferire il documento a un altro utente, ma allo stesso tempo non dovrebbe visualizzare modifiche e queste informazioni sono importanti per il proprietario originale, si consiglia di creare copie del file con note e correzioni rimosse.
Controlla le correzioni
Word 2010 ha la capacità di controllare un documento per testo nascosto, note, note a piè di pagina e altre informazioni.
Per chiamare questa funzione, è necessario accedere al menu "File" nella sezione "Informazioni".
Quando fai clic sul pulsante "Cerca problemi", devi selezionare "Ispettore documenti".

La funzione richiede di specificare i parametri da controllare e di rimuovere le correzioni alla fine dell'analisi.


Rimozione delle correzioni
Senza un'azione di conferma, dopo aver abilitato la modalità di modifica, il documento continuerà a riflettere i risultati della modifica.
A volte capita che più utenti debbano lavorare contemporaneamente sullo stesso documento. In questo caso, ci aiuteranno gli strumenti di revisione e modifica dell'editor di testo, raccolti sulla barra multifunzione. "Revisione".
Sul pannello "Tracciamento" esistono strumenti che consentono di tenere traccia delle modifiche apportate al documento. Per fare ciò, è necessario installare il pulsante "correzioni" nello stato "premuto".
Pulsante callout:
- Mostra modifiche leader- le note e le correzioni verranno visualizzate come callout;
- "Mostra tutte le modifiche nel testo"- tutte le correzioni e le note verranno visualizzate direttamente nel testo;
- Mostra solo annotazioni e formattazione nei callout- solo le annotazioni e la formattazione del documento verranno visualizzate nelle direttrici.

Pulsante di scansione dell'area apre un riquadro aggiuntivo che visualizza, in ordine cronologico, le correzioni e le note aggiunte.

Utilizzando l'elenco a discesa in alto, è possibile configurare la visualizzazione delle modifiche nel documento:
- documento originale;
- correzioni al documento originale;
- documento modificato;
- correzioni nel documento modificato.
Per uscire dalla modalità di rilevamento delle modifiche, premere il pulsante "correzioni".
Se è necessario nascondere le correzioni apportate nel documento, è necessario deselezionare le caselle di controllo corrispondenti nell'elenco a discesa "Mostra correzioni".
Sopra Pannello delle modifiche pulsanti raccolti che consentono di spostarsi tra le modifiche apportate al documento, nonché di accettare o rifiutare le modifiche apportate.


Il pannello è destinato all'aggiunta (e successiva gestione) di note al documento. Per creare una nota, è necessario posizionare il cursore nel punto desiderato nel documento e fare clic sul pulsante "Crea nota"... In questo caso, un frammento di testo viene evidenziato in rosso e nei campi viene visualizzato un campo per l'inserimento di una nota e sul pannello diventano disponibili i pulsanti per la navigazione e l'eliminazione delle note.

Il pannello viene utilizzato per proteggere il documento dalle modifiche. "Proteggere"... Dopo aver premuto il pulsante "Proteggi documento" viene visualizzato un riquadro verticale sul bordo destro della finestra "Limita formattazione".

Selezionare la casella e nelle opzioni "Impostazioni.." indicare quali elementi di progettazione possono essere formattati durante ulteriori lavori con il documento.

Per limitare la modifica, devi selezionare la casella di controllo "Consenti solo il metodo di modifica specificato del documento" e seleziona l'elemento dall'elenco a discesa "Correzioni di registrazione"... Questo ci consente di aggiungere commenti al documento, eliminare, inserire e spostare il testo. Se vogliamo consentire ad altri utenti solo di lasciare note, allora dobbiamo selezionare l'elemento .
Premere il pulsante per abilitare la protezione. "Sì, abilita la protezione".
Per rimuovere la protezione, è necessario premere il pulsante "Proteggi documento" e deseleziona la casella nell'elenco che appare "Limita formattazione e modifica".
Quando lavori in modalità revisione tra pari in Word, ogni modifica apportata al documento verrà evidenziata a colori. Se elimini il testo, non scomparirà, ma sarà barrato. E se aggiungi del testo, sarà sottolineato. In questo modo Revisione di parole consente di visualizzare in anteprima le modifiche prima che vengano applicate.
Come abilitare la revisione tra pari in Word
- Nella scheda " Revisione tra pari "Fai clic sul pulsante" Correzioni di bug».
Rivedi in Word - Abilita la modalità di revisione
- Dopodiché, la modalità revisione tra pari in Word acceso. D'ora in poi, tutte le modifiche apportate al documento verranno visualizzate in rosso.

Revisione di Word - Modifica di un documento
Se sono presenti più revisori, a ogni persona verrà assegnato un colore diverso.
Visualizza le modifiche in modalità di revisione
Modifiche effettuate in modalità revisione tra pari in Word sono in realtà solo proposte di modifiche. Possono essere accettati o rifiutati. Poiché l'autore originale potrebbe non essere d'accordo con alcune delle correzioni e rifiutarle.
Come accettare o rifiutare le modifiche
- Seleziona la modifica che desideri accettare o rifiutare.

Revisione di parole - Modifica selezionata
- Nella scheda " Revisione tra pari "Fai clic sul comando Accetta o Rifiuta.

Revisione in Word - Accetta o rifiuta la revisione
- L'evidenziazione scomparirà e Word passerà automaticamente alla modifica successiva. Puoi continuare ad accettare o rifiutare ogni modifica finché non le avrai esaminate tutte. Utilizzare i pulsanti Precedente e Successivo per navigare tra le modifiche.

Rivedi in Word - Naviga tra le revisioni
- Quando hai finito, premi il comando " Correzioni di bug", a disabilita la modalità di revisione.

Rivedi in Word - Disabilita la modalità di revisione
Per accettare tutte le modifiche contemporaneamente, fai clic sulla freccia nella parte inferiore del comando Accetta, quindi seleziona Accetta tutte le correzioni". Se non desideri più tenere traccia delle modifiche e lo desideri, puoi selezionare " Accetta tutte le correzioni e interrompi il monitoraggio».

Revisione in Word - Accetta tutte le revisioni
Modalità di revisione in Word
Se hai molte modifiche nel tuo documento, possono distrarre dal testo mentre leggi il documento. Fortunatamente, ci sono diversi modi per personalizzare modalità di revisione in Word:
- Correzioni di bug: mostra la versione finale senza alcuna modifica. Gli indicatori rossi nel margine sinistro indicano dove sono state apportate le modifiche.
- Tutte le correzioni: mostra la versione rivista finale.
- Nessuna revisione: mostra la versione finale e nasconde tutte le revisioni.
- Documento originale: mostra la versione originale e nasconde tutte le modifiche.
Nascondi modifiche rilevate
- Nella scheda " Revisione tra pari "Fai clic sul pulsante" Display per la verifica". Squadra " Display per la verifica"È a destra del comando" Correzioni di bug».

Rivedi in Word - Seleziona la modalità di revisione
- Seleziona l'opzione desiderata dal menu a discesa. Nel nostro esempio, selezioneremo Nessuna correzione per visualizzare in anteprima la versione finale del documento prima di accettare le modifiche.

Revisione di parole - Modalità di revisione
Ricorda che nascondere le modifiche non rimuove le revisioni delle revisioni. In modo da rimuovere la revisione tra pari in Word, è necessario rifiutare o accettare le modifiche apportate nel modo sopra descritto.
Ora sai come lavorare con la modalità revisione tra pari in Word.
Ci sono tantissimi strumenti unici per condividere e rivedere i documenti, con la modalità di modifica che gioca un ruolo chiave. Questa modalità offre la possibilità di apportare modifiche correttive a testo, note e commenti, dopodiché è possibile trasferire il documento a un'altra persona. Quest'ultimo, a sua volta, prenderà conoscenza di tutte le correzioni apportate, se lo desidera, apporterà le opportune correzioni e trasferirà il testo al punto finale, o lo rispedirà al revisore via e-mail per la revisione. Pertanto, diventa possibile collaborare su documenti di Microsoft Office.
Come funziona la modalità di modifica in Microsoft Word 2003?
id = "a1">In Office 2003, la funzionalità della modalità di modifica è quasi agli inizi rispetto alle versioni successive del prodotto, sebbene tutti i punti chiave siano già disponibili. Per attivare la modalità di modifica in Word 2003, vai nel menu in alto del programma e fai riferimento alla sezione "Strumenti". Quindi selezionare "Correzioni".
Successivamente, la modalità di modifica verrà attivata e abilitata. Di conseguenza, apparirà un pannello speciale nella parte superiore della finestra di lavoro, che ti consentirà di lavorare con note correttive, correzioni, commenti e note.

Per aggiungere un nuovo commento al testo, fare clic sul pulsante corrispondente sulla barra della modalità di modifica, oppure selezionare la voce di menu Annotazione nella sezione Inserisci.


Ora tutte le modifiche al testo verranno visualizzate come note a piè di pagina sul lato destro del modulo di lavoro. Cancellando o sostituendo una parola o una frase, vedrai la nota corrispondente che informa sulle modifiche apportate, dopodiché potrai accettarle o rifiutarle utilizzando i pulsanti corrispondenti sullo stesso pannello. Puoi anche evidenziare una parte di testo con un colore diverso, che sarà anche un elemento di modifica per il tuo file Word.

Come utilizzare la modalità di modifica in Word 2007, 2010?
id = "a2">Word 2007 ha ricevuto tutte le modifiche funzionali e visive in linea con il passaggio al motore Aero in Windows Vista e 7. Allo stesso modo, è cambiata la funzionalità del pannello Review. Ora le categorie di note e correzioni erano completamente delimitate e, quindi, diventava possibile gestire questi oggetti come entità separate.
Esistono potenti strumenti per proteggere i documenti dalla formattazione e dalla modifica. È stata inoltre aggiunta una nuova categoria "Leaders" che serve a gestire e configurare cambiamenti e modifiche ai file di testo a livello di nota a piè di pagina nella parte destra della finestra di lavoro. Gli sviluppatori hanno anche introdotto la possibilità di controllare vari tipi di revisioni, incluse annotazioni, annotazioni scritte a mano, aggiunta e rimozione di frammenti di testo, formattazione ed evidenziazione dell'area di revisione.

Come prima, puoi accettare o rifiutare modifiche individuali discrete continuando a rivedere il documento o finalizzandolo, inviando così il file di testo lungo la catena al cliente o per la revisione da parte del revisore. La sottosezione "Modifiche" nel menu principale del modulo principale del prodotto software ti aiuterà con tutto quanto sopra.

Nella versione successiva di Word, ovvero la versione del 2010, la funzionalità è stata mantenuta praticamente invariata. A parte il fatto che il tema grafico è stato modificato, non sono state apportate modifiche importanti o significative. Un salto significativo è stato fatto solo nel 2013, quando è stata rilasciata la versione di Office, adattata per il G8.
Come abilito la modalità di modifica in Word 2013, 2016?
id = "a3">In Office 2013, la funzionalità della modalità di modifica è letteralmente fiorita e trasformata. Il riquadro delle revisioni dispone ora di nuove funzionalità che non erano disponibili nelle versioni precedenti di Microsoft Office. Per creare un commento, seleziona una parte di testo nell'editor e fai clic sul pulsante corrispondente nella categoria "Recensione". Successivamente, verrà creata la nota.

Per inizializzare il monitoraggio di tutte le correzioni nel testo, fare clic sul pulsante "Correzioni" e lasciarlo premuto.

Per mettere a punto il tracciamento delle correzioni, utilizzare gli elementi contestuali a destra del pulsante precedentemente indicato. Quindi, per disattivare la visualizzazione delle revisioni, seleziona la sottovoce "Nessuna revisione" nel menu contestuale "Tutte le revisioni". Dopo aver apportato le modifiche, lascerai tutte le modifiche attive, semplicemente non appariranno nel documento. Se è necessario eseguire l'azione opposta, ovvero restituire l'indicazione di tutte le modifiche, selezionare la voce "Tutte le correzioni". A sua volta, la voce "Documento originale" restituirà a schermo il contenuto originale del file di testo, prima di apportare eventuali modifiche.

Di seguito è riportato il menu di scelta rapida "Mostra correzioni". Usandolo, puoi specificare quali tipi di modifiche vuoi visualizzare nella struttura del documento e quali no.

Tra le nuove funzionalità introdotte rispetto alle versioni precedenti del prodotto c'è la possibilità di utilizzare la disabilitazione del tracciamento disabilitato. Con esso, puoi fisicamente impedire ai revisori di disattivare il monitoraggio delle modifiche. Puoi anche confrontare visivamente diverse versioni dello stesso documento (prima e dopo le modifiche) e combinare più modifiche in una. In effetti, la funzionalità della modalità di modifica è stata notevolmente ampliata rispetto alla versione 2010 ed è più che sufficiente per le esigenze dei singoli utenti e delle aziende di media scala.
Nella versione più aggiornata dell'editor di testo Word 2016, sono state presentate praticamente le stesse funzioni della versione 2013. Pertanto, se hai già installato una versione precedente di Word sul tuo sistema, non ci saranno sicuramente problemi con l'ultima build.
Mostra istruzioni video