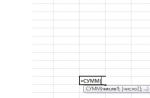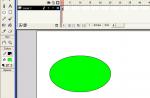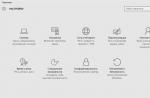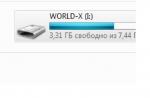Abbastanza spesso, gli amministratori di sistema devono copiare vari dati binari. Ad esempio, a volte potresti voler eseguire il backup del tuo disco rigido, creare un file vuoto pieno di zeri per organizzare lo spazio di scambio o qualche altro file system virtuale.
Per risolvere tutti questi compiti, viene utilizzata l'utilità linux dd, che copia semplicemente i dati da un posto all'altro a livello binario. Può copiare un disco CD/DVD, una partizione su un disco o anche un intero disco rigido. In questo articolo, vedremo cos'è il comando dd linux, le sue opzioni e parametri principali e come usarlo.
Per prima cosa devi capire come funziona il comando dd e cosa fa. In effetti, questo è un analogo dell'utilità solo per i dati a blocchi. L'utilità trasferisce semplicemente un blocco di dati della dimensione specificata da un luogo all'altro. Poiché Linux tratta tutto, inclusi i dispositivi, come file, puoi spostare i dispositivi su file e viceversa.
Utilizzando varie opzioni di utilità, puoi influenzare la dimensione del blocco e questo, a sua volta, influisce già sulla velocità del programma. Successivamente, considereremo le opzioni principali dell'utilità e le sue capacità.
comando dd
La sintassi dell'utilità è piuttosto insolita, ma allo stesso tempo molto semplice, dopo averla ricordata e averti abituato:
$ dd se= copy_source di= destinazione parametri
Con il parametro if, è necessario specificare l'origine da cui verranno copiati i blocchi, può essere un dispositivo, ad esempio, /dev/sda o un file - disk.img. Successivamente, utilizzando il parametro of, è necessario specificare il dispositivo o il file di destinazione. Altri parametri hanno la stessa sintassi di if e of.
Ora diamo un'occhiata alle opzioni aggiuntive:
- b- indica quanti byte leggere e scrivere alla volta;
- cb- quanti byte devono essere scritti alla volta;
- contano- copiare il numero di blocchi specificato, la dimensione di un blocco è specificata nel parametro bs;
- conv- applicare filtri al flusso di dati;
- IBS- leggere il numero di byte specificato alla volta;
- oss- scrivere il numero specificato di byte alla volta;
- cercare- saltare il numero di byte specificato all'inizio del dispositivo per la lettura;
- Salta- saltare il numero di byte specificato all'inizio del dispositivo di output;
- stato- indica quanto è necessario trarre una conclusione dettagliata;
- iflag, oflag- permette di impostare ulteriori flag operativi per il dispositivo di input e output, i principali sono: nocache, nofollow.
Queste erano tutte le opzioni di base di cui potresti aver bisogno. Ora andiamo più vicini alla pratica e guardiamo alcuni esempi di come usare l'utilità dd linux.
Come usare dd
Gli utenti regolari utilizzano il comando dd più spesso per creare immagini di DVD o CD. Ad esempio, per salvare un'immagine disco in un file, puoi utilizzare il comando seguente:
sudo dd if=/dev/sr0 of=~/CD.iso bs=2048 conv=noerror
Il filtro noerror consente di disabilitare la risposta all'errore. Successivamente, puoi creare un'immagine di un disco rigido o una partizione su di esso e salvare questa immagine su disco. Fai solo attenzione a non salvare sullo stesso disco rigido o partizione, in modo da non causare la ricorsione:
dd if=/dev/sda of=~/disk.img
Un file chiamato disk1.img verrà creato nella tua cartella home, che puoi distribuire e ripristinare il sistema danneggiato in futuro. Per scrivere un'immagine su un disco rigido o una partizione, è sufficiente scambiare gli indirizzi del dispositivo:
dd if=~/disk.img of=/dev/sda
Un'opzione molto importante e utile è bs. Ti consente di influenzare notevolmente la velocità dell'utilità. Questa opzione consente di impostare la dimensione di un blocco durante il trasferimento dei dati. Qui è necessario specificare un valore numerico con uno di questi modificatori di formato:
- da- un carattere;
- B- 512 byte;
- kB- 1000 byte;
- K- 1024 byte;
- MB- 1000 kilobyte;
- m- 1024 kilobyte;
- GB- 1000 megabyte;
- G- 1024 megabyte.
Il comando dd linux usa proprio un tale sistema, è complesso, ma non c'è via di scampo. Deve essere compreso e ricordato. Ad esempio, 2b è 1 kilobyte e 1k è anche 1 kilobyte, 1M è 1 megabyte. Per impostazione predefinita, l'utilità utilizza una dimensione del blocco di 512 byte. Ad esempio, per velocizzare la copia del disco, puoi prendere blocchi di 5 megabyte. Per questo, viene utilizzato il seguente comando:
dd if=/dev/sda of=~/disk.img bs=5M
Il prossimo parametro è il conteggio. Con esso, puoi specificare quanti blocchi copiare. Ad esempio, possiamo creare un file da 512 megabyte riempiendolo con zeri da /dev/zero o numeri casuali da /dev/random:
sudo dd if=/dev/zero of=file.img bs=1M conteggio=512

Si noti che questo parametro non indica la dimensione in megabyte, ma solo il numero di blocchi. Pertanto, se si specifica una dimensione del blocco di 1b, è necessario prendere solo due blocchi per creare un file da 1 Kb. È inoltre possibile utilizzare questa opzione per eseguire il backup della tabella delle partizioni MBR. Per fare ciò, copia i primi 512 byte del disco rigido nel file:
sudo dd if=/dev/sda of=mbr.img bs=1b count=1

Per ripristinare, utilizzare il normale comando per distribuire l'immagine su disco.
Se l'immagine del disco è troppo grande, puoi reindirizzare tutto l'output all'output non stdout di gzip:
dd se=/dev/sda2 | bzip2 disk.img.bz2
Puoi anche usare l'utilità linux dd per copiare i file, anche se questo non è lo scopo previsto:
dd if=/home/sergiy/test.txt of=/home/sergiy/test1.txt
Come sai, il comando linux dd scrive i dati sul disco direttamente in forma binaria, il che significa che vengono scritti zero e uno. Sostituiscono ciò che era stato precedentemente posizionato sul dispositivo di registrazione. Pertanto, per cancellare un disco, puoi semplicemente riempirlo con zeri da /dev/zero.
sudo dd if=/dev/zero of=/dev/sdb
Questo uso di dd provoca la cancellazione completa dell'intero disco.
conclusioni
In questo articolo, abbiamo visto come usare dd linux, per cosa può essere usata questa utility e quanto può essere utile. È uno strumento per l'amministratore di sistema quasi indispensabile perché può essere utilizzato per eseguire il backup di interi sistemi. E ora sai come fare. Se avete domande, chiedete nei commenti!
Rufo- software gratuito e open source per la formattazione di supporti di archiviazione USB rimovibili e la creazione di dischi avviabili con vari sistemi operativi. Il programma è facile da usare, ad alta velocità e supporta l'interfaccia multilingue.
È possibile scaricare il programma sul sito Web dello sviluppatore. La pagina contiene i link per scaricare la versione standard Rufo e portatile Rufu portatile, che non differiscono in nulla, ad eccezione del nome del file eseguibile e della posizione in cui sono archiviate le impostazioni. Le impostazioni del programma includono la lingua utilizzata e le impostazioni per il controllo degli aggiornamenti. La versione standard memorizza queste impostazioni nel registro, mentre la versione portatile le memorizza in un file rufus.ini directory del programma. Rufo non richiede installazione sul sistema: basta scaricare il file eseguibile ed eseguirlo. L'interfaccia del programma è molto semplice:
In generale, il programma Rufo non è qualcosa di unico nel campo degli strumenti per la creazione di supporti di avvio e il suo principale vantaggio è la facilità d'uso. Per creare un'unità flash avviabile con il suo aiuto, è sufficiente disporre dell'immagine iniziale del sistema di avvio ed essere in grado di fare clic sul pulsante "Avvia". Tutti i parametri e le impostazioni selezionabili, per impostazione predefinita, sono già progettati per utilizzare il programma per lavorare su un computer con una configurazione standard.
Il più semplice e comodo da usare Rufo per creare un'unità flash avviabile (unità USB avviabile) dalle immagini ISO dei dischi di installazione di Windows o Linux, nonché dai dischi di ripristino del sistema di emergenza e dagli strumenti di diagnostica.
Quando si crea un'unità flash Windows avviabile, è sufficiente selezionare il dispositivo su cui verrà eseguita la registrazione e il file iso-image avviabile. Il programma sostituirà esso stesso altri parametri.
Se non è disponibile un file immagine ISO, può essere creato da un CD fisico (o da un insieme di file di distribuzione) utilizzando programmi di masterizzazione di CD/DVD come il noto Nero, Alcohol o CDBurnerXP o ImgBurn distribuiti gratuitamente.
La procedura per creare un'unità flash Windows avviabile è la seguente:
selezionare l'unità flash su cui verrà scritta l'immagine. A differenza di molti programmi simili, Rufus mostra l'etichetta del volume, la lettera dell'unità e la dimensione, quindi se nel sistema sono presenti diverse unità rimovibili, è facile scegliere quella su cui scrivere.
selezionare lo schema di partizione e il tipo di interfaccia di sistema. Rufus consente di creare unità flash per l'avvio in una normale interfaccia BIOS e per l'avvio in un ambiente UEFI, creare record di avvio per volumi MBR e volumi GPT. La modalità predefinita è "MBR per computer con BIOS o UEFI", la modalità più comune per le unità flash avviabili oggi.
selezionare il file system che verrà utilizzato sull'unità flash avviabile creata. Per impostazione predefinita, le unità flash di Windows avviabili utilizzano il file system FAT32, ma se necessario puoi scegliere NTFS se si desidera utilizzare file di dimensioni superiori a 4 GB.
impostare la dimensione del cluster. La dimensione del cluster viene selezionata dal programma in base ai dati dell'immagine e al tipo di file system, ma se necessario può essere modificata.
specificare l'etichetta del volume che verrà impostata per l'unità flash creata.
impostare le opzioni di formattazione. È meglio lasciare queste opzioni al loro valore predefinito e selezionare semplicemente il file immagine ISO. Per le immagini create dal programma gg su Linux, è necessario selezionare l'opzione immagine DD.
Dopo aver premuto il pulsante Cominciare il programma formatterà l'unità flash, imposterà il flag di partizione attiva, scriverà il record di avvio principale e il record di avvio della partizione, nonché i dati del supporto di avvio dall'immagine ISO. Dopo il completamento dei lavori Rufoè possibile avviare utilizzando l'unità flash avviabile risultante.
Utilizzo della tecnologia di virtualizzazione per testare le unità flash avviabili. Scarica collegamenti per programmi gratuiti e pratici per semplificare il processo di creazione, debug e controllo del supporto di avvio creato.
Fai attenzione, perché se commetti un errore nel nome dell'unità flash nel comando dd, puoi danneggiare il disco rigido dell'host.
Mostriamo la designazione delle sezioni di tutti i dispositivi
e trova tra loro una chiavetta USB:
sudo fdisk -u -l /dev/sd?
Inoltre, per definire le partizioni su tutti i dispositivi, puoi usare il comando:
sudo cat /proc/partitions
sintassi del comando dd
dd if=/AAAA of=/BBBB bs=CCCC count=DDDD conv=noerror- Se: (file di input) punta alla sorgente, ad es. da dove stiamo copiando. Specifica un file, che può essere un file normale o un file dispositivo.
- di: (file di output) punta al file di destinazione. La stessa cosa, possiamo scrivere sia su un file normale che direttamente sul dispositivo.
- b: numero di byte da scrivere alla volta. Cioè, la dimensione di un dato che verrà letto e scritto alla volta. si consiglia di impostare bs= sulla dimensione della cache del disco rigido, ad es. 8M 16M 32M
- contano: quanti pezzi b verrà copiato.
- conv: consente di collegare filtri applicabili al flusso di dati. Filtro "nessun errore" disabilita semplicemente l'arresto del programma quando incontra un errore di lettura.
Esempi
Cancellazione completa del disco
In modo che nulla possa essere ripristinato sul supporto: puoi riempirlo con zeri, questo comando finirà sempre con l'errore "il supporto ha esaurito lo spazio"
Dd se=/dev/zero di=/dev/sdX
Crea un'immagine disco
dd if=/dev/cdrom of=image.iso conv=noerrorè anche possibile nel sistema
Mount -o loop /PathToImageFile/image.iso /mnt/FolderMount
Se qualcosa non funziona, il processo è diviso in 2 livelli:
Lossetup -e /dev/loop0 /PathToImageFile/image.iso mount /dev/loop0 /mnt/FolderMount
Operazioni con MBR
L'MBR si trova nei primi 512 byte del disco rigido ed è costituito da una tabella delle partizioni, un bootloader e un paio di extra. byte. A volte, deve essere eseguito il backup, il ripristino, ecc. Il backup viene eseguito in questo modo:
Dd if=/dev/sda of=mbr.img bs=512 count=1
È più facile ripristinare:
Dd if=mbr.img of=/dev/sda
Copiare con archiviazione
(usando gzip) dati da un'unità flash a un disco rigido.
Dd if=/dev/sdX conv=sync,noerror bs=8M | gzip -c >/PathToSave/sdX.img.gz
e ritorno
Gunzip -c /PercorsoFile/sdX.img.gz | dd of=/dev/sdX conv=sync,noerror bs=8M
Copia in rete
dd if=/dev/sdX conv=sync,noerror bs=8M | ssh -c pesce palla [email protetta]"dd di=sdX.img.gz bs=8M"e ritorno
Dd se=sdX.img.gz | ssh -c pesce palla [email protetta]"dd di=/dev/sdX bs=8M"
Per creare un'immagine di un disco rigido, non è necessario utilizzare utility come Acronis True Image o Norton Ghost, è sufficiente una semplice utility dd, inclusa nella maggior parte dei sistemi operativi simili a Unix (Linux, FreeBSD, Solaris, ecc. ) L'articolo descrive un modo semplice per creare un backup dell'immagine del disco rigido utilizzando dd. Il primo passo è prepararsi per il backup. In questo articolo introduciamo la seguente notazione:
- /dev/sda - disco di cui eseguire l'immagine;
- /dev/sdb - il disco su cui verrà scritta l'immagine.
Sostituisci i tuoi valori se necessario.
Preparazione per creare un'immagine del disco rigido
Il primo passo è avviare da qualsiasi Live-CD disponibile che abbia l'utilità dd e accedere alla riga di comando come superutente. Crea un punto di montaggio per il backup.
mkdir /mnt/backup
Montare il disco rigido su cui si desidera salvare l'immagine.
Crea un'immagine del disco rigido
dd if=/dev/sda of=/mnt/backup/sda.img bs=8M conv=sync,noerror
- if=/dev/sda - copia l'intero disco rigido sda;
- of=/mnt/backup/sda.img - copia in /mnt/backup/sda.img;
- bs=8M - imposta la dimensione della cache del disco rigido per velocizzare la procedura di copia (altrimenti i dati verranno scaricati in piccole porzioni di 512 byte);
- conv=sync,noerror - dì a dd di copiare bit per bit, ignorando gli errori di lettura.
Per ridurre le dimensioni di un'immagine del disco rigido, puoi comprimerla con qualsiasi archiviatore.
dd if=/dev/sda bs=8M conv=sync,noerror | gzip -c > /mnt/backup/sda.img
Ripristino di un'immagine del disco rigido
Per ripristinare un'immagine del disco rigido, è necessario seguire la procedura inversa alla procedura per creare questa immagine.
dd if=/mnt/backup/sda.img of=/dev/sda bs=8M conv=sync,noerror
Quando si utilizza la compressione in parallelo, è necessario decomprimere l'immagine.
gunzip -c /mnt/backup/sda.img | dd of=/dev/sda conv=sync,noerror bs=8M
Migrazione del sistema su un altro disco rigido
Per migrare l'intero sistema su un altro disco rigido, è necessario impostare la destinazione della nuova unità come destinazione.
dd if=/dev/sda of=/dev/sdb bs=8M conv=sync,noerror
Quindi, se necessario, installa l'avvio da questo disco rigido. A condizione che il nuovo disco rigido sia più grande di quello vecchio, rimarrà un'area non allocata. Dovrebbe essere contrassegnato e formattato in base ai requisiti esistenti.
Copia le statistiche in gg
Il principale svantaggio di dd è la mancanza di una rappresentazione visiva delle statistiche dell'esecuzione della procedura di copia. Tuttavia, questo svantaggio può essere facilmente aggirato. È sufficiente connettersi a un altro terminale.
Determina il numero del processo sotto il quale dd è in esecuzione.
Invia periodicamente a questo processo un comando kill -USR1 dd_process_number.
watch -n 5 kill -USR1 dd_process_number
- watch -n 5 - esegui il comando ogni 5 secondi;
- kill -USR1 dd_process_number - mostra le statistiche di copia.
Quindi, supponiamo di aver scaricato un file ISO con un'immagine di distribuzione e preparato un'unità flash.
Il comando da terminale per scrivere l'immagine iso della distribuzione è il seguente:
sudo dd if=percorso di .iso of=/dev/sdb
Dove invece percorso verso .iso devi specificare il percorso del file iso dalla tua cartella Download.
sdb alla fine del comando, questa è la chiavetta USB su cui verrà scritta l'immagine. Per identificare la tua unità flash, esegui in un terminale:

E se la tua unità flash è definita in modo diverso, cambiala nel comando.
Per inserire correttamente il percorso del file nel comando, apri la cartella con il file, apri il terminale vicino e trascina il file al suo interno:

Il terminale visualizzerà il percorso del file e il file .iso stesso. Copialo senza virgolette e incollalo nel comando e nel terminale premi la scorciatoia da tastiera ctrl+c per reimpostare e visualizzare una nuova stringa di prompt.
Il modo più semplice per creare un comando è in un editor di testo.
Ho ricevuto il seguente comando:

Ora inserisci la chiavetta USB nella porta del computer, copia il comando ricevuto dall'editor di testo, entra nel terminale ed esegui (premi Invio):

Il cursore del terminale lampeggerà e sembra che non stia succedendo nulla, ma in realtà c'è una registrazione. Attendi che la registrazione dell'immagine finisca e alla fine dovresti vedere qualcosa di simile al seguente nel terminale:

È tutto. La tua unità flash è diventata avviabile e ora puoi installare la distribuzione su qualsiasi computer.