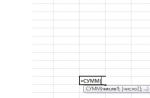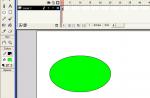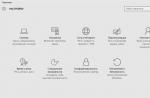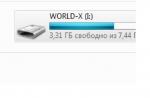A molti utenti non piace il sistema operativo Windows 10. Per qualche motivo, gli utenti sono più infastiditi dal menu Start, ovvero i riquadri (interfaccia piastrellata Metro). Alcuni ne installano immediatamente uno speciale in modo che il menu assuma l'aspetto classico familiare. Ma mi piacciono di più le piastrelle perché sembrano colorate e possono essere personalizzate a tuo piacimento. Puoi personalizzare il menu Start in Windows 10, ovvero i riquadri, per dimensione, categoria e colore. Se preferisci l'aspetto classico del menu, le tessere possono essere rimosse del tutto. Come farlo, ora lo dirò e mostrerò.
Menu di avvio infinestre 10
Il menu in Windows 10 si apre anche facendo clic su " Cominciare". Sulla sinistra in alto ci sono le scorciatoie familiari dalle versioni precedenti di Windows, le scorciatoie ai programmi usati di frequente e sotto ci sono le scorciatoie a tutte le applicazioni in ordine alfabetico. Il lato destro del menu è pieno di riquadri. Queste sono le stesse etichette solo leggermente più grandi.
![]()
![]()
![]()
l'alfabeto si aprirà. Puoi selezionare qualsiasi lettera e si aprirà immediatamente un elenco di tutte le applicazioni che iniziano con quella lettera.
![]()
Sopra il pulsante Cominciare» i pulsanti si trovano:
- Pulsante " Impostazioni dell'account»;
- Pulsante " Parametri»;
- Pulsante " Spegnimento»
Sul lato destro ci sono piastrelle di un nuovo stile chiamato METRO.
Stile menu di avvioMETRO
Le piastrelle METRO sono blocchi rettangolari a forma di icone e immagini.
![]()
Lo stile METRO non viene utilizzato solo sul computer. È anche popolare su dispositivi mobili come tablet e smartphone. D'accordo sul fatto che il touch screen è molto più comodo per usare le tessere.
Come creare o rimuovere un riquadro nel menu di avviofinestre 10
Per creare un riquadro nel menu Start, è necessario fare clic con il pulsante destro del mouse sull'icona dell'applicazione sul lato sinistro del menu e selezionare " Aggiungi alla schermata iniziale».
![]()
![]()
Se l'applicazione si trova in una cartella, è necessario prima aprirla, quindi selezionare l'icona desiderata.
![]()
Per eliminare un riquadro, è necessario fare clic con il pulsante destro del mouse su di esso e selezionare il comando "" dall'elenco.
![]()
Personalizzazione del menu Start tramite Impostazioni
Personalizza menu" Cominciare» possibile attraverso « Parametri". Per fare ciò, fare clic con il pulsante destro del mouse su uno spazio vuoto del file Barre delle applicazioni e seleziona " Opzioni della barra delle applicazioni».
![]()
In aperto Parametri vai alla scheda a sinistra Cominciare».
![]()
![]()
Le impostazioni del menu verranno visualizzate sulla destra. Cominciare". Sette interruttori:
- Mostra più riquadri nel menu di avvio;
- Mostra un elenco di applicazioni nel menu Start;
- Mostra app aggiunte di recente;
- Mostra le applicazioni più utilizzate;
- A volte mostra suggerimenti nel menu di avvio;
- Aprire il menu Start in modalità a schermo intero (a schermo intero, come nel menu di Windows 8);
- Mostra gli elementi aperti di recente nelle Jump List nel menu Start, nella barra delle applicazioni e nella finestra di accesso rapido di Esplora file.
![]()
- Conduttore;
- parametri;
- I documenti;
- download;
- Musica;
- Immagini;
- Video;
- Netto;
- Cartella personale.
Inoltre, queste cartelle verranno visualizzate sotto forma di pulsanti nella colonna sopra il pulsante Start, dove i pulsanti sono già visualizzati. Parametri" E " Spegnimento».
Se utilizzi una di queste cartelle più spesso, ha senso visualizzare il relativo pulsante nel menu Start.
Come cambiare il colore delle piastrelle
Nelle stesse impostazioni nella scheda " Colori» È possibile modificare il colore di sfondo del menu di avvio e della barra delle applicazioni. Nella finestra " Colori"in campo" Selezione del colore» impostare il parametro « personalizzabile», « Di colore chiaro" o " Scuro”, e sotto nella tabella dei colori, seleziona il colore che ti piace per le piastrelle.
![]()
![]()
Come ridimensionare le piastrelle
Per modificare la dimensione delle tessere, è necessario fare clic sulla tessera con il tasto destro del mouse
per riquadro e seleziona " Ridimensiona» e selezionare una delle opzioni:
![]()
- Piccolo
- Mezzo
- Largo
- Grande
Raggruppamento di riquadri e creazione di categorie
- Fare clic con il pulsante sinistro del mouse su qualsiasi riquadro e, senza rilasciare il pulsante, trascinare il riquadro nella posizione desiderata. Quindi rilasciare il pulsante del mouse.
- Dai un nome al gruppo. Sposta il cursore appena sopra il blocco di tessere e fai clic con il pulsante sinistro del mouse sulle due barre orizzontali che appaiono sulla destra. Apparirà un campo in cui inserire il nome della categoria del blocco.
Le piastrelle possono essere impilate in cartelle. Per fare ciò, prova a puntarli l'uno verso l'altro.
Come disattivare i riquadri animati
Se hai già tessere come " Tempo metereologico», « notizia”, ecc., possono essere cancellati o disabilitati. Tali tessere sono chiamate "live". .Per fare ciò, fai clic con il pulsante destro del mouse su una tale piastrella "live" e seleziona la voce nel menu a discesa - Inoltre– Disabilita le tessere live.
Come rimuovere tutte le tessere dal menu di avvio
Se vuoi che il tuo menu assomigli di più a un menu classico, rimuovi tutte le tessere. Per fare ciò, fai clic con il pulsante destro del mouse sul riquadro e seleziona " Sblocca dalla schermata iniziale" o " Eliminare».
![]()
Dal menu stesso a sinistra, queste icone non verranno eliminate e possono sempre essere create nuovamente.
Dopo aver rimosso tutte le tessere, sposta il cursore sul bordo destro del menu e, non appena il cursore diventa una freccia a doppia punta, premi il pulsante sinistro del mouse e, senza rilasciarlo, trascina questo lato sul bordo sinistro . Quindi rilasciare il pulsante del mouse.
![]()
Pertanto, è possibile allungare o comprimere il campo per le piastrelle.
Video: come personalizzare il menu Start in Windows 10
Buona fortuna a te!
Classic Shell è un programma gratuito per ripristinare il vecchio aspetto del classico menu Start nei sistemi operativi Windows 10, Windows 8.1, Windows 8, Windows 7, Windows Vista. Il programma cambia la visualizzazione visiva degli elementi del sistema operativo Windows per un uso più conveniente.
Molti utenti riscontrano inconvenienti quando utilizzano il menu Start a causa del fatto che lo sviluppatore di Windows, Microsoft, modifica costantemente le impostazioni, le opzioni e l'aspetto del menu Start.
Pertanto, molti utenti desiderano restituire il classico menu Start per i sistemi operativi Windows 10, Windows 8.1, Windows 8. Nel sistema operativo Windows 7, gli utenti cambiano l'aspetto del menu Start nello stile del sistema operativo Windows XP.
Il programma gratuito Classic Shell restituisce l'aspetto classico del menu Start, consente di effettuare impostazioni estese per la visualizzazione di stili, opzioni e l'aspetto del menu di avvio.
Il programma Classic Shell è composto da tre componenti:
- Menu di avvio classico - il ritorno del menu di avvio classico
- Explorer classico - Aggiunta di una barra degli strumenti a Esplora risorse
- IE classico - personalizzazione dei pannelli nel browser Internet Explorer
In questo articolo, esamineremo il funzionamento del componente Menu Start classico, che consente di creare il vecchio menu Start nel sistema operativo Windows. Non tutti gli utenti necessitano di altri componenti del programma.
Il programma Classic Shell funziona in russo. Puoi scaricare il programma Classic Shell dal sito Web ufficiale dello sviluppatore. Nella pagina di download, seleziona il file "Classic Shell x.x.x (russo)" da scaricare sul tuo computer.
Installazione classica della shell
L'installazione del programma Classic Shell avviene in russo e non causa difficoltà. Scorri le finestre della procedura guidata di installazione di Classic Shell.
Nella finestra "Installazione personalizzata", è necessario selezionare i componenti dell'applicazione da installare sul computer. Per impostazione predefinita, tutti i componenti sono selezionati per l'installazione.
Vogliamo riportare il classico menu Start, quindi dobbiamo solo mantenere i componenti Classic Start Menu e Classic Shell Update (per gli aggiornamenti automatici).
I componenti "Classic Explorer" e "Classic IE" modificano rispettivamente l'aspetto di File Explorer e Internet Explorer e non tutti gli utenti necessitano di tali modifiche. Pertanto, disabilitare l'installazione di questi componenti.

Shell classica per Windows 10
Dopo aver fatto clic con il tasto sinistro del mouse sul menu Start, vedrai il classico menu di avvio in stile Windows 7 installato nel sistema operativo Windows 10. Ecco come appare il menu Start con le impostazioni predefinite.

Il classico menu Start per Windows 8.1 o Windows 8 sarà simile.
Personalizzazione della shell classica
Dopo aver installato l'applicazione, si aprirà la finestra "Opzioni del menu di avvio classico". In questa finestra è possibile configurare tutti i parametri del programma.
Puoi modificare le impostazioni di Classic Shell in qualsiasi momento. Per fare ciò, fai clic con il pulsante destro del mouse sul menu "Start" e seleziona "Impostazioni" dal menu di scelta rapida.

Nella scheda Stile menu Start, puoi scegliere uno stile classico per il menu Start nello stile dei sistemi operativi Windows XP o Windows 7.
Con le impostazioni predefinite, sul desktop viene visualizzato il pulsante Start standard. Invece dell'immagine del pulsante dal sistema operativo, puoi installare l'immagine da Classic Shell (due opzioni) o aggiungere la tua immagine se hai un'immagine simile.
Per impostazione predefinita, le impostazioni principali del programma sono effettuate nelle schede: "Stile menu di avvio", "Impostazioni generali", Copertina, "Personalizzazione del menu di avvio".

Seleziona la casella accanto a "Mostra tutte le opzioni" per configurare altre opzioni nel programma Classic Shell.
Successivamente, saranno disponibili ulteriori impostazioni nelle schede: "Aspetto del menu", "Pulsante Start", "Barra delle applicazioni", "Impostazioni di Windows 10", "Menu di scelta rapida", "Suoni", "Lingua", "Controllo", " Menu principale", "Comportamento generale", "Casella di ricerca".

Sebbene il programma sia configurato in modo ottimale per impostazione predefinita, l'utente può modificare in modo indipendente le impostazioni dell'applicazione in base alle proprie esigenze sperimentando le impostazioni. Per fare ciò, seleziona le impostazioni, guarda cosa è successo dopo averle modificate. Se risulta che sei andato troppo oltre con le modifiche ai parametri, puoi ripristinare le impostazioni predefinite del programma.
Nelle impostazioni dell'applicazione, puoi nascondere le funzionalità non necessarie, modificare la visualizzazione di elementi e icone, modificare l'ordine degli elementi, rimuovere elementi dal menu Start.
Per fare ciò, seleziona un elemento, seleziona un comando e visualizza. Dopo aver fatto clic con il pulsante destro del mouse sull'elemento desiderato, selezionare le funzioni aggiuntive.
Nella scheda Copertina, puoi scegliere una copertina per il menu Start standard. Per impostazione predefinita, Windows 10 utilizza la skin "Metro". Puoi scegliere altre skin: Windows Aero, Metallic, Midnight o Windows 8, Classic Skin minimalista o No Skin.

Le impostazioni dei parametri Classic Shell possono essere salvate in un file XML per caricare le impostazioni da questo file su una nuova installazione del programma Classic Shell. Per fare ciò, utilizzare il pulsante "Archivia parametri", selezionare l'opzione desiderata: "Salva in file XML" o "Carica da file XML". Per ripristinare le impostazioni del programma ai valori predefiniti, selezionare "Ripristina tutte le impostazioni".
Rimozione della shell classica
Il programma Classic Shell viene disinstallato in modo standard. Se il programma non è stato rimosso correttamente o si sono verificati dei problemi durante il processo di rimozione, utilizzare un'utilità speciale che può essere scaricata da qui.
Conclusione
Il programma gratuito Classic Shell installa un menu Start alternativo (ex classico) sul sistema operativo Windows. Dopo aver installato il programma su un computer, l'utente può restituire l'aspetto classico del menu Start in Windows 10, Windows 8.1, Windows 8, Windows 7, apportare altre modifiche all'aspetto e ai parametri del menu Start.
"Schermo di casa" in Windows 10 ha preso in prestito alcuni elementi dalle versioni precedenti del sistema operativo. Con Windows 7 è stato preso un elenco regolare e con Windows 8, riquadri live. L'utente può facilmente modificare l'aspetto del menu "Cominciare" strumenti integrati o programmi speciali.
Questo articolo discuterà alcune applicazioni che cambiano l'aspetto "Schermo di casa" e descriverà anche come farlo senza software non necessario.
Metodo 1: StartIsBack++
StartIsBack++ è un programma a pagamento che ha molti strumenti di personalizzazione. Apertura "Desktop" avviene senza l'interfaccia Metro. Prima dell'installazione, è opportuno creare un "Punto di ripristino".

Metodo 2: menu di avvio X
Il programma Start Menu X si posiziona come un menu molto più conveniente e migliorato. Esistono versioni a pagamento e gratuite del software. Successivamente verrà considerato Start Menu X PRO.

Metodo 3: Shell classica
Classic Shell, come i programmi precedenti, cambia l'aspetto del menu "Cominciare". È composto da tre componenti: Menu di avvio classico (per il menu "Cominciare"), Classic Explorer (modifica la barra degli strumenti "Esploratore"), Classic IE (cambia anche la barra degli strumenti, ma per il browser Internet Explorer standard. Un altro vantaggio di Classic Shell è che il software è completamente gratuito.

Metodo 4: strumenti standard di Windows 10
Gli sviluppatori hanno fornito strumenti integrati per modificare l'aspetto "Schermo di casa".
La prima anteprima del nuovo Windows è finalmente disponibile per il download. Gli utenti interessati possono utilizzare il proprio account Microsoft per aderire al programma Insider e iniziare a scaricare il file .
Il buon vecchio menu Start è tornato con Windows 10, ma non è proprio lo stesso che conosciamo da Windows 7. Questa volta include il meglio di Windows 7 + riquadri dinamici per app universali (fino a poco tempo, tali app erano ufficialmente chiamate moderne ). In particolare, il lato sinistro del menu è molto simile al menu Start di Windows 7, mentre il lato destro è costituito da riquadri.
Se utilizzi Windows 8 o Windows 8.1 da abbastanza tempo per abituarti alla schermata Start, sarai felice di sapere che Windows 10 ti consente di accenderlo.
Lascia che ti ricordi che sui computer con tastiera e mouse collegati, Windows 10 include automaticamente un nuovo menu Start, mentre sui dispositivi touch viene utilizzata la schermata Start per impostazione predefinita.
Tieni presente che quando accendi la schermata Start in Windows 10, il menu Start verrà completamente disabilitato. Pertanto, la schermata Start si aprirà sia quando si fa clic sul pulsante "Start" nell'angolo in basso a sinistra dello schermo, sia quando si preme il tasto logo Windows sulla tastiera.
Quindi accendiamo la schermata Start in Windows 10:
Passo 1: Fare clic con il tasto destro sulla barra delle applicazioni e selezionare "Proprietà".

Fare un passo 2: Nella finestra "Proprietà della barra delle applicazioni e di navigazione", apri la scheda "Menu Start". Trova l'opzione "Usa il menu Start invece della schermata Start" e deselezionala. Infine, fai clic su "Applica" per disattivare il menu di avvio e attivare la schermata iniziale.

Nel menu iniziale, il concetto di ricerca delle informazioni e la sezione con le impostazioni di sistema è cambiato radicalmente. D'ora in poi, sono divisi in due blocchi separati. Inoltre, sono stati aggiunti riquadri di notizie e pubblicità. Dai Sette rimasero elenchi gerarchici e dagli Otto una struttura piastrellata. Tuttavia, non tutti gli utenti sono entusiasti di queste e altre idee per modificare il familiare e conveniente pulsante Start. Il menu iniziale è diventato più complicato, le informazioni sono diventate più diversificate. Allo stesso tempo, il pulsante Start precedentemente convesso si è trasformato in Windows 10 in un riquadro piatto anonimo che non provoca molte emozioni. Non è un caso che gli utenti abbiano subito iniziato a cercare modi per modificare il menu Start di Windows 10. O, almeno, restituire lo stile collaudato del Seven.
Considera come modificare il menu Start in Windows 10 con strumenti integrati e utilizzando software di terze parti. Descriveremo anche alcuni trucchi sulle impostazioni. Ad esempio, come modificare l'aspetto e il colore del menu Start in Windows 10 e altri punti.
Strumenti standard di Windows 10
Ten ha una serie di strumenti integrati per la personalizzazione del menu di avvio. Non sono molto buoni per un utente esigente, ma possono essere utilizzati per cambiare facilmente l'aspetto e configurare altre opzioni. Le procedure vengono eseguite attraverso la modalità "Personalizzazione".
- Chiama il menu facendo clic con il mouse e seleziona "Personalizzazione", quindi apri Start. Qui puoi cambiare il colore, l'ordine di avvio delle applicazioni, cambiare lo sfondo, la schermata di blocco e i temi.
- Per far funzionare le impostazioni selezionate, devi solo spostare il cursore corrispondente.
Importante! Quando la selezione automatica è abilitata, il sistema operativo selezionerà indipendentemente i colori modificabili.
- Oltre a queste opzioni, puoi modificare immediatamente la trasparenza di icone, applicazioni rimovibili, dimensioni delle tessere e formare gruppi di elementi simili.
Naturalmente, queste funzionalità non sono sufficienti per cambiare completamente l'aspetto del menu Start in Windows 10. Esistono programmi specializzati per questo, di cui parleremo di seguito.
Con l'aiuto di programmi
Ci sono molte piccole utility sul mercato per aiutare a cambiare il nostro menu. Tra questi, citiamo Start10, IObit Start Menu, ecc. Il principio di funzionamento di questi programmi è quasi identico, la loro differenza è nella funzionalità. Se Start10 è un'utilità estremamente semplice, i programmi discussi di seguito hanno un'interfaccia con impostazioni avanzate. Vediamo come funziona sull'esempio di tre popolari utility.
Sullo sfondo delle indubbie comodità di questo programma, c'è un piccolo inconveniente: è pagato. Ma offre una modalità gratuita mensile con funzionalità complete. La particolarità dell'utilità è che il desktop si apre senza l'interfaccia Metro un po' confusa.
Importante! Poiché il programma può modificare impostazioni importanti, ti consigliamo di creare un punto di ripristino di Windows prima di iniziare.
Durante l'installazione e l'esecuzione di StartisBack++, è consigliabile chiudere tutte le finestre e le applicazioni, poiché il programma apre immediatamente un nuovo desktop. Il menu iniziale contiene solo una scheda con le impostazioni, avvia.

Si aprirà una finestra che elenca le opzioni di personalizzazione della schermata iniziale.

Sentiti libero di sperimentare! Oltre alla visualizzazione esterna del pulsante di avvio stesso, qui sono consentite alcune impostazioni dei sistemi operativi precedenti, ad esempio Windows XP, 7. Utilizzando questo programma, è facile modificare l'aspetto del menu Start in Windows 10 in stile familiare di Windows 7.
Come il precedente, questo programma è a pagamento con l'estensione Pro, ma è disponibile anche la versione gratuita. Descriviamo brevemente la versione a pagamento di questo programma. Dopo l'installazione, l'icona viene visualizzata nella barra delle applicazioni. Facciamo clic su di esso, selezioniamo "Mostra menu" e quindi si apre un'interfaccia con uno sfondo nero.

Per inserire i parametri modificabili, selezionare la seconda scheda "Impostazioni" nel menu contestuale. Si aprirà una finestra di dialogo, come nel programma precedente. Inizia con Personalizzazione facendo clic sulla scheda del sottomenu. L'interfaccia è Russified, le informazioni sono presentate in modo chiaro e logico.

La versione a pagamento contiene un'innovazione così conveniente come i gruppi virtuali e l'avvio di un file eseguibile senza entrare in una cartella. I gruppi virtuali sono un raggruppamento di programmi su alcune basi: affari, intrattenimento, casa, giochi, ecc. Allo stesso tempo, i programmi rimangono fisicamente dove sono installati e cambia solo la loro posizione virtuale nel desktop emulato.
Esegui senza entrare in una cartella consente di assegnare un file eseguibile alla cartella selezionata, che viene avviata con un clic. Questo sarà apprezzato da giocatori, designer, webmaster che operano con molte cartelle.
Il vantaggio di questa utility rispetto ai concorrenti è che tutte le impostazioni sono contenute in un menu, diviso in 4 schede. All'avvio del programma, l'utente accede immediatamente alla schermata delle impostazioni.

Qui cambia la visualizzazione del pulsante Start, del launcher di Explorer e della barra degli strumenti di IE. Un dettaglio importante: il programma è gratuito.
Cosa fare se Start rallenta
Con Windows 10, nel tempo accade la stessa cosa dei sistemi operativi precedenti: rallenta e i pulsanti del menu non si aprono. Questo problema non ha ignorato Start. Poiché è difficile trovare il motivo per cui ciò accade, offriamo un modo generale efficace per risolvere il problema.
- Iniziamo riavviando Explorer. È la principale fonte di programmi e menu sospesi, poiché è il centro di collegamento tra di loro. Esplora file eseguibile explorer.exe. Usando il task manager o la ricerca, troviamo il file, chiamiamo il menu contestuale con il tasto destro del mouse, facciamo clic su "Sovraccarico.
Attenzione! Tutti i programmi aperti, editor di testo e grafici, giochi, ecc. devono essere chiusi per non perdere dati. Potrebbe essere necessario riavviare il PC

- Esecuzione di un controllo automatico di PowerShell. Il programma si trova in Windows -> System32-> WindowsPowerShell-> v1.0. Esegui con diritti di amministratore e scrivi il comando complesso mostrato nello screenshot. La scansione inizierà, attendi il completamento.

- Ripristino del menu di avvio con un'utilità di Microsoft. Viene scaricato dal sito ufficiale di MS. L'utente deve solo eseguire e fare clic su "Avanti", il programma farà tutto automaticamente, preparando il rapporto finale.
Domande sull'argomento.
- Voglio rimuovere il menu di avvio, per favore dimmi come.
Questo non è possibile, poiché il menu è integrato nella shell di sistema Tens. Lo stesso vale per Edge Browser e Microsoft Store.
- Come aggiungere/rimuovere tessere sul pulsante di avvio?
Apri Tutte le app e seleziona la tua preferita dall'elenco. Trascina il mouse sul pulsante di avvio. L'applicazione viene eliminata allo stesso modo di qualsiasi altro programma. È necessario fare clic sull'icona del programma e selezionare "Disinstalla".
- Come bloccare e sbloccare un'app dal menu di avvio.
Fare clic sull'icona del programma e fare clic su "Pin ...". Facciamo lo stesso per sbloccare facendo clic sul comando appropriato.
Importante! Se passi a questa modalità dalla sezione Personalizzazione, puoi forzare il blocco delle applicazioni selezionate

- Come disabilitare la modifica delle tessere?
Disabilita la funzione di aggiornamento nel menu contestuale.
- Voglio passare alla modalità a schermo intero.
In Personalizzazione, apri la scheda Start, seleziona e abilita il dispositivo di scorrimento a schermo intero. Se successivamente aprirai l'interfaccia utilizzando il pulsante Win, la visualizzazione delle cartelle sarà nel classico stile di Windows 8.
L'articolo spiega come modificare l'aspetto del menu di avvio in Windows 10 con strumenti standard e programmi aggiuntivi. Alcuni casi difficili vengono descritti quando Start inizia a "Glitch" e come risolverlo. Vengono fornite le risposte alle domande comuni relative al menu Decine iniziale.