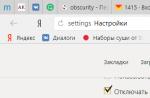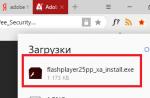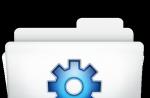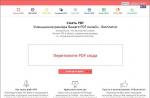Se scarichi qualsiasi programma o file da un browser o da un altro programma, per impostazione predefinita, a meno che non modifichi la cartella di download, tutti gli elementi vengono scaricati nel programma Download. Le app scaricate da Windows Store in Windows 10 o 8.1 vengono scaricate in una cartella diversa.
In generale, le cartelle dei dati dell'applicazione si trovano nella cartella condivisa App di Windows.
Per trovarlo, segui il percorso Disco locale C:/Programmi/.
Nell'elenco generale, molto probabilmente non vedrai questa cartella, perché. lei è nascosta. Per fare ciò, nella parte superiore dello schermo, fare clic sulla scheda Visualizzazione e seleziona la casella accanto all'elemento Oggetti nascosti. Dopodiché, la cartella dovrebbe apparire per te.

Inoltre, nella maggior parte dei casi non è possibile entrare immediatamente nella cartella a causa delle impostazioni di sicurezza. Pertanto, è necessario modificarli un po'.
Per fare ciò, quando viene visualizzata la finestra Non hai i permessi per accedere a questa cartella fare clic sul pulsante Procedere e quando viene visualizzata una finestra, ti viene negato l'accesso a questa cartella, fai clic sul collegamento scheda "Sicurezza".


Nella finestra che si apre, seleziona la scheda Sicurezza e fare clic sul pulsante Inoltre.

Ora nella finestra che si apre Opzioni di sicurezza aggiuntive per WindowsApps fare clic sul pulsante Procedere.


Nella finestra che compare nel campo Immettere i nomi degli oggetti da selezionareè necessario inserire il nome dell'account a cui si desidera concedere l'accesso, ad es. quello in cui ti trovi ora, molto spesso questo è il nome del proprietario del computer, "Administrators", "Admin" o la marca e il modello del computer e fai clic sul pulsante Verifica nomi. In questo caso, se il nome viene trovato, verrà visualizzato nella tua forma sottolineata e non ti resta che cliccare sul pulsante OK. Se il nome è stato inserito in modo errato, verrà visualizzato un messaggio di errore che indica che il nome non è stato trovato e l'operazione non funzionerà.

Se tutto è in ordine, nella finestra cliccare anche OK, così come OK fare clic nella finestra Proprietà. Successivamente, vai di nuovo alle proprietà di questa cartella, nella scheda Sicurezza, premere di nuovo Inoltre. Nel capitolo Elementi di autorizzazione Fai doppio clic sul nome del tuo account.
Ora, nella finestra che si apre, seleziona la casella accanto all'elemento Accesso completo e Applica queste autorizzazioni a oggetti e contenitori solo all'interno di quel contenitore e premere OK.

Nella finestra Opzioni di sicurezza avanzate di WindowsApps e poi nella finestra Proprietà di WindowsApps anche premere OK.
Ora puoi provare ad aprire di nuovo questa cartella. In alcuni casi, potresti ottenere di nuovo una finestra Non hai l'autorizzazione per accedere a questa cartella quindi basta fare clic sul pulsante Procedere, questa volta il secondo errore non dovrebbe apparire.
Ora vedrai un elenco di cartelle in cui sono installate le applicazioni standard di Windows 10.
La mancanza di spazio libero per scaricare gli aggiornamenti di sistema non è un nuovo problema. La maggior parte di noi ha accesso a Internet e, naturalmente, scarichiamo tutti file diversi. Abbiamo giochi e altri programmi installati che possono occupare molto spazio sul disco rigido. Il problema più grande si verifica quando si scaricano gli aggiornamenti sull'unità di sistema di Windows, in genere l'unità C, poiché lo spazio libero sull'unità è insufficiente o insufficiente, gli aggiornamenti interrompono il download. Windows non ti chiederà di cambiare il percorso di download per gli aggiornamenti.
In questa guida, vedremo come spostare la cartella di download dell'aggiornamento di Windows 10 su un'unità diversa. Prima di iniziare, dovresti sapere che avrai bisogno dei diritti di amministratore per farlo.
Modifica la posizione della cartella di download per gli aggiornamenti di Windows 10.
Per impostazione predefinita, Windows Update utilizza . Cioè, tutti i file scaricati sono nella cartella Distribuzione software e successivamente installato dal sistema.
Passo 1. Poiché il nostro obiettivo è forzare il sistema a scaricare gli aggiornamenti su un'altra unità, creare una nuova cartella sull'unità per questo D. Puoi nominare questa cartella come preferisci, ad esempio, diamo un nome alla nuova cartella aggiornamento Windows. Assumiamo che il percorso per raggiungerlo sia
Passo 2 Quindi utilizzando i tasti Ctrl + Alt + Canc, apri " Gestore attività".
Passaggio 3 Nel gestore, passa alla scheda "Servizi" quindi trova e fai clic con il pulsante destro del mouse sul servizio wuauserver e fermala. (Guarda l'immagine)

Passaggio 4 Ora rinomina in

Passaggio 5
Per creare un collegamento simbolico, aprire un prompt dei comandi. Dal menu di avvio, inizia a digitare cmd nei risultati della ricerca, fai clic con il pulsante destro del mouse su Prompt dei comandi ed eseguilo come amministratore. Quindi digita il seguente comando e premi Invio:
mklink /j c:\windows\distribuzione software d:\WindowsUpdate
Ora puoi copiare tutti i file dalla nuova cartella di download. Ciò garantisce che il download continui; altrimenti partirà dall'inizio.
Passaggio 6 Riavvia il servizio Windows Update
Successivamente, è necessario avviare il servizio Windows Update - wuauserver. Puoi utilizzare Task Manager per avviarlo come abbiamo fatto sopra o eseguire il seguente comando in CMD:

Passaggio 7 Controlla se Windows Update è in esecuzione:
aprire Impostazioni → Aggiornamento e sicurezza → Windows Update → Verifica aggiornamenti. Se il sistema avvia/continua a scaricare gli aggiornamenti e non causa errori, hai fatto tutto bene.

Si consiglia di utilizzare un disco per scaricare gli aggiornamenti di sistema con spazio libero sufficiente. Sebbene tu possa scegliere una scheda SD (formato NTFS) o un'unità esterna, ti consigliamo di farlo solo se rimane sempre connesso al tuo PC.
Tutti, spero che le informazioni siano utili!
Microsoft rilascia regolarmente aggiornamenti per Windows 10 – ad esempio, l'aggiornamento di novembre, l'aggiornamento dell'anniversario, Windows 10 for Designers (Creators Update) e il più recente Fall Creators Update. A volte può essere difficile tenere traccia delle nuove versioni, quindi l'azienda ha presentato uno strumento speciale progettato per scaricare aggiornamenti in modo sicuro e tempestivo: Update Assistant Windows (Windows 10 Update Assistant).
Questo programma non solo scarica e avvia automaticamente l'installazione dell'ultima versione di Windows, ma garantisce anche che i file e i programmi personali installati sul computer non subiscano danni a causa dell'aggiornamento.
Lo strumento si rivolge a quegli utenti di Windows 10 che non vogliono aspettare la visualizzazione di un aggiornamento delle funzionalità in Windows Update, perché ciò può richiedere molto tempo, fino a diversi mesi. E con Update Assistant, puoi aggiornare immediatamente il tuo sistema operativo all'ultima versione.
Tuttavia, le persone che iniziano a utilizzare questo strumento di solito hanno un numero enorme di domande molto diverse: Update Assistant scarica un'immagine ISO completa di Windows 10? Quanto pesa un'immagine ISO di Windows 10 e quanto spazio su disco occupa Windows 10 dopo l'installazione? Dove Windows Update Assistant salva i file scaricati?
Windows Update Assistant scarica un intero set di file di installazione per Windows 10, quindi le dimensioni dei file scaricati possono variare a seconda del tipo di sistema operativo (32 (x86) o 64 bit). In media, il file di installazione pesa 3-4 GB.
Per iniziare con Update Assistant, avvia il programma e fai clic sul pulsante Aggiorna ora. Il programma verificherà le impostazioni del computer e, se le impostazioni di compatibilità corrispondono, inizierà il processo di download dei file di installazione di Windows 10.
Prima dell'avvio, verrà creata automaticamente una cartella "Windows10Upgrade" contenente diversi file sull'unità C:\. È in questa cartella che Update Assistant scaricherà i file di installazione con estensione ".ESD".

Man mano che il file viene scaricato, le sue dimensioni aumenteranno. Una volta scaricato l'intero file ESD (ovvero, la percentuale di download raggiunge circa l'80%), questo file verrà estratto nella seguente cartella: C:\$GetCurrent\Media.

Al termine del download, questa cartella conterrà un set completo di file di installazione di Windows 10. Possono essere utilizzati anche per installare questo sistema su qualsiasi altro computer, solo in questo caso va tenuto presente che Update Assistant elimina il Media cartella poco dopo aver copiato i file nella posizione di destinazione specificata.
Pertanto, se si desidera eseguire il backup dei file di installazione, è necessario copiare la cartella "C:\$GetCurrent\Media" non appena viene visualizzata. Effettuando una copia di questa cartella, riceverai un set completo di file di installazione per l'ultima versione di Windows 10, con cui potrai aggiornare il sistema operativo su qualsiasi altro computer.
Aggiornare il sistema: una necessità o un eccesso? Meccanismo dell'orologio svizzero ben oliato o flusso di dati caotico? A volte ci sono situazioni in cui è necessario rimuovere gli aggiornamenti che, in teoria, dovrebbero stabilizzare il funzionamento di Windows 10 o altri sistemi. I motivi possono essere diversi, sia che si tratti di un aggiornamento installato in modo errato o della riluttanza ad apportare modifiche per risparmiare spazio sul disco rigido.
Come rimuovere gli ultimi aggiornamenti installati in Windows 10
Accade spesso che un aggiornamento del sistema operativo appena installato danneggi le prestazioni del tuo computer. I problemi possono verificarsi per una serie di motivi:
- l'aggiornamento potrebbe essere stato installato con errori;
- l'aggiornamento non supporta i driver installati per il corretto funzionamento del tuo PC;
- durante l'installazione degli aggiornamenti, si sono verificati problemi che hanno portato a errori critici e interruzioni del sistema operativo;
- l'aggiornamento è obsoleto, non installato;
- l'aggiornamento è stato installato due o più volte;
- Si sono verificati errori durante il download degli aggiornamenti;
- si sono verificati errori sul disco rigido su cui è stato installato l'aggiornamento, ecc.
Galleria fotografica: errori durante l'installazione degli aggiornamenti di Windows 10
Errori di danneggiamento del database di Windows Update Aggiornamento di Windows 10 duplicato nella cronologia degli aggiornamenti Aggiornamenti non riusciti a causa di un guasto del disco rigido
Rimozione degli aggiornamenti tramite il "Pannello di controllo"
- Apri il "Pannello di controllo". Per fare ciò, fai clic con il pulsante destro del mouse sull'icona di Windows nell'angolo in basso a sinistra dello schermo e seleziona "Pannello di controllo".
Fare clic con il tasto destro del mouse sul menu Start e aprire il Pannello di controllo
- Nella finestra che si apre, tra l'insieme degli elementi per la gestione del proprio OS, troviamo la voce "Programmi e Funzionalità".
Nel "Pannello di controllo" seleziona la voce "Programmi e funzionalità"
- In alto a sinistra troviamo il link "Visualizza aggiornamenti installati".
Nella colonna a sinistra, seleziona "Visualizza aggiornamenti installati"
- Clicca sull'aggiornamento di cui hai bisogno. L'impostazione predefinita è l'ordinamento per data, il che significa che l'aggiornamento desiderato sarà tra i primi se sono stati installati più aggiornamenti contemporaneamente, o il primo se ne è stato installato solo uno. Deve essere rimosso se è a causa di ciò che sono sorti problemi. Facciamo clic con il tasto sinistro sull'elemento, attivando così il pulsante "Elimina".
Selezionare l'aggiornamento richiesto dall'elenco ed eliminarlo facendo clic sull'apposito pulsante
- Conferma l'eliminazione e riavvia il computer. Alcuni aggiornamenti potrebbero non richiedere il riavvio.
Rimozione degli aggiornamenti tramite Windows Update
- Apri il menu Start e seleziona la voce Impostazioni.
Seleziona la voce "Impostazioni" aprendo il menu "Start".
- Nella finestra che si apre, seleziona l'ambiente Aggiornamento e sicurezza.
Fare clic su "Aggiorna e sicurezza"
- Nella scheda Windows Update, fare clic su Cronologia aggiornamenti.
In "Windows Update" esaminiamo la "Cronologia degli aggiornamenti"
- Fare clic sul pulsante "Disinstalla aggiornamenti". Seleziona l'aggiornamento che ti interessa ed eliminalo cliccando sull'apposito pulsante.
Fai clic su "Disinstalla aggiornamenti" e rimuovi gli aggiornamenti errati
Disinstalla gli aggiornamenti tramite riga di comando

Invece di [numero di aggiornamento], inserisci i numeri dalla seconda colonna dell'elenco visualizzato sulla riga di comando. Il primo comando rimuoverà l'aggiornamento e riavvierà il computer, il secondo farà lo stesso, se necessario si verificherà solo il riavvio.
Tutti gli aggiornamenti vengono rimossi allo stesso modo. Devi solo scegliere quale particolare aggiornamento influisce in modo errato sul funzionamento del sistema operativo.
Come eliminare la cartella degli aggiornamenti di Windows 10
La cartella magica si chiama WinSxS e tutti gli aggiornamenti vengono scaricati su di essa. Dopo una lunga vita del sistema operativo, questa directory è sempre più invasa da dati che non hanno fretta di essere eliminati. Non c'è da stupirsi se le persone sofisticate dicono: Windows occupa esattamente lo spazio che gli viene concesso.
Non lusingarti, credendo che il problema possa essere risolto con un solo clic sul tasto Canc. Una cancellazione semplice e approssimativa della cartella degli aggiornamenti in qualsiasi versione di Windows può portare a un deterioramento del funzionamento del sistema operativo, rallentando, bloccando, rifiutando altri aggiornamenti e altre "gioie". Questa directory dovrebbe essere cancellata dagli strumenti del sistema operativo. Questa operazione sicura rilascerà la quantità massima di memoria.
Esistono diversi modi per ottimizzare la cartella degli aggiornamenti:
- Utilità di pulizia del disco;
- usando la riga di comando.
Consideriamo entrambi i metodi in ordine.

Il secondo metodo è ancora più veloce, ma non pulisce l'intero sistema o altro disco e si occupa esclusivamente degli aggiornamenti del sistema operativo.

Come annullare un aggiornamento di Windows 10
Sfortunatamente o fortunatamente, annullare gli aggiornamenti di Windows 10 non è così facile. Nelle impostazioni semplici, non troverai un'opzione per rifiutarti di ricevere nuovi aggiornamenti. Tale funzione non è inclusa nella Top Ten, perché gli sviluppatori promettono supporto a vita per questo sistema, il che significa che ne garantiscono la stabilità. Tuttavia, ogni giorno compaiono minacce, nuovi virus e simili "sorprese" - di conseguenza, il tuo sistema operativo deve essere aggiornato in parallelo con essi. Pertanto, non è consigliabile disabilitare gli aggiornamenti di sistema, sebbene ciò possa essere eseguito con una soluzione alternativa.
- Fare clic con il pulsante destro del mouse sull'icona "Questo PC" sul desktop e selezionare "Gestisci".
Tramite il menu contestuale dell'icona "Questo PC", vai su "Gestione"
- Seleziona la scheda "Servizi e applicazioni". In esso entriamo nei "Servizi".
Apri i "Servizi" del computer attraverso la scheda "Servizi e applicazioni".
- Scorri l'elenco fino al servizio richiesto "Windows Update" e avvialo con un doppio clic.
Aprire le proprietà di Windows Update facendo doppio clic
- Nella finestra che si apre, cambia il filtro nella colonna "Tipo di avvio" in "Disabilitato", conferma le modifiche con il pulsante OK e riavvia il computer.
Modificare il "Tipo di avvio" del servizio su "Disabilitato", salvare le modifiche e riavviare il computer
Video: come annullare un aggiornamento di Windows 10
Come eliminare la cache di aggiornamento di Windows 10
Un'altra opzione per pulire e ottimizzare il sistema è cancellare i file di informazioni memorizzati nella cache. Una cache di aggiornamento in eccesso può influire sulle prestazioni del sistema, cercare costantemente nuovi aggiornamenti, ecc.

Video: come cancellare la cache degli aggiornamenti di Windows 10
Programmi per disinstallare gli aggiornamenti di Windows 10
Windows Update MiniTool è un programma gratuito e facile da gestire che ti aiuterà a personalizzare il tuo ambiente di aggiornamento di Windows 10 a tuo piacimento.
Windows Update MiniTool: un programma per lavorare con gli aggiornamenti di Windows
Questa utility cerca gli aggiornamenti attuali, può rimuovere quelli vecchi, reinstallare gli aggiornamenti e molto altro. Inoltre, questo prodotto software consente di disattivare gli aggiornamenti.
Revo Uninstaller è un potente programma simile al servizio Installazione applicazioni di Windows.
Revo Uninstaller è un programma per lavorare con software e aggiornamenti del sistema operativo
Questo è un gestore di applicazioni funzionale che consente di tenere traccia di come e quando è stato aggiornato il sistema operativo o qualsiasi singola applicazione. Tra i vantaggi c'è la possibilità di rimuovere aggiornamenti e applicazioni in un elenco, e non uno alla volta, che riduce notevolmente i tempi di pulizia del proprio dispositivo. Gli svantaggi includono un'interfaccia complessa e un elenco comune di programmi e aggiornamenti, suddiviso nel servizio Windows.
Perché l'aggiornamento non viene rimosso?
L'aggiornamento non può essere rimosso solo a causa di un errore o di una serie di errori che si sono verificati durante l'installazione o il funzionamento della patch di aggiornamento. Il sistema Windows non è perfetto: ogni tanto si verificano problemi dovuti al carico sull'OS, imprecisioni nella rete, virus, guasti hardware. Pertanto, gli errori critici durante l'installazione di un aggiornamento possono trovarsi nel registro, in cui sono registrati i dati di aggiornamento, o nel settore del disco rigido in cui sono archiviati i file di aggiornamento.
Come rimuovere gli aggiornamenti non rimovibili
Non esistono metodi standard per rimuovere gli elementi "non rimovibili". Il verificarsi di una situazione del genere significa che sono presenti errori critici sul dispositivo che impediscono il corretto funzionamento del sistema operativo. È necessario adottare tutta una serie di misure per risolvere questo problema:
- scansiona il tuo computer alla ricerca di programmi antivirus con diversi programmi di difesa;
- eseguire una diagnostica complessa del disco rigido con programmi specializzati;
- eseguire un'utilità per pulire il registro;
- deframmentare dischi rigidi;
- avviare il servizio di ripristino di Windows dal disco di installazione.
Se tutte queste misure non hanno portato al risultato desiderato, contattare gli specialisti o reinstallare il sistema operativo. L'ultima misura, anche se drastica, risolverà definitivamente il problema.
L'aggiornamento del sistema non è un grosso problema. Tuttavia, per mantenere le migliori prestazioni del tuo computer, devi assicurarti che tutti gli aggiornamenti siano installati in tempo e correttamente.
L'aggiornamento di un sistema Windows 10 può portare a miglioramenti delle prestazioni e bug. Nel secondo caso, è necessario rimuovere gli aggiornamenti problematici. Puoi cancellare gli aggiornamenti bloccati, disinstallati, installati e dell'anniversario, nonché svuotare la cache. Dopo la disinstallazione, non dimenticare di disabilitare il download automatico degli aggiornamenti.
È possibile eliminare
È possibile rimuovere gli aggiornamenti, poiché tale opportunità è fornita dagli sviluppatori di Windows. La rimozione può essere eseguita con applicazioni standard, quindi ciò non dovrebbe causare problemi. Puoi cancellare sia gli aggiornamenti già installati che sono attualmente coinvolti, sia gli aggiornamenti vecchi o appena scaricati, non ancora installati.
Come disinstallare gli aggiornamenti di Windows 10
Gli aggiornamenti che sono già stati installati sul tuo computer possono essere rimossi utilizzando gli strumenti di sistema, senza programmi di terze parti, proprio come tutti gli altri tipi di aggiornamenti. Ma ci sono diversi modi per farlo: usare il pannello di controllo, configurare le impostazioni del computer ed eseguire comandi. Ricorda che avrai bisogno dei diritti di amministratore per lavorare con gli aggiornamenti, quindi esegui tutte le azioni da un account che dispone di questi diritti.
Utilizzo delle impostazioni di sistema
- Espandi le impostazioni di sistema, ad esempio utilizzando la barra di ricerca di Windows.
Apri il programma "Impostazioni"
Vai al blocco "Aggiornamenti e sicurezza".
- Seleziona la sezione "Centro aggiornamenti".
Vai alla sezione "Centro aggiornamenti".
- Nelle impostazioni del centro aggiornamenti, apri la cronologia degli aggiornamenti.
Espandere il registro degli aggiornamenti
- Utilizzare il pulsante Disinstalla aggiornamenti per accedere alle informazioni generali sugli aggiornamenti installati.
Fare clic sul pulsante "Disinstalla aggiornamenti".
- Evidenzia l'aggiornamento che danneggia il tuo sistema e usa il pulsante Disinstalla.
Seleziona l'aggiornamento e fai clic sul pulsante "Elimina".
- Tieni presente che la maggior parte degli aggiornamenti richiede il riavvio del sistema per la disinstallazione, quindi assicurati di salvare in anticipo tutti i progetti non salvati in modo da non perderli.
Premi il pulsante "Sì".
Utilizzo del pannello di controllo
Questo metodo consente di cancellare gli aggiornamenti utilizzando lo stesso elenco descritto nel metodo precedente, ma il passaggio ad esso avverrà in modo diverso:
- Apri il pannello di controllo del computer, ad esempio, tramite la barra di ricerca di Windows.
Apri il pannello di controllo tramite la barra di ricerca di Windows
- Modifica l'aspetto del pannello selezionando la categoria "Icone grandi" e vai alla sezione "Programmi e funzionalità".
Vai alla sezione "Programmi e funzionalità".
- Vai a visualizzare gli aggiornamenti installati.
Vai a visualizzare gli aggiornamenti installati
- Seleziona l'aggiornamento che interferisce con il tuo sistema e fai clic sul pulsante "Disinstalla".
Fare clic sul pulsante "Elimina".
- Conferma l'azione e attendi che il sistema disinstalli l'aggiornamento. Tieni presente che la maggior parte degli aggiornamenti richiede un riavvio per la disinstallazione, quindi assicurati di salvare in anticipo tutti i progetti non salvati in modo da non perderli.
Conferma che l'aggiornamento deve essere rimosso
Attraverso l'esecuzione di comandi
- Espandi il prompt dei comandi ricorrendo all'utilizzo dei diritti di amministratore.
Apri il prompt dei comandi come amministratore
- Utilizzare il comando wmic qfe list brief /format:table per visualizzare un elenco di aggiornamenti installati e i relativi numeri univoci che saranno necessari per la rimozione. I numeri univoci iniziano con KB.
Eseguiamo il comando wmic qfe list brief / format: table
- Utilizzare il comando wusa /uninstall /kb:update_unique_digits per disinstallare l'aggiornamento richiesto. Si noti che le lettere KB e i numeri sono separati da due punti, non scritti consecutivamente.
Eseguiamo il comando wusa/uninstall/kb: unique_update_numbers
- Conferma l'azione.
Accettiamo la rimozione
- Scegli se vuoi riavviare ora o se vuoi farlo in un secondo momento. L'aggiornamento non verrà rimosso completamente fino al riavvio del computer.
Scegli se riavviare il computer ora o più tardi
Video: disinstallare gli aggiornamenti
Attraverso un programma di terze parti
Questo è un metodo aggiuntivo a cui dovresti ricorrere solo se i precedenti non aiutano a risolvere il problema nel tuo caso, poiché questa è l'opzione più lunga, anche se semplice.
- Per prima cosa devi creare un supporto di ripristino di terze parti con il programma ERD Commander, che può essere scaricato gratuitamente dal sito Web ufficiale dello sviluppatore. Ma prima devi preparare questo supporto: inserisci l'unità flash USB nella porta, attendi che venga riconosciuta dal sistema e, essendo in Explorer, fai clic destro su di essa, seleziona "Formatta".
Seleziona la funzione "Formatta".
- Formatta l'unità flash su FAT32 o NTFS in modo che non rimanga nulla in più.
Scegli un formato formato
- Ora scrivici l'immagine scaricata di ERD Commander, per fare ciò, fai clic sull'immagine con il tasto destro del mouse, seleziona "Monta" e specifica su quale supporto vuoi montare l'immagine.
Seleziona "Monta"
- Spegnere il computer senza rimuovere l'unità flash. Avvialo e non appena compaiono i primi segnali che il computer ha iniziato ad accendersi, premi più volte il tasto Canc per entrare nel BIOS. La chiave potrebbe essere diversa da Elimina, quale utilizzare invece dipende dal modello della tua scheda madre. Ma quando il sistema inizia ad avviarsi, vedrai un messaggio che ti dirà quale chiave puoi usare per accedere al BIOS.
Accedere al BIOS premendo il tasto Canc
- Mentre sei nelle impostazioni del BIOS, vai alla sezione Boot o "Download" nella versione russa.
Vai alla sezione Boot
- Devi modificare l'ordine di avvio in modo che il computer si avvii dal supporto che hai creato e non dal disco rigido, quindi nel menu che si apre, metti il nome dell'unità flash al primo posto anziché il disco rigido.
Mettiamo al primo posto l'unità flash
- Salva le modifiche ed esci dal BIOS, il sistema ricomincerà ad avviarsi, ma non si avvierà Windows, ma ERD Commander.
Salva le modifiche ed esci dal BIOS
- Seleziona la versione del tuo sistema operativo.
Scegli la versione del tuo sistema operativo
- Selezioniamo l'opzione "Esegui vari strumenti di ripristino MSDaRT", quindi la funzione "Rimuovi correzioni".
Seleziona l'opzione "Esegui vari strumenti di ripristino MSDaRT"
- Seleziona l'aggiornamento che desideri rimuovere.
- Dopo la disinstallazione, riceverai un rapporto su quali aggiornamenti sono stati rimossi. Fatto, puoi tornare a lavorare con il sistema modificando nuovamente l'ordine di avvio nel BIOS in modo che si avvii dal disco rigido.
Aggiornamento disinstallato correttamente
Rimozione dell'aggiornamento dell'anniversario
L'aggiornamento dell'anniversario è un aggiornamento globale che di solito ha una versione rotonda, come "Aggiornamento v2.0". È possibile eliminare un tale aggiornamento, ma a condizione che non siano trascorsi 10 giorni dall'installazione dell'aggiornamento globale:
- Vai alle impostazioni del computer, ad esempio, utilizzando la barra di ricerca di Windows.
Apertura delle impostazioni del computer
- Vai al blocco "Aggiornamenti e sicurezza".
Seleziona la sezione "Aggiornamento e sicurezza".
- Seleziona il blocco "Ripristino".
Vai al blocco "Ripristino".
- Torna a una build precedente. Questo processo potrebbe richiedere del tempo, durante il quale non dovresti spegnere il computer o interrompere la procedura in altro modo.
Iniziamo il rollback del sistema alla build precedente
Come rimuovere scaricati, disinstallati, bloccati
Tutti gli aggiornamenti scaricati sono nella memoria del computer sotto forma di file regolari che puoi copiare per trasferire su un altro computer o eliminare. Tra questi file ci sono aggiornamenti bloccati e disinstallati. Questi file vengono talvolta chiamati "Aggiorna cache".
- Aprire l'esploratore di Windows standard.
Apri Esplora file
- Vai alla cartella Download, che si trova lungo il percorso Unità principale:\Windows\SoftwareDistribution.
Percorriamo il percorso Primary_disk:\Windows\SoftwareDistribution\Download
- Nella cartella Download, rimuovi gli aggiornamenti non necessari in base al numero univoco, al volume e alla data di download.
Rimuoviamo gli aggiornamenti non necessari eliminando le cartelle con essi
Disabilitazione del download di un aggiornamento specifico utilizzando un programma di terze parti
Se hai cancellato un determinato aggiornamento, dopo un po' verrà scaricato e installato di nuovo, poiché il sistema capirà, dopo aver controllato il database, che non è sufficiente sul computer e lo installerà. Per evitare ciò, utilizzeremo il programma ufficiale di Microsoft - Show or Hide Updates, che può essere scaricato dal loro sito Web ufficiale.
- Dopo aver avviato l'applicazione, cercare gli aggiornamenti disinstallati facendo clic sul pulsante "Avanti".
Fare clic sul pulsante Avanti
- Seleziona la modalità Nascondi aggiornamenti per passare a nascondere gli aggiornamenti.
Contrassegniamo gli aggiornamenti che non devono essere installati in modo indipendente
Disabilita l'installazione di tutti gli aggiornamenti
Per impostazione predefinita, gli aggiornamenti vengono scaricati e installati automaticamente; per evitare ciò, è necessario modificare le impostazioni di sistema. Tieni presente che potresti aver bisogno degli ultimi aggiornamenti per funzionare con alcuni programmi, quindi non è sempre consigliabile disabilitare l'autoinstallazione.
metodo standard
- Avvia la finestra Esegui premendo la combinazione di tasti Win+R sulla tastiera.
Avvia il programma Esegui premendo Win + R
- Utilizzare il comando service.msc per passare all'elenco dei servizi.
Eseguire il comando service.msc
- Trova il centro aggiornamenti nell'elenco generale e fai doppio clic su di esso con il pulsante sinistro del mouse.
Seleziona il servizio Windows Update
- Si apriranno le proprietà del servizio, in cui è necessario fare clic sul pulsante "Stop" per disabilitare la ricerca di aggiornamenti fino al prossimo riavvio del computer e impostare il tipo di avvio su "Disabilitato" in modo che il centro aggiornamenti non si avvii mai e, di conseguenza, non è stato possibile cercare e installare gli aggiornamenti.
Disabilita il servizio e cambia il tipo di avvio in "Disabilitato"
Utilizzo di un programma di terze parti
Se per qualche motivo il metodo standard non ti soddisfa, puoi utilizzare il programma Win Updates Disabler di terze parti, la cui versione portatile è distribuita gratuitamente e non richiede installazione.

Cosa fare se gli aggiornamenti non vengono rimossi
Se non riesci a disinstallare gli aggiornamenti, prova i seguenti metodi:
- eseguire il processo di rimozione tramite la riga di comando in esecuzione come amministratore o un programma di terze parti. Questi due metodi sono descritti in dettaglio in precedenza nel paragrafo "Rimozione degli aggiornamenti installati";
- ripristinare il sistema a un punto di ripristino creato quando l'aggiornamento non era ancora installato o eseguire il processo di ripristino del sistema. Per il primo metodo, avrai bisogno di un punto di ripristino creato da te o dal sistema in modalità automatica, per il secondo metodo, un'immagine di sistema registrata su supporti di terze parti. Puoi anche eseguire un ripristino di Windows, che riporterà il sistema alle impostazioni originali. Tieni presente che in alcuni casi tutti i dati memorizzati sul computer potrebbero andare persi, quindi salvali preventivamente su un supporto affidabile di terze parti per non perderli;
- se i metodi di cui sopra non hanno aiutato, reinstallare il sistema e disattivare gli aggiornamenti automatici per controllare in modo indipendente quali aggiornamenti installare e quali no.
Ripristino del sistema
Puoi tornare a un punto di ripristino per rimuovere l'aggiornamento procedendo come segue:
- Attraverso la riga di ricerca di Windows, trova la sezione "Ripristino".
Seleziona i punti di ripristino e ripristina il sistema
Cancellazione della cronologia del registro
La cancellazione della cronologia degli aggiornamenti può causare un errore del sistema, quindi ti consigliamo di eseguire questa operazione solo come ultima risorsa. Ci sono casi frequenti in cui, dopo la pulizia, gli utenti hanno bloccato Windows o hanno avuto altri problemi con il sistema. Crea in anticipo un punto di ripristino del sistema e salva tutti i file importanti su supporti di terze parti per non perderli. Se decidi ancora di cancellare la cronologia, apri un prompt dei comandi con diritti di amministratore ed esegui i seguenti comandi uno per uno:
- net stop wuauserver
- del %systemroot%\SoftwareDistribution\DataStore\Logs\edb.log
- net start wuauserver
Fatto, il registro dovrebbe essere chiaro, potrebbe essere necessario riavviare il computer.
Gli aggiornamenti installati e disinstallati possono essere rimossi utilizzando metodi standard o utilizzando un programma di terze parti. Dopo aver disinstallato l'aggiornamento, non dimenticare di vietare l'installazione di nuovo, altrimenti il sistema lo ripristinerà ogni volta che si accorge che manca.