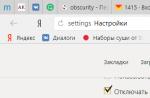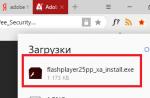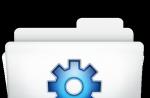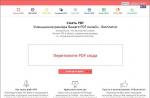Come calcolare la somma dei valori in Excel
Diciamo che hai una colonna con valori e devi conoscere la loro somma. Il modo più semplice: puoi selezionare le celle desiderate e nell'angolo in basso a destra di Excel, nella barra di stato, vedrai la somma dei valori, il loro numero e persino la media aritmetica.
Se è necessario utilizzare l'importo ricevuto da qualche parte o semplicemente visualizzarlo in una cella, utilizzeremo la funzione SOMMA. Può funzionare sia in modalità manuale che in modalità automatica. Seleziona le celle desiderate e fai clic sul pulsante "Somma automatica", si trova nella scheda "Home". La formula con il calcolo dell'importo comparirà nella cella successiva sotto quelle da te selezionate. Per inserire l'importo in una posizione arbitraria, seleziona una cella libera e digita "=SUM(" senza virgolette, quindi seleziona l'intervallo desiderato con il mouse e premi Invio sulla tastiera.

Perché la somma potrebbe non essere considerata in Excel
Ci sono due ragioni molto probabili.
1. Separatore decimale errato. Ad esempio, in Windows c'è una virgola e nella tabella hai un punto. Prova a sostituire il segno separatore per una coppia di valori e sommali. Per vedere quale segno è nel sistema, vai su "Pannello di controllo", seleziona "Opzioni regionali e della lingua" -> "Opzioni avanzate":

2. Le tue celle sono in formato testo e oltre ai numeri hanno caratteri extra, ad esempio spazi. Selezionali e premi il tasto destro del mouse. Seleziona "Formatta celle" dal menu e imposta il formato su "Numero" se non lo è. Controlla che non ci sia nulla nelle celle tranne i numeri.
Se hai domande o hai bisogno di chiarimenti - una domanda, i nostri esperti risponderanno prontamente alla tua richiesta.
In questo articolo, esamineremo cos'è AutoSum e esamineremo i modi più efficaci per usarlo. Somma automatica in Excel. Imparerai come usarlo somma automatica in excel, vedrai come calcolare l'autosum in excel colonna o riga con Pulsanti di somma automatica, somma solo le celle visibili, l'intero intervallo selezionato verticalmente e orizzontalmente alla volta e scopri il motivo più comune per cui Somma automatica in Excel dà 0.
La funzione più comune utilizzata dalla maggior parte degli utenti di Microsoft Excel è la funzione SOMMA. Non a caso, Microsoft Excel ha deciso di aggiungere alla barra multifunzione di Excel un pulsante dedicato che inserisce automaticamente la funzione SOMMA.
Infatti, Somma automatica in Excel inserisce automaticamente una formula per sommare i numeri sul foglio di lavoro. In questo articolo tratteremo le seguenti informazioni:
Dove si trova Somma automatica in Excel
Pulsante Somma automatica può essere trovato in due punti sulla barra multifunzione di Excel.
- Scheda HOME --> Gruppo di modifica --> « Somma automatica»:
Somma automatica in Excel - Pulsante Somma automatica in Excel
- Tab " FORMULA" --> gruppo " Libreria di funzioni» --> « Somma automatica»:

Somma automatica in Excel - Pulsante Somma automatica nella scheda Formule
Adesso dov'è Somma automatica in Excel sai.
Come fare un autosum in Excel
Ogni volta che devi sommare automaticamente un singolo intervallo di celle, che si tratti di una colonna, di una riga o di più colonne o righe adiacenti, puoi utilizzare Formula in Excel Somma automatica per generare automaticamente la formula SUM appropriata.
Usare Somma automatica in Excel, segui questi 3 semplici passaggi:
- Seleziona la cella accanto ai numeri che vuoi sommare:
- Per sommare una colonna, seleziona la cella immediatamente sotto l'ultimo valore nella colonna.
- Per sommare una riga, seleziona la cella a destra dell'ultimo numero della riga.

Somma automatica in Excel: seleziona la cella dopo la quale desideri calcolare la somma
- Clic Pulsante Somma automatica nella scheda "HOME" o "FORMULA".
La formula della somma viene visualizzata nella cella selezionata e l'intervallo di celle da sommare viene evidenziato (B2:B6 in questo esempio):

Somma automatica in Excel: fare clic sul pulsante Somma automatica nella scheda Home e Formule (in questo caso, nella scheda Formula)
Nella maggior parte dei casi, Excel sceglie l'intervallo corretto per il totale generale. Nel raro caso in cui venga selezionato l'intervallo errato, è possibile correggerlo manualmente inserendo l'intervallo corretto nella formula o trascinando il cursore sulle celle che si desidera sommare.
Per sommare più colonne o righe contemporaneamente, seleziona più celle rispettivamente nella parte inferiore o destra della tabella, quindi fai clic Pulsante Somma automatica o usa. Vedere il paragrafo per maggiori informazioni.
- Premere il tasto Invio per completare la formula.
Ora puoi vedere la somma calcolata nella cella e la formula SOMMA nella barra della formula:

Somma automatica in Excel: premere il tasto Invio per completare la formula SOMMA
Esploriamo i motivi per cui autosum in excel dà 0.
Somma automatica in Excel non conta
Ci sono momenti in cui Somma automatica non funziona in Excel, questo è autosum in excel dà 0. Il motivo più comune per cui Somma automatica non funziona in Excel sono numeri formattati come testo. A prima vista, questi valori possono sembrare numeri regolari, ma Excel li tratta come stringhe di testo e li ignora nei calcoli.
Gli indicatori più evidenti dei numeri formattati come testo sono il loro allineamento a sinistra e i triangoli verdi nell'angolo in alto a sinistra delle celle. Per correggere tali numeri di testo, seleziona tutte le celle problematiche, fai clic sul segnale di avviso e fai clic su Converti in numero.

Somma automatica in Excel: converte il numero in formato testo in numero
I numeri possono essere in formato testo per vari motivi, come l'importazione da una fonte esterna. Ora sai il motivo Somma automatica in Excel non conta i tuoi dati e la soluzione a questo problema.
Somma automatica nei tasti di scelta rapida di Excel
Se sei uno di quegli utenti di Excel che preferiscono lavorare con la tastiera anziché con il mouse, puoi utilizzare la seguente combinazione Tasti di scelta rapida Somma automatica in Excel per sommare le celle:

Somma automatica in Excel - Somma automatica nei tasti di scelta rapida di Excel
Tenendo premuto il tasto Alt e premendo il segno di uguale (=) si inserisce la formula SOMMA nella/e cella/e selezionata/e come si preme Pulsanti di somma automatica sulla barra multifunzione, quindi premi il tasto Invio per inserire la formula.
Come utilizzare Somma automatica con altre funzioni
Oltre a sommare le celle, puoi utilizzare il pulsante Somma automatica per inserire altre funzioni come:
MEDIA - restituisce la media (media aritmetica) dei numeri.
COUNTER - conta il numero di celle con i numeri.
MASSIMO - restituisce il valore più grande.
MINIMO - restituisce il valore più piccolo.
Tutto quello che devi fare è selezionare la cella in cui vuoi inserire la formula, fare clic sulla freccia a discesa Somma automatica e selezionare la funzione desiderata dall'elenco.
Ad esempio, ecco come ottenere il numero più grande nella colonna B:

Somma automatica in Excel - Utilizzo del pulsante Somma automatica per inserire altre formule (Max in questo caso)
Se si seleziona "Altre funzioni" dall'elenco a discesa "Somma automatica", Microsoft Excel aprirà la finestra di dialogo "Inserisci funzione", in cui è possibile trovare la formula desiderata nell'elenco o utilizzare la ricerca.
Come utilizzare Somma automatica in Excel solo per le celle visibili
Sai già come usarlo Somma automatica in Excel per una colonna o riga generale. Ma lo sapevi che puoi utilizzare questa funzione per sommare solo le celle visibili, ad esempio in un elenco filtrato?
Se i tuoi dati sono organizzati in un foglio di calcolo Excel (che può essere fatto facilmente premendo la scorciatoia da tastiera ctrl+t) e hai filtrato i tuoi dati applicando una delle opzioni di filtro, premendo Pulsanti di somma automatica inserisce la formula SUBTOTALE, non la formula SOMMA, come mostrato nell'immagine seguente:

Somma automatica in Excel - Utilizzo di Somma automatica per celle visibili
La 3a, 6a, 9a e 12a riga erano nascoste nella tabella originale. In questo caso, utilizzando Somma automatica e la funzione SUBTOTALE, sono state sommate solo le celle visibili.
Ora sai come usarlo Somma automatica in Excel per sommare automaticamente le celle, motivi per cui autosum in excel dà 0, . Ma potresti voler imparare alcuni trucchi per risparmiare tempo che potrebbero rendere il tuo lavoro ancora più efficiente.
Come utilizzare Somma automatica per più di una cella alla volta
Se vuoi sommare i valori in più colonne o righe, seleziona tutte le celle in cui vuoi inserire la formula SOMMA, quindi fai clic sul pulsante Somma automatica sulla barra multifunzione o .
Ad esempio, puoi selezionare l'intervallo di celle B7:D7, fare clic su Somma automatica e, come mostrato nell'immagine seguente, i valori in ciascuna delle tre colonne vengono sommati singolarmente:

Somma automatica in Excel - Somma automatica di più colonne contemporaneamente
Come sommare le celle selezionate verticalmente e orizzontalmente
Solo per riassumere determinate celle in una colonna, seleziona quelle celle e fai clic Pulsante Somma automatica. Se desideri calcolare la somma delle celle selezionate per colonna, seleziona le celle e fai clic su Somma automatica.

Somma automatica in Excel: somma le celle selezionate verticalmente su colonne
Se vuoi sommare le celle per riga, seleziona le celle che vuoi sommare e una colonna vuota a destra. Excel sommerà le celle selezionate orizzontalmente e inserirà la formula SOMMA nella colonna vuota inclusa nella selezione:

Somma automatica in Excel: somma le celle selezionate orizzontalmente tra le righe
Per sommare le celle su colonne e righe, seleziona le celle che vuoi sommare più una riga vuota sotto e una colonna vuota a destra, ed Excel calcolerà automaticamente la somma delle celle selezionate verticalmente e orizzontalmente:

Somma automatica in Excel: somma le celle selezionate in colonne e righe
Ora sai, come fare autosum in excel, perché autosum in excel dà 0 e come risolverlo e anche come usarlo Tasti di scelta rapida somma automatica in Excel e altro ancora. Oltre alla nostra risorsa, c'è un altro articolo che discute vari metodi.
Hai riscontrato il problema che Excel non calcola la formula? Se sì, allora dovresti probabilmente dividere questo problema in due motivi principali:
La prima opzione: hai inserito una formula, viene visualizzata, ma non considerata.
La seconda opzione: hai inserito una formula, viene considerata, ma viene visualizzato un errore.
Maggiori informazioni su ciascun caso di seguito:
Hai inserito la formula, ma il calcolo non viene eseguito, qual è il problema? Molto probabilmente il formato della cella è molto probabilmente Testo (fare clic con il pulsante destro del mouse - Formato celle - Scheda Numero - Testo)
Imposta il formato su Generale o Numerico. Ora devi entrare nella cella e attivare la formula, ad es. selezionalo, vai all'interno (F2) e premi Invio.
"Hah", dici, "Quindi ho mille di queste righe". Ragionevolmente. Nei casi per il primo tipo di problema, sarà presente un triangolo verde nell'angolo in alto a sinistra della cella se Excel ritiene che il testo inserito nella cella sia in formato numerico. Quindi, quando selezioni una tale cella, apparirà la finestra "Numero salvato come testo":
Ora seleziona tutte queste celle e fai clic sulla voce di menu: converti in numero. Pronto. Lo stesso strumento è disponibile in Formule - Verifica errori.
Ma succede che i triangoli verdi non compaiono e la conversione fallisce. C'è anche un'uscita.
Basta moltiplicare ogni numero per 1 nella colonna/cella adiacente (ad es. =A1*1) per ottenere un numero. Ora hai valori numerici che possono essere copiati ovunque ;)
Excel legge la formula ma genera un errore
Come essere qui. In primo luogo, suggerisco di leggere gli errori -. Nello stesso articolo viene proposta una soluzione a molti problemi. Per affrontare il caso in cui si verifica un errore nei calcoli, esiste uno strumento speciale - Calcola la formula (Formule - Sezione Dipendenze formule - Calcola formula)
Se selezioni questo comando, si aprirà una finestra speciale, con la quale puoi eseguire passo dopo passo qualsiasi formula. Per esempio
Clicca su Calcola e passo dopo passo avrai i risultati del calcolo. Questo è molto utile quando hai 10 o più condizioni o formule nidificate!
La formula non conta. Altri casi:
Ho anche riscontrato casi in cui la formula non è calcolata, perché la modalità di visualizzazione della formula è stata attivata accidentalmente (barra multifunzione - Formule - Sezione Dipendenze formula - Mostra formule)
Abbastanza spesso dà un errore
Come suggerisce il suggerimento, possono essere commessi i seguenti errori. Ma molto spesso questo errore si verifica se metti una parentesi nel posto sbagliato - controlla se tutte le parentesi sono nel posto giusto - sono evidenziate per questo.
VALORE()
Una formula con tale funzione viene utilizzata anche per convertire il testo in un numero. Di più
Condividi questo articolo con i tuoi amici, lascia commenti e buona fortuna con i fogli di calcolo!
Condividi il nostro articolo sui tuoi social network:Grafici e diagrammi (5)
Lavorare con il progetto VB (12)
Formattazione condizionale (5)
Elenchi e intervalli (5)
Macro (procedure VBA) (64)
Varie (41)
Bug e glitch di Excel (4)
Excel non conta correttamente. Come mai?
Spesso quando calcoli la differenza di due celle in Excel, puoi vedere che non è zero, sebbene i numeri siano gli stessi. Ad esempio, le celle A1 e B1 contengono lo stesso numero 10.7 e in C1 ne sottraiamo un altro da uno:
E la cosa più strana è che non finiamo con 0! Come mai?
Il motivo è ovvio: il formato della cella
Innanzitutto, la risposta più ovvia: se si confrontano i valori di due celle, è necessario assicurarsi che i numeri presenti siano realmente uguali e non arrotondati per il formato delle celle. Ad esempio, se prendi gli stessi numeri dall'esempio sopra, se li selezioni - tasto destro del mouse - Formatta le celle-tab Numero-selezionare il formato Numerico e impostare il numero di cifre decimali a 7: 
Ora tutto diventa ovvio: i numeri sono diversi e sono stati semplicemente arrotondati dal formato della cella. E ovviamente non possono essere uguali. In questo caso, sarebbe ottimale capire perché i numeri sono come sono e solo allora prendere una decisione. E se sei sicuro che i numeri debbano davvero essere arrotondati ai decimi, puoi usare la funzione ARROTONDA nella formula:
=GIRO(B1 ,1)-GIRO(LA1 ,1)=0
=GIRO(B1,1)-GIRO(A1,1)=0
Esiste anche un metodo più radicale:
- Excel 2007: Pulsante di ufficio -Opzioni di Excel -Avanzate -
- Excel 2010: File -Opzioni -Avanzate -Imposta la precisione come visualizzata
- Excel 2013 e versioni successive: File -Opzioni -Avanzate -Imposta la precisione come visualizzata
Questo scriverà tutti i numeri su tutti i fogli della cartella di lavoro esattamente come vengono visualizzati dal formato della cella. Questa azione è meglio eseguita su una copia del libro, perché. porta nel form tutti i dati numerici in tutti i fogli del libro man mano che vengono visualizzati sullo schermo. Quelli. se il numero stesso contiene 5 cifre decimali e il formato della cella è impostato solo su 1, dopo aver applicato questa opzione, il numero verrà arrotondato a 1 cifra decimale. Tuttavia, questa operazione non può essere annullata a meno che la cartella di lavoro non venga chiusa senza salvare.
Il motivo è il software
Ma spesso in Excel si può osservare un "fenomeno" più interessante: la differenza tra due numeri frazionari ottenuti dalla formula non è esattamente uguale allo stesso numero scritto direttamente nella cella. Ad esempio, scrivi la seguente formula in una cella:
=10,8-10,7=0,1
il risultato dovrebbe essere la risposta VERO. Ma in effetti lo farà FALSO. E questo esempio non è l'unico: questo comportamento di Excel è tutt'altro che raro nei calcoli. Può anche essere trovato in una forma meno esplicita, quando i calcoli si basano sul valore di altre celle, anch'esse calcolate da formule, ecc. Ma il motivo è lo stesso in tutti i casi.
Perché i numeri apparentemente identici non sono uguali?
Per prima cosa capiamo perché Excel considera falsa l'espressione sopra. Dopotutto, se sottrai il numero 10.7 da 10.8 - in ogni caso, ottieni 0.1. Quindi da qualche parte lungo la strada qualcosa è andato storto. Scriviamo in una cella separata il lato sinistro dell'espressione: \u003d 10.8-10.7. 0.1 apparirà nella cella. Ora seleziona questa cella - tasto destro del mouse - Formatta le celle-tab Numero-selezionare il formato Numerico e impostare il numero di cifre decimali a 15: 
e ora puoi vedere che in effetti la cella non è esattamente 0.1, ma 0.100000000000001. Quelli. nella quindicesima cifra significativa, abbiamo una "coda" sotto forma di un'unità extra.
E ora scopriremo da dove viene questa "coda", perché sia logicamente che matematicamente non dovrebbe esserci. Proverò a raccontarlo molto brevemente e senza inutili astrusità: se lo desideri, puoi trovarne molti su questo argomento su Internet.
Il fatto è che in quei tempi lontani (sono circa gli anni '70), quando il PC era ancora qualcosa di esotico, non esisteva uno standard unico per lavorare con i numeri in virgola mobile (frazionari, se semplici). Perché questo standard? Quindi, quei programmi per computer vedono i numeri a modo loro e quelli frazionari in generale con lo stato "tutto è complicato". E allo stesso tempo, lo stesso numero frazionario può essere rappresentato in modi diversi e le operazioni con esso possono anche essere elaborate. Pertanto, a quei tempi, lo stesso programma, quando lavorava con i numeri, poteva dare un risultato diverso su PC diversi. Prendere in considerazione tutte le possibili insidie di ogni PC non è un compito facile, quindi ad un certo punto è iniziato lo sviluppo di un unico standard per lavorare con i numeri in virgola mobile. Omettendo vari dettagli, sfumature e curiosità della storia stessa, dirò solo che alla fine tutto si è concluso standard IEEE754. E secondo la sua specifica, nella rappresentazione decimale di qualsiasi numero, sono ammessi errori nella 15a cifra significativa. Il che porta a inevitabili errori nei calcoli. Molto spesso, questo può essere osservato proprio nelle operazioni di sottrazione, perché. è la sottrazione di numeri vicini tra loro che porta alla perdita di cifre significative.
Puoi anche saperne di più sulla specifica stessa nell'articolo di Microsoft: I risultati delle operazioni aritmetiche a virgola mobile in Excel potrebbero essere imprecisi
Questo è precisamente il motivo di questo comportamento di Excel. Anche se in tutta onestà va notato che non solo Excel, ma tutti i programmi basati su questo standard. Naturalmente, sorge una domanda logica: perché hanno adottato uno standard così buggy? Direi che è stato scelto un compromesso tra prestazioni e funzionalità. Anche se potrebbero esserci stati altri motivi.
Molto più importante è un'altra cosa: come affrontarla?
In realtà, no, perché. questo è un bug del software. E in questo caso, non c'è altra via d'uscita, come usare tutti i tipi di patch come ROUND e funzioni simili. Allo stesso tempo, ROUND dovrebbe essere usato qui non come è stato dimostrato all'inizio, ma in modo leggermente diverso:
=ROTONDA(10.8 - 10.7;1)=0.1
=ROTONDA(10.8-10.7,1)=0.1
quelli. in ROUND dovremmo mettere l'espressione "buggy" stessa e non ciascuno dei suoi argomenti separatamente. Se inserisci ogni argomento, questo non darà effetto, perché il problema non è nel numero stesso, ma nel modo in cui lo vede il programma. E in questo caso, 10,8 e 10,7 sono già arrotondati a una cifra ed è chiaro che arrotondare ogni numero separatamente non darà alcun effetto. Puoi, tuttavia, uscire dall'altra parte. Moltiplica ogni numero per un certo valore (diciamo per 1000 per rimuovere il 100% delle cifre decimali) e poi sottrai e confronta:
=((10,8*1000)-(10,7*1000))/1000=0,1
Mi piacerebbe credere che almeno un giorno Microsoft sarà in grado di sconfiggere la funzionalità descritta dello standard IEEE754, o almeno creare una patch che eseguirà calcoli semplici non peggiori di una calcolatrice da 50 rubli :) L'articolo è stato d'aiuto? Condividi il link con i tuoi amici! Videolezioni
("Bottom bar":("textstyle":"static","textpositionstatic":"bottom","textautohide":true,"textpositionmarginstatic":0,"textpositiondynamic":"bottomleft","textpositionmarginleft":24," textpositionmarginright":24,"textpositionmargintop":24,"textpositionmarginbottom":24,"texteffect":"slide","texteffecteasing":"easeOutCubic","texteffectduration":600,"texteffectslidedirection":"left","texteffectslidedistance" :30,"texteffectdelay":500,"texteffectseparate":false,"texteffect1":"slide","texteffectslidedirection1":"right","texteffectslidedistance1":120,"texteffecteasing1":"easeOutCubic","texteffectduration1":600 ,"texteffectdelay1":1000,"texteffect2":"slide","texteffectslidedirection2":"right","texteffectslidedistance2":120,"texteffecteasing2":"easeOutCubic","texteffectduration2":600,"texteffectdelay2":1500," textcss":"display:block; padding:12px; text-align:left;","textbgcss":"display:block; position:absolute; top:0px; left:0px; width:100%; height:100% ; colore di sfondo:#333333; opacità:0,6; filtro:a lpha(opacity=60);","titlecss":"display:block; posizione:relativa; font:bold 14px \"Lucida Sans Unicode\",\"Lucida Grande\",sans-serif,Arial; color:#fff;","descriptioncss":"display:block; posizione:relativa; font:12px \"Lucida Sans Unicode\",\"Lucida Grande\",sans-serif,Arial; colore:#fff; margin-top:8px;","buttoncss":"display:block; posizione:relativa; margin-top:8px;","texteffectresponsive":true,"texteffectresponsivesize":640,"titlecssresponsive":"font-size:12px;","descriptioncssresponsive":"display:none !important;","buttoncssresponsive": "","addgooglefonts":false,"googlefonts":"","textleftrightpercentforstatic":40))
Oggi ho incontrato una situazione in cui le formule excel non funzionano durante il trascinamento, cioè. c'erano due colonne ed era necessario calcolare la differenza delle prime due colonne nella terza colonna. Di conseguenza, viene creata una formula e allungata fino alla fine, ma il risultato della prima cella viene copiato nelle celle rimanenti.
1 opzione
È probabile che tu abbia disabilitato il ricalcolo automatico del foglio, per farlo è sufficiente premere il tasto F9
2 Opzione per tutte le versioni di Office
Verifica che il formato della cella non sia testo (per questo motivo, i calcoli e, di conseguenza, le formule potrebbero non funzionare)
PS per risolvere questo problema, seleziona le celle e seleziona il formato Generale (vedi immagine Formato cella)
3 Opzione per Office 2010
Controlla le opzioni di calcolo della formula nelle impostazioni.
Per fare ciò, fai clic sul menu FILE-> OPZIONI-> FORMULA e nel menu "Opzioni di calcolo", vedi dove hai un segno di spunta (guarda l'immagine dovrebbe essere così)
4 Opzione per Office 2007/2010
Per Office 2007 il percorso è Formula->Opzioni di calcolo-> e spunta la casella Automatico, ad eccezione delle tabelle di dati.(vedi foto sotto)