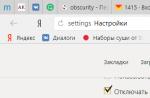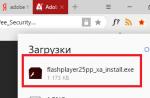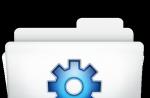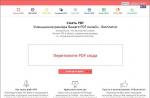Molti utenti del nuovo sistema operativo di Microsoft si lamentano di non riuscire a capire come modificare la risoluzione dello schermo, perché la funzione è scomparsa dalla personalizzazione:
Alcune persone in qualche modo iniziano ad abituarsi alla risoluzione dello schermo sbagliata, altre iniziano a demolire Windows e tornano al vecchio 7/8.1, e cercheremo di spiegare come questo può ancora essere fatto su Windows 10, e anche in diversi modi. Vogliamo dire subito: non ha senso abituarsi alla risoluzione sbagliata. Dovresti utilizzare le capacità del tuo laptop o computer per tutto il tempo in cui è progettato, quindi se si verifica un problema, è necessario affrontarlo immediatamente.
Non sarai in grado di modificare la risoluzione dello schermo da "Personalizzazione" al 100 percento. Per farlo senza uscire dai "Parametri", devi cliccare sull'ingranaggio e verrai indirizzato al "Pannello di controllo" aggiornato:

Ha solo 9 sottomenu finora, ma con gli aggiornamenti verrà migliorato e sostituirà il vecchio pannello familiare, che, tra l'altro, è anche nella top ten:

Dobbiamo entrare nel sottomenu n. 1 - "Sistema":

In esso, dobbiamo scorrere la finestra verso il basso e trovare un collegamento per modificare le impostazioni dello schermo aggiuntive:

Proprio come nella finestra precedente, scorri la finestra verso il basso e trova "Risoluzione schermo". Passa al valore ottimale per te o al massimo disponibile e salva le modifiche:

Successivamente, lo schermo lampeggerà e verrà impostata la nuova risoluzione.
Usiamo ora il secondo metodo "classico". Apri il vecchio pannello di controllo tramite la barra delle applicazioni (usando la ricerca):

Nel pannello di controllo troviamo il menu "Schermo" e facciamo clic su di esso:

Sulla destra vediamo un elenco delle possibilità di questo menu. Selezioniamo la voce "caro" "Impostazione della risoluzione dello schermo" e inseriamo:

Come possiamo vedere, questo è ciò che prima era disponibile direttamente da Personalizzazione e ora è possibile trovarlo in questo modo. Eseguiamo tutte le azioni necessarie e le confermiamo. Per gli utenti più pigri, come ci siamo poi resi conto, c'è il modo più semplice:
Fai clic con il pulsante destro del mouse su un punto vuoto del desktop e seleziona "Opzioni di visualizzazione" e andremo alla stessa finestra che viene presentata all'inizio del primo metodo:

Come puoi vedere, gli sviluppatori hanno pensato al nuovo sistema operativo nei minimi dettagli ed è un piacere usarlo, l'importante è andare fino in fondo e non aver paura di nulla di nuovo.
Per un uso confortevole del sistema e la visualizzazione di tutti gli elementi dell'interfaccia, la risoluzione dello schermo deve essere impostata in modo che corrisponda ai parametri del monitor o del display. Quando si reinstalla il sistema o dopo l'installazione di aggiornamenti importanti, l'interfaccia potrebbe essere troppo grande e scomoda. In questo articolo, descriveremo tutti i modi convenienti per modificare la risoluzione dello schermo in Windows 10.
Risoluzione dello schermo di Windows 10 persa: ragioni
Il driver della scheda video è responsabile della risoluzione dello schermo e della sua modifica, se il computer non ce l'ha, la cosiddetta "scheda video integrata nel processore" o il core video ne è responsabile. È lui che determina l'elenco dei parametri disponibili e seleziona quello necessario. Esistono diversi casi in cui queste impostazioni vengono ripristinate e devono essere modificate:
- Reinstallazione di Windows;
- Il rilascio di un importante aggiornamento di Windows;
- Installazione errata del driver della scheda video;
Dopo questi passaggi, la risoluzione potrebbe cambiare alle impostazioni standard, il che interferirà con il lavoro confortevole con il dispositivo.
Controlla la risoluzione dello schermo su Windows 10, in diversi modi:
- Attraverso le impostazioni di Windows. Opzioni - Sistema - Display;
- Premendo RMB (pulsante destro del mouse) e selezionare Opzioni di visualizzazione;
- Nelle impostazioni dell'applicazione per la scheda video.
Ci sono casi in cui la risoluzione dello schermo non cambia su Windows 10, il menu a discesa con un elenco potrebbe semplicemente non essere disponibile. Inoltre, il driver video predefinito potrebbe offrire alcune impostazioni che probabilmente non corrispondono al tuo monitor, come 800x600 o 1024x768. Allo stesso tempo, quando Windows 10 non ha la risoluzione dello schermo richiesta, non puoi metterne una personalizzata, perché ogni display ha il rapporto giusto e le impostazioni consigliate.

Problemi di risoluzione dello schermo di Windows 10
Abbiamo imparato come visualizzare la risoluzione dello schermo su Windows 10 e i motivi per cui la risoluzione potrebbe essere errata, ma cosa succede se la risoluzione dello schermo di Windows 10 è andata storta?
Prima di cambiarlo, prima di tutto, devi controllare il driver della scheda video, poiché è il collegamento principale in questo problema. aprire Gestore dispositivi(Win + X o inserisci devmgmt.msc nella finestra Esegui Win + R) Abbiamo bisogno di una scheda Schede video.

Qui possiamo vedere tutte le schede video del dispositivo. Sui dispositivi con una scheda grafica discreta, ne vengono visualizzati 2 (integrati e discreti), se il processore ha un core video.
La scheda grafica discreta prevale su quella integrata, in quanto ha più prestazioni e memoria. Se è disabilitato, il computer continuerà a funzionare sul built-in senza problemi. La scheda video incorporata è molto più debole di quella discreta e parte della memoria per l'elaborazione delle informazioni grafiche è fornita da quella operativa. Ecco perché, su alcuni laptop, la RAM viene visualizzata un po' meno di quanto non sia in realtà (da non confondere con il problema del bitness del sistema, quando il sistema x32 “vede” un massimo di 3,5 GB di memoria).
Distribuiremo i problemi emergenti man mano che si presentano e la facilità di soluzione:
Dopo l'aggiornamento del sistema:
A volte, gli utenti fanno la domanda: "dopo aver aggiornato Windows 10, la risoluzione dello schermo è cambiata, cosa devo fare?". La soluzione in realtà è abbastanza semplice, installa la versione precedente del driver e non devi nemmeno scaricarlo. Il fatto è che ciò accade più spesso dopo l'installazione di aggiornamenti importanti, a seguito dei quali viene installato il sistema, ma con la conservazione di dati e applicazioni.
Di conseguenza, l'installazione della scheda video potrebbe non riuscire e, per non interrompere l'intero processo, il driver viene ripristinato.
Cosa dovrebbe essere fatto:
- aprire Gestore dispositivi– Schede video e selezionare Aggiorna driver per la scheda video corretta.
- Quindi seleziona "Cerca in questo computer".

- Quindi, "Scegli dall'elenco di installati...".

Quindi verrà visualizzato un elenco delle versioni precedentemente installate su questo PC. La selezione di un driver con una versione o una data precedenti può risolvere questo problema.
Vale la pena notare che gli ottimizzatori di sistema e i pulitori possono rimuovere le versioni precedenti e inutilizzate di "legna da ardere", ma ciò accade nella modalità "pulizia profonda".

Dopo aver reinstallato il sistema:
Se dopo aver reinstallato il sistema, durante la connessione a Internet e il download degli aggiornamenti, il driver video non si è installato da solo, è possibile utilizzare questo consiglio. Installeremo dal sito Web del produttore. Ci sono 2 principali produttori AMD e Nvidia sul mercato, oltre al produttore di processori Intel, che molto spesso ha un core video Intel HD Graphics integrato. Prima di tutto, in Gestione dispositivi, determiniamo il modello e andiamo al sito Web del produttore.
- AMD (anch'essa una divisione di ATI acquistata da questa azienda) - Download ;
- Nvidia - Scarica ;
- Intel HD-Scarica.
È necessario selezionare il modello desiderato dall'elenco e scaricarlo. Se la scheda video viene visualizzata come dispositivo sconosciuto, puoi anche scaricare un'applicazione in grado di determinare il modello del dispositivo e scaricare la versione del driver corretta.
O l'opzione più semplice per i pigri: scarica qualsiasi applicazione Driver Pack (DPS, Driver Booster e altri) e attendi che l'applicazione trovi e installi tutto da sola.
Dopo un'installazione del driver non riuscita:
In pratica, si sono verificati casi in cui il driver è stato installato con errori, a causa dei quali le impostazioni non sono cambiate e la reinstallazione del driver non ha modificato nulla. In questo caso, un'installazione pulita può aiutare, puoi farlo in 2 modi.
- Installazione pulita del driver. Scarica il programma di installazione dal passaggio precedente e seleziona "Esegui un'installazione pulita" sul tipo di installazione, in questo caso il vecchio driver verrà completamente cambiato con quello nuovo.

- Reinstallazione pulita del driver. Se il programma di installazione non implica un'installazione pulita, puoi farlo da solo con l'utilità Display Driver Uninstaller. Puoi scaricarlo dal sito Web Guru3D. Dopo aver avviato l'utilità, seleziona la voce "Disinstalla e riavvia", dopodiché puoi installare nuovamente il driver.
Come modificare la risoluzione dello schermo in Windows 10?
Se i suggerimenti di cui sopra ti hanno aiutato e sei riuscito a modificare le impostazioni in quelle corrette, ma devi regolare (aumentare/diminuire) la risoluzione dello schermo su Windows 10 in base alle tue esigenze, puoi procedere come segue:
- Aprire le impostazioni di sistema (Impostazioni - Sistema - Schermo);
- Aprire l'elenco a discesa e selezionare il valore desiderato;

- Conferma la modifica e potrai utilizzare le nuove impostazioni di visualizzazione.

Vi auguro una buona giornata!
Dopo essere passati a un nuovo sistema operativo, molti utenti hanno sostituito la scomparsa nella sezione "Personalizzazione" relativa alla risoluzione dello schermo in Windows 10. In relazione a ciò, sono sorte difficoltà. Alcuni utenti si abituano alla risoluzione dello schermo sbagliata, altri iniziano a tornare al vecchio Windows 7 familiare. Come modificare la risoluzione dello schermo in Windows 10 in diversi modi?
Il primo modo per modificare la risoluzione dello schermo
Per regolare le dimensioni del monitor del computer, fai clic su "Start" e seleziona "Impostazioni".
Seleziona la sezione "Sistema".

Vai alla scheda "Schermo".

Scorri il cursore verso il basso. Qui puoi modificare le dimensioni del monitor. Seleziona la risoluzione dello schermo desiderata. Facciamo clic su "Applica".

Il secondo modo per modificare la risoluzione dello schermo in Windows 10
Fai clic su "Start" e inserisci la query "Pannello di controllo" nella barra di ricerca. Scegli la classica app di Windows 10.

Verrà aperta una nuova finestra. Seleziona "Impostazioni risoluzione schermo".

Selezionare il formato desiderato, ovvero aumentare o diminuire, e fare clic su "Applica".

Salviamo il risultato. Dopo aver aggiornato il monitor del computer, la bilancia verrà modificata.
Il terzo modo per regolare la risoluzione dello schermo
Se hai eseguito l'aggiornamento a Windows 10 e lo schermo del monitor è allungato e le opzioni di modifica sono inattive, puoi regolare la scala utilizzando i driver per la scheda video. Va notato che i driver devono essere aggiornati e dello sviluppatore ufficiale del dispositivo e non di Microsoft.
Ti consigliamo di utilizzare Gestione dispositivi per scoprire quali driver sono installati sulla scheda video e puoi correggere le impostazioni del monitor come segue:
- Fare clic con il pulsante destro del mouse sul desktop e selezionare "AMD Catalyst Control Center" o lo strumento della scheda grafica NVidia.

- Verrà aperta una nuova finestra. Seleziona "Opzioni desktop" (in NVidia) o Gestione desktop".

- Fare clic su "Proprietà desktop" e selezionare la scala desiderata in una piccola finestra.

Ora lo schermo allungato otterrà la dimensione corretta. Pertanto, se ancora non sai come risolvere o come modificare la risoluzione dello schermo in Windows 10, questi consigli aiuteranno a risolvere il problema.
Gli utenti di Windows 10 hanno la possibilità di modificare le impostazioni di visualizzazione predefinite scelte dal sistema per impostazione predefinita. A volte possono sorgere problemi durante il processo di configurazione o utilizzo del monitor, ma sono molto facili da risolvere.
Configurazione dello schermo
La personalizzazione delle impostazioni dello schermo ti aiuta a personalizzare qualsiasi schermo per la migliore esperienza utente. Ricorda le impostazioni che sono state specificate prima del tuo intervento, in modo che in caso di modifiche non riuscite, puoi ripristinare rapidamente tutto.
Controllo della luminosità
Esistono diversi modi per modificare la luminosità: modificando le impostazioni di sistema o utilizzando le funzioni dello schermo stesso.
Attraverso le possibilità dello schermo
Cerca i pulsanti di controllo della luminosità sul monitor e usali per aumentare o diminuire la luce. Ma nota che questi pulsanti non sono presenti su tutti i modelli di monitor. In caso contrario, utilizzare i metodi seguenti.
Utilizzare i pulsanti del monitor per regolare la luminosità
Attraverso i pulsanti della tastiera
Esaminando i tasti di scelta rapida, ovvero da F1 a F12, puoi trovare il pulsante responsabile della regolazione della luminosità. Fare clic o tenerlo premuto per ottenere il risultato.
Questo pulsante a volte potrebbe mancare o non funzionare. In questo caso, utilizzare i metodi seguenti.
Usa le scorciatoie da tastiera per regolare la luminosità
Modo veloce
Cliccando sull'icona della batteria o sull'icona del messaggio, vedrai il blocco "Luminosità". Usalo per trovare il livello di luminosità di cui hai bisogno.
Fare clic sull'icona della batteria e modificare la luminosità
Attraverso le impostazioni di sistema
- Espandi le impostazioni di sistema.
Apri le impostazioni di sistema
- Vai al blocco "Sistema".
Fare clic sul blocco "Sistema".
- Nella scheda "Schermo", trova la voce "Livello di luminosità" e sposta il cursore. Fare clic sul pulsante "Applica".
Trascina il cursore per modificare la luminosità
Video: come regolare la luminosità e altre impostazioni dello schermo
Tramite impostazioni di alimentazione
- Nella barra di ricerca del sistema, scrivi "Potenza" e apri la pagina proposta.
Apri la scheda Alimentazione
- Apri le impostazioni del piano che stai utilizzando.
Fare clic sul pulsante "Impostazioni del piano di alimentazione".
- Nell'elenco dei parametri, trova la riga "Luminosità" e supera il dispositivo di scorrimento a un valore adeguato.
Regola la luminosità nelle opzioni di alimentazione
Cosa fare se le opzioni di luminosità non sono disponibili
Lo schermo potrebbe non supportare la modifica della luminosità, ma questo problema si verifica solo su dispositivi meno recenti. Molto spesso, il motivo risiede nella mancanza del driver necessario:
- Vai a "Gestione dispositivi".
Apri "Gestione dispositivi"
- Trova la sezione "Monitor" ed espandila. Se hai una sottovoce "Universal PnP Monitor", fai clic con il tasto destro su di essa e usa la funzione "Abilita". Fatto, riavvia il computer, vai alle istruzioni sopra e prova a cambiare di nuovo la luminosità.
Evidenzia un monitor e usa la funzione "Abilita".
- Se è presente una voce secondaria "Monitoraggio generico non PnP" o un'icona che indica l'assenza di driver, individuarli e installarli manualmente. Per fare ciò, trova il sito Web del produttore del monitor, scarica da esso i driver per il tuo modello, torna a "Gestione dispositivi", fai clic con il pulsante destro del mouse sul monitor e seleziona la funzione "Aggiorna driver".
Scarica e aggiorna i driver del monitor
- Seleziona "Cerca driver su questo computer" e termina la procedura, quindi torna alle istruzioni precedenti e modifica la luminosità. Potrebbe essere necessario riavviare prima il computer.
Selezionare la ricerca manuale e specificare il percorso dei driver
Video: come aggiornare i driver in Windows 10
Impostazioni di contrasto
Il modo più semplice per modificare il rapporto colore è con la regolazione automatica, che può essere avviata nei seguenti passaggi:
- Nelle impostazioni di sistema, seleziona il blocco "Sistema". Nella scheda "Visualizza", vai alle opzioni avanzate.
Fare clic sul pulsante "Altre opzioni dello schermo".
- Fare clic sul pulsante "Calibrazione colore".
Apri la sezione "Calibrazione schermo".
- Leggi diverse pagine di istruzioni, ogni volta facendo clic sul pulsante "Avanti".
- Passa attraverso il processo di regolazione della gamma dello schermo.
Eseguire la calibrazione gamma
- Passa attraverso il processo di regolazione della luminosità.
Regola la luminosità
- Passa attraverso il processo di regolazione del contrasto.
Eseguire la regolazione del contrasto
- Passa attraverso il processo di bilanciamento del colore.
Personalizza il display a colori
- Salva o annulla le modifiche.
Salva le regolazioni dello schermo
Video: come calibrare un monitor in Windows 10
Cambio di risoluzione
Il numero e la densità dei pixel coinvolti nella visualizzazione dell'immagine dipendono dalla risoluzione dello schermo. Ogni modello di monitor ha un proprio valore di risoluzione consigliato, lo puoi trovare nelle istruzioni del monitor o ordinando tutte le risoluzioni offerte dal sistema:

Video: come modificare la risoluzione dello schermo in Windows 10
Cambia orientamento, scala, aggiungi più monitor
Andando nelle impostazioni dello schermo (il primo passaggio del paragrafo precedente), puoi modificare non solo la risoluzione, ma anche la scala, in modo che tutti i caratteri e le icone diventino più grandi o più piccoli.
Regola la scala dello schermo
L'orientamento cambia immediatamente da orizzontale a verticale o verticale e viceversa. Questa funzione è utile solo se si dispone di un monitor con proporzioni non standard, ad esempio allungato in alto anziché in largo.
Scegli il giusto orientamento
Se al computer sono collegati più monitor, ciascuno di essi verrà configurato separatamente. Ma prima devono essere riconosciuti facendo clic sul pulsante "Rileva". Una volta completata la ricerca, le impostazioni per ciascun monitor diventeranno disponibili.
Fare clic sul pulsante "Rileva" per riconoscere la nuova schermata
Risoluzione dei problemi del monitor
Se riscontri problemi durante la configurazione o l'utilizzo del monitor, dovresti provare a risolverli da solo.
Schermo lampeggiante
Se lo schermo inizia a sfarfallare solo in una determinata applicazione o gioco, significa che il programma è incompatibile con l'assieme e il problema è in esso. Se il monitor lampeggia costantemente, i motivi possono essere due: un problema con il cavo o i driver.
Innanzitutto, controlla che il cavo che collega il monitor e l'unità computer non sia schiacciato o allentato. Di solito si tratta di un cavo VGA o HDMI. Scollegalo da entrambi i connettori, ricollegalo e controlla se il problema è scomparso. Se possibile, testare il monitor con un cavo diverso.
Controllare se l'unità e il monitor sono ben collegati
In secondo luogo, se sei convinto che il problema non sia nel cavo, aggiorna i driver:

I giochi non si aprono a schermo intero
Alcuni giochi potrebbero aprirsi in una finestra anziché a schermo intero per impostazione predefinita. Se vuoi risolvere questo problema, ci sono due modi. Il primo consiste nell'utilizzare la combinazione Alt + Invio, che dà il comando per allungare la finestra attiva a schermo intero, il secondo è andare nelle impostazioni del gioco stesso e impostare il valore su "Apri in modalità schermo intero". Di solito il secondo metodo funziona completamente, il gioco si apre immediatamente a schermo intero o lo fa dopo il riavvio.
Attiva la modalità a schermo intero nelle impostazioni di gioco
Calibrazione dello schermo
Gli utenti di un tablet Windows 10 o di una penna digitale potrebbero riscontrare che il sistema non risponde correttamente ai tocchi delle dita o della penna. In questo caso, devi ricorrere alla calibrazione dello schermo:

Disattiva la modalità di sospensione e spegni il monitor
Per impostazione predefinita, se l'utente non interagisce entro 15 minuti, il computer spegne il monitor. Dopo altri 15 minuti di inattività, il sistema va in modalità di sospensione. Questo è necessario per risparmiare energia. Ma la funzione di risparmio energetico può essere disattivata o configurata:
Pertanto, il monitor di un computer può essere personalizzato modificandone l'estensione, il formato, la luminosità, il contrasto e la scala. Se lo schermo ha problemi, vale la pena aggiornare i driver, controllare il cavo o calibrare. Puoi anche configurare o disabilitare la modalità di sospensione del computer.
La chiarezza dell'immagine di caratteri e icone dipende dalla risoluzione del laptop o dello schermo del computer. Influisce anche sull'usabilità di vari programmi e applicazioni. Se non ti senti a tuo agio a lavorare, dovresti cambiare la risoluzione. Vediamo come farlo.
Utilizzo della finestra di dialogo delle impostazioni del sistema operativo
La risoluzione dello schermo si riferisce a un certo numero di pixel che influiscono sulla dimensione dell'immagine sul monitor. Il primo numero è la larghezza dell'immagine e il secondo è la sua altezza.Utilizzando le impostazioni del sistema operativo, modificare la risoluzione procedendo come segue:
Se il permesso che stai cercando non è nell'elenco:

Se hai scelto una risoluzione non consigliata e l'immagine non ti soddisfa, tutto può essere annullato mentre scadono 15 secondi. Se, dopo le azioni intraprese, appare una schermata nera o il segnale scompare, non fare nulla. Tutte le impostazioni precedenti verranno ripristinate entro 15 secondi.
Modifica delle impostazioni tramite il pannello di controllo
Imposta una risoluzione conveniente utilizzando il pannello di controllo:
Modifica della risoluzione utilizzando le impostazioni della scheda grafica
È possibile modificare le impostazioni dello schermo utilizzando le impostazioni della scheda video. I vantaggi di questo metodo sono la possibilità di modificare la risoluzione senza entrare nel gioco, cosa particolarmente importante per i giocatori.AMD
Come modificare le impostazioni se si utilizza una scheda grafica AMD:
Nvidia
Per una scheda video Nvidia, tutti i passaggi sono gli stessi di AMD. Chiama i parametri e segui le istruzioni sopra. Di norma, le impostazioni sono scritte in russo, quindi sono facili da capire.Possibili problemi di risoluzione nel sistema operativo Windows 10
Il decimo Windows stesso è in grado di riconoscere la risoluzione richiesta e consigliarla all'utente. Ma a volte non c'è una risoluzione adeguata negli elenchi proposti. Come procedere:
In alcuni casi basta semplicemente aggiornare il software per la tua scheda video e tutto andrà a posto. Per fare ciò, visita il sito di supporto ufficiale del produttore del tuo dispositivo e cerca lì i driver più recenti. Preparati al fatto che potresti dover eseguire l'installazione da zero affinché funzionino correttamente.
A volte possono sorgere problemi a causa dell'uso di prodotti economici di bassa qualità (cavi, adattatori). In questo caso, sostituire le parti con altre migliori o provare un altro metodo di connessione.
Se, dopo tutte le modifiche, l'immagine diventa sfocata e sfocata, non si adatta allo schermo. Per correggere la situazione, ripristinare la risoluzione precedente e ingrandire, quindi riavviare il computer.
Perché non è possibile modificare la risoluzione e cosa fare al riguardo?
I motivi più comuni per l'impossibilità di modificare la delibera risiedono in:- mancanza del driver video necessario - in questo caso, potrebbe essere visualizzato un messaggio che tutti i driver sono già disponibili sul dispositivo;
- guasto del dispositivo;
- utilizzo di adattatori, cavi e altre parti di bassa qualità o danneggiati per il collegamento.
- installare il driver video consigliato- nei casi con un PC, scaricare gli aggiornamenti dal portale del produttore della scheda video e per un laptop - dal sito Web del produttore;
- se non riesce a installare il driver- rimuovere tutti i driver video disponibili e ripetere l'installazione del nuovo software (dopodiché il problema dovrebbe scomparire);
- prova altri modi per collegare il monitor– il problema potrebbe essere cavi o adattatori danneggiati;
- riavvia il tuo sistema operativo- se ciò non aiuta, disabilitare l'avvio rapido del sistema operativo.
Se il problema si verifica dopo aver acceso qualsiasi applicazione o gioco, riavvia i driver premendo la combinazione di tasti Win + Ctrl + Maiusc + B. Ma ricorda che come risultato di tali azioni, puoi vedere una schermata nera prima di un riavvio forzato.

Cosa fare se viene visualizzata una schermata nera a causa di una risoluzione inappropriata:
- riavviare il dispositivo e premere F8;
- passare in modalità provvisoria;
- vai su Gestione dispositivi e spegni la scheda video;
- salvare tutte le modifiche;
- accedere in modalità normale;
- cambia la risoluzione in quella consigliata e salvala.
Esistono diversi modi per modificare la risoluzione dello schermo. Scegli il più conveniente per te e agisci secondo le istruzioni proposte. In caso di problemi, aggiornare i driver e utilizzare il riavvio del sistema operativo.