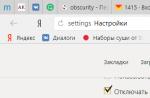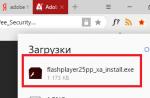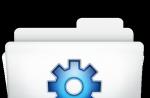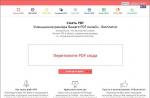Durante l'utilizzo di un computer, nel sistema vengono creati molti file temporanei. Una parte viene eliminata dopo aver chiuso i programmi e riavviato il PC e l'altra parte rimane un peso morto sul disco rigido.
Se non pulisci regolarmente, i file si accumuleranno e occuperanno spazio di archiviazione aggiuntivo. Ma questo non è il peggiore: possono causare il blocco del PC.
La risposta breve è sì! La pulizia del computer dai detriti dovrebbe essere regolare in modo che il sistema non "rallenta". Ciò non significa che debba essere effettuato un controllo giornaliero. 1-2 scansioni al mese dovrebbero essere sufficienti.
Cosa usare per pulire il sistema operativo (OS)?
Esistono due tipi di programmi: per la pulizia complessa e per la pulizia del registro di sistema. La maggior parte delle applicazioni sono distribuite gratuitamente, quindi sono sempre disponibili per gli utenti. Considera i migliori servizi.
Programmi per la pulizia complessa del sistema operativo
Per iniziare, diamo un'occhiata a 3 applicazioni per la pulizia completa di Windows.
Questa utilità è progettata per migliorare le prestazioni e velocizzare il computer. C'è la possibilità di ottimizzare la RAM, così come una modalità di gioco Turbo boost, che sarà di particolare interesse per i giocatori.
Per prima cosa devi scaricare il programma dal sito Web ufficiale degli sviluppatori: iobit.com. Fare clic sul pulsante verde "Scarica" e installa "Cura avanzata del sistema".
Prima dell'installazione, assicurati di deselezionare la casella "Installa Driver Booster gratis" - non abbiamo bisogno di questo software. L'applicazione ti chiederà di inserire la tua e-mail per ricevere newsletter dagli sviluppatori con vari bonus.
La prima finestra offrirà le opzioni di scansione. Seleziona uno, più o tutti gli elementi con un segno di spunta e fai clic su "Avvia".
Successivamente, il dispositivo verrà controllato, dopodiché i risultati verranno visualizzati sullo schermo. All'utente verrà mostrato in dettaglio ogni problema riscontrato. Se non capisci questo, fai clic su "Ripara" senza modificare alcun elemento.
Successivamente, i file non necessari e problematici verranno puliti. Per ottenere i migliori risultati, si consiglia di riavviare il computer.
Uno dei programmi più funzionali. può pulire il registro di sistema, deframmentare il disco, creare backup, trovare e rimuovere duplicati e malware, ottimizzare la RAM e molto altro.
Per prima cosa devi scaricare e installare l'utilità dal sito Web ufficiale glarysoft.com. Quindi, avvia l'applicazione in qualsiasi modo. Si aprirà immediatamente una finestra con tutte le possibilità.
Il modo più semplice per avviare la scansione è fare clic sul pulsante "1 clic", che si trova in alto al centro. Successivamente, si aprirà una finestra di punti suggeriti per l'esame.
Fare clic sul pulsante verde "Trova problemi" e stiamo aspettando i risultati. Tutti i problemi rilevati verranno visualizzati sulla schermata principale. Clic "Per correggere".
Inoltre, va notato che l'utilità affronta il suo compito molto rapidamente e fornisce consigli sull'aggiornamento di altri programmi importanti.
Questa applicazione è specializzata nell'ottimizzazione completa del sistema operativo Windows. Questo è un tipo di assistente che non solo salverà lo spazio di archiviazione dai file temporanei, ma aiuterà anche ad aggiornare le utilità e i driver installati.
Per prima cosa devi scaricare e installare . Sul sito ufficiale systweak.com è a pagamento, quindi se non vuoi spendere soldi, puoi scaricare la versione "craccata" su una risorsa di terze parti.
Include più di 30 strumenti per personalizzare, ottimizzare e proteggere Windows. Per pulire il sistema dalla spazzatura, devi andare alla sezione "Servizio intelligente", dopodiché dovrai spuntare gli elementi necessari.
Fare clic sul pulsante blu nell'angolo in basso a destra "Inizia scansione". I risultati dell'esame verranno visualizzati nella schermata principale, dove sarà disponibile il pulsante. "Per correggere".
Offre inoltre l'ottimizzazione del lavoro del disco rigido, della RAM, l'impostazione di una modalità di gioco e la protezione del dispositivo. La presenza di un numero enorme di utili utilità consente all'applicazione di far fronte alla maggior parte delle attività.
Programmi per la pulizia del registro di sistema
Il registro di sistema memorizza informazioni importanti per Windows. Le modifiche minime, anche cambiando lo sfondo sul desktop, vengono apportate ad esso. Ma nel tempo, lì si accumulano rifiuti inutili e obsoleti, a causa dei quali il computer si blocca. Prendi in considerazione le utilità per la pulizia del registro di sistema.
Pulitore registro Auslogics
Il download è disponibile sul sito ufficiale dello sviluppatore. Pulitore registro Auslogics consente all'utente di eseguire prima la scansione del registro alla ricerca di errori, quindi selezionare manualmente cosa rimuovere.
Pulsante Scansione disponibile subito dopo l'avvio dell'utilità.
Dopo aver visualizzato i problemi rilevati e il livello di rischio, l'utente deve verificare quali devono essere corretti. È importante fare attenzione qui, poiché l'eliminazione di un file di sistema importante può causare l'arresto anomalo di Windows. Clic "Riparazione" e avverrà la pulizia automatica.
Pulitore registro Auslogics crea punti di backup prima di apportare modifiche. Ciò ti consentirà di ripristinare rapidamente il tuo computer in caso di problemi.
Dovresti anche fare attenzione quando installi questo programma e rimuovi i segni di spunta non necessari: spesso viene caricato software di terze parti.
Disponibile per il download sul sito Web ufficiale degli sviluppatori - vitsoft.net.
L'utilità è composta da quattro componenti:
- ottimizzatore del registro di sistema;
- applicazioni per la pulizia dei rifiuti;
- responsabile di avvio;
- programma di disinstallazione.
L'installazione non è diversa dai programmi precedenti. Dopo l'avvio, nel menu principale, seleziona la voce "Scansione".
Verrà visualizzato un elenco dei problemi rilevati. Puoi spuntare ciò che desideri eliminare, dopodiché devi fare clic sull'icona a forma di carrello.
Se qualcosa va storto e si nota un errore di sistema, si consiglia di utilizzare una copia di backup.
Per fare ciò, vai alla sezione appropriata e fai clic "Ristabilire".
Risultato
Affinché il tuo computer ti soddisfi con prestazioni e qualità del lavoro, è necessario pulire periodicamente il registro. Per essere sicuro al 100% che la rimozione non arrecherà alcun danno, dovresti avere una comprensione leggermente avanzata di come funziona un computer. Assicurati di fare copie di backup quando usi tale software. Se qualcosa è andato storto, assicurati di scrivere nei commenti e ti forniremo tutta l'assistenza possibile!
twittare
Molti file non necessari si accumulano nella memoria del computer. Alcuni di essi possono essere eliminati manualmente: la cache del browser e il contenuto della directory Temp, ma molti programmi sono disseminati in tali angoli del disco che non sarà facile da trovare. È più facile e veloce utilizzare uno dei programmi di pulizia del disco, poiché ce ne sono molti gratuiti.
Bleach Bit
Programma assolutamente gratuito con supporto per la lingua russa, che uso regolarmente. Esistono versioni per Windows e Linux, quindi se vuoi installarlo, non dovrai rinunciare allo strumento familiare.
Gli utenti che desiderano che il proprio computer funzioni senza scavare negli ottimizzatori di sistema troveranno utili le descrizioni comandi sul lato destro della finestra. La descrizione degli articoli per la pulizia ti aiuterà a capire cosa può essere eliminato e cosa no.
Dal momento che i programmi possono immagazzinare spazzatura da qualche parte nelle terre selvagge delle loro directory, BleachBit supporta il caricamento di winapp2.ini. Gli appassionati compilano questo file in modo che i pulitori del disco possano pulire i file non necessari da quanto più software possibile. Basta abilitare il supporto di winapp2.ini nelle impostazioni e riavviare il programma.
Quindi, all'avvio, apparirà un'iscrizione che indica che BleachBit ha imparato a ripulire nuovi luoghi precedentemente inaccessibili.
E per gli utenti avanzati nelle impostazioni c'è la possibilità di mantenere la propria lista di pulizia.
Sistema Ninja gratuito
Il pulitore si presenta in due versioni: gratuita Gratuita e Pro a pagamento. In quella gratuita non c'è aggiornamento automatico e pulizia nella modalità “one-button”, altrimenti non c'è differenza rispetto a quella avanzata.
La lingua russa è supportata immediatamente. La russificazione è di alta qualità, lo scopo della maggior parte degli elementi è chiaro, anche se i suggerimenti avrebbero potuto essere resi più dettagliati. Non è spiegato che dopo aver abilitato la voce "Cookie", i siti dimenticheranno di aver inserito login e password.
"System Ninja" è degno di nota per il fatto che al suo interno sono integrati strumenti aggiuntivi:
- informazioni sul sistema e sulle apparecchiature,
- responsabile di avvio,
- programma di disinstallazione del software,
- responsabile del processo in esecuzione,
- cercatore di file duplicati.
Se lo desideri, puoi installare plug-in che aggiungono un pulitore del registro e diverse utilità di file.
Come funziona il pulitore System Ninja in modo molto aggressivo: per impostazione predefinita, cerca i file con estensione .tmp e .dmp. Se i file tmp nel 99,99% dei casi possono essere davvero eliminati senza conseguenze, la spazzatura non viene sempre archiviata in * .dmp. Ad esempio, il gioco online Aion inserisce informazioni così utili per velocizzare il caricamento. Quindi non dimenticare di aggiungere le directory con i giochi nelle impostazioni alle eccezioni.
CCleaner
Il programma più famoso per la pulizia dei file spazzatura. Infatti, il numero uno in termini di funzionalità: non solo rimuove i file non necessari, ma semplifica anche la disinstallazione dei programmi non necessari, pulisce l'avvio e molto altro.
Come funziona CCleaner è descritto in dettaglio in
Formalmente, CCleaner fa il suo lavoro, ma sono comunque passato a BleachBit. Avast, noto a molti grazie al popolare antivirus, ha acquistato Piriform, che sviluppa CCleaner, a luglio 2017. Da allora sono iniziati i disordini: o gli hacker rubano informazioni riservate o lo stesso CCleaner inizia a raccoglierle senza il diritto di rifiutare.
Sì, e lo stesso CCleaner ha smesso di svilupparsi: esiste da più di una dozzina di anni e non sono stati ancora presentati suggerimenti integrati per facilitare la selezione degli articoli per la pulizia. Si dovrebbe solo sognare il normale caricamento automatico del file winapp2.ini.
Inoltre, quando al momento ho installato l'ultima versione della 5.44, ho scoperto che CCleaner si chiude un paio di secondi dopo l'avvio. Pertanto, lo screenshot che è visibile sopra è stato realizzato esclusivamente grazie alla destrezza delle mie mani, nonostante la curvatura degli sviluppatori.
Cassetta degli attrezzi XTR
Un'utilità per utenti avanzati che non richiede installazione. Non c'è supporto per la lingua russa nell'interfaccia, solo inglese.
XTR Toolbox è una raccolta di moduli utili. La pulizia del disco rigido è una delle funzioni. Tutti i moduli vengono lanciati dai pulsanti nella finestra principale.
Pulitore di file spazzatura- pulizia delle directory con file non necessari.
La ricerca avviene solo in determinate cartelle, quindi, di norma, i documenti dell'utente non possono essere eliminati accidentalmente. Ma i file di sistema richiesti per il caricamento e l'esecuzione dei programmi possono esserlo. Pertanto, se non capisci come funziona il pulitore in XTR Toolbox, non selezionare la casella "Cache di Windows Installer".
Gestori estensioni di Chrome- lo stesso della voce "Strumenti aggiuntivi" - "Estensioni" del browser Google Chrome.
Gestione app del negozio- Rimuovere i programmi installati tramite l'App Store di Windows 10.
Rimuovere gli aggiornamenti di telemetria- rimozione degli aggiornamenti di Windows 7 e 8 che influiscono sulla raccolta di informazioni sul computer e sull'utente. Inutile su Windows 10.
gestore di avvio- modifica dell'elenco dei programmi lanciati automaticamente all'accensione del computer. Finora, questo XTR Toolbox è piuttosto primitivo.
Responsabile del servizio- semplice e conveniente modifica dei parametri di avvio dei servizi Windows.
Gestore del software- un analogo di "Applicazioni e funzionalità" in Windows, consente di rimuovere i programmi.
Gestore file host- editor di file host. Sì, non semplice, ma con un trucco: c'è un pulsante per scaricare le regole per bloccare i siti pubblicitari.
Strumenti rapidi- funzioni di avvio per correggere rari problemi tecnici: Ricostruisci la cache delle icone (reimposta le icone), Ricostruisci la cache dei caratteri (reimposta la cache dei caratteri), Reimposta i registri pari (cancella i registri di Windows).
Sfortunatamente, non ci sono impostazioni. Inoltre, il programma non ha bisogno di essere installato.
Tron
Dove scaricare: a destra nella barra laterale della pagina della community old.reddit.com/r/TronScript/
Ho appreso di questo mostro che pesava oltre 600 megabyte quando stavo cercando un'alternativa a CCleaner.
Tron non è un programma, ma un insieme di molti, inclusi Kaspersky Lab, CCleaner, BleachBit e una dozzina o due altre utilità.
L'idea di Tron è quella di pulire automaticamente il tuo computer da virus, file e programmi non necessari e disabilitare la raccolta di dati da parte del sistema operativo. In effetti, questo è uno script che avvia a turno varie utilità. Lavori quasi automaticamente: in uno degli antivirus è necessario premere il pulsante di scansione.
Tron non è il programma giusto per l'esecuzione preventivo scopi a un utente non addestrato. Ma non c'è nulla di distruttivo nella sceneggiatura. Rimuove un carro e un piccolo carrello di programmi con una dubbia reputazione e disabilita anche tutto ciò che riguarda la raccolta di dati da parte del sistema. I documenti dell'utente, come promesso dall'autore, non saranno interessati.
Lo script Tron funziona in questo modo:
- Riavvia il computer in modo che tutti gli eventuali aggiornamenti pianificati di Windows siano installati.
- Esegui il programma di installazione scaricato. I file verranno decompressi nella directory /tron/ nello stesso punto in cui si trovava il programma di installazione.
- Copia il contenuto della directory /tron/ (tron.bat e /resources/) sul desktop.
- Esegui tron.bat con privilegi elevati: fai clic con il pulsante destro del mouse su "Esegui come amministratore" - "Sì".
- Segui le istruzioni sullo schermo.
- Attendi 3-10 ore (questo non è uno scherzo, la scansione del disco rigido con tutte le utilità richiede molto tempo).
- Mentre Tron è in esecuzione, apparirà la finestra dell'antivirus Malwarebytes, dovrai fare clic sul pulsante "Scansione").
- Dopo aver eseguito lo script, riavvia il computer.
È importante non interrompere lo script. Deve funzionare per intero. Non puoi mettere in pausa, non puoi nemmeno lavorare al computer in questo momento.
Risultato
Naturalmente, questi non sono tutti programmi per eliminare file non necessari. Se ne usi un altro, non esitare a consigliare nei commenti.
Nel corso del suo funzionamento, il sistema operativo crea molti dati temporanei che vengono archiviati sul disco (di solito l'unità C) sotto forma di file e voci di registro. Questi possono essere file di service pack, archivi, copie shadow, contenuto scaricato da Internet e così via. I programmi di terze parti si comportano in modo simile, ad esempio i browser che memorizzano nella cache i dati dei siti Web. Alcuni file temporanei vengono eliminati automaticamente dopo un certo tempo, altri rimangono sul disco fino a quando non vengono eliminati forzatamente.
Se l'utente non esegue la regolare manutenzione e pulizia dell'unità C, lo spazio libero su di essa diventa sempre meno, al punto che il disco alla fine risulta essere pieno di file temporanei ai bulbi oculari, il che esclude l'ulteriore scrittura di eventuali dati ad esso e ne riduce le prestazioni. Esistono due modi per uscire dalla situazione attuale: aumentare le dimensioni della partizione di sistema utilizzando il volume utente o eseguire la sua pulizia completa, che è più preferibile. Vediamo come liberare spazio sull'unità locale C in Windows 7/10.
Cosa può essere rimosso se il disco è pieno
Il volume di sistema contiene molti file importanti che garantiscono il normale funzionamento di Windows, quindi una pulizia approfondita dovrebbe essere affrontata con la massima cura. Cosa si può rimuovere dall'unità C per liberare spazio e non rompere il sistema? Tutto il suo contenuto può essere suddiviso condizionatamente in tre gruppi. Il primo include file che possono essere eliminati senza alcun timore. Il secondo sono i file, la cui rimozione, sebbene non danneggi il sistema, ma in determinate circostanze può comunque causare determinati problemi. Il terzo gruppo include file che non possono essere eliminati, poiché ciò può rendere i programmi e il sistema non operativi. Puoi pulire l'unità C senza conseguenze negative eliminando:
- Contenuto del carrello.
- Cataloghi delle biblioteche.
- Cartelle e file di programma scaricati nella directory di Windows.
- Cache dei browser e di alcuni programmi di terze parti.
- Schizzi di icone.
- Registri e dump di memoria per errori di sistema.
- Vecchi file di utilità Chkdsk.
- Segnalazioni di bug.
- File creati dal debugger di Windows.
Con una certa attenzione, è possibile eliminare le copie shadow () create durante l'installazione degli aggiornamenti e archiviate in copie di backup, file di installazioni di sistema precedenti (cartella Windows.old), componenti e applicazioni non necessari, cartelle di programmi disinstallati in ProgramData, Program Files e Directory mobili, cartella MSOCache di Microsoft Office. Se l'avvio rapido non viene utilizzato, è possibile eliminare il file hiberfil.sys nella radice dell'unità C, dopo aver disabilitato queste funzioni nelle impostazioni. È accettabile, ma non desiderabile, rimuovere il file di scambio file di paging.sys. Altri file e cartelle sull'unità C non devono essere eliminati per non interrompere il sistema.
Ripulire i file spazzatura e temporanei utilizzando gli strumenti di Windows
Per cominciare, vediamo come cancellare l'unità C dai file non necessari in Windows 7/10 utilizzando il sistema operativo stesso. A questo scopo, Windows ha un'utilità integrata. cleanmgr.exe, che può essere avviato sia tramite le proprietà della sezione da cancellare, sia tramite la finestra di dialogo Esegui. Dopo che l'utilità ha eseguito la scansione del disco alla ricerca di file obsoleti, selezionare le caselle nella scheda Pulizia disco e fare clic su OK.
Se fai clic sul pulsante "Ripulisci file di sistema", i rapporti, i pacchetti di driver di dispositivo, i dump degli errori e inoltre i punti di ripristino, ad eccezione dell'ultimo, diventeranno disponibili per l'eliminazione.

Per una pulizia più profonda e approfondita del disco C dalla spazzatura, puoi utilizzare le utilità della console integrate Dism e vssadmin. Il primo consente di eliminare i dati temporanei dalla cartella WinSxS, inclusi i backup creati prima dell'installazione degli aggiornamenti di Windows. Per fare ciò, utilizzare i seguenti comandi, eseguiti nella console CMD avviata come amministratore:
- DISM.exe /online /Cleanup-Image /StartComponentCleanup
- DISM.exe /online /Cleanup-Image /SPSostituito
- vssadmin elimina le ombre /tutte /quiet
Il primo comando fa lo stesso dell'utilità cleanmgr.exe, solo con maggiore attenzione.

Il secondo rimuove tutti gli aggiornamenti in standby dalla cartella WinSxS.

Con il terzo comando è possibile eliminare tutti i punti di ripristino, compreso l'ultimo.

Tuttavia, dovresti usare questi strumenti con cautela, perché dopo aver eseguito i comandi indicati, non sarai più in grado di ripristinare il sistema a uno stato di lavoro o alla versione precedente.
Nota: prima di cancellare la cartella WinSxS, si consiglia di impostarla alla sua dimensione reale, assicurandosi così che sia davvero necessario cancellarla. Per fare ciò, esegui il comando sulla riga di comando Dism.exe /Online /Cleanup-Image /AnalyzeComponentStore e confrontare le dimensioni effettive dell'archivio componenti con l'indicatore delle dimensioni nelle proprietà di Explorer.

Dopo aver aggiornato Windows a una versione più recente, viene visualizzata una cartella nella radice dell'unità C Windows.vecchio, che può occupare molto spazio su disco.

I contenuti di questa directory sono copie dei file di sistema di installazione della versione precedente di Windows. Se si è determinati a non tornare alla versione precedente del sistema, è possibile eliminare la cartella Windows.old. Questo viene fatto di nuovo usando cleanmgr.exe o usando la riga di comando. Nel primo caso è necessario trovare e contrassegnare la voce "Installazioni precedenti di Windows" nella scheda "Avanzate", nel secondo caso eseguire il comando nella console CMD avviata come amministratore rd /s /q c:/windows.old.

È possibile ottenere un po' di spazio aggiuntivo sull'unità C rimuovendo i componenti inutilizzati, gli stessi a cui fornisce l'accesso l'applet Installazione applicazioni classica.

Anche la normale utilità Dism è coinvolta qui. Per selezionare e disinstallare un componente Windows inutilizzato, esegui i due comandi seguenti in una console CMD con privilegi elevati:
- DISM.exe /Online /Inglese /Get-Features /Formato:Tabella
- DISM.exe /Online /Disabilita-Funzione /nomefunzione:NOME /Rimuovi
Il primo comando elenca tutti i componenti nel sistema, il secondo elimina l'elemento selezionato. In questo esempio, il suo nome deve essere sostituito dall'elemento stringa NAME.


Rimozione manuale di programmi e file
Ad eccezione delle app universali di Windows 8.1 e 10, quasi tutti i programmi desktop sono installati nella cartella File di programma. Se il programma non è più necessario, dovrebbe essere eliminato in modo che non occupi spazio sul disco, ma è necessario farlo con l'aiuto di un programma di disinstallazione standard o con l'aiuto di speciali programmi di terze parti. Tuttavia, dopo aver disinstallato le applicazioni, le loro cartelle con i file di configurazione potrebbero rimanere sul disco, il cui peso può raggiungere diverse centinaia di megabyte. Tali dati devono essere cancellati manualmente.
Supponiamo che tu abbia rimosso Microsoft Office o Skype dal tuo computer e desideri sbarazzarti anche di tutte le loro "code" rimaste sull'unità C. Per fare ciò, controlla attentamente le directory Program Files e ProgramData nella radice dell'unità C, nonché le cartelle C:/Utenti/NomeUtente/AppData. Se il nome della cartella corrisponde al nome dell'applicazione remota, può essere eliminata.

Con la cartella AppData, le cose sono un po' più complicate. Questa directory nascosta contiene tre sottocartelle: Local, LocalLow e Roaming. Il primo memorizza i file creati durante il funzionamento di vari programmi. Non puoi cancellarlo completamente, poiché ciò comporterà sicuramente la perdita delle impostazioni dell'applicazione salvate, tuttavia, le cartelle semivuote dei programmi disinstallati possono essere eliminate in modo sicuro. Puoi anche cancellare in sicurezza il contenuto della cartella che si trova al suo interno. Temp.


Lo stesso vale per le cartelle LocalLow e Roaming, solo le directory che appartenevano ad applicazioni precedentemente disinstallate possono essere eliminate da esse.

Nota: cancellando il contenuto delle cartelle Local, LocalLow e Roaming, si perdono le impostazioni utente e i dati archiviati nella loro cache. Ad esempio, dopo aver eliminato le sue cartelle nel profilo utente, perderai le impostazioni correnti di Messenger e parte della cronologia dei messaggi.
Per quanto riguarda la rimozione delle applicazioni universali, vengono disinstallate con i normali mezzi del sistema stesso o dal programma CCleaner, che verrà discusso di seguito. È anche possibile spostare alcune applicazioni universali dall'unità C all'unità D se supportano questa funzione.

È anche possibile trasferire programmi desktop su un altro volume, per questi scopi esiste un'utilità speciale Motore a vapore, che puoi scaricare dal sito dello sviluppatore www.traynier.com/software/steamover.
Utilizzo di CCleaner
Molti utenti inesperti sono interessati a come eliminare i file non necessari dall'unità C utilizzando programmi di terze parti, nonché a quali di questi programmi sono più efficienti e sicuri a questo proposito. Questi possono essere consigliati CCleanerè un pulitore di dischi e registro di Windows semplice, veloce, conveniente e soprattutto sicuro. Questo programma consente di eliminare dati temporanei da Internet e Windows stesso, il contenuto della cache delle miniature e DNS, file Index.dat, dump di memoria, frammenti di file chkdsk, vari registri di sistema, file di prefetch obsoleti e molto altro dati.

Con CCleaner, puoi pulire il registro di sistema da voci non valide, ottimizzare, abilitare, disabilitare o rimuovere le estensioni del browser, analizzare il contenuto dei dischi rigidi, cercare duplicati e, naturalmente, disinstallare le applicazioni non necessarie, comprese quelle universali.


L'interfaccia di CCleaner è molto semplice, quindi anche un utente inesperto può facilmente capire la sua semplice funzionalità.
Considerando, tuttavia, che lo scopo principale di CCleaner è ancora la pulizia, tutti i suoi strumenti aggiuntivi hanno funzionalità limitate. Se la tua unità C è intasata da qualcosa di incomprensibile e vuoi scoprire esattamente cosa, allora per questi scopi è meglio usare utilità specifiche, ad esempio, Scanner, Jdisk Report o loro analoghi, mostrando informazioni più accurate sulla struttura dei file del supporto con la possibilità di navigare attraverso le sottodirectory.

Altri modi per liberare spazio sull'unità C
Cancellazione del Driver Store
Le azioni sopra descritte sono in genere sufficienti per liberare spazio sufficiente sul volume di sistema, ma cosa succede se l'unità C è ancora piena? Cos'altro puoi fare per ottenere più spazio? Un'opzione è cancellare il contenuto della cartella Archivio di file situato in C:/Windows/System32/DriverStore.

Questa directory contiene copie dei driver di dispositivo che sono mai stati collegati al computer e potrebbe contenere anche versioni obsolete di driver. Prima di eliminare i pacchetti di driver dalla cartella FileRepository, è altamente consigliabile crearne un elenco completo e trovarvi solo versioni obsolete e lasciare intatto il resto. Inoltre, non fa male creare una copia completa di tutti i driver installati sul sistema. Per elencare i driver DriverStore in un file, eseguire il comando seguente da un prompt dei comandi con privilegi elevati:
pnputil.exe /e > C:/drivers.log

Confronta le versioni dei driver nell'elenco e rimuovi solo quelle obsolete.

Per rimuovere il driver selezionato, eseguire immediatamente il comando nella console pnputil.exe /d oem#.inf, dove # è il nome del driver nell'elenco.

Se viene visualizzato un errore nella console durante la disinstallazione del driver, il driver è utilizzato dal sistema. Non è necessario toccare un tale componente.
In alternativa alla riga di comando, puoi utilizzare l'utilità gratuita Esploratore del negozio di driver, progettato solo per rimuovere i vecchi driver di dispositivo inutilizzati.

Disabilitazione dell'ibernazione
Grazie alla modalità di ibernazione, l'utente può tornare rapidamente a lavorare nelle applicazioni in esecuzione, d'altronde il suo utilizzo richiede l'allocazione di una notevole quantità di spazio sul disco di sistema, leggermente inferiore o uguale alla quantità di RAM. Se la disponibilità di spazio libero sul disco rigido è una priorità per te, l'ibernazione può essere disabilitata eliminando il file contenitore hiberfil.sys.

Avvia la console CMD come amministratore ed esegui il comando al suo interno powercfg -h disattivato. L'ibernazione verrà disabilitata e l'ingombrante file hiberfil.sys rimosso.
Nota: il file di ibernazione può essere compresso per un massimo di due volte con il comando powercfg ibernazione dimensione 50.
Disabilitazione del file di paging
Oltre ad altri oggetti di sistema nascosti, nella radice dell'unità C è presente anche un file che può essere eliminato in determinate condizioni. Questo è il file di scambio file di paging.sys. Questo file svolge il ruolo di un buffer di RAM e se qualche applicazione non ha abbastanza RAM per il suo lavoro, i suoi dati vengono temporaneamente scritti in . Di conseguenza, se non è presente alcun file di scambio, un'applicazione pesante rallenterà molto o semplicemente si bloccherà, in attesa del rilascio di una RAM più veloce. Pertanto, non è consigliabile disabilitare ed eliminare il file di paging, a meno che il computer non disponga di una quantità di RAM molto elevata.
Se il tuo PC ha più di 10 GB di memoria o non eseguirai applicazioni ad alta intensità di risorse, puoi provare a disabilitare con attenzione lo scambio. Per fare ciò, apri Impostazioni di sistema avanzate e nella scheda "Avanzate" nel blocco "Prestazioni", fai clic sul pulsante "Impostazioni".

Questo aprirà un'altra finestra. Passa alla scheda "Avanzate" al suo interno, quindi fai clic sul pulsante Modifica nel blocco "Memoria virtuale".

Deseleziona la casella di controllo "Seleziona automaticamente la dimensione del file di paging", attiva il pulsante di opzione "Nessun file di paging", salva le impostazioni e riavvia. Il file pagefile.sys verrà eliminato.

Eliminazione della cartella MSOcache
Gli utenti che hanno installato Microsoft Office hanno una cartella nascosta nella radice del volume di sistema MSOcache, il cui peso può raggiungere diversi gigabyte.

Questa cartella è la cache della suite per ufficio e contiene i file che potrebbero essere necessari per ripristinare Microsoft Office se viene danneggiato. La cartella MSOcache non è coinvolta nell'avvio di Microsoft Office o nell'utilizzo dei documenti, quindi può essere eliminata nel modo standard. Tieni presente che se Microsoft Office è danneggiato per qualche motivo, dovrai ripristinare il pacchetto dal disco di installazione con la sua distribuzione.
Compressione del contenuto del volume di sistema
Puoi liberare spazio libero sull'unità C senza eliminare nulla. Invece, tutti i file di sistema possono essere compressi. Per fare ciò, basta aprire le proprietà dell'unità C, nella scheda "Generale", selezionare la casella "Comprimi questa unità per risparmiare spazio" e fare clic su "OK".

Per comprimere i file di sistema in Windows 10, puoi utilizzare la funzione Sistema operativo compatto eseguendo uno dei due comandi nella console CMD avviata come amministratore:
- compatto /CompactOs:query
- compatto /CompactOs:sempre

Il secondo comando esegue le stesse azioni del primo, ma in modalità forzata. Viene utilizzato se si desidera davvero comprimere il volume del sistema e il primo comando rifiuta l'operazione, ritenendola inappropriata. La compressione è abbastanza reversibile e per riportare il file system al suo stato normale è sufficiente eseguire il comando reverse compatto /CompactOs:mai.
Oltre alla compressione NTFS, la compressione LZX è disponibile in Windows 10, ma presenta una serie di inconvenienti, a causa dei quali non è ampiamente utilizzata. La compressione LZX è applicabile a file e directory di sola lettura, ma non è possibile comprimere un intero volume di sistema a causa del rischio di un sistema non avviabile.
Quando lo accendi, il tuo computer impiega molto tempo a prepararsi per il lavoro? I programmi e i giochi in esecuzione sono lenti da aprire e funzionare? Anche la velocità del browser lascia molto a desiderare? Tutti questi sintomi indicano che è giunto il momento di ripulire il computer dalla spazzatura. A tal fine, esistono speciali programmi gratuiti in russo che rimuovono tutti i file non necessari dal disco rigido e contribuiscono al funzionamento stabile del sistema operativo. La maggior parte di essi sono programmi completi per la pulizia del disco e offrono una pulizia aggiuntiva del registro, velocizzare la RAM, ecc. Parleremo di tali programmi gratuiti per la pulizia di un computer in russo più avanti nell'articolo.
Advanced SystemCare Free - Pulitore PC
Advanced SystemCare è un insieme molto popolare di routine per la pulizia e l'ottimizzazione del disco rigido del computer. Questa utility è progettata per la piattaforma Windows ed è il suo ottimizzatore.
In alcuni casi, Advanced SystemCare migliora lo stato del sistema operativo fino al 300% o più. C'è una modalità speciale per i giocatori: Turbo Boost, che ti consente di ottimizzare il sistema per l'esecuzione e la manutenzione del gioco. Per utilizzare l'utilità, segui il link https://ru.iobit.com/download/ e seleziona il programma dall'elenco dei prodotti per sviluppatori.
 Software avanzato di pulizia del disco SystemCare
Software avanzato di pulizia del disco SystemCare - Scarica e installa il programma.
- Una volta lanciato, si aprirà una finestra davanti a te in cui potrai navigare nel programma utilizzando le schede in alto. Ce ne sono 5 in totale: "Pulizia e ottimizzazione", "Accelerazione", "Protezione", "Strumenti", "Centro azione".
- Molto spesso, utilizzeremo i primi 2. Aprendo la scheda "Pulizia e ottimizzazione", vedrai tutte le funzioni disponibili contrassegnate da un segno di spunta. Quelle funzioni in cui non è presente il segno di spunta sono disponibili solo acquistando la versione PRO.
- Nella finestra principale, fai clic sul pulsante di avvio e tutti gli elementi contrassegnati di seguito verranno applicati. Vale a dire: pulizia della spazzatura, riparazione di scorciatoie (utile per chi perde spesso scorciatoie a programmi e giochi), accelerazione di Internet, rimozione di software non necessari, pulizia del registro.
Wise Care 365 - pulisce e ottimizza il sistema
Il programma di pulizia per PC Wise Care 365 si differenzia da prodotti simili per la sua funzione di deframmentazione del disco integrata di alta qualità. Dopo aver ripulito il disco, puoi eseguire alcune utili ottimizzazioni dei file del disco rigido qui. Il software è in grado di pulire la cache del browser e aumentarne le prestazioni. La versione a pagamento del programma ha funzionalità utili aggiuntive, come il backup del registro, la ricerca duplicata, ecc. Il software è compatibile con.

Le caratteristiche dell'applicazione sono:
- Ottimizzazione dei file.
- Rimozione di file inutili.
- Comoda pulizia e ottimizzazione del browser.
- Il menu è completamente in russo.
- Ci sono utilità che ti consentono di proteggere i tuoi file e cartelle.
- È possibile diagnosticare il disco rigido e il computer.
- Per utilizzare Wise Care 365, visitare il sito Web ufficiale https://ru.wisecleaner.com/.
- Fai clic sul pulsante verde "Download", se hai già la versione gratuita, puoi aggiornarla alla versione PRO facendo clic sul pulsante arancione "Aggiorna a PRO".
- Per trovare e risolvere i problemi, fare clic sul pulsante "Verifica" nel programma in esecuzione nella finestra principale.
- Successivamente, sarai in grado di vedere che tipo di problemi ha il tuo computer a seguito del controllo.
- Fare clic su Correggi e automaticamente tutti i problemi verranno risolti.
CCleaner è un pulitore spazzatura gratuito.
CCleaner è uno dei programmi più popolari per rimuovere spazzatura e virus dal tuo computer e registro. Pulirà in modo rapido e completo il tuo disco rigido, eliminando tutti i file danneggiati o inutilizzati. Il programma è distribuito gratuitamente, ha un'interfaccia completamente in lingua russa.

Le caratteristiche dell'utilità sono:
- L'applicazione è completamente gratuita, esiste una versione mobile.
- C'è un blocco per appunti.
- Supporto per tutte le versioni di Windows.
- Pulizia completa del browser.
- C'è una modalità per lavorare comodamente in background.
Per utilizzare il programma, segui il link http://ccleaner.org.ua/download/ e seleziona una delle due versioni - Ccleaner, CCleaner Portable.
- Esegui il programma e fai clic sull'icona con una scopa a sinistra nel menu, quindi fai clic su "Analisi". Inizierà a verificare la presenza di file non necessari e altri rifiuti.
- Dopo aver trovato i file, fai clic sul pulsante "Cancella" e i file verranno eliminati.
- Per risolvere i problemi con il registro, seleziona l'icona "Registro" dal menu a sinistra ed esegui una scansione del problema.
- Dopo che CCleaner ha determinato i problemi nel registro, fai clic sul pulsante "Correggi".
Glary Utilities è un'utilità per Windows per ripulire il tuo computer
Glary Utilities è un insieme di utilità per l'ottimizzazione del sistema operativo Windows. Gli strumenti di questo prodotto includono più di 50 routine in grado di pulire il disco rigido, deframmentare e molto altro. Espande significativamente questo set di versioni a pagamento. Caratteristiche distintive di Glary Utilities:

Per utilizzare Glary Utilities, scaricalo da https://www.glarysoft.com/glary-utilities/download/ .
- L'installazione non richiede molto tempo ed è standard. Quando avvii il programma, verrai indirizzato alla finestra iniziale, dove potrai fare una breve panoramica di esso.
- La finestra è divisa in 3 blocchi. Nel primo blocco, puoi impostare la manutenzione automatica, la pulizia del computer dalla spazzatura, ecc.
- Il secondo blocco contiene informazioni sul tempo di avvio del tuo sistema operativo. Di seguito c'è un'opportunità per configurare i programmi di esecuzione automatica sul tuo PC.
- Il terzo blocco contiene informazioni sugli aggiornamenti di Glary Utilities.
- La parte inferiore della schermata iniziale del programma contiene tutti gli strumenti principali. Scegli uno di loro e inizia a pulire e ottimizzare. Ogni programma è firmato e ha un design intuitivo.
Saggio pulitore del registro
Wise Registry Cleaner si differenzia da altri programmi simili pulendo a fondo il registro di Windows. L'utilità identificherà rapidamente le aree problematiche e avvierà il lavoro in breve tempo. il pulitore può essere configurato per funzionare automaticamente, è possibile effettuare backup. Il programma è distribuito gratuitamente. Per utilizzare l'utilità, vai su https://www.wisecleaner.com/wise-registry-cleaner.html e fai clic sul pulsante verde Scarica gratis.

- Quando avvii il programma per la prima volta, ti verrà chiesto di eseguire il backup del registro.
- Nella finestra successiva, vedrai 3 pulsanti: "Scansione rapida", "Scansione profonda", "Categorie". Ti consiglio di fare una scansione approfondita del tuo sistema.
- Dopo la scansione, vedrai tutti i problemi che il tuo computer ha con il registro, fai clic sul grande pulsante verde "Correggi". Tutti i problemi verranno risolti.
ADWCleaner: disinstalla rapidamente l'adware
Il programma ADWCleaner è progettato per trovare e pulire il tuo computer da vari tipi di pubblicità, software speciali (PUP), browser hijacker. Il pulitore proteggerà il tuo PC da vari oggetti fastidiosi che potrebbero entrare accidentalmente nel sistema operativo. Per utilizzare lo strumento per rimuovere tutta la spazzatura dal tuo PC, segui il link per scaricarlo https://toolslib.net/downloads/finish/1/ . ADWCleaner ha un'interfaccia in lingua russa, quindi non sarà difficile per te capirlo.

PrivaZer: ottimo per la scansione dei browser
Un altro programma per pulire il tuo computer dalla spazzatura, che puoi usare gratuitamente. L'applicazione ha un set standard di utilità per la pulizia dei rifiuti dal disco rigido, la pulizia del browser e del registro. È facile da configurare e ha un'interfaccia chiara. Per scaricare e installare il programma, segui il link https://privazer.com/download.php#.Wms5EzeYPIV e clicca sul pulsante blu "Download". Durante l'installazione, selezionare la lingua dell'interfaccia: il russo.

- Esegui il programma. Seleziona una delle azioni necessarie: "Ottimizza il programma" o "Vai al menu principale".
- Quindi, seleziona dall'elenco il dispositivo con cui funziona il programma.
- Nella barra in alto, seleziona il tipo di scansione. Fare clic sul pulsante OK nella parte inferiore della finestra. Nella finestra successiva, seleziona l'unità richiesta per la scansione e fai clic su "Scansione".
- Dopo che il programma ha trovato tutti i file spazzatura e altri file non necessari sul tuo PC, fai clic sul pulsante "Pulisci" e seleziona "Pulizia normale". Questo metodo pulirà qualitativamente la spazzatura, ma richiede molto tempo (la descrizione indica fino a 90 minuti).
Spazio libero
FreeSpacer è un'utilità gratuita e semplice progettata per ripulire il disco da file non necessari. Ottimizzatore ha un'interfaccia semplice ed intuitiva e un'elevata velocità di ricerca. programma puoi configurare e utilizzare un gran numero di maschere per rilevare i file non necessari del tuo sistema operativo Windows.
FreeSpacer ha una serie di caratteristiche distintive:

Questo software è leggero (825 Kb) e molto facile da usare. Per scaricare, segui il link http://www.softportal.com/get-4810-freespacer.html . Installa ed esegui FreeSpacer. Per identificare i file non necessari, fai clic sul primo pulsante in alto "Cerca". Dopo che il programma ha trovato il cestino, fai clic su "Elimina" nel menu.
Unlocker è una piccola ma utilissima utility che permette di sbloccare file e programmi occupati da altri processi di sistema per l'accesso. Sicuramente hai visto un messaggio in Windows che ti informa che non è possibile accedere a un file perché è occupato da un altro processo. Unlocker risolve questo problema. Per scaricare l'utility, segui il link http://softcatalog.info/ru/programmy/unlocker.
 Utilità per rimuovere programmi e file bloccati Unlocker
Utilità per rimuovere programmi e file bloccati Unlocker Dopo aver installato il programma, sarà disponibile tramite il menu contestuale.
- Per eliminare un file o una cartella problematica, sposta il cursore del mouse su di esso e fai clic con il pulsante destro del mouse.
- Trova la riga nel menu a discesa "Unlocker" e fai clic su di essa.
- Quindi, nella finestra che appare, seleziona l'azione - elimina.
- Pronto.
Non dimenticare che Windows ha la sua utilità di pulizia dei rifiuti Cleanmgr in russo, che ti consente anche di pulire il disco da file temporanei e non necessari.
Per eseguirlo:
- Premi la combinazione di tasti WIN + R e inserisci il seguente comando "" nella finestra.
 Utilità di sistema del sistema operativo Windows - Cleanmgr
Utilità di sistema del sistema operativo Windows - Cleanmgr - Si aprirà una finestra in cui è necessario selezionare la partizione del disco che si desidera ripulire e fare clic su "OK".
- Dopo aver valutato il disco, vedrai una finestra in cui devi selezionare la categoria di file che verranno eliminati. Selezionare quelli richiesti e fare clic su OK.
La velocità del tuo PC può rallentare notevolmente a causa dell'elenco crescente di file archiviati sul disco rigido. Soprattutto se è la stessa unità che contiene il tuo sistema operativo Windows.
Naturalmente, le unità moderne potrebbero non avere le stesse prestazioni dei modelli precedenti con una larghezza di banda inferiore. Indipendentemente da ciò, è una buona idea lavorare in modo tempestivo sulla crescita non necessaria dei file su tutte le unità del PC.
Come utilizzare Pulizia disco per rimuovere i file spazzatura
Utilizzando le istruzioni e i grafici per la pulizia del disco di seguito, imparerai come rimuovere efficacemente i file spazzatura dal tuo computer. Se hai più unità, ripeti i passaggi per ciascuna. Tieni presente che l'unità di installazione di Windows di solito avrà più cartelle da eliminare a meno che tu non sia un utente avanzato e le abbia spostate su un'unità diversa.
Pulizia delle partizioni aperte
Selezione dell'unità
Seleziona l'unità o la partizione che desideri ripulire. L'unità (C 🙂 è solitamente l'unità principale, che contiene il sistema operativo Windows e i file di programma. Una volta effettuata la selezione, fai semplicemente clic sul pulsante "OK". Apparirà una finestra che mostra che Pulizia disco sta attualmente scansionando l'unità.
Seleziona i file da eliminare
Infine, appare il vero pannello Pulizia disco. Guarda la casella "File da eliminare" (evidenziata in rosso), se fai clic su ciascuno di essi, verrà mostrata una descrizione sotto di essa. Descrizioni più dettagliate per ogni categoria. Vedere la sezione seguente per quali file selezionare per l'eliminazione. In alcune categorie (non tutte), puoi fare clic sul pulsante Visualizza file per accedere a una cartella e visualizzare ogni singolo file.
Rimozione permanente dei file
Dopo aver verificato le categorie che desideri eliminare, fai clic con il pulsante sinistro del mouse sul pulsante OK. Ti verrà chiesto di inserire una casella che chiede "Sei sicuro di voler eliminare definitivamente questi file?". Se vuoi continuare, fai clic con il pulsante sinistro del mouse sul pulsante "Elimina file". Si aprirà una finestra di avanzamento e dopo aver eliminato i file selezionati, Pulizia disco si chiuderà automaticamente. Congratulazioni, il tuo disco rigido è stato appena ripulito ed è ora ottimizzato per le prestazioni.
Quali file devono essere selezionati per l'eliminazione?
- Poiché le esigenze di ogni utente saranno diverse, non ci sono assoluti nei suggerimenti che possiamo dare qui. Possiamo fornire informazioni per aiutarti a decidere quali file rimuovere, ma alla fine dovrai prendere la decisione finale da solo.
- File di programma scaricati. Quando navighi in Internet, i siti Web in genere inseriscono dati Java e ActiveX sul tuo disco. Ciò potrebbe rallentare la tua prossima visita a questi siti se li rimuovi. Preferiamo cancellarlo poiché contiene dati da siti Web che probabilmente non visiteremo mai più sul nostro disco rigido. Inoltre, ActiveX e Java possono rappresentare un rischio per la sicurezza a causa della natura dei file e del modo in cui vengono utilizzati.
- File temporanei di Internet. Ogni pagina web che visiti viene posizionata qui per un facile recupero nelle visite successive. Potresti notare che quando vai su una pagina web che impiega molto tempo, quando premi il pulsante Indietro, si carica istantaneamente. Questo è il risultato del tuo browser che recupera la pagina salvata direttamente dal tuo disco rigido. L'eliminazione di file Internet temporanei NON eliminerà le password salvate e le informazioni di accesso.
- Pagine web offline. Se salvi le tue pagine web per la visualizzazione offline, vengono archiviate in questa cartella. Se li elimini, dovrai visitare il sito per sincronizzarli di nuovo.
- Cestino. Tutto è chiaro qui senza commenti.
- File di backup del Service Pack: se hai eseguito un aggiornamento importante di Windows Update, questi sono i vecchi file che sono stati salvati in modo da poter disinstallare il Service Pack.
- File temporanei: utilizzati per archiviare dati temporanei mentre il programma è in esecuzione. I dati vengono quindi cancellati alla chiusura del programma. A volte i dati rimanenti verranno comunque utilizzati dal programma dopo un riavvio.
- Miniature. Quando apri una cartella come la cartella Immagini, vedrai piccole miniature per ogni immagine. Vengono archiviati qui per essere caricati immediatamente all'apertura della cartella. Se li elimini, la prossima volta che apri la cartella, verranno ricreati al volo, rallentando la velocità di visualizzazione come se fosse la prima volta.
Video: MASSIMA PULIZIA DISCO C da JUST, rimuovere i 20-50 giga in più