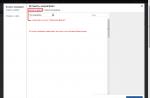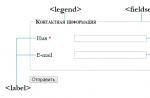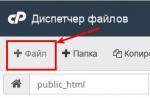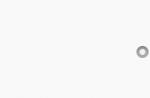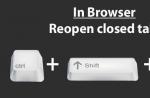Scopo e struttura del programma Flash
Recentemente, il programma Flash è diventato di moda. Molte persone pensano che Flash sia un nuovo prodotto, ma non lo è. Nel 1995, un piccolo programma Future Splash Animator è apparso per l'animazione vettoriale di grafica Web e due anni dopo, nel 1997, Macromedia lo ha acquisito e ha iniziato a sviluppare il prodotto con il nuovo nome Flash.
Oggi, Flash è un'applicazione integrata universale che combina un editor per la grafica e il suono, uno strumento di animazione e consente di creare prodotti multimediali interattivi unici. Con Flash, puoi creare animazioni vivaci e convenienti per il Web, moduli interattivi, giochi, presentazioni interattive e altro ancora. La conoscenza di Flash è utile non solo per i Web designer, ma anche per insegnanti, artisti e molti altri che vogliono esprimere le proprie idee nel linguaggio dell'animazione. Oggi non è necessario uno studio speciale per questo: bastano un personal computer, programmi Flash e un po' di pazienza.
Elementi di base dell'area di lavoro di Flash
Prima di procedere alla descrizione degli strumenti di disegno, dobbiamo parlare degli elementi dell'interfaccia. Faremo una prenotazione che non riporteremo sul lettore tutte le informazioni sull'interfaccia in una volta e mi costringeremo a ricordare tutti i dettagli. Parleremo dell'interfaccia del programma quel tanto che basta per poter completare la lezione in corso. In ogni lezione analizzeremo nuovi elementi dell'interfaccia, spiegandone lo scopo con esempi specifici.
Quando avvii il programma per la prima volta, vedrai qualcosa di simile a questa immagine, come mostrato in Fig. uno.
Riso. 1. Elementi di base dell'interfaccia del programma Flash 5.0
Ogni file appena aperto ha il proprio desktop. Sul desktop è presente un frame, o stage (Stage), - un'area rettangolare sullo schermo in cui viene riprodotto un filmato Flash.
Gli strumenti di disegno sono concepiti per disegnare sul desktop (vedere la barra degli strumenti in Fig. 1). È di loro che parleremo prima di tutto.
La creazione di qualsiasi animazione inizia con il rendering di immagini statiche. Un rapido passaggio da un'immagine all'altra, a seguito del quale viene creata l'impressione del movimento dell'immagine e c'è l'animazione. Per controllare la durata della visualizzazione delle immagini (controllo animazione) è la timeline, o timeline (Timeline).
Sulla fig. 1 presenta anche pannelli mobili (pannelli mobili, agganciabili) - pannelli progettati per personalizzare l'ambiente di lavoro Flash. Quindi, diamo un'occhiata agli strumenti di disegno di base in Flash.
Disegno
Contorno, tratto, riempimento
Prima di iniziare a lavorare con gli strumenti di disegno, dovresti introdurre i concetti di contorno, tratto e riempimento. Diamo un'occhiata a un semplice esempio.
Seleziona lo strumento di modifica Ovale (Ovale) sulla barra degli strumenti (Fig. 2) e disegna un ovale. La forma verrà automaticamente riempita di colore. (Se tieni premuto il tasto Maiusc mentre disegni un ovale, la figura disegnata avrà la forma di un cerchio.)

Riso. 2. Un disegno è costituito da un contorno, un tratto di contorno e un riempimento
Un disegno è costituito da un contorno, un tratto di contorno e un riempimento (Fig. 2). Per selezionare il contorno della figura, fare clic sul pulsante mostrato in Fig. 3 frecce rosse. Di conseguenza, la linea del tratto e il riempimento scompariranno, rimarrà solo il contorno - (Fig. 4).

Riso. 3. Pulsante Elimina riempimento e tratto

Riso. 4. Rimuovendo il riempimento e il tratto, otteniamo la linea di contorno
linea di servizio (non visualizzata durante la stampa). Premendo il pulsante mostrato in fig. 3 restituisce gli elementi rimossi. Il colore del tratto e del riempimento è facile da modificare. Il colore di riempimento viene modificato utilizzando il pulsante Colore riempimento (Fig. 5). Dopo aver selezionato un nuovo colore nella tavolozza (Fig. 5), la figura disegnata non cambierà, ma quando disegnerai una nuova ellisse, il contorno verrà riempito con il colore appena selezionato.

Riso. 5. Strumenti di selezione del colore per la linea di riempimento e tratto
Per modificare il colore di riempimento nella figura corrente, è necessario selezionare un nuovo colore e utilizzare lo strumento Secchiello - evidenziato in fig. 6.

Riso. 6. Il colore di riempimento nella forma disegnata può essere modificato utilizzando lo strumento Secchiello
È anche possibile modificare il colore del tratto. Per fare ciò, seleziona lo strumento Colore tratto (Cambia il colore del tratto) - in fig. 7 è indicato da una freccia rossa. Successivamente, si aprirà una tavolozza in cui è possibile selezionare il colore desiderato, quindi è necessario selezionare lo strumento Bottiglia d'inchiostro (è evidenziato in Fig. 7) e fare clic lungo la linea del tratto. Di conseguenza, verrà riempito con il colore selezionato.

Riso. 7. Modificare il colore della linea del tratto
Sulla fig. 6, l'ovale che abbiamo disegnato è mostrato in scala maggiore. Lo zoom, a proposito, è impostato allo stesso modo di Photoshop, utilizzando la combinazione di tasti Ctrl e "+" o Ctrl e "-".
Puoi anche modificare lo spessore e lo stile delle linee del tratto. Per fare questo, devi comandare Finestra > Pannelli > Traccia chiama il pannello Traccia. In esso, puoi regolare lo stile della linea del tratto, il suo spessore e il colore (Fig. 8).

Riso. 8. Dal menu del pannello Traccia, è possibile modificare i parametri della linea del tratto
Se selezioniamo lo stile della linea Hardline (Fig. 8) e applichiamo lo strumento Bottiglia d'inchiostro, otterremo una linea di un pixel. La linea dura non ha spessore, quindi nella casella dello spessore della linea non viene visualizzato alcun valore. Lo spessore di altre linee, come una linea tratteggiata, può essere modificato (Fig. 9).

Riso. 9. Un esempio di modifica del tipo e dello spessore della linea del tratto
Un'ulteriore messa a punto dei parametri di linea viene eseguita nel pannello Stile linea. Puoi chiamarlo cliccando sul pulsante indicato dalla freccia rossa in Fig. 10. Nel pannello Stile linea è possibile, ad esempio, modificare la lunghezza del tratto e la distanza tra i tratti di una linea tratteggiata. Se in fig. 8, sono stati presi i valori predefiniti: 6 punti per il tratto e la distanza tra i tratti, quindi selezionando i valori rispettivamente di 10 e 12 punti e applicando nuovamente lo strumento Bottiglia d'inchiostro, puoi ottenere un tratto , come in fig. 10.

Riso. 10. Messa a punto dei parametri di linea
Quindi, abbiamo considerato i concetti di base - contorno, riempimento e linea del tratto - usando l'esempio del disegno di un ovale. Ora parliamo direttamente degli strumenti di disegno.
Strumento rettangolo
Strumento Rettangolo (Rettangolo) si trova accanto allo strumento Ovale (Fig. 11).
Oltre al rettangolo tradizionale, puoi disegnare rettangoli con bordi arrotondati. Per impostare tale modalità, selezionare l'icona su cui in fig. 11 è indicato da una freccia rossa. Di conseguenza, verrà visualizzato il pannello Impostazioni rettangolo, in cui si definisce il raggio di arrotondamento, dopodiché, quando si disegna un rettangolo, gli angoli verranno arrotondati. La modifica del riempimento e del tratto del contorno del rettangolo viene eseguita come nel caso di un ovale.

Riso. 11. Lavorare con lo strumento Rettangolo
Strumento linea
Tool Line (Linea) consente di disegnare linee rette (Fig. 12). Tenendo premuto il tasto Maiusc, puoi disegnare linee verticali, orizzontali oa 45°.

Riso. 12. Lavorare con lo strumento Linea
In alcuni casi, se ad esempio devi disegnare un triangolo isoscele, è utile utilizzare una griglia. Puoi rendere visibili le linee della griglia tramite comando Visualizza > Griglia > Mostra griglia(Fig. 13).

Riso. 13. Quando si disegnano forme geometriche regolari, è possibile utilizzare la griglia
Strumento matita

Riso. 14. Il risultato del lavoro con lo strumento Matita con impostazioni diverse (fila superiore di triangoli - Modalità Raddrizza, riga inferiore - Inchiostro)
Lo strumento Matita si trova sotto lo strumento Ovale. Sulla fig. 14 mostra il risultato del lavoro con una matita con diverse opzioni per le sue impostazioni, di cui tre in totale. Con l'opzione di impostazione Raddrizza, lo strumento trasforma le linee tremolanti di un contorno disegnato a mano in linee rette, con l'opzione di impostazione Leviga le linee smussate e, in modalità Inchiostro, praticamente non cambia il contorno originale.
Strumenti di modifica della linea, Freccia e Sottoselezione
Per parlare di come funziona lo strumento Freccia, diamo un'occhiata più da vicino alla struttura della linea di contorno.
Tracciamo una linea con lo strumento Matita, come mostrato in fig. 15. Consiste in un percorso e un tratto di linea.

Riso. 15. Utilizzando lo strumento Sottoseleziona, è possibile selezionare punti di ancoraggio e segmenti di linee di contorno

Riso. 16. Un esempio di spostamento di un punto d'angolo

Riso. 17. Un esempio di modifica della curvatura del contorno

Riso. 18. La linea del tratto segue la linea del contorno
Finora, parlando del contorno, non abbiamo menzionato la sua struttura. Per spiegare la struttura della linea di contorno, utilizzeremo lo strumento Sottoselezione (Selezione parziale), attivato in Fig. 15 e fare clic lungo il contorno della linea. Di conseguenza, vedremo che la linea di contorno è composta da segmenti e punti di ancoraggio (Fig. 15). Quando si utilizza lo strumento Matita, i segmenti e i punti di ancoraggio vengono creati automaticamente. Quando modifichiamo la linea del contorno, la linea del tratto cambia automaticamente. Mostriamo come modificare la linea di contorno usando lo strumento Freccia (Freccia) - è evidenziato in fig. 16.
I punti di ancoraggio sono angolari e lisci. Quando spostiamo lo strumento Freccia su una linea, il suo aspetto cambia. Quando ti avvicini a un punto d'angolo, accanto all'immagine della freccia apparirà un angolo: in questa modalità, puoi spostare i punti d'angolo (Fig. 16) e quando ti avvicini a un segmento o un punto liscio - un'immagine ad arco - in questa modalità, è possibile modificare la curvatura del contorno (Fig. 17 ). Quando si cambia la linea di contorno, la linea del tratto segue la linea di contorno (Fig. 18).
Disegna un'ellisse e usa lo strumento Freccia per selezionarne il riempimento con un clic (il colore del riempimento selezionato verrà schiarito con punti bianchi) e trascinalo e rilascialo, come mostrato in fig. 19. Se si fa doppio clic, verrà selezionato anche il tratto adiacente al riempimento. Il doppio clic consente inoltre di selezionare le linee di intersezione.

Riso. 19. Un esempio di spostamento di un oggetto selezionato con lo strumento Freccia

Riso. 20. Immagine originale
Consideriamo altri tipi di modifica dell'immagine selezionata. Disegna un contorno usando lo strumento Matita, ad esempio una foglia (Fig. 20). Seleziona lo strumento Freccia e seleziona la foglia disegnata in una cornice rettangolare. Ora puoi elaborare l'oggetto selezionato con i modificatori disponibili.
Nel pannello Opzioni, seleziona il pulsante Leviga e fai clic su di esso più volte: il contorno della foglia diventerà più levigato (Fig. 21a).

Riso. 21. Usando i modificatori dal pannello Opzioni: a) Liscio consente di smussare i contorni dell'immagine; b) Raddrizza consente di raddrizzare i contorni dell'immagine
I cambiamenti di contorno dopo diversi clic sul pulsante Raddrizza sono mostrati in fig. 21b.
Usando lo strumento Lazo, puoi selezionare un'area di forma arbitraria (Fig. 22).

Riso. 22. Esempio di selezione con lo strumento Lazo
Strumento Pennello

Riso. 23. Un esempio di lavoro con lo strumento Pennello
Strumento Pennello (Pennello) crea un contorno vettoriale e lo riempie con il colore selezionato, ma, a differenza degli strumenti discussi in precedenza, non forma una linea del tratto (Fig. 23). Per capire che tipo di percorso crea lo strumento Pennello, guarda la fig. 24, dove viene utilizzato lo strumento Sottoselezione.

Riso. 24. Un esempio di una linea di contorno creata con lo strumento Pennello

Riso. 25. Opzioni dello strumento Pennello
Il pannello Opzioni fornisce tre opzioni per impostare lo strumento Pennello: modalità (pulsante in alto), dimensioni del pennello (pulsante centrale) e forma del pennello (pulsante in basso) (Fig. 25).
Le modalità determinano la natura dell'interazione della linea tracciata con l'oggetto già disegnato (Fig. 26). Come si può vedere dalla figura, quando si disegna lo stesso tipo di linee orizzontali in modalità diverse, l'ombreggiatura si verifica in diversi modi:
Dipingi normale: lo spazio del fotogramma viene dipinto, la linea del tratto e il riempimento dell'oggetto viene dipinto;
Riempimenti di vernice: lo spazio della cornice e il riempimento dell'oggetto da dipingere vengono dipinti. La linea del tratto non è riempita;
Paint Behind: viene dipinto solo lo spazio libero della cornice;
Selezione pittura: viene dipinta solo l'area selezionata;
Dipingi all'interno: viene dipinto solo il riempimento con cui è stato avviato il dipinto.

Riso. 26. Diverse modalità di interazione delle pennellate con un oggetto precedentemente disegnato
Va spiegato l'effetto del parametro Lock Fill: in fig. 27.

Riso. 27. Un esempio dell'azione del parametro Lock Fill
Quando il parametro Lock Fill è attivato (viene premuto il pulsante) la sfumatura si applica a tutto il campo di lavoro (Fig. 27), mentre quando non è attivato il passaggio da un colore all'altro avviene sulla base di un pennellata (Fig. 28).

Riso. 28. Opzione Lock Fill non attivata
Gomma per cancellare
La gomma consente di cancellare linee e riempimenti e ha una serie di impostazioni diverse. Nel pannello Opzioni, puoi regolare le dimensioni e la forma della gomma, nonché selezionare la modalità di cancellazione (Fig. 29):
Cancella normale: la linea del tratto e il riempimento dell'oggetto vengono cancellati;
Cancella riempimenti - il riempimento dell'oggetto viene cancellato (la linea del tratto non viene cancellata);
Cancella linee - vengono cancellate solo le linee;
Cancella riempimenti selezionati: viene cancellata solo l'area selezionata.
Cancella all'interno: viene cancellato solo il riempimento e quando la linea viene tracciata con la gomma, la cancellazione viene eseguita solo all'interno del contorno in cui è stata avviata la linea.
Il rubinetto modificatore (gru) consente di rimuovere completamente il riempimento o la linea.

Riso. 29. Diverse modalità della gomma
Strumento Penna
Finora, abbiamo esaminato gli strumenti che creano automaticamente percorsi. Tool Pen (Penna) consente di lavorare direttamente con i contorni. Con esso, puoi creare segmenti dritti e curvi, regolare la lunghezza delle linee rette e l'inclinazione dei segmenti curvi.
Punto di ancoraggio lineare
Seleziona lo strumento Penna, fai clic (hai posizionato il primo punto di ancoraggio), sposta il cursore, fai clic (questo è il secondo punto di ancoraggio). Il risultato è una linea spezzata, come in Fig. 30. Punti di riferimento mostrati in fig. 30 sono detti lineari, poiché i segmenti in essi convergenti sono lineari. Il punto della linea non ha guide.

Riso. 30. Un esempio di costruzione di una polilinea utilizzando lo strumento Penna
Punto di ancoraggio liscio

Riso. 31. Un esempio di disegno di una curva liscia utilizzando lo strumento Penna
Per impostare un punto di ancoraggio liscio, selezionare lo strumento Penna, premere il tasto sinistro del mouse e, senza rilasciarlo, muovere leggermente il mouse, apparirà un punto di ancoraggio liscio e una linea guida che emerge da esso (Fig. 31). Ruotando e allungando la linea guida, è possibile modificare la curvatura del segmento successivo.
Per creare un contorno aperto, fare doppio clic sull'ultimo punto. Rilasciando il pulsante del mouse, spostare il cursore e posizionare il punto di ancoraggio successivo; Ripetendo questa procedura si ottiene una linea morbida, come in Fig. 31.
Per chiudere il percorso, spostare il cursore sul punto di ancoraggio iniziale o sulla linea del percorso. Dopo che il cursore diventa una penna con un cerchio, fare clic con il mouse per chiudere il contorno.
Se due segmenti indipendenti si uniscono in un punto, allora è un angolo. Ad esempio, se colleghi segmenti diritti e curvi, alla loro intersezione apparirà un punto d'angolo (Fig. 32).

Riso. 32. All'intersezione di segmenti diritti e curvi, si forma un punto d'angolo
I punti di ancoraggio possono essere trasformati, spostati ed eliminati.
Per convertire un punto d'angolo in uno liscio, selezionare lo strumento Sottoselezione. Fai clic sul punto d'angolo e, tenendo premuto il tasto Alt, trascina il punto: diventerà liscio e apparirà una linea guida, che ti consentirà di modificare la curvatura dei segmenti che si collegano a questo punto morbido (Fig. 33).

Riso. 33. Un esempio di conversione di un punto d'angolo in uno liscio
Per impostazione predefinita, i punti della curva liscia selezionati vengono visualizzati come punti cavi e i punti angolari selezionati vengono visualizzati come quadrati vuoti.
Utilizzo degli strumenti Penna e Sottoselezione per lavorare con i punti di ancoraggio
Allo stesso modo, puoi creare punti su linee disegnate da altri strumenti di disegno di Flash: Matita, Pennello, Linea, Ovale, Rettangolo e regolare queste linee.
In particolare, in fig. La Figura 34 mostra un percorso creato con lo strumento Ovale trasformando un punto liscio in un punto d'angolo (usando lo strumento Penna) e trascinando il punto d'angolo con lo strumento Sottoselezione.

Riso. 34. Tracciato ottenuto con lo strumento Ovale trasformando un punto liscio in un angolo e trascinandolo
Strumento contagocce
Strumento contagocce (pipetta) viene utilizzato per copiare il colore e lo stile delle linee della matita, della modalità pennello e dei riempimenti. Quando si sposta il contagocce sulla linea, il cursore cambia: sotto il contagocce viene visualizzata l'icona di una mini-matita. Quando si fa clic su una linea con il contagocce, tutti i parametri della linea (colore, spessore, stile) vengono copiati e il contagocce viene sostituito con lo strumento Bottiglia d'inchiostro, che consente di applicare tutte queste impostazioni a un'altra linea.
Allo stesso modo, quando il cursore si trova su un riempimento, viene visualizzata l'icona di un secchio sotto il contagocce e quando il cursore si trova su una pennellata, viene visualizzata l'icona di un pennello sotto il contagocce. Queste icone mostrano quali attributi stai copiando con lo strumento contagocce.
Strumento di riempimento
Abbiamo già menzionato lo strumento Secchio di vernice: è evidenziato in fig. 35, consideriamo ora le sue capacità in modo più dettagliato. Questo strumento viene utilizzato per riempire aree chiuse (e non completamente chiuse) con riempimenti di colore, gradiente e bitmap.
Se hai lavorato con riempimenti bitmap in Photoshop, probabilmente hai familiarità con la situazione in cui il riempimento "versava" oltre il bordo di contorni non molto ben disegnati in quei punti in cui ci sono "buchi". In Flash, ci sono diversi modi per personalizzare lo strumento di riempimento per evitare il difetto di cui sopra.
Ci sono quattro impostazioni per questo strumento:
Non chiudere gli spazi vuoti - non chiudere gli spazi vuoti;
Chiudi piccoli spazi vuoti - chiudi piccoli spazi vuoti;
Chiudi le lacune medie - chiudi le lacune medie;
Chiudi grandi spazi vuoti - chiudi grandi spazi vuoti.
Seleziona lo strumento Matita e disegna un percorso aperto (Fig. 35). Seleziona la modalità Chiudi grandi spazi vuoti e riempi il contorno. Come si può vedere dalla figura. 35, il riempimento rimane all'interno del tracciato, anche se il tracciato originale era aperto.

Riso. 35. Un esempio di chiusura di loop in modalità Close Large Gaps
E ora diamo un'occhiata al riempimento sfumato e alle operazioni con esso. Nel pannello Riempimento, nella scheda Riempimento, seleziona l'opzione di riempimento - Gradiente lineare (gradiente lineare). Quindi disegna un rettangolo, riempilo con un riempimento lineare con un gradiente lineare e disegna un rettangolo più piccolo all'interno del rettangolo grande (Figura 36). Come puoi vedere in questa figura, in un piccolo rettangolo, il passaggio dal bianco al blu è implementato su un gradiente più piccolo. Se applichi la funzione Blocca riempimento e riempi entrambi i rettangoli, otterrai un'immagine, come in Fig. 37. Cioè, il gradiente nel rettangolo interno ed esterno sarà lo stesso.

Riso. 36. Riempimento sfumato nella modalità quando il parametro Blocca riempimento non è attivato

Riso. 37. Modalità riempimento gradiente quando l'opzione Blocca riempimento è attivata
Per cambiare la direzione del gradiente di riempimento, è necessario fare clic sul pulsante Trasforma riempimento nel pannello Opzioni (è premuto in Fig. 38), quindi sul riempimento, di conseguenza, verranno visualizzati i marcatori (Fig. 38).

Riso. 38. Un esempio di modifica di un riempimento sfumato
L'indicatore rotondo superiore viene utilizzato per ruotare il riempimento sfumato, quello rettangolare serve per aumentare (diminuire) il gradiente della transizione da un colore all'altro e quello centrale rotondo serve per spostare il centro del riempimento sfumato.
Lo strumento Secchiello ti consente anche di riempire un tracciato chiuso con una bitmap. Dimostreremo come viene eseguita questa procedura utilizzando un semplice esempio. Utilizzare lo strumento Rettangolo per disegnare un'immagine del monitor in cui verrà inserita la bitmap (Fig. 39).

Riso. 39. Immagine vettoriale del monitor, in cui verrà inserita l'immagine bitmap della foto
Quindi importa una bitmap che riempirà lo schermo. È possibile importare una bitmap eseguendo il comando File > Importa e selezionando il file desiderato. Quindi, vai al pannello Riempi (Riempi) e cambia il metodo di riempimento in bitmap - Bitmap (Fig. 40).

Riso. 40. Pannello Riempi, scheda Riempi
Pertanto, se si riempie un contorno chiuso all'interno dello schermo monitor disegnato, verrà eseguito un riempimento raster, come mostrato in Fig. 41.

Riso. 41. Un esempio di riempimento raster
Per modificare un riempimento bitmap, è necessario fare clic sul pulsante Trasforma riempimento nel pannello Opzioni (è premuto in Fig. 42), quindi sul riempimento bitmap, di conseguenza apparirà una cornice con i marcatori (Fig. 42 ).
Utilizzando l'indicatore centrale, l'immagine raster può essere trascinata in modo che la parte desiderata della foto venga visualizzata sul monitor disegnato (Fig. 43).

Riso. 42. Frame di modifica riempimento bitmap

Riso. 43. Spostando l'indicatore centrale, è possibile ritagliare la bitmap
Altri marcatori consentono di ridimensionare la bitmap, ruotarla e deformarla (Fig. 44).

Riso. 44. Un esempio di deformazione di un riempimento bitmap
Dopo aver importato più foto, puoi impostare una tavolozza da cui puoi selezionare un raster da riempire (Fig. 45), proprio come la tavolozza dei colori.

Riso. 45. Un esempio di tavolozza con più bitmap
Addizione e sottrazione di figure
Quando due forme si sovrappongono, Flash le unisce o le segmenta. Disegna due forme a un colore: un cerchio e un rettangolo (Fig. 46), seleziona il rettangolo (facendo clic su di esso con lo strumento Freccia), quindi posiziona il rettangolo sul cerchio e deselezionalo (facendo nuovamente clic su di esso con lo strumento Freccia).

Riso. 46. Cifre iniziali
Di conseguenza, le due figure si fonderanno in una. Cliccando sul contorno della figura risultante con lo strumento Sottoseleziona, puoi assicurarti che il contorno interno sia scomparso (Fig. 47).

Riso. 47. Un esempio di combinazione di due forme monocromatiche
Ora esegui la stessa procedura con forme di colori diversi. In questo caso, il bordo interno non scomparirà (Fig. 48).

Riso. 48. Quando si sovrappongono forme di colori diversi, il contorno interno non scompare
Ora se selezioni un rettangolo e lo sposti con lo strumento Freccia, una parte verrà ritagliata dal cerchio, come mostrato in Fig. 49.

Riso. 49. Parte del cerchio è ritagliata da un rettangolo
A volte, per ottenere un percorso complesso, è utile utilizzare l'unione e la sottrazione dei contorni delle forme.
Adobe Flash Professional è un grande programma multifunzionale difficile da imparare e da usare.
Adobe, nella sua immutabile abitudine, si preoccupa poco di semplificare i suoi programmi. Se altri programmatori per semplicità scartano tutte le opzioni intermedie, in Adobe non si perde nulla. Tutte le opzioni intermedie per lavorare sul programma saranno incluse nella versione finale sotto forma di una sorta di pulsante, pannello o linea nel menu. Di conseguenza, il peso dei programmi (in Mb) aumenta e il programma diventa eccessivamente complicato. Inoltre, molti strumenti si duplicano completamente o parzialmente l'un l'altro.
Non ha fatto eccezione a questa regola e ad Adobe Flash Professional. Il programma ha tre diverse modalità di disegno, tre diverse modalità di animazione e molte altre funzionalità confuse che possono spaventare i potenziali utenti lontano dal programma.
Nota: gli autori di Adobe Flash Professional hanno in qualche modo semplificato le ultime versioni del programma, ad esempio funzioni come creando un'interpolazione di movimento classica , nessun Motion Editor , viene utilizzato un solo linguaggio di programmazione ActionScript 3.0, ecc.
Impostazioni del programma
Adobe Flash Professional è configurato per impostazione predefinita, ma puoi modificare queste impostazioni secondo necessità.
Dal menu Modifica, scegli Preferenze (Windows) o Flash > Preferenze (Mac OS).
Da una varietà di impostazioni, puoi disattivare la schermata di benvenuto - Nessun documento.
Nelle ultime versioni del programma, puoi selezionare il colore della finestra del programma (scheda "Generale" - Interfaccia utente - Scuro, chiaro).
È possibile modificare il numero di possibili operazioni di annullamento ("Annulla" - Annulla) - per impostazione predefinita 100.
Flash supporta fino a 9999 annullamenti, ma non è necessario selezionare il massimo perché questo rallenterà il programma.
Evidenzia colori: puoi modificare i colori predefiniti utilizzati per i riquadri di delimitazione visualizzati attorno a oggetti, gruppi o simboli di disegno.
E altro.
Crea un nuovo documento
È possibile creare e aprire documenti utilizzando la schermata di benvenuto o il menu File.
La schermata "Benvenuto" è un trampolino di lancio per la creazione e l'apertura di file, inclusi modelli integrati per animazioni Flash, banner, animazioni per telefoni cellulari.
Nella colonna Crea nuovo della finestra di benvenuto, selezionare ActionScript 3.0.
Oppure: dal menu File, scegli Nuovo.
Si aprirà la finestra Nuovo documento.
Nella scheda Generale, seleziona il tipo di file Flash che desideri creare (ActionScript 2.0 o 3.0).
Il linguaggio predefinito è ActionScript 2.0, ma puoi anche selezionare ActionScript 3.0. L'utilizzo di ActionScript 3.0 consente di utilizzare tutte le funzionalità delle ultime versioni del programma (CS5 e CS6). Ad esempio, se si desidera applicare la rotazione 3D agli oggetti durante la creazione di un'animazione, è necessario selezionare ActionScript 3.0 (ActionScript 2.0 non supporta questa funzione).
ActionScript 3.0 richiede inoltre che i visitatori dispongano dell'ultima versione di Flash Player.
Appunti :
Nelle ultime versioni del programma
1. ActionScript 2.0 non è supportato.
2. È possibile creare animazioni in formato HTML5.
Sulla scheda Crea da modelloÈ possibile selezionare un modello per aprirlo e modificarlo.
Puoi sempre modificare le proprietà del tuo progetto: dal menu Modifica, scegli Documento o usa la scorciatoia da tastiera Ctrl+J (Windows) o Comando+J (Mac OS).
Nella sezione Dimensioni, imposta la larghezza e l'altezza del filmato in pixel.
Nella sezione Unità righello, vengono impostate le unità righello - centimetri. mm, pixel, ecc. Di solito l'unità di misura per i righelli è pixel.
Nella sezione Colore di sfondo viene selezionato il colore di sfondo dell'animazione.
Nella sezione Frame rate, viene impostata la velocità - frame al secondo. Di solito prendi la velocità predefinita: 24 fotogrammi al secondo.
Opzione Salvataggio automatico: imposta la frequenza di salvataggio automatico del tuo lavoro.
L'opzione Stampante fa in modo che il nuovo documento corrisponda al formato carta della stampante.
Salvataggio di un documento
Il tuo nuovo documento deve essere salvato prima di iniziare qualsiasi lavoro o aggiungere qualsiasi contenuto.
Per impostazione predefinita, i documenti vengono salvati nel formato Flash CS6 - .fla
1 Dal menu File, scegliere Salva.
2 Selezionate una cartella in cui salvare il progetto. dai un nome al progetto.
Includere sempre l'estensione .fla alla fine del nome del progetto.
Nota: puoi salvare il progetto in formato Flash CS5 (questa opzione non è disponibile nelle ultime versioni del programma).
I documenti creati in Flash CS6 non si apriranno in Flash CS5 o versioni precedenti.
I documenti creati in Flash CS5 e versioni precedenti verranno aperti in Flash CS6.
Apertura di un documento
Selezionare il menu File (File) > Apri (Apri)
Comando File > Apri recenti - per aprire gli ultimi 10 file.
Puoi anche utilizzare la schermata di benvenuto per aprire i documenti.
Quando Adobe Flash Professional è installato sul tuo computer, verrà installato contemporaneamente il file manager di Adobe Bridge, che può essere utilizzato quando si lavora con i file.
Dal menu File, scegli Visualizza in Bridge o Vai al programma Bridge (sfoglia in Bridge).
Seleziona il file in formato .fla in Adobe Bridge. Facendo doppio clic su un file lo si apre in Adobe Flash.
Personalizzazione dell'interfaccia
Personalizza il tuo spazio di lavoro secondo necessità -
Creazione animazione
Modelli
Adobe Flash include molti modelli generici.
I modelli sono preimpostati con dimensioni e una versione ActionScript.
Seleziona il menu File > Nuovo e fai clic sulla scheda Modelli.
Considera i modelli flash inclusi.
Disegno
Adobe Flash Professional dispone di un editor grafico integrato per le immagini vettoriali utilizzate per creare animazioni.
Esistono diverse modalità di disegno in Adobe Flash che funzionano in modo diverso: consulta Modalità di disegno
Dai un'occhiata al set di strumenti di disegno di Adobe Flash - vedi. Barra degli strumenti .
Non è difficile creare oggetti così semplici come un rettangolo (quadrato), un'ellisse (cerchio), una linea.
Per creare oggetti più complessi, dovrai familiarizzare con l'intera funzionalità del programma nell'area di disegno - vedi Disegno.
Per creare un'animazione disegnata a mano fotogramma per fotogramma, dovrai utilizzare una tavoletta grafica per disegnare, perché. Senza questo, è estremamente difficile creare animazioni di alta qualità.
A proposito di tavolette grafiche
Creazione di una semplice animazione
In Adobe Flash esistono due modi principali per creare animazioni: animazione fotogramma per fotogramma e animazione di modifiche uniformi (interpolazioni). A sua volta, l'animazione delle interpolazioni ha diverse varietà -.
Con qualsiasi metodo di creazione dell'animazione, è necessario studiare il lavoro
Cronologia (Cronologia). Se capisci il lavoro della linea temporale, considera che metà del lavoro di apprendimento del programma è fatto.
Occorre prestare particolare attenzione lavorare con i livelli e via lavorare con il personale .
Dopo aver imparato tutto quanto sopra, sarai già in grado di creare elementi Flash (ad esempio banner, diapositive, ecc.) da inserire nelle tue pagine html.
Puoi creare tutti gli elementi per la tua animazione in Adobe Flash Professional. Oppure puoi importare elementi creati in Adobe Illustrator, Adobe Photoshop, Adobe After Effects, ecc. programmi.
L'altra metà del successo ottenuto nella padronanza di Adobe Flash Professional è l'apprendimento del linguaggio ActionScript 3.0. In questo caso, potrai utilizzare tutte le funzionalità del programma, inclusa la creazione di siti Flash interattivi.
In alternativa, usa i frammenti di codice forniti con il programma (menu Finestra (Windows) - Frammenti di codice).
Questa panoramica non include le esercitazioni ActionScript, ma tali esercitazioni sono disponibili online.
Controllo dell'animazione flash
Se vuoi creare qualcosa di più complesso di semplici banner animati o diapositive, avrai bisogno di:
ma. Impara a creare pulsanti
B. Impara a usare il codice ActionScript.
I pulsanti (grafici o di testo) sono necessari affinché il visitatore del tuo sito possa controllare l'animazione - vedi Pulsanti.
L'animazione in Adobe Flash viene creata utilizzando il codice ActionScript. Le versioni precedenti del programma utilizzavano ActionScript 2.0, le ultime versioni utilizzano ActionScript 3.0. Queste versioni presentano gravi differenze e sono parzialmente compatibili.
Non è necessario scrivere il codice manualmente durante la creazione di un'animazione flash, perché. in Adobe Flash, la maggior parte del lavoro viene eseguita in modalità visiva. Tuttavia, in alcuni casi, è necessario incollare il codice ActionScript. In questo caso, puoi utilizzare i frammenti di codice forniti con il programma o scrivere il codice tu stesso.
Il codice ActionScript viene utilizzato per dare ai pulsanti di navigazione le azioni giuste: passare a un frame specifico dell'animazione oa una pagina specifica di un sito, controllare e sincronizzare suoni e immagini e molto altro ancora.
Per una breve introduzione ad ActionScript, vedere ActionScript.
Creazione di un sito flash
Anteprima
visualizzazione locale
Puoi visualizzare rapidamente l'anteprima dell'animazione spostando la testina di riproduzione rossa avanti e indietro sulla barra dei fotogrammi (vedi sotto). Sequenza temporale).
Per vedere come apparirà l'animazione sul Web (cioè con tutte le animazioni nidificate), scegli il menu Controllo (Controllo) > Video di prova(Filmato di prova) > in Flash Professional (in Flash Professional).
In questo caso, l'animazione creata viene visualizzata nel Flash Player integrato (Flash Player).
Per testare Flash per telefoni cellulari, utilizzare il menu Controllo (Controllo) > Video di prova(Filmato di prova) > in Device Central .
Pubblicazione
Durante la pubblicazione, l'editor crea file HTML, un file SWF e altri file necessari per il corretto funzionamento di Flash.
Per le impostazioni di pubblicazione, dal menu File, selezionare Opzioni di pubblicazione(Pubblica impostazioni).
Per pubblicare, scegli Pubblica dal menu File.
Vedi altro.
Da più di sette anni lavoro da remoto con clienti stranieri provenienti da USA, Canada, Australia, Germania e altri paesi. Disegno risorse grafiche e animazioni per i giochi Adobe Animate CC. L'editore veniva chiamato Adobe Flash Professional CC.
Su un vecchio blog ho iniziato un ciclo di lezioni simile, ma invece di continuare lì, ho deciso di riscrivere tutto di nuovo per condividere nuove esperienze.
Perché abbiamo bisogno di un altro ciclo di lezioni sul disegno in Adobe Flash? Lo faccio da molti anni e credo che la mia esperienza possa essere utile per i principianti. Soprattutto per coloro che non hanno mai disegnato con una tavoletta grafica prima. Se disegni bene su carta, ma non hai mai disegnato su un computer, allora ho sicuramente qualcosa da dirti.
E per coloro che non sanno disegnare su carta, cercherò di spiegare come si può sviluppare questa abilità nel suo insieme, senza essere legati a un editor grafico: costruzione di prospettiva e composizione, abbinamento colori, ombreggiature e altri argomenti.
La scelta di una tavoletta grafica
Non importa se sai disegnare, avrai bisogno di strumenti: dispositivi e programmi. Cominciamo con l'hardware. Hai già un computer, ma devi comunque collegare ad esso una tavoletta grafica, che ci darà l'opportunità di disegnare su una tela virtuale che esiste nella RAM. In altre parole, questo è un altro dispositivo di input, come un mouse o una trackball. Ma il tablet ha dei vantaggi che ti permettono di disegnare come su carta. Questi sono la sensibilità alla pressione e una forma simile a una penna del manipolatore.
Esistono molti produttori di tavolette grafiche: Wacom, Genius, Huion. Ho incontrato solo i primi due. In totale, ho già provato quattro tablet Wacom e uno di Genius quando ho iniziato. Consiglio vivamente Wacom: è di alta qualità a un prezzo ragionevole.
Se non hai i soldi, non acquistare Genius, acquista la Wacom Bamboo Pen usata di piccole dimensioni più conveniente. Ho usato quasi lo stesso modello Wacom Bamboo Pen&Touch S CTH-460. Non ci sono stati problemi critici per sette anni di utilizzo, un buon dispositivo per cominciare. Se puoi allocare più soldi, prendi un modello più grande. Sto usando Wacom Bamboo Fun Pen&Touch M CTH-670.
Cosa significano i numeri e le lettere nei nomi dei modelli Wacom
Spiegherò cosa significano alcuni numeri e lettere nel nome per facilitare la navigazione nel parco modelli dell'azienda.
Wacom Bamboo Fun Pen&Touch M CTH-6 70
- m— la dimensione dell'area di lavoro. Ci sono S - Piccolo (piccolo), M - Medio (medio), L - Grande (grande);
- CTH- indica la gamma di modelli. Ci sono CTL e CTH - modelli amatoriali entry-level con pulsanti e touchpad opzionali, PTH - modelli professionali, DTH e DTK - modelli professionali con display integrato;
- 6 — la dimensione dell'area di lavoro in pollici. Ci sono 4 - Small (small), 6 - Medium (medium), 8 - Large (large), oltre a 13 e più, ma questo vale solo per i tablet con display integrato. A volte nei negozi online e negli annunci non indicano un indice alfabetico, quindi puoi utilizzarne uno digitale per capire le dimensioni del dispositivo;
- 70 generazione e modello. È importante capire che maggiore è questo numero, più nuovo è il dispositivo. Per fare un confronto, il mio vecchio tablet ha l'indice CTH-460, l'analogo moderno è CTH-490. Le generazioni differiscono di 10: 460, 470 e così via.
Dimensioni tavoletta grafica
Quando disegni, l'area attiva dell'area di lavoro è molto piccola. In altre parole, lo stilo scorre costantemente nel raggio di un piccolo cerchio. Questo cerchio potrebbe spostarsi leggermente. Nel tempo si forma una macchia visibile come un denso accumulo di micrograffi. Dimostra che praticamente non usi le periferiche del dispositivo, tutto accade al centro.
Si può presumere che non sia necessaria una tavoletta grafica di grandi dimensioni, poiché non utilizzerai mai l'intera area di lavoro e il punto di attività avrà le stesse dimensioni di un modello più piccolo. Ma non lo è.
Quando si lavora su un tablet, la sua area attiva viene proiettata sull'intera larghezza del monitor. Pertanto, più grande è la tavoletta, più accuratamente è possibile applicare i tratti. Al contrario, più grande è il monitor e più piccolo è il tablet, più difficile e scomodo sarà per te disegnare. Per esperienza posso dire che dopo essere passato dalla taglia S alla M quando lavoravo su un monitor ultra-wide da 29 pollici, ho iniziato a lavorare il 25-30% in più comodamente. Mi ci vuole meno sforzo per disegnare un percorso complesso e nel complesso l'interazione sembra più morbida e divertente.
Le tavolette grafiche più grandi dovrebbero fornire condizioni di lavoro ancora più confortevoli, ma non ho dovuto lavorare sui modelli L, posso solo supporre.
Differenze tra tablet Wacom amatoriali e professionali
Acquistando un modello pro, ottieni un dispositivo wireless realizzato in plastica di qualità superiore con 2048 livelli di sensibilità alla pressione rispetto ai 1024 dei modelli più economici, un bel design, controlli aggiuntivi sotto forma di pulsanti e un anello touch. Sono completamente soddisfatto dei modelli più giovani e obsoleti della serie Bamboo, che sono fuori produzione. La differenza di costo tra le versioni amatoriale e pro sarà più del doppio. Il tavolo metterà tutto sugli scaffali:
Configurazione di Wacom Bamboo Pen & Touch M CTH-670
Prima di collegare il dispositivo, scaricare i driver dal sito Web ufficiale Wacom.
| Elenco dei modelli | Collegamento ai driver |
|---|---|
| Intuos CTL-4100/6100/4100WL/6100WL Intuos Pro PTH-451/651/660/851/860 Un CTL-471/671/472/672 Intuos CTL-480/490/680/690 Intuos CTH-480/490/680/690 Intuos 5 PTK-450/650 PTH-450/650/850 Intuos 4 PTK-440/640/840/1240/540WL |
finestre Mac OS |
| Penna e tocco di bambù CTH-460/470/471/660/661/670 Penna di bambù CTL-460/471 |
finestre Mac OS |
Dopo aver collegato il tablet e aver installato i driver, avviare l'applicazione Preferenze Wacom, che può essere trovato tramite la ricerca di Windows (Win + S) o nel pannello di controllo.
Le impostazioni principali dei tablet dell'azienda non differiscono, sia i modelli amatoriali che quelli professionali sono configurati in modo simile.
Sulla scheda Tavoletta puoi personalizzare il tablet per la mano destra e sinistra, nonché assegnare azioni ai tasti. Per prima cosa installarli in Disabilitato, nel tempo sarà possibile assegnare dei tasti di scelta rapida. 
Nella scheda successiva penna parametri importanti sono:
- Suggerimento Senti- sensibilità alla pressione. Lascia al centro. Nel processo, capirai che tipo di rigidità ti piace e ti adeguerai a piacere;
- tracciamento— modalità di rilevamento della posizione dello stilo. Installare Modalità penna— l'area di lavoro del tablet è estesa a schermo intero. Modalità Topo usato come sostituto del mouse;
- Il resto delle impostazioni non sono così importanti. Bottoni a penna consente di assegnare un'azione ai pulsanti dello stilo. Sensazione di gomma- la sensibilità della gengiva sul retro dello stilo. Non utilizzo questa funzione perché è più veloce per me passare utilizzando i tasti di scelta rapida.

Nella stessa scheda nella sezione tracciamento premi il bottone Mappatura... per impostare la modalità di proiezione dell'area di lavoro del tablet sullo schermo del monitor. Si aprirà una finestra Dettagli modalità penna.
Nella sezione Area dello schermo scegliere Tenere sotto controllo, se hai più monitor e specifica quello principale. Se c'è un solo monitor, allora esci Tutti gli schermi
.Nella sezione Ridimensionamento assicurati di spuntare la casella Proporzioni di forza in modo che l'area client non si allunghi quando viene proiettata sullo schermo. In questo caso, parte dell'area di lavoro del tablet non verrà utilizzata, ma avremo proporzioni normali da 1 a 1. E se disegni un cerchio, verrà visualizzato sullo schermo come un cerchio, non un'ellisse allungata.
Assicurati di selezionare la casella accanto a Usa Windows Ink affinché la sensibilità alla pressione funzioni.

Nella scheda successiva Toccare Opzioni deseleziona la casella a fianco Abilita input tocco per portare il tablet in modalità normale.

Nelle altre schede, ho tutto disabilitato, poiché non utilizzo né i gesti della modalità Touch né il menu a discesa con marchio. Questo completa la configurazione della tavoletta grafica.
Animare CC o Flash Professional CC?
Adobe Animate CC è un rebranding di Adobe Flash Professional CC con diverse nuove funzionalità aggiunte al programma. Anche con il vecchio nome, ha guadagnato un'immensa popolarità tra artisti, animatori e sviluppatori di giochi indipendenti. I principi di costruzione del vettore ti consentono di creare sprite per qualsiasi risoluzione. Qualsiasi versione su cui puoi mettere le mani va bene per il disegno. Gli strumenti di disegno non sono cambiati per molti anni, ma solo leggermente migliorati. Userò Adobe Animate CC, ma ciò che ho scritto si applicherà anche alle versioni precedenti di Adobe Flash Professional. A proposito, Adobe è recentemente passata a un modello di abbonamento mensile per accedere ai suoi prodotti invece di costose licenze una tantum. Attualmente, il prezzo per l'utilizzo di Adobe Animate CC è di $ 20 al mese.
Primo lancio di Adobe Animate CC
Dopo il caricamento, crea un nuovo file e seleziona il tipo Script d'azione 3.0. Nella stessa finestra è possibile specificare i parametri della scena:
- Larghezza e Altezza— la larghezza e l'altezza della scena in pixel. Impostiamolo a 1920 x 1024, come la risoluzione in un moderno monitor o smartphone;
- Unità governanti- unità di misura, set di pixel;
- frequenza dei fotogrammi- il numero di fotogrammi al secondo, lascia 24;
- colore di sfondo- colore di sfondo, impostato su grigio.

Queste impostazioni possono essere modificate anche dopo la creazione del documento. Per fare ciò, seleziona uno strumento Strumento di selezione(tasto di scelta rapida V), finestra aperta Proprietà ed espandere la sezione Proprietà. Se non riesci a trovare questa finestra, usa il menu Finestra → Proprietà o premendo Ctrl + F3.

Impostazioni dei tasti di scelta rapida
Per aumentare l'efficienza del lavoro, è necessario utilizzare al massimo i tasti di scelta rapida. Nelle fasi iniziali, ci vuole abituarsi e imparare nuove combinazioni di tasti, ma fornisce un solido salto di efficienza nel lungo periodo. Ho ridefinito la maggior parte dei tasti di scelta rapida in modo che si trovino sul lato destro della tastiera. Perché esattamente a destra? Il fatto è che sono mancino e, di conseguenza, è più conveniente per me. Se sei destrorso, dovrai inventare il tuo schema. Inoltre, utilizzo un Rapoo E9050 e una tastiera wireless Apple realizzati con il fattore di forma della tastiera del laptop, quindi se ne stai utilizzando uno di dimensioni standard, di nuovo, lavora sodo e escogita il tuo schema: pagherà in un sacco di tempo risparmiato - e considera il mio schema, come esempio.
Ottieni l'idea: raggruppare i comandi da tastiera sul lato comodo della tastiera per un rapido accesso senza cambiare continuamente la posizione della mano. Il più delle volte dovrebbe trovarsi in un punto, solo le dita "camminano" in un piccolo raggio, premendo i pulsanti. Certo, ci saranno squadre che chiederanno un cambio di posizione, ma sono una grande minoranza. Ecco il mio schema:
| Comando | Descrizione | vecchia combinazione | Nuova combinazione |
|---|---|---|---|
| Seleziona tutto | Scegli tutto | CTRL+A | Ctrl+A,O |
| Deselezionare tutto | Rimuovi selezione | CTRL+MAIUSC+A | CTRL+MAIUSC+A, P |
| Disfare | Annulla azione | CTRL+Z | Ctrl+Z, [, Z |
| rifare | Ripetere l'azione | ctrl+y | CTRL+Y, ] |
| Ingrandisci | Ridimensionamento | Maiusc+Z, Z | Maiusc+Z,\ |
| ingrandire | Ingrandisci immagine | Ctrl+=, Ctrl+Num= | Ctrl+=, Ctrl+Num=,= |
| rimpicciolire | Rimpicciolisci | Ctrl+=, Ctrl+Num= | Ctrl + -, Ctrl + Num -, - |
| raddrizzare | Raddrizza le curve selezionate | 9 | |
| Liscio | Curve selezionate lisce | 0 | |
| Capovolgi orizzontalmente | Capovolgi orizzontalmente | F | |
| capovolgere in verticale | Capovolgi verticalmente | Maiusc+F | |
| Taglio | Taglia negli appunti | CTRL+X | CTRL+X, X |
| Simbolo duplicato... | simbolo del clone | ctrl+d | |
| Simbolo di scambio... | Cambia simbolo | CTRL+] |
Nella maggior parte dei casi, le nuove combinazioni non sostituiscono le vecchie, ma le integrano, vengono introdotti diversi nuovi comandi. È necessario effettuare le impostazioni tramite il menu Modificare → Tasti rapidi.... Nel campo di ricerca, inserisci il nome della squadra, nella colonna Scorciatoia fare clic su uno spazio vuoto di fronte al comando desiderato e premere una nuova scorciatoia da tastiera.

Non cercare di capire i comandi dati nella tabella, verranno spiegati tutti nelle lezioni successive. In futuro, quando inizierai a usarli attivamente, molto probabilmente li ridefinirai più volte fino a trovare l'opzione più conveniente.
Impostazioni del pennello
strumento pennello(tasto di scelta rapida B) - lo strumento pennello, il più utilizzato durante il disegno. Le impostazioni sono concentrate in due finestre:


La configurazione del pennello è terminata, dipingiamo qualcosa.
Dipingere con un pennello
Scegli un colore adatto usando la finestra Colore (Ctrl + Maiusc + F9), seleziona lo strumento pennello (B) e inizia con un tratto lungo con un piccolo sforzo per delineare la forma futura. Quindi cerchia il contorno risultante per appianare tutti i dossi: il pennello è pronto.

Si noti che nell'esempio sopra sono stati utilizzati solo tre tratti. Vuoi puntare a tratti di media lunghezza in modo che la tua mano non lasci la tavoletta. Cerca di eseguire molti piccoli tratti in modo errato, poiché il contorno risultante non sarà liscio e con molti punti extra.
Adobe Animate CC funziona su principi vettoriali. Tutti gli oggetti sono descritti matematicamente e possono essere ridimensionati senza perdita di qualità, in contrasto con l'approccio raster. Questo ci permette di manipolare oggetti vettoriali, cosa che non faremo mai con la stessa facilità in un editor raster. Possiamo smussare e semplificare i percorsi, raddrizzare le linee curve, modificare le proporzioni e deformare la grafica senza perdere la qualità. Ogni tratto viene automaticamente convertito in curve matematiche che possiamo mettere a punto e modificare.
Per verificare tutto quanto sopra, attivare lo strumento strumento di sottoselezione(tasto di scelta rapida A) e seleziona il pennello che hai appena dipinto. Ora puoi vedere i punti del percorso vettoriale e persino cambiarli.

Conclusione
Oggi abbiamo configurato Adobe Animate CC e siamo pronti per iniziare a disegnare. Esercitati un po' prima di continuare. Impara come disegnare forme geometriche semplici senza distorsioni, prova diversi colori e impostazioni del pennello (sperimenta con l'opzione Levigatura).
Contenuti simili
Creazione animazione– un processo interessante ed entusiasmante, soprattutto se chiaro ed efficace Lezioni. L'elenco delle istruzioni di oggi è proprio questo.
Applicando le conoscenze acquisite nella pratica, seguendo passo dopo passo i consigli dell'autore, puoi facilmente imparare a creare vari gradi di complessità in Adobe After Effects. Le lezioni sono più destinate a utenti avanzati che hanno già alcune abilità nella creazione di animazioni e hanno familiarità con le funzionalità e gli strumenti del programma. Naturalmente, i principianti troveranno anche molte cose utili e insolite per se stessi, potranno imparare ancora di più sull'incredibile potenziale di Adobe After Effects!
Se cerchi lezioni semplici e chiare, questa assemblea fa per te. Comprende 33 lezioni, ognuna delle quali prevede la creazione di animazioni di varia complessità e tipo. Creerai personaggi famosi, vari oggetti, utilizzando chip di programma e varie direzioni di progettazione. Dopo aver completato il corso, avrai un'ampia varietà di lavori da aggiungere al tuo portfolio, il che è particolarmente importante se vuoi fare animazione commerciale e farne il tuo lavoro.
Inoltre, sulla base delle conoscenze acquisite, potrai sviluppare ulteriormente le tue competenze, perché i corsi prevedono la dimestichezza con gli strumenti base di Adobe After Effects, oltre al consolidamento delle competenze acquisite. D'accordo, un'eccellente "fondazione" per rivelare i tuoi talenti e un ulteriore sviluppo personale.
Quasi ogni lezione inizia con le descrizioni dell'area di lavoro del programma, oltre a come creare correttamente un nuovo progetto e configurarlo. L'autore parla in dettaglio delle sfumature di impostazioni, strumenti, hack di vita: le informazioni saranno apprezzate sia dai principianti che dagli utenti più esperti.
Guarda anche:
- Come creare un'animazione di un cavaliere?
- Come creare un'animazione per cani?
- Capiamo i compiti.
- Come creare un'animazione di pesce?
- Come creare l'animazione della candela?
- Come animare un aeroplano?
- Come animare un'auto?
- Come creare un'animazione con un UFO?
Come creare l'animazione di Rick e Morty?
Adobe After Effects è un ottimo strumento per chiunque sia interessato al movimento e all'animazione. Le sue possibilità sono infinite e aiutano a creare molte GIF creative di qualsiasi complessità. Iscrivendoti al corso, imparerai fin dalla prima lezione come imparare a lavorare in Adobe After Effects CC 2017.
Nella prima lezione, l'autore ti mostrerà e ti spiegherà come creare personaggi animati Rick e Morty, sulla base di una semplice illustrazione dal Web. Puoi trovare lo stesso o disegnarne uno tuo. Nella prima lezione imparerai anche come personalizzare il tuo spazio di lavoro, quali strumenti ti occorrono per iniziare, come creare un nuovo progetto, aprire file, importarli da Photoshop e altro ancora.
Come creare un'animazione con rotazione pseudo-3D?
Nella lezione, viene prestata molta attenzione alla fase preparatoria. Sulla base del riferimento, l'autore ha creato la propria animazione con uno pseudo-effetto, che poi analizza passo dopo passo nella lezione. Capirai perché la fase preparatoria è importante e come procede, come trasformare uno schizzo in un oggetto a tutti gli effetti e molto altro.
Inoltre, nel processo utilizzerai nuovi strumenti: righelli, una griglia proporzionale e una lente d'ingrandimento. Con il loro aiuto imparerai come determinare il centro del foglio. L'autore parlerà anche di cos'è un passaggio di animazione, di come calcolare il numero di fotogrammi al secondo, di come visualizzare i parametri di un altro file nel programma.
Grazie alla lezione imparerai un nuovo approccio all'animazione, potrai creare GIF originali, anche per progetti commerciali.
Creazione di un'animazione di un robot in bilico.
Un ottimo tutorial per principianti, utile anche per utenti esperti. La particolarità dell'istruzione è di creare animazioni completamente da zero, il che è particolarmente vero per le persone che vedono il programma Adobe After Effects per la prima volta, ma vogliono imparare l'animazione. Come nelle lezioni precedenti, stiamo lavorando in Adobe After Effects CC 2017, smontando l'illustrazione in livelli, che poi animeremo.
Dalla lezione imparerai anche cosa sono le maschere, i contorni, come collegare gli oggetti, cosa sta scattando, la timeline, come aumentare la composizione. Allo stesso tempo, l'autore condivide vari trucchi per i professionisti, spiega i vantaggi dei tasti di scelta rapida e realizza i propri sviluppi per ottimizzare il processo di creazione dell'animazione.
Come creare l'animazione di una bustina di tè?
Un'animazione interessante che può essere utilizzata in progetti commerciali, ad esempio per un negozio di tè o un video di un bar. L'autore si soffermerà sugli spazi di lavoro in dettaglio, ti dirà dove e quali strumenti si trovano, come appare la schermata di lavoro, come regolare il peso da solo.
Nel dettaglio si sofferma sulla finestra “Progetto”, su come configurarla, ovvero su ogni singolo oggetto. Imparerai come creare un nuovo progetto da zero, personalizzarlo. In quali punti è necessario fermarsi, quali impostazioni sono importanti.
Che cos'è un "Preset" e quale scegliere? Esaminiamo anche i parametri Durata e come calcolarli. Cosa sono 25 fotogrammi al secondo? Perché è importante e qual è il segreto di un'animazione fluida. Prendiamo le immagini dal web come base.
Come creare un'animazione di un cavaliere?
La particolarità della lezione sta nel creare animazioni completamente da zero. Consolidiamo le abilità e le conoscenze acquisite nelle lezioni precedenti, oltre a migliorarle. L'istruzione è perfetta per gli utenti avanzati del programma, ma sarà anche interessante per i principianti che vogliono enfatizzare qualcosa per se stessi, espandere la base teorica, aprire più funzionalità del programma.
L'autore rivela le caratteristiche del programma, aiuta a ottimizzare il processo con l'aiuto dei tasti di scelta rapida e spiega anche in dettaglio perché vale la pena utilizzare solo la versione inglese del programma e come differisce da quella tradotta in russo. Dopo il tutorial, avrai un'animazione di un cavaliere con le frecce, che puoi aggiungere al tuo portfolio.
Come creare un'animazione di un laptop volante?
Questa volta creiamo un'animazione insolita nello stile originale. Come fonte, puoi utilizzare il lavoro dal Web o creare i tuoi schizzi e disegnarli in Illustrator. Importa il file illustrator nel programma per ulteriori lavori. Utilizzando il file sorgente come esempio, l'autore mostrerà come importare correttamente i file nel programma, quale opzione scegliere: metraggio o composizione.
Imparerai qual è la differenza tra loro e perché vale la pena scegliere l'opzione "Composizione" (è necessario che i livelli siano separati per facilitare la modifica). L'autore rivelerà anche altri trucchi e mostrerà come creare animazioni di oggetti "volanti". Ottima opzione per un progetto commerciale o come progetto di portfolio .
Come creare un'animazione con un coniglio su una nuvola?
Disegniamo un'animazione carina: un coniglio su una nuvola. Oltre a un'istruzione passo passo completa con un'analisi dei parametri, delle sfumature e delle caratteristiche del programma, imparerai anche perché è meglio usare la versione inglese del programma. Inoltre, l'oratore ti dirà quali sono le differenze tra la versione inglese e quella russa e perché i professionisti scelgono la prima opzione.
Imparerai anche a quali finestre prestare attenzione prima di tutto, cos'è Project ea cosa serve. L'autore mostrerà e dirà cos'è un sottomenu e cosa include. Parliamo in dettaglio di composizione, creazione di un nuovo progetto, importazione di file e funzionalità di processo. Imparerai anche dove cercare i file aperti di recente. La lezione ti insegnerà come risparmiare tempo mentre lavori, ottimizzare il processo e altri trucchi per la vita. L'autore parlerà anche delle funzionalità nascoste del programma.
Altri argomenti: l'importanza delle conoscenze di base, i tasti di scelta rapida, la codifica, i gruppi di strumenti per la navigazione, il movimento, la creazione di oggetti o testi, il ritocco. Creiamo attivamente vari oggetti geometrici, oltre a consolidare le competenze negli strumenti di navigazione (lente d'ingrandimento, mano, ecc.)
Come creare un'animazione di un pinguino?
Prestiamo particolare attenzione al lavoro preparatorio, conosciamo la barra degli strumenti in modo ancora più dettagliato (come continuazione / aggiunta alla lezione precedente). Disegniamo uno schizzo nel programma per l'animazione futura. Nel processo di apprendimento utilizziamo sia strumenti semplici che strumenti più complessi.
Consolidiamo le competenze e costruiamo animazioni di base utilizzando semplici forme geometriche. Imparerai anche come disegnare, aggiungere dettagli, creare elementi animati usando la timeline. Ci soffermiamo più in dettaglio sulla sequenza temporale: di cosa si tratta, come aumentare, regolare e così via. Discutiamo dei livelli, delle loro proprietà (puoi nascondere, lasciare, bloccare), rinominare un livello.
Imparerai anche come bloccare gli oggetti, che forma hanno gli oggetti, come cambiare i colori.
Come creare l'animazione dell'interruttore meteorologico?
L'obiettivo principale della lezione è sulle possibilità dei tasti di scelta rapida. Disegniamo nel programma forme ed elementi più complessi - poligonali. Conosciamo le tecniche correlate, utilizziamo lo strumento Mesh, conosciamo le sue funzioni. L'autore mostrerà dove cercare questo strumento, lavorare con il riempimento, creare elementi aggiuntivi che useremo nell'animazione.
Lavorare con lo sfondo e gli effetti. Di conseguenza, ottieni un'animazione abbastanza semplice ma efficace, costruita sulla base del movimento di molti elementi identici, che dovrebbero apparire nel fotogramma in modo fluido e simultaneo.
Sulla base delle abilità acquisite, sarai in grado di creare animazioni ancora più complesse basate su tecniche simili, che amplieranno notevolmente le tue capacità.
Come creare animazioni con i personaggi di Gravity Falls?
Una lezione molto interessante dedicata ai personaggi dei cartoni animati molto popolari Gravity Falls - Mabel e Dipper Pines. La particolarità della lezione è che dobbiamo animare solo singoli, piccoli elementi dell'immagine. Come base, puoi prendere la tua immagine o scegliere una fonte dal Web.
Creiamo pre-componiamo. Usiamo punti e li regoliamo per fissare alcuni elementi dell'immagine e per questo motivo rendiamo stazionaria parte dell'immagine. Aggiunta di animazioni alla timeline. Modificare le impostazioni per ottenere l'effetto di animazione desiderato.
Consideriamo concetti come l'energia e la fluidità del movimento, impostiamo il frame rate corretto per rendere l'immagine fluida. L'autore spiegherà perché questo è importante, così come quale frame rate è stato utilizzato nei giochi moderni, nelle animazioni Disney classiche e nei film.
Come creare animazioni spaziali in Adobe After Effects?
Il livello della lezione è un po' più difficile rispetto agli altri e non per questo meno interessante! Questa volta devi lavorare non solo con l'animazione, ma imparare come animare l'iscrizione. Nel tutorial creerai un effetto di animazione come elemento didascalia basato su uno sfondo dal web.
Puoi scegliere qualsiasi sfondo "spazio" con stelle, quindi creare un'iscrizione su di esso, che animiamo, e non l'intera parola, ma solo alcune lettere, deve essere messa in moto. Di conseguenza, otterrai un lavoro insolito e molto creativo che puoi aggiungere al tuo portfolio.
Come creare un'animazione per cani?
Trasformiamo in animazione un'immagine vettoriale di un cane, preliminare trovata sul Web. Per implementare la lezione, puoi utilizzare i tuoi disegni da . L'autore descrive in dettaglio i principali strumenti e le aree di lavoro del programma, soffermandosi su ogni punto. Grazie a questo, imparerai le funzionalità del toolkit.
Inoltre, dalla lezione imparerai cos'è il punto di ancoraggio o punto di ancoraggio (punto frame selezionato), a cosa serve e come funziona. Come strumento principale per tutta la lezione, utilizzeremo la penna per acquisire e consolidare una nuova, importante abilità.
Capiamo i compiti.
La lezione sarà utile per chi vuole valutare i compiti degli altri partecipanti all'interno del corso, imparare qualcosa di nuovo, imparare dagli errori ed esempi di lavoro. L'autore del corso analizza il lavoro delle sezioni del corso, evidenziando imprecisioni, carenze ed errori.
Guardando il video, ascolterai molti suggerimenti utili, trucchi nel design, stili e imparerai anche come valutare il tuo lavoro sulla qualità dell'esecuzione, sulla creatività, da un punto di vista tecnico. Un'abilità eccellente per un ulteriore sviluppo, che tornerà sicuramente utile in futuro, sulla strada per migliorare le competenze e acquisire nuove conoscenze.
Come creare un'animazione di un vaso di fiori per bambini?
Animazione di un'illustrazione carina e abbastanza semplice. Puoi predisegnare il tuo disegno in Abode Illustrator, oppure puoi disegnare nella finestra di Adobe After Effects. Prendiamo come base qualsiasi disegno, nostro o dal Web, scegliendo una o più fonti.
Grazie alla lezione, impareremo come animare non solo i singoli dettagli dell'immagine, ma anche elementi aggiuntivi, ad esempio raffiche di vento, che aggiungeranno insolita e "freschezza" all'animazione. In futuro, un tale chip può essere utilizzato in un'ampia varietà di progetti.
Come creare un'animazione con morphing?
Lo scopo della lezione è presentare agli studenti un effetto come il morphing, mostrare esempi e anche imparare come implementare tale effetto nel lavoro. In breve, il morphing è una tecnologia nell'animazione o l'effetto visivo di trasformare un oggetto in un altro.
È necessario che l'oggetto si trasformi senza intoppi, non "taglia" l'occhio, sembri elegante e interessante. Un chip simile può essere successivamente utilizzato in film per la televisione o lungometraggi, nonché in spot pubblicitari per la TV. Il morphing è spesso usato nei film di supereroi o nei film di fantascienza. L'autore mostrerà come creare una tale visualizzazione basata su oggetti semplici.
Come creare un'animazione con un faro?
Lavorare con un disegno creato in Adobe After Effects. Prendiamo le nostre idee o riferimenti come base. Puoi anche disegnare un'immagine in Illustrator e poi importarla nel nostro programma. Creiamo un progetto con diversi elementi di animazione.
L'elemento principale è un faro che illumina la riva con una lampada che si muove in cerchio. Le stelle scintillanti fungono da secondo elemento dell'animazione. L'autore spiegherà anche cosa sono i tasti e come usarli durante la creazione di animazioni per ottenere esattamente l'effetto di cui hai bisogno. Parallelamente, dà vari suggerimenti, parla di pratica, condivide chip.
Come creare un'animazione di pesce?
La lezione è dedicata a due argomenti importanti: l'uso della penna e l'animazione di un oggetto come un pesce. L'oggetto non è stato scelto invano: i pesci si muovono dolcemente, muovendo dolcemente il corpo e le pinne. Questo è ciò che deve essere trasmesso nella lezione. La lezione ci consentirà inoltre di migliorare e consolidare la capacità di utilizzo della penna grazie all'immagine dell'oggetto proprio nella finestra di Adobe After Effects.
Come creare un'animazione a tema rugby?
L'animazione originale con un tema sportivo insolito è un'ottima opzione per coloro che hanno in programma di progettare giochi o creare grafica per uso commerciale, specializzati in eventi sportivi. La lezione sarà apprezzata sia dai principianti che dagli utenti esperti che vogliono aggiungere "freschezza" al proprio lavoro o trovare un nuovo approccio.
L'autore mostra come creare animazioni da zero e parla anche delle basi di base: gli strumenti. Per l'animazione utilizziamo un'illustrazione già pronta, puoi crearla da zero o trovare riferimenti su Internet, disegnarla in Illustrator. Devi anche suddividere l'illustrazione in livelli in modo da poter lavorare con ciascuno di essi separatamente.
Come creare un'animazione di un gatto cuoco?
Animazione carina basata su un disegno. Puoi usare la tua illustrazione o riferimenti dal web. Puoi anche creare una base in o After Effects. La lezione è dedicata alla creazione graduale dell'animazione del cuoco-gatto. L'autore analizza nel dettaglio anche la timeline, spiegandone ogni funzione e possibilità. Ad esempio, imparerai come modificare la dimensione della linea, qual è la trasparenza del livello e altre funzionalità.
Inoltre, l'autore si soffermerà sulle basi e quindi l'ascoltatore avrà l'opportunità di aggiornare le conoscenze e integrarle. Oltre alla teoria, tutte le competenze acquisite vengono consolidate nella pratica. Dopo la lezione, nel tuo portfolio apparirà un gatto animato, che diventerà un personaggio ideale per un progetto commerciale (il design di un sito web di un ristorante o di una pubblicità di un bar).
Come creare un'animazione dal cartone animato "Beyond the fence"?
Questa volta la base per la nostra animazione saranno i personaggi della famosa serie animata "Dall'altra parte del recinto". Come base, utilizziamo una GIF dal Web. La lezione è volta a consolidare le competenze acquisite nelle lezioni precedenti, nonché ad acquisire nuove conoscenze teoriche. Particolare attenzione è riservata alla timeline e all'utilizzo delle chiavi. Inoltre, utilizziamo attivamente un concetto come la velocità di movimento, lo regoliamo e lo modifichiamo se necessario.
Lavoreremo sull'animazione di sfondo, sui parametri di posizione. L'autore ti dirà anche in che modo un maestro esperto differisce da un principiante, analizza in dettaglio l'animazione presa come base. Imparerai anche come disegnare elementi GIF, come convertirli in forme, contorni, cos'è una maschera, come disegnarla e perché è necessaria. Come correggere errori e carenze.
Come creare un'animazione con un hamburger e le bacchette giapponesi?
Diversificare il nostro portfolio con lavori originali. Questa volta mettiamo in moto un hamburger e le bacchette giapponesi. Il disegno viene creato immediatamente nella finestra del programma. È abbastanza semplice e quindi la preparazione non richiederà molto tempo. Dopodiché, passiamo all'animazione. Creiamo un nuovo progetto, lo configuriamo tenendo conto delle caratteristiche delle opzioni. Modificare lo sfondo come desiderato.
Usiamo attivamente i tasti di scelta rapida, regoliamo la posizione, possiamo cambiare il frame rate. L'autore parla in modo più dettagliato di un concetto come le forme. Che cos'è, come crearli e usarli. Panoramica degli strumenti di selezione, chiavi, studio attento del movimento degli oggetti. Inoltre, imparerai perché è meglio usare un programma in lingua inglese.
Come creare un'animazione di rollio spaventata?
Oggi creiamo un'animazione divertente con un rotolo spaventato. Un lavoro insolito con un effetto wow che piacerà sia a un professionista che a un principiante, soprattutto se stai lavorando su un portfolio e vuoi aggiungere qualcosa di molto originale. L'animazione si basa sul movimento ciclico, cioè la ripetizione di una serie di combinazioni di movimenti. Lavoriamo con disegni preparati in Abode Illustrator.
Puoi anche disegnare personaggi direttamente in After Effects. Importa il file, fai attenzione alle impostazioni. Creiamo anche un nuovo documento, tenendo conto delle impostazioni. Usiamo attivamente la timeline e lavoriamo anche con livelli, sottomenu di studio e opzioni di livello. Imparerai cosa sono i percorsi, i vertici, come lavorare con i riempimenti e altro ancora.
Come creare l'animazione della candela?
Animazione dinamica e divertente di due candele, una delle quali brucia e l'altra la spegne. La particolarità non è solo nella dinamica, ma anche nel cambio di sfondo nel processo di movimento. L'autore inizia con i parametri principali e la finestra di lavoro del programma, quindi procede alla creazione dell'animazione.
Parla di preset, composizione e altre impostazioni di base. Dalla lezione imparerai molti suggerimenti pratici e hack di vita, oltre a creare una GIF bella e luminosa per il tuo portfolio.
Come creare un'animazione di tastiera midi pseudo 3D in After Effects?
L'argomento della lezione era un'interessante tecnologia informatica, chiamata pseudo-tridimensionalità. Pseudo 3D è una grafica che tenta di imitare uno spazio di gioco 3D, ma non lo è. Un effetto simile viene spesso utilizzato nei giochi per computer. Un esempio di questo approccio è il famoso gioco Doom.
Questo è ciò che studieremo! L'autore racconterà e mostrerà come creare animazioni da tastiera usando lo pseudo-3D. La lezione sarà di particolare interesse per coloro che intendono collegare il proprio lavoro futuro con tecnologie di gioco o giochi per computer. In futuro, sarai in grado di creare animazioni più complesse utilizzando questa funzione.
Come creare un'animazione di un astronauta?
Creiamo una GIF con un astronauta in tuta spaziale che si muove nello spazio sullo sfondo del pianeta. Lavoriamo con lo sfondo e piccoli dettagli, creando un'immagine fluida con diversi elementi in movimento. Continuiamo a lavorare con la timeline, consolidando le competenze.
Iniziamo anche a considerare i livelli e le impostazioni in modo più dettagliato. L'autore mostra e spiega in dettaglio come lavorare con il programma, cosa è necessario fare per ottenere questo o me effetto. Parallelamente risponde anche alle domande dei partecipanti al webinar.
Come creare un'animazione di un sassofonista?
L'argomento della lezione è la creazione di un'animazione in stile collage con il suono. Per prima cosa dobbiamo preparare i materiali da cui creeremo un collage. È inoltre necessario selezionare una foto come base per l'illustrazione. È inoltre necessario trovare un video con l'esibizione dei sassofonisti per ripetere i loro movimenti, per rendere l'animazione più naturale.
Disegniamo in Abode After Effects, creando molti livelli. Grazie a questo, sarà più facile per noi animare il collage. Puoi anche usare i file di Photoshop. Tutto questo e molto altro è chiaramente mostrato dall'autore del corso. Parallelamente risponde anche alle domande dei partecipanti al corso.
Come creare animazioni con mouse e frigorifero?
"Come un topo appeso in un frigorifero": creiamo un'animazione complessa con un caratteristico mouse penzolante e un frigorifero a discesa basato su grafica vettoriale. Lavoriamo con lo spazio, disegniamo elementi aggiuntivi (frigorifero, pavimento, pareti). Puoi aggiungere più dettagli o lasciarli come nell'esempio.
Quindi si passa ai dettagli, ricordando allo stesso tempo i tasti di scelta rapida e gli strumenti di base. Imparerai anche come creare composizioni, personalizzarle, lavorare con il livello e le sue impostazioni. In termini di complessità, la lezione è più adatta per utenti avanzati o per coloro che seguono questo corso dalla prima lezione.
Come creare un'animazione con le meduse?
Come idea per la lezione, utilizziamo una gif, una cornice del film, che trasformiamo in grafica vettoriale. L'elemento più difficile è la medusa, stiamo lavorando anche su altri elementi: parte della stanza e personaggi. Le principali funzioni, caratteristiche e strumenti del programma sono brevemente evidenziate, come nelle precedenti lezioni. La particolarità della lezione è mostrare il movimento delle meduse lungo una certa traiettoria.
L'autore ti mostrerà e ti dirà come implementare questa idea in modo che i movimenti siano il più naturali e fluidi possibile. Vedrai anche esattamente quali chiavi sta utilizzando l'autore del webinar, in modo da poter rafforzare le tue abilità con i tasti di scelta rapida.
Come animare un aeroplano?
Iniziamo con una panoramica delle cose di base: stiamo lavorando sugli strumenti principali, creando un nuovo progetto (nuovo documento), finestre di lavoro. Disegniamo la base da zero nel programma. Puoi anche usare Illustrator e quindi importarlo in After Effects. Crea un nuovo documento e inizia a disegnare, quindi anima l'immagine.
Prestiamo particolare attenzione alla fluidità del movimento gif, regoliamo i parametri Rate per ottenere l'effetto desiderato. Oggi lavoriamo con 14 fotogrammi al secondo, per analogia con i film. Osserviamo il risultato, correggiamo le carenze, apportiamo modifiche al progetto. Lavoriamo anche con la traiettoria di volo, con oggetti che vanno oltre il foglio. Usiamo una penna e altri strumenti.
Come animare un'auto?
Come base per l'animazione, scegliamo un elemento complesso: un'auto. Usiamo un'immagine tridimensionale con toni e mezzitoni, che poi metteremo in moto. Puoi creare un disegno in Illustrator o direttamente nella finestra di After Effects. Prendiamo qualsiasi schizzo o foto dal Web come base. Anche nel processo avremo bisogno di alcune trame, ad esempio vetro e un motivo.
Formiamo un quadro comune. Nel processo di lavoro, "leghiamo" gli elementi tra loro e lavoriamo anche con punti di ancoraggio, impostandoli e verificandoli, regolando il numero di fotogrammi al secondo. Eseguiamo quasi tutti i comandi con i tasti di scelta rapida per ricordarli e velocizzare il processo di lavoro.
Come creare animazioni con isometria?
L'isometria è una tecnica originale, sulla base della quale puoi creare non solo illustrazioni, ma anche animazioni. È quest'ultimo che farai, avendo imparato a creare elementi del settore bancario (carta di plastica e monete) utilizzando questa tecnica.
Tale animazione può essere utilizzata in progetti commerciali, ad esempio per la progettazione del sito Web di una banca, di qualsiasi istituto finanziario. Allora perché non diversificare il tuo portafoglio con un esempio del genere! Una vista isometrica è un ottimo modo per mostrare le tue abilità e lavorare sulle tue abilità.
Come creare un'animazione di gatto spudorata?
Allo stesso tempo, l'autore risponde alle domande degli ascoltatori del webinar, ad esempio sul motivo per cui la versione inglese del programma è necessaria per il lavoro e anche su quanto sia rilevante l'animazione stessa, anche come impiego professionale.
Come creare un'animazione con un UFO?
La lezione finale del corso, grazie alla quale creerai un disco volante con una trave. Iniziamo con una panoramica della schermata di lavoro e delle principali funzioni del programma, per poi passare alla creazione delle GIF. Consolidiamo tutte le abilità e le conoscenze acquisite nelle lezioni precedenti, ovvero lavoriamo con i livelli e le loro capacità, modifichiamo lo sfondo, impostiamo l'animazione e regoliamo la velocità di movimento utilizzando la timeline.
Impostiamo anche la composizione, disegniamo nel programma usando una penna e altri strumenti, impostiamo vari effetti nell'animazione. Dopo l'intero corso Abode After Effects, avrai più di 30 esempi di lavoro a tutti gli effetti nel tuo portfolio, l'animazione UFO è uno di questi.
Di recente, sempre più lettere arrivano attraverso il sito con domande su dove iniziare a imparare il flash. Ne pubblicherò alcuni, penso che sarà interessante per molti principianti. Le risposte sono esclusivamente la mia visione e la mia esperienza, il che non significa affatto che se lo fai in modo diverso, allora nulla funzionerà. Chi se ne frega, leggi sotto (ortografia e grammatica dei messaggi salvati). E se non sei un principiante, sarai sicuramente annoiato e noioso a leggere questo :)
“ciao)) mi chiamo Nico, vengo dal Tagikistan e ora ho una gran voglia di diventare un animatore flash, ma proprio non so da dove cominciare, ho trovato il tuo sito qui molte cose utili, ma sono ancora difficili per me come principiante. per favore consigliami da dove iniziare a imparare l'animazione flash)) Ti sarò molto grato . e come disegni, scrivi, se compro una penna di bambù wakom e imparo a disegnarci sopra ”
Niko, hai la cosa principale: il desiderio. Se non evapora in un paio di settimane o mesi, il risultato sarà. Da dove cominciare - con il materiale.
1.Acquista/scarica un tutorial flash dal web. Prendi una delle ultime versioni (Flash Cs4-Cs 6), dimentica i tutorial di Macromedia, FlashMX, è già il secolo scorso nel vero senso della parola. Anche se molto non è cambiato nel flash da quei tempi.
Se hai intenzione di studiare Action script (e per un flasher, conoscere almeno le basi di as, penso, sia semplicemente necessario) - fermati a c As3. Poiché 2 sta lentamente diventando un ricordo del passato, saremo al passo con i tempi.
Dato che ho studiato Flash per molto tempo, non posso consigliare pubblicazioni specifiche, perché non le conosco.
Probabilmente rimarrai molto sorpreso, ma tutti i libri sull'apprendimento del flash contengono le stesse informazioni :) Questo è particolarmente vero per i libri per principianti.
Mi sono piaciuti molto i libri How to Cheat in Adobe Flash in inglese dell'animatore flash Chris Georgenes (scrive lezioni sull'animazione flash per Adobe).
Questa è una serie di libri, vengono ristampati per ogni nuova versione del flash. Se conosci l'inglese language è un grande libro, piacevole alla vista con una grafica meravigliosa.
Scaricamento Come imbrogliare in Adobe Flash in Cs5 insieme al disco è possibile.

Il mio studio del filo è iniziato con un tutorial. Nello studio del flash, non è stato il libro di testo in sé ad aiutarmi personalmente, ma il video corso fornito con il libro di testo. Passiamo quindi al punto #2.
2. Video tutorial.
Penso che le videolezioni siano le più efficaci, perché io stesso ho studiato il flash in un videocorso.
3. Un'altra cosa nell'apprendimento dell'animazione flash è indispensabile senza un programma come Swf Decompiler. Questo è un interruttore per i file svf, ovvero le animazioni già pronte. Ecco di cosa sta parlando. Ti permette di visualizzare (non scorrere :) il lavoro di un professionista, aiuta molto nell'apprendimento del colore. Prendi un lavoro già finito e guardi la sequenza temporale, come è stato fatto e provi a ripeterlo. L'animazione non viene sempre visualizzata correttamente: maschere, gemelli, ma il principio può essere compreso e preso in considerazione.
4. È molto efficace imparare il flash su esempi specifici. Stabilisci l'obiettivo di creare un'animazione secondo uno scenario inventato, ad esempio l'animazione di un'auto che guida lungo una determinata traiettoria. Quando c'è un obiettivo finale, è più facile insegnare.
5. Se sorgono domande durante lo studio, possono essere lasciate qui o nella comunità in argomento. O su qualsiasi altro forum in cui vivono i flasher.
Il più grande forum flash che io conosca è - flasher.ru. Quindi, cari nuovi arrivati, sfruttate i vantaggi di Internet e di questa risorsa in particolare :)
6. E un altro punto importante. Per realizzare una buona animazione, è una buona idea ricorrere ai classici tutorial di animazione (soprattutto se vuoi imparare ad animare i personaggi, non solo i blocchi di testo per i banner).
Avendo padroneggiato il flash come strumento, diventerai non proprio un animatore, ma piuttosto un "wiggler" che sa come spostare gli oggetti.
Ci sono molti libri sull'animazione classica - fermati a "Il tempismo nell'animazione", Puoi prendere .

Informazioni su dove ottenere Adobe Flash. Se vuoi trovare o prendere qualcosa, allora non c'è niente di meglio di Google. Sa tutto :)
È possibile imparare a lavorare in flash da soli? È abbastanza reale, quasi tutti i bravi animatori in flash che conosco hanno imparato il flash da soli, senza corsi ed esami. Pazienza, diligenza - e tutto è nelle tue mani. Dirò anche questo: non conosco i lampeggiatori che hanno frequentato i corsi, hanno insegnato tutti da soli.
“Grazie per il blog, ho trovato molte cose utili per me stesso.
Sono un artista vettoriale puro e non è stato difficile per me disegnare in flash. Il problema è iniziato quando si trattava di animazione.
Potresti fare una lezione per i niubbi più stupidi e senza cervello)) In modo che anche io possa capire)) "
( tara )
Ci sarà una lezione sull'animazione per principianti. Non ho idea di come inserire tutto in una lezione, penso che sarà una serie di lezioni. Ero sicuro che ci fossero molte lezioni per principianti su Internet, ma per qualche motivo spesso le chiedono. Quindi rimanete sintonizzati per gli aggiornamenti sul sito e in