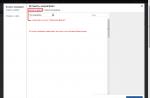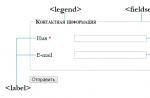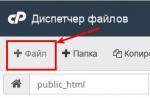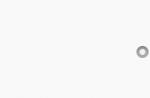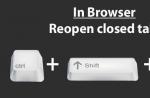Ho già scritto su come inserire la tua musica in . Propongo di considerare una questione altrettanto attuale: come inserire la tua musica in mafia 3. A proposito, tutte e tre le parti del gioco della mafia differiscono solo nella trama e nei personaggi aggiuntivi. In generale, i giochi sono molto simili. Pertanto, come nella seconda parte, è necessario scaricare un programma aggiuntivo speciale. Con il suo aiuto, puoi creare la tua radio, ovvero creare la tua playlist con le canzoni.
Il programma è assolutamente gratuito. Puoi scaricare senza registrazione e SMS. L'installazione non richiede più di 5 minuti. Importante: dopo l'installazione, il programma potrebbe “richiedere” il riavvio del computer. Niente panico, è normale! Quindi, come inserire la tua musica in mafia 3: mod per mafia 2, maifa 1 e per 3.
Come inserire la tua musica in mafia 3
Per creare la tua radio nella terza versione di mafia, devi scaricare il programma Mafia 2 Music Manager 1.3. Una delle funzioni importanti del programma: puoi ascoltare le canzoni non solo durante il gioco, ma semplicemente avviando l'applicazione. A proposito, tutte le tue playlist sono state salvate. Pertanto, non è necessario aggiornare nuovamente l'elenco.
Come inserire il tuo testo in una cornice già pronta in LiveInternet? Non è la prima volta che mi viene posta questa domanda, quindi ho deciso di scrivere una "lezione" su questo argomento.
Bene, per cominciare, iniziamo con il fatto che hai trovato una bella cornice con un codice che ti è piaciuto. Ora seleziona il codice e copialo (Secondo + C). ora vai al tuo diario e fai clic su SCRIVI, nella parte superiore del diario.
Apriremo una finestra in cui scriviamo un messaggio, mettiamo l'editor di testo in modalità AVANZATA (se non ce l'hai già) e clicchiamo sul pulsante FONTE.
Ora incolla il codice del frame Ctrl+V. Dove nel codice è scritto IL TUO TESTO, inserisci il tuo testo di conseguenza. Se hai inserito un verso, dopo ogni riga mettiamo un tag
in modo che i versi siano separati l'uno dall'altro (altrimenti il versetto sarà testo continuo).
Ora premiamo nuovamente il pulsante SOURCE e vediamo come appare una cornice con il tuo testo al posto del codice. Se, ad esempio, vuoi mettere il testo al centro, ma non capisci bene i codici, allora seleziona il testo e premi il pulsante CENTRO, dove c'è il numero 1 rosso, puoi aggiungere uno stile al tuo testo, dove 2 - seleziona il carattere, dove 3 è la dimensione del carattere, dove 4 è il colore del carattere.
|
Forse ne avrai bisogno)
Oggi a causa dell'aggiornamento di WordPress l'ordine di modifica della foto caricata è cambiato. In generale, la modifica è semplificata. La procedura per caricare le foto da un computer rimane la stessa.
Per inserire una foto nel sito o nel testo di un articolo, metti prima il cursore nel punto del tuo testo dove vuoi posizionare la foto. Quindi fare clic sul pulsante Aggiungi file multimediali. Si trova tra il titolo dell'articolo e la console di modifica del testo. (Vedi foto 1)
(Vedi foto 1)
Nella finestra "Inserisci file multimediale" che si apre, fai clic sul collegamento "Carica file". (vedi figura 2)
(foto 2)

Nella finestra successiva, fare clic sul pulsante "Seleziona file" (vedi Fig. 3)
(vedi fig. 3)

Di fronte a te si aprirà una finestra aggiuntiva. Prepara in anticipo le foto che vuoi inserire nel sito e raccoglile in una cartella separata sul tuo computer. Attraverso una finestra aggiuntiva, entrare in questa cartella e selezionare una foto cliccando una volta sull'immagine con il mouse.Se devi incollare tutte le foto contemporaneamente, selezionale tutte.
Successivamente, fai clic sul pulsante "Apri", che si trova nell'angolo in basso a destra della finestra aggiuntiva(vedi fig. 4)
(vedi fig. 4)

La foto selezionata verrà caricata sul sito e si troverà nella scheda "File multimediali", e in futuro, se necessario, potrà essere caricata su altri articoli del sito, non è più necessario caricarla nuovamente dalla computer. Immettere le informazioni richieste nelle finestre attive a destra (vedi fig. 5):
- in "Intestazione" e "Nell'attributo alt"- inserisci il titolo del tuo articolo.
- nella "Descrizione" - stampa in una frase di cosa tratta il tuo articolo. Il testo della proposta deve contenere il titolo dell'articolo (vedi Fig. 5).
Quindi fare clic sul pulsante "Inserisci nella pagina". Se scrivi il testo non nella "Pagina", ma nel "Post", avrai un pulsante "Inserisci nel post" - fai clic su di esso.
(Fig. 5)

La foto apparirà nel punto in cui hai posizionato il cursore prima. Inizialmente, la foto non verrà caricata nella dimensione che apparirà ottimale nella pagina del sito (vedi Figura 6). Ma questo è facilmente risolvibile.
(Fig. 6)

Per modificare un'immagine, sposta il cursore su di essa e fai clic 1 volta con il pulsante sinistro del mouse. L'immagine sarà coperta da uno sfondo blu,quindi fare clic sull'immagine nell'angolo in alto a sinistra (vedi Fig.7)
(Fig. 7)

Dopo aver fatto clic sull'icona, come mostrato nella Figura 7, verrai indirizzato al pannello di modifica delle foto (vedi Figura 8). Qui è inoltre necessario inserire le informazioni necessarie per migliorare l'indicizzazione della foto caricata:
- nella riga "Titolo" inserisci il titolo del tuo articolo;
- nella riga "Attributo alt" - inserisci anche il titolo del tuo articolo;
Quindi scegli la posizione della tua foto sul sito: "Sinistra", "Destra", "Centro" o "Nessuno".
Dopo aver inserito tutte le informazioni necessarie, fare clic sulla scheda "Avanzate" nella riga superiore della finestra aggiuntiva "
(fig. 8)

In questa pagina è possibile impostare le dimensioni della foto, ovvero la larghezza, l'altezza e la distanza del rientro del testo dai bordi della foto. Imposta le dimensioni leggermente inferiori a quelle che saranno l'impostazione predefinita. Poi quando guardi. come apparirà la foto sul sito, le dimensioni possono essere facilmente modificate e impostate in modo appropriato.
Nella casella attiva "Apri in una nuova scheda" seleziona la casella. Se clicchi su una foto direttamente sul sito, questa si aprirà in una nuova finestra (vedi Fig. 9).
(fig. 9)

Dopo aver inserito tutte le informazioni necessarie, fare clic sul pulsante "Aggiorna" nell'angolo in basso a sinistra della finestra aggiuntiva. Ecco fatto, la tua foto è inserita nel testo. Nell'editor apparirà così (vedi Figura 10).Fare clic sul pulsante "Salva".Prima della pubblicazionefai clic sulla scheda "Visualizza" e guarda come appare l'articolo con la foto sul sito. Se necessario, apporta le modifiche e salva nuovamente la pagina. Quindi fare clic sul pulsante "Pubblica".
(fig. 10)

La foto è inserita nell'articolo e appare corretta sul sito (vedi Fig. 11)
(fig. 11)

Se la foto deve essere spostata non al centro, ma a destra o a sinistra (vedi Fig. 12), procedere come segue.
(fig. 12)

Clicca sulla foto ed entra nel pannello di modifica. Qui seleziona "Allineamento" "Sinistra" (vedi Figura 13)
(fig. 13)

Compila tutti i dati necessari nello stesso ordine e fai clic sul pulsante "Aggiorna" (vedi Fig. 14)
(fig. 14)

Dopo aver pubblicato l'articolo, la foto sul sito apparirà come quella mostrata nella Figura 15.
(fig. 15)

Spero che non avrete difficoltà a pubblicare foto e disegni sul sito. Se trovate imprecisioni o momenti incomprensibili fatemelo sapere nei commenti.
Leggi l'articolo su questo sito
Ci sono diversi modi come incollare un'immagine in un'altra immagine in Photoshop. In questo articolo, li descriverò tutti in grande dettaglio.
Preparazione preliminare
Per prima cosa devi aprire in Photoshop l'immagine principale in cui vuoi inserirne un'altra. È molto semplice, anche se c'è una difficoltà, quindi come farlo.
Quindi apri la seconda immagine allo stesso modo.

Pertanto, nel programma sono state aperte due immagini. Devono essere su diversi. Il compito è di trasferire uno di loro all'altro. Quindi nel mio esempio, voglio posizionare il logo della serie accanto al ritratto del personaggio, in modo che assomigli a questo:

Metodo numero 1: trascinare un'immagine da una scheda
La maggior parte delle volte uso questo metodo. Consiste semplicemente nel trascinare un'immagine da una scheda all'altra.
Per impostazione predefinita, Photoshop mostra un pannello con schede su una riga:

Dobbiamo assicurarci che tutte le immagini siano visibili. Per fare ciò, trascina la scheda con il logo verso il basso:
- sposta il cursore del mouse sulla scheda del logo;
- premere il tasto sinistro del mouse e, senza rilasciarlo, spostare il mouse verso il basso;

- Vedrai che la scheda assumerà la forma di una finestra, come una finestra in Windows, il che significa che puoi rilasciare il pulsante del mouse.
Di conseguenza, una finestra con un'altra immagine dovrebbe essere visualizzata sopra l'immagine principale, in questo modo:

Puoi spostare questa finestra ovunque all'interno del programma. Per fare ciò, sposta il cursore del mouse sulla parte superiore della finestra contenente il nome di questa immagine e, tenendo premuto il pulsante del mouse, sposta la finestra in una direzione qualsiasi.
Puoi anche ridimensionare in sicurezza questa finestra se è troppo grande o piccola. Per fare ciò, sposta il cursore del mouse nell'angolo in basso a destra. Quando assume la forma di una freccia a doppia faccia, tira questo angolo di lato. La finestra cambierà mentre muovi la mano.
Ora dobbiamo collegare le due immagini!
L'immagine non è apparsa affatto nelle dimensioni che vorremmo. Ha bisogno di essere corretto. Per fare ciò, trascina le estremità della cornice nera nella direzione di diminuzione o aumento. Quando hai finito, fai clic sul pulsante con il segno di spunta che si trova su .
Per ridimensionare l'immagine in modo proporzionale, tenere premuto il tasto Spostare.
Per richiamare nuovamente la cornice modificabile, premere ctrl+t.
Metodo numero 4: trascinare le foto dalla cartella OC Windows
Sarebbe logico parlare di questo metodo dopo il primo, quando hai imparato a trascinare un'immagine da una scheda. In generale, le azioni sono simili, ma il risultato è diverso. Il risultato sarà esattamente lo stesso come se l'avessi usato Comando "Posiziona"., ovvero, di conseguenza, aggiungiamo un'immagine .
Questo metodo è adatto se l'immagine che vuoi inserire è salvata da qualche parte sul tuo computer.
Apri la cartella con l'immagine e posiziona comodamente la finestra.

Successivamente, l'immagine verrà aggiunta come oggetto intelligente, ovvero ciò di cui sto parlando verrà ripetuto.
Notato un errore nel testo: selezionalo e premi Ctrl+Invio. Grazie!
Ogni utente di Internet prima o poi deve affrontare un compito piuttosto banale, ma che richiede alcune conoscenze necessarie: come mettere un file su Internet in modo che altri utenti possano “scaricarlo”. Considera uno dei modi per risolvere questo problema: caricare il file su un servizio di file hosting.
Avrai bisogno
- - accesso a Internet
- - programma di archiviazione (WinRAR)
Istruzione
Per prima cosa, prepariamo il file per il caricamento. Prima di iniziare, devi assicurarti di aver installato un programma per l'archiviazione e i file, come WinRAR. Prenderemo in considerazione l'archiviazione utilizzando questo programma come esempio, tuttavia puoi utilizzare qualsiasi altro programma simile a WinRAR in termini di funzionalità.
Aprire la cartella contenente il file richiesto, selezionarlo e fare clic con il tasto destro per visualizzare il menu contestuale. Qui è necessario selezionare la voce "Aggiungi all'archivio...", oppure "Winrar -> Aggiungi all'archivio...". Se sono presenti più file, saranno richiesti tutti prima di aggiungerli all'archivio.
Nella finestra di dialogo che appare, trova un nome per il file di archivio (preferibilmente in lettere latine, ad esempio file.zip), il formato di archivio ZIP (il più comune) e, infine, il metodo di compressione (da questo la dimensione dell'archivio finale e la sua velocità di compressione). Ha senso comprimere il più possibile file di formati non compressi (ad esempio, tiff, bmp, wav, doc). I formati compressi (ad esempio jpg, gif, mpg, mp3) non occuperanno meno spazio durante l'archiviazione, quindi in questo caso è meglio specificare un metodo di compressione "alta velocità" o un metodo "nessuna compressione".
Dopo aver specificato i parametri di compressione e aver cliccato sul pulsante OK, inizierà il processo di archiviazione. Questo processo richiederà del tempo, dopodiché un nuovo archivio con il nome specificato nel passaggio precedente apparirà accanto al tuo. Lo pubblicheremo su Internet.
Successivamente, è necessario aprire un browser e andare all'indirizzo http://rghost.ru. Questo è uno dei file sharing, lo usiamo come esempio per le istruzioni. Quando apri il sito, vedrai immediatamente il modulo per aggiungere un file. Innanzitutto, premi il pulsante "Sfoglia", trova e seleziona l'archivio che abbiamo creato, quindi conferma la selezione con il pulsante "Apri". Per avviare il download, è necessario fare clic sul pulsante "Invia".
Subito dopo, inizierà il processo di caricamento del file sul server. Potrai monitorare in tempo reale lo stato di avanzamento e la velocità del download e ti verrà calcolato un tempo approssimativo per il completamento dell'operazione.
Fatto, il file viene pubblicato su Internet. Vedrai una pagina personale con informazioni sul tuo file. Il campo "Collega al file" contiene il percorso in cui il tuo archivio sarà disponibile su Internet. È questo collegamento che puoi copiare e inviare ad altri utenti di Internet.
Altri due campi importanti sono "Password per il download" e "Periodo di archiviazione". Nel primo campo, se necessario, è possibile impostare una password per il download del file per rendere difficoltoso l'accesso a persone non autorizzate. Il secondo campo viene utilizzato per modificare il periodo di conservazione del file (da 1 a 30 giorni), trascorso il quale il file viene eliminato automaticamente. Dopo aver modificato la password o la data di scadenza, non dimenticare di fare clic sul pulsante "Aggiorna".
Nota
Va tenuto presente che ogni servizio di file hosting ha le proprie restrizioni sulla dimensione dei file. Considerato nell'articolo, rghost.ru ti consente di caricare gratuitamente file di dimensioni non superiori a 50 Mb, ifolder.ru - fino a 100 Mb.
Inoltre, la velocità di download e caricamento di file quando si utilizzano tali server è generalmente bassa e si consiglia di essere pazienti.
Consigli utili
Si consiglia vivamente di archiviare i file. Questo viene fatto per comodità sia di colui che carica il file su Internet sia di colui che avrà bisogno di ricevere questo file. E se devi mettere più file su Internet contemporaneamente, archiviarli è semplicemente necessario, perché è molto più facile scaricare e caricare un archivio invece di una dozzina di file o documenti diversi.