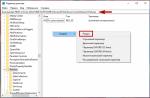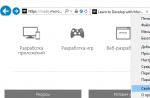ma questo problema tecnico salta anche su Windows 8.1. Di recente ho aggiornato il sistema operativo su un laptop. Prima avevo Windows 8, quindi ora, come capisci, c'è Windows 8.1. Tuttavia, in questo articolo non parlerò di tutte le delizie del sistema operativo, ma ti parlerò del problema che ho dovuto affrontare. E il problema è questo: non appena il processo di aggiornamento è terminato, tutto ha funzionato bene, ma la volta successiva che il laptop è stato acceso, ho dovuto guardare.
All'inizio pensavo di dover aspettare, forse non si è ancora caricato, ma no. Non importa quanto ho aspettato, non importa quanto ho spostato il cursore sullo schermo, non è cambiato nulla. Ho subito iniziato a cercare una soluzione a questo problema. E, come hai già capito, l'ho trovato!
Qui cercherò di spiegare chiaramente passo dopo passo tutte le mie azioni che ti aiuteranno a correggere una schermata nera in Windows 8.1 e non solo. Ecco come appare il cursore bianco, su uno sfondo nero.
Rimuovi lo schermo nero all'avvio
Il primo modo
Per cominciare, sorge la domanda: "Come puoi fare qualcosa se non c'è nulla sullo schermo?" Sono uscito da questa situazione in un modo interessante. Ho messo il portatile a dormire. Stranamente, ma al risveglio, tutto andava bene, non c'era lo schermo nero. Da quando premo il pulsante di spegnimento, la mia impostazione predefinita è addormentarmi, quindi è stato sufficiente premerlo. Se per qualche motivo non puoi farlo, o non funziona, dovrai usare un metodo alternativo.
Secondo modo
Dovrai eseguire un programma sul tuo computer che, una volta chiuso, fa apparire finestre di dialogo come "salva" (paint, word, excel, ecc.). Dopo aver avviato il programma, spegni il computer (ma non dalla presa). Di conseguenza, ti verrà dato un avviso che qualcosa non è stato salvato. Proprio in questo momento, lo schermo dovrebbe funzionare.
Terza via
Su un forum, ho letto che se accendi il computer con Internet spento, tutto andrà a rotoli! Io stesso non ho provato questo metodo, quindi dovresti provarlo. Forse qualcuno tornerà utile :).
Prevenire il problema
Quando sei riuscito a sbarazzarti dello schermo nero, dovrai assicurarti che la prossima volta che avvii il tuo computer, non sarà lì. Quindi, cominciamo.
- Vai a Pannello di controllo.(Opzioni -> Pannello di controllo)



Nel menu che si apre, seleziona "Alimentazione elettrica".

A sinistra, seleziona l'elemento "Richiedi password al risveglio"

Clicca sulla scritta "Modifica parametri attualmente non disponibili"

Quindi deselezionare la casella "Abilita avvio rapido (consigliato)".

Dopo i passaggi effettuati, tutto dovrebbe funzionare correttamente.
4. Metodo
Per smettere di mostrare costantemente lo schermo nero, è necessario: avviare in modalità provvisoria

aggiunta: "proprio così, le tecnologie di attivazione di Windows non possono essere trovate nell'unità C, è necessario impostare una ricerca (ad esempio, ho impostato una ricerca sul mio computer per" wat.exe ") e quindi troverà"
Ha aiutato molto! Resta solo da attivare
5. Un modo per rimuovere il problema con uno schermo nero e un cursore
Questo metodo è simile al quarto, ma qui non useremo la modalità provvisoria, ma cercheremo di uscire attraverso il "Task Manager". E così hai una schermata nera durante il caricamento di Windows 8.1 e il cursore lampeggia. Premi la combinazione di tasti magici (contemporaneamente) CTRL, ALT e Elimina.

Seleziona "Gestione attività"

Nella finestra che si apre, fai clic sul menu "File - Esegui nuova attività"

Avviamo il processo di Esplora risorse inserendo explorer.exe.

Aprirai "Risorse del computer", quindi come nel metodo 4, devi eliminare la cartella C: \ Windows Activation Technologies e creare sfc / scannow da PowerShell o dalla riga di comando sotto l'amministratore.
6. Metodo
Se hai un laptop, prova a collegare un monitor ad esso, tramite l'uscita VGA o HDMI. C'è un'alta probabilità (se l'adattatore integrato non è disabilitato in UEFI) che dopo l'abilitazione, vedrai un'immagine sullo schermo e sarai in grado di ripristinare i driver della scheda video discreta (tramite il gestore dispositivi), installarne di nuovi o utilizzare il ripristino del sistema.
7. Un modo per rimuovere lo schermo nero all'ingresso
Questo metodo si basa sul presupposto che tu abbia preso un virus informatico da qualche parte. Per correggere la schermata nera di Windows 8.1 a causa di un virus informatico, procedi come segue. Come nel quarto metodo, avvia in modalità provvisoria, preferibilmente senza rete, o semplicemente scollega il cavo Internet. Se hai immediatamente una schermata nera, quindi, come nel 4 ° metodo, chiama il task manager, ma per il luogo del processo explorer.exe, digita regedit e premi Invio.

Questo aprirà l'editor del registro di Windows. Vai alla filiale:
HKEY_LOCAL_MACHINE \ SOFTWARE \ Microsoft \ Windows NT \ CurrentVersion \ Winlogon \
Trova qui una chiave chiamata "Shell" e assicurati che abbia explorer.exe nel suo valore. In caso contrario, cambialo con quello desiderato, inserisci un'unità flash USB con una sorta di dr web cureit o Kaspersky gratuito e prova a riparare il sistema. Non appena si elimina il virus, le schermate nere smetteranno di apparire nel sistema operativo Windows 8.1.

8. Metodo
Nella stessa modalità provvisoria, prova a disinstallare il driver video, questa operazione viene eseguita tramite il gestore dispositivi, fai clic destro su start e seleziona la voce Gestione dispositivi.

Selezionare la voce adattatori video e cliccare con il tasto destro su quello desiderato, quindi selezionare elimina. Successivamente, il sistema caricherà i driver standard, si riavvierà.

Schermo nero dopo l'installazione degli aggiornamenti
Molto spesso Microsoft ci dà un maiale con gli aggiornamenti, sono d'accordo che sono necessari e chiudono le lacune nel sistema operativo, ma una volta al trimestre vedo situazioni in cui rompono i sistemi per niente, ecco un esempio di errore 9c59 o 0x800705b4. Se diventi ostaggio di una situazione del genere e hai uno schermo nero sul tuo laptop, per questo motivo, prova a tornare al checkpoint di ripristino. Questi punti vengono creati ogni volta che viene installato qualcosa su Windows. Aiuta il 99% delle volte.

Schermo nero su laptop Windows 8.1 a causa di Crypto PRO
Ho riscontrato problemi molte volte con questo prodotto software di crittografia. Ad esempio, non è stato possibile accedere al servizio di installazione di Windows e qui questa cosa mette i bastoni tra le ruote. Per qualche motivo, mancano i rami del registro HKLM \ Policy \ PolAdtEv.

Qui le azioni sono le seguenti, devi disinstallare Crypto PRO, quindi quando il problema con lo schermo nero sarà risolto, installerai l'ultima versione. Come nel metodo 4, richiama il task manager, ma nella finestra di esecuzione, inserisci "appwiz.cpl". Questo aprirà lo snap-in Programmi e funzionalità, dove dovrai disinstallare Crypto PRO.

Spero che grazie a questi metodi, sei stato in grado di risolvere il problema con le schermate nere nel sistema operativo Windows 8.1 ..
Se il tuo computer non riesce a trovare il sistema, non entra in Windows, segnala che non riesce a trovare il disco di avvio e la correzione automatica degli errori non aiuta, molto probabilmente la correzione dei record di avvio ti aiuterà.
La correzione dei record di avvio MBR e della configurazione di avvio BCD in molti casi aiuta a risolvere i problemi di avvio del sistema che possono verificarsi a causa di uno spegnimento imprevisto del computer, errori software, virus e molti altri motivi. Fortunatamente, nel sistema operativo Windows. a partire dalla versione 7, sono disponibili strumenti di ripristino integrati per il boot loader, che verranno discussi in questo articolo. I programmi di riparazione all'avvio di Windows di terze parti si basano in gran parte sulle utilità integrate, quindi non è necessario l'uso di programmi aggiuntivi per riparare il bootloader.
Tutto quanto descritto in questo articolo vale per Windows 7 e Windows 8.1, ma dovrebbe funzionare anche per il nuovo Windows 10.
Bootrec.exe - Utilità di correzione degli errori di avvio di Windows
Bootrec.exe è l'utilità "molto" integrata di Microsoft, che verrà eseguita dalla riga di comando.Allo stesso tempo, eseguiremo la riga di comando non all'interno di Windows in esecuzione (anche perché il sistema non funziona per noi al momento), ma in un modo leggermente diverso:
Se puoi avviare la riga di comando, inserisci il comando al suo interno bootrec.exe, sarà così possibile prendere dimestichezza con tutti i comandi disponibili di questa utility. In generale, la loro descrizione è abbastanza chiara, ma per ogni evenienza, definiremo ciascuna delle funzioni e descriveremo i casi in cui queste funzioni possono essere utili.

Scrivere un nuovo settore di avvio
Comando in esecuzione bootrec.exe con parametro / FixBoot consente di scrivere un nuovo settore di avvio nella partizione di sistema del disco rigido, utilizzando una partizione di avvio compatibile con il sistema operativo installato: Windows 7 o Windows 8.1.
Questo parametro è utile quando:
- Il settore di avvio potrebbe essere danneggiato (ad esempio, a seguito di guasti del software, modifiche della struttura e delle dimensioni delle partizioni del disco rigido, errori nelle azioni dell'utente, ecc.)
- Una versione precedente di Windows è stata installata dopo una più recente (ad esempio, se hai installato Windows XP dopo Windows 8.1)
- È stato scritto un settore di avvio di Windows incompatibile.
Per scrivere un nuovo bootloader, è sufficiente eseguire bootrec con il parametro specificato, come mostrato nell'immagine sottostante. Per verificare se questa operazione risolve i problemi di avvio, riavvia semplicemente il computer. In caso contrario, puoi passare all'utilizzo di altri parametri del comando bootrec.

Correggi MBR (Master Boot Record)
Il secondo parametro bootrec.exe da esaminare è FixMbr, che consente di correggere l'MBR o il bootloader di Windows. Quando si utilizza FixMbr, l'MBR danneggiato viene semplicemente sovrascritto con uno nuovo. Il record di avvio si trova solitamente sul primo settore dell'hard disk e dice al BIOS del computer come e da quale partizione avviare il caricamento del sistema operativo. In caso di danni, potrebbero verificarsi i seguenti errori che appaiono su una schermata nera all'avvio del computer:- Nessun dispositivo avviabile
- Sistema operativo mancante
- Disco non di sistema o errore del disco
- Inoltre, se improvvisamente ricevi un messaggio che il computer è bloccato anche prima che il virus inizi a caricare Windows, può essere utile anche riparare il bootloader MBR.

Per iniziare a correggere il record di avvio, inserisci nella riga di comando bootrec.EXE /fixmbr e premi Invio. Come nel primo caso, per assicurarsi che questa operazione abbia corretto il problema all'avvio del sistema, è sufficiente riavviare il computer.
Trovare Windows installato nel menu di avvio
Se il tuo computer ha più sistemi Windows precedenti a Vista, ma non tutti vengono visualizzati nel menu di avvio, puoi provare a eseguire il comando bootrec.exe / scanos per trovare tutte le partizioni dei sistemi installati.

Se sul computer sono presenti sistemi Windows installati, per aggiungerli al menu di avvio, utilizzare il comando per ricreare il repository di configurazione di avvio BCD.
Ricostruzione di BCD - Store delle configurazioni di avvio di Windows
Per riconfigurare BCD e aggiungere al suo elenco tutti i sistemi Windows installati persi per qualsiasi motivo (così come le partizioni di ripristino create sulla base di Windows), utilizzare il terzo comando per studiare bootrec.exe / RebuildBcd.

In alcuni casi, se i passaggi precedenti non aiutano, vale la pena provare i seguenti comandi prima di eseguire una riscrittura BCD:
- bootrec.exe / fixmbr
- bootrec.exe / nt60 all / force
Conclusione
Come puoi immaginare, bootrec.exe è un'utilità integrata per lavorare con i bootloader di Windows, nonché un potente strumento per correggere vari errori di avvio di Windows. È sull'uso di questa utility nella riga di comando che si basa il lavoro di molti programmi simili per il ripristino dell'avvio di Windows, nonché il lavoro di molti specialisti di riparazione di computer.
La modifica manuale del registro di Windows per rimuovere le chiavi Error 41 non valide non è consigliata, a meno che tu non sia un professionista dell'assistenza PC. Gli errori commessi durante la modifica del registro possono causare il malfunzionamento del PC e causare danni irreparabili al sistema operativo. In effetti, anche una singola virgola nel posto sbagliato può impedire l'avvio del computer!
A causa di questo rischio, per controllare e riparare qualsiasi problema del registro di sistema relativo a Error 41, è fortemente consigliabile utilizzare uno strumento di pulizia del registro di sistema fidato, come WinThruster [download] (sviluppato da Microsoft Gold Certified Partner). di trovare voci di registro non valide, riferimenti a file mancanti (come quello che causa il tuo errore %% error_name %%) e collegamenti interrotti all'interno del registro. Prima di ogni scansione, viene creato automaticamente un backup, che ti consente di annullare qualsiasi modifica con un clic e ti protegge da possibili danni al tuo computer. La parte migliore è che la correzione degli errori di registro [Download] può migliorare notevolmente la velocità e le prestazioni del sistema.
Un avvertimento: A meno che tu non sia un utente esperto di PC, NON consigliamo di modificare manualmente il registro di Windows. L'uso non corretto dell'editor del registro può causare seri problemi e richiedere la reinstallazione di Windows. Non garantiamo che i problemi derivanti dall'uso improprio dell'editor del registro possano essere risolti. L'utilizzo dell'Editor del Registro di sistema è a proprio rischio.
Per riparare manualmente il registro di Windows, devi prima creare un backup esportando una parte del registro relativa all'errore 41 (es.Windows 8.1):
- Fare clic sul pulsante Inizio.
- Accedere " comando" v barra di ricerca... NON PREMERE ANCORA ACCEDERE!
- Tenendo le chiavi CTRL-Maiuscole sulla tastiera, premere ACCEDERE.
- Verrà visualizzata una finestra di dialogo per l'accesso.
- Clicca su sì.
- La scatola nera si apre con un cursore lampeggiante.
- Accedere " regedit" e premere ACCEDERE.
- Nell'Editor del Registro di sistema, seleziona la chiave relativa a Error 41 (ad esempio Windows 8.1) di cui vuoi eseguire un backup.
- Sul menu File scegliere Esportare.
- Nella lista Salvare seleziona la cartella in cui vuoi salvare la chiave di backup di Windows 8.1.
- In campo Nome del file digita un nome per il tuo file di backup, ad esempio "Backup Windows 8.1".
- Assicurati nella scatola Intervallo di esportazione valore selezionato Filiale selezionata.
- Clicca su Salva.
- Il file verrà salvato con estensione .reg.
- Hai ora un backup della voce del registro di sistema relativa a Windows 8.1.
I passaggi successivi per la modifica manuale del registro non verranno descritti in questo articolo, poiché molto probabilmente possono danneggiare il sistema. Se desideri maggiori informazioni sulla modifica manuale del registro, consulta i collegamenti sottostanti.
), ma l'azienda deve affrontare molte sfide. In parte, è colpa sua: gli sviluppatori hanno esagerato nel tentativo di creare un sistema operativo completamente nuovo, ignorando i desideri dei consumatori. Tuttavia, alcuni problemi sfuggono al controllo di Microsoft e Windows 8 ne è semplicemente caduto vittima.
Ecco dieci fattori che hanno portato al fallimento di Windows 8 e guarda come Microsoft ha cercato di risolverli.
1. Pulsante di avvio- il motivo più importante di insoddisfazione di massa. Gli utenti di Windows adoravano molto il pulsante Start, molto più di quanto gli sviluppatori di Microsoft avessero immaginato. Poiché le proteste per la sua scomparsa sono iniziate anche prima del rilascio ufficiale del sistema operativo, l'azienda avrebbe dovuto tenerne conto. Sebbene la mancanza di un pulsante Start non comprometta in alcun modo la funzionalità di Windows 8, la reputazione del nuovo prodotto ne ha risentito poiché i critici hanno un buon motivo per lamentarsi. ...
2. Menu di avvio. La rimozione del pulsante Start, ovviamente, ha portato alla scomparsa del menu con lo stesso nome, di cui gli utenti avevano davvero bisogno. In Windows 8.1, hanno cercato di correggere la situazione dal fatto che il pulsante "Start" fa apparire una schermata simile a quella iniziale così odiata da molti. Tuttavia, la nuova schermata può essere personalizzata per visualizzare solo le icone delle applicazioni organizzate per categoria, data di installazione e così via. Il tempo dirà se questo si rivelerà sufficiente per placare i critici, ma semmai, una tale alternativa è molto meglio di quella che era nella versione originale di Windows 8.
Molti utenti, specialmente quelli senza touchscreen, desiderano qualcosa che possa essere controllato con mouse e tastiera. Non vogliono perdere tempo a fare clic sul riquadro del desktop nella schermata iniziale. Questo problema è stato risolto in Windows 8.1.4. Selezione insufficiente di dispositivi. Windows 8 è progettato per il tocco - questo è un dato di fatto, anche se Microsoft ha parlato della perfetta combinazione di interfacce desktop e tablet nell'ultimo anno. Per interessare i consumatori a un sistema operativo radicalmente nuovo, era necessario disporre di apparecchiature che ne dimostrassero i meriti nella luce più favorevole. Microsoft e i suoi partner non sono stati in grado di fornire una selezione sufficiente di tali dispositivi, quindi Windows 8 non si è diffuso. L'emergere di nuovi processori, la soluzione alla carenza di touchscreen e l'interesse degli OEM consentono a Microsoft di promettere un'ampia gamma di nuove tecnologie nei prossimi mesi. Finora, queste sono solo parole, ma ora la scelta dei dispositivi si è notevolmente ampliata e in futuro, forse, appariranno nuovi modelli a prezzi accessibili.
5. Scarsa selezione delle applicazioni. Per interessare gli utenti a padroneggiare un nuovo sistema operativo con un'interfaccia touch sconosciuta, era necessario un set di applicazioni interessanti, che non erano disponibili all'inizio di Windows 8. Microsoft ha lavorato duramente per attirare gli sviluppatori e ora ci sono quasi 100.000 applicazioni. L'azienda deve ricevere credito per aver ospitato due conferenze per sviluppatori in meno di un anno, fornendo loro dispositivi Windows 8 gratuiti e cercando di motivarli con commissioni di vendita redditizie. Ma c'è ancora molto lavoro da fare. Gli sviluppatori preferiscono creare app per mercati ad alto potenziale e Windows 8 non è ancora così popolare.
6. Applicazioni per affari. Windows 8 supporta tutti i programmi aziendali scritti per Windows 7, ma questo non basta a convincere le aziende a passare al nuovo sistema operativo. Potrebbero essere interessati ad applicazioni aziendali che non solo supportano un'interfaccia touch, ma hanno anche funzionalità più interessanti rispetto ai programmi esistenti per Windows 7. Microsoft deve ancora lavorare e lavorare anche in questo settore.
7. Orario sbagliato per il rilascio. Oltre ai problemi di approvvigionamento, Microsoft è riuscita a perdere le calde festività natalizie del 2012, poiché Windows 8 è uscito solo alla fine di ottobre e non ha suscitato l'interesse dei consumatori da affrettarsi ad acquistare computer con il nuovo sistema operativo in regalo. Ciò è in parte dovuto alle carenze di Windows 8 stesso, ma le vendite di computer in generale sono state lente e poco prima del rilascio del nuovo sistema operativo ha iniziato a diminuire. Quindi la bassa domanda si è aggiunta a tutti gli altri problemi. Con l'avvento di nuovi tablet e dispositivi ibridi basati su Windows 8, Microsoft potrebbe interessare i consumatori che passano dai personal computer alla tecnologia portatile.
8. Interfaccia utente non intuitiva. Ci vuole tempo per padroneggiare l'interfaccia touchscreen di Windows 8. Chi avrebbe mai immaginato che un gesto del dito lungo il bordo destro dello schermo fa apparire una serie di strumenti di sistema - i cosiddetti pulsanti "miracolosi" (Charms) - per la navigazione? Chi penserebbe che per passare da un'applicazione in esecuzione all'altra, è necessario far scorrere il dito lungo il bordo sinistro? Sì, quasi chiunque. È necessario abituarsi all'interfaccia utente di Windows 8 e, sullo sfondo di tutte le altre lamentele sul nuovo sistema operativo, questo diventa un altro motivo per abbandonarlo. Non c'è niente che tu possa fare riguardo alla necessità di padroneggiare un'interfaccia sconosciuta. Ma se dispositivi e app interessanti sono disponibili a prezzi accessibili, i consumatori avranno più scuse per provare il nuovo sistema operativo.
9. Non più di due applicazioni alla volta sullo schermo. Microsoft ha propagandato la possibilità di aggiungere due app allo schermo contemporaneamente in un rapporto 2: 1 come una nuova funzionalità rivoluzionaria in Windows 8. Tuttavia, dopo generazioni di Windows che hanno consentito l'apertura di un numero illimitato di finestre sullo schermo, questo chiaramente non era abbastanza. In Windows 8.1 è stata rimossa la limitazione al numero di applicazioni visualizzate contemporaneamente.
10. Mancanza di componenti. Alla fine dell'anno scorso e all'inizio di quest'anno, c'era una carenza di touch screen necessari per creare dispositivi ottimali con Windows 8. Il problema si è risolto da solo.
Buon pomeriggio, cari lettori e abbonati al blog e al canale, ricordate che non molto tempo fa vi ho detto come ho risolto il problema che Windows 7 sta cercando aggiornamenti da molto tempo, e così ho preso qualcosa del genere nell'otto. Come sapete, ogni trimestre cerco di ricostruire i miei assemblaggi con i sistemi operativi Microsoft, inserendovi nuovi aggiornamenti in modo da poter mantenere un'immagine fresca a portata di mano in qualsiasi momento e non perdere tempo con gli aggiornamenti. Quindi negli otto precedenti non c'era nessun problema tecnico con un aggiornamento senza fine, ma a quanto pare le mani insidiose di Microsoft sono arrivate anche lì, e oggi vi mostrerò come ho deciso aggiornamento infinito windows 8.1, cercherò di trattare questo argomento nel modo più dettagliato possibile in modo che tutti possano installare le ultime patch di sicurezza.
Perché sta accadendo l'aggiornamento infinito di Windows 8.1?
E quindi vediamo perché l'aggiornamento di Windows 8.1 fa una ricerca infinita di aggiornamenti, il che non porta altro che uno spreco di tempo e nervi. Ci sono diversi motivi, che esamineremo in dettaglio di seguito:
- Gli aggiornamenti nella cartella C:\Windows\SoftwareDistribution sono danneggiati
- Server Microsoft non disponibili
- Il problema con Windows Update 8.1
- Aggiornamento glitch
- Nuovo agente di Windows Update non installato
Ti racconterò la mia storia prima. Come ho scritto sopra, ho iniziato a creare una nuova build di Windows 8.1. Ho fatto un'installazione pulita di Windows 8.1 e, naturalmente, la prima cosa che ho fatto è stata andare su System Update. Fino a quel momento, non avevo mai avuto problemi con il download e l'installazione, ma ora ho visto un'immagine familiare a Bole, sotto forma di uno slider verde sempre in esecuzione, ho persino aspettato un giorno per la purezza dell'esperimento, ma l'immagine non è cambiata.

Per motivi di purezza dell'esperimento, ho guardato l'attività di rete, era zero e non ho trovato richieste o download dai server Microsoft.

Ora scopriamo cosa devi fare per impedire all'aggiornamento di Windows 8.1 di interrompere la ricerca infinita di aggiornamenti.
Puliamo la cartella SoftwareDistribution
La ricerca infinita di aggiornamenti di Windows 8.1, forse a causa di aggiornamenti corrotti che hanno avuto il tempo di scaricare in background o potrebbero essere stati scaricati prima. Per sbarazzartene, ti consiglio di eliminare il contenuto della cartella C:\Windows\SoftwareDistribution.

Successivamente, è necessario riavviare il servizio di aggiornamento di Windows:
- Attraverso il servizio snap-in
- Attraverso la riga di comando
Preferisco la riga di comando in cui devo entrare
netto stop wuauser
avvio netto wuauser
A proposito, se viene visualizzato un errore che non ci sono abbastanza diritti, quindi esegui la riga di comando come amministratore, questo risolverà tutto.

Se hai ancora una ricerca infinita di aggiornamenti in Windows 8.1, non arrabbiarti e prova il seguente metodo.
Installa aggiornamenti KB aggiuntivi (KB2999226, KB3172614, KB3173424)
Per risolvere la ricerca infinita di aggiornamenti di Windows 8.1, puoi scaricare e installare questi aggiornamenti aggiuntivi che possono aiutare l'aggiornamento del sistema.
Elenco dei service pack autonomi
- KB2999226
- KB3172614
- KB3173424
Voglio notare che dovresti installare questi pacchetti di aggiornamento autonomi solo con il servizio Windows Update disabilitato.
Per fare ciò, premi Win + R e invio servizi.msc e premi Invio.

Di conseguenza, si aprirà lo snap-in Servizi, in fondo trova il servizio Windows Update, fai clic con il pulsante destro del mouse su di esso e seleziona Interrompi.

E per evitare problemi con una ricerca infinita di aggiornamenti aggiuntivi stessi, imposta nelle impostazioni dei parametri la voce "Non controllare gli aggiornamenti"

Non appena il servizio termina il suo lavoro, puoi iniziare a installare gli aggiornamenti che risolvono la ricerca infinita di aggiornamenti nel centro di aggiornamento di Windows 8.1. Installa prima KB2999226, poi KB317342 e solo successivamente KB3172614.

La procedura guidata di installazione per gli aggiornamenti offline non richiede nulla da parte tua.

Al termine, vedrai che l'installazione è completa.

Facciamo lo stesso con KB3173424

e KB3172614, ma a differenza degli altri, questo è un hotfix cumulativo di luglio 2016.

Una volta installato KB3172614, verrà visualizzato un messaggio di riavvio per applicare le correzioni, farlo.

Dopo il riavvio, torna su Windows 8.1 Update e prova a cercare aggiornamenti, nel mio caso è stata una vittoria, dopo un minuto sono riuscito a trovare 189 aggiornamenti importanti.

Se, durante l'installazione degli aggiornamenti, hai una finestra di download per un tempo molto lungo e sei preoccupato che non stia accadendo nulla, per capire se gli aggiornamenti di Windows 8.1 vengono scaricati o meno, puoi controllare le seguenti cose.

Apri il monitoraggio delle risorse, vai alla scheda Disco e assicurati che si stia accedendo alla cartella WinSxS e puoi anche controllare se sono comparsi nuovi file nella cartella C: \ Windows \ SoftwareDistribution \ download.

A proposito, quando cerchi aggiornamenti, puoi vedere l'errore 80244019, come ti ho già detto come risolverlo, ma prima di provare i metodi descritti lì, controlla questo.

Vai a Impostazioni parametri.

E assicurati di avere Installa gli aggiornamenti automaticamente (consigliato)

Se disponi già di questi aggiornamenti o la loro installazione non ha prodotto risultati, sarai aiutato dall'installazione di un set mensile di correzioni sulla qualità della sicurezza per i sistemi Windows 8.1 con il codice KB4048958, puoi scaricarlo dal link http://www. catalog.update.microsoft.com /Search.aspx?q=KB4048958 e KB4057401 http://www.catalog.update.microsoft.com/Search.aspx?q=KB4057401
Risolvere i problemi di Windows Update
Come sappiamo dall'ultimo sistema operativo Windows 10 Redstone, sono tutt'altro che ideali. Il numero di problemi tecnici nel sistema è cresciuto molto nell'ultimo anno, inoltre Microsoft ha inserito tutte le sue forze nella top ten e quindi ha peggiorato il supporto per Windows 7 e Windows 8.1. Se i metodi descritti con l'installazione di KB non ti hanno aiutato e la tua ricerca di un aggiornamento in Windows 8.1 gira all'infinito, prova a utilizzare lo strumento di risoluzione dei problemi di sistema.
Per fare ciò, vai su Pannello di controllo> Risoluzione dei problemi

In Sistema e sicurezza, fai clic su Risoluzione dei problemi con Windows Update.


Il tuo sistema operativo cercherà di rilevare problemi che possono causare una ricerca infinita di aggiornamenti in Windows 8.1, in parallelo potrebbe trovare qualcos'altro. In generale, lo strumento è molto buono e in alcuni casi può essere di grande aiuto.

Per completare l'attività, lo strumento di risoluzione dei problemi potrebbe chiederti di eseguirlo come amministratore, fallo.
Poiché durante l'installazione, ad esempio, delle stesse soluzioni antivirus o hypervisor, lo stack TCP/IP potrebbe risentirne,
Ti consiglio anche di provare a disabilitare il tuo antivirus, al momento di provare ad installare gli aggiornamenti, magari impedisce l'accesso ai server Microsoft
Spero che i metodi sopra descritti possano aiutarti a eliminare la ricerca infinita di aggiornamenti di Windows 8.1 e che tu possa chiudere tutte le falle di sicurezza in esso, in generale, questa è un'altra pietra nel giardino di Microsoft, è un peccato che i compagni gettino i loro vecchi prodotti con supporto ufficiale .