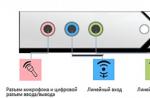[x] in cui vengono immessi i comandi.
registrare i comandi;
per la creazione di grafici
per creare una tabella
MS Excel 2010. Quale scheda contiene i comandi: Righello, Barra della formula, Griglia, Intestazioni?
[x] Visualizza
casa
Inserire
Formule
dati
MS Excel 2010. A quale gruppo di comandi appartengono i seguenti comandi: Blocca riquadri, Disponi tutto, Nuova finestra?
[x] Finestra
Macro
Scala
Spettacolo
Paragrafo
MS Excel. Quale comando ha utilizzato lo studente per convertire automaticamente il voto da lettera a numero?
[x] Macro
Formula
Sostituzione
Somma automatica
Numero
MS Excel 2010. Cosa prenderà lo studente come base per costruire un diagramma?
[x] Dati della tabella
Cartella di lavoro Excel
Numero di fogli
Formato cella
nessuna risposta
[x] CONTEGGIO
MEDIA
SOMMA
VUOTO
SE
MS Excel 2010. Lo studente deve determinare il giorno della settimana nel formato numerico della data indicata. Quale funzione dovrebbe essere utilizzata?
[x] GIORNO SETTIMANA
VALORE TEMPORALE
OGGI
DAI UN'OCCHIATA
MEDIA
MS Excel 2010. Quale funzione arrotonda un numero al numero di cifre decimali specificato?
[x] TONDO
IL GIRO
DAI UN'OCCHIATA
SOMMA
MASSIMO
MS Excel. Quale funzione viene utilizzata per l'esponenziale?
[x] POTENZA
IL GIRO
DAI UN'OCCHIATA
SOMMA
MASSIMO
45. MS Excel 2010. Specificare quali funzioni non hanno argomenti:
[x] OGGI, PI
SE
CONTA, MEDIA
GRADO, GAMMA
SOMMA, MIN
MS Excel 2010. Quando si sposta un grafico da un foglio all'altro, uno studente ha utilizzato il comando "Sposta grafico". In quale scheda si trova questo comando?
[x] Costruttore
Disposizione
Formato
casa
Inserire
MS Excel 2010. Lo studente deve indicare il nome degli assi nel diagramma. Quale scheda utilizzerà per soddisfare questo requisito?
[x] Disposizione
Costruttore
Formato
casa
Inserire
MS Excel 2010. Lo studente nel diagramma deve indicare l'etichetta dei dati sui punti. Quale opzione aggiuntiva dovrebbe scegliere?
[x] In alto
Sono partiti
Sulla destra
Metter il fondo a
Centrato
MS Excel 2010. Lo studente deve scegliere il tipo di diagramma per la migliore visualizzazione dei criteri di morbilità per le diverse fasce di età. Che tipo di diagramma non sarà in grado di utilizzare?
[x] albero
istogramma
con aree
circolare
orario
MS Excel 2010. In quale scheda si trova il comando per selezionare i dati per tracciare un grafico?
[x] Costruttore
Disposizione
Formato
Diagramma
Inserire
MS Excel 2010. Nel grafico finito, è necessario modificare lo sfondo. In quale scheda si trova questa funzione?
[x] Formato
Visualizzazione
Costruttore
Diagramma
Molto spesso, quando si lavora in Excel, è necessario utilizzare i dati sull'indirizzamento delle celle in un foglio di calcolo. Per questo è stata fornita la funzione CELL. Consideriamo il suo utilizzo su esempi specifici.
Valore della funzione e proprietà della cella in Excel
Vale la pena notare che Excel utilizza diverse funzioni per indirizzare le celle:
- - LINEA;
- - COLONNA e altri.
La funzione CELL(), la versione inglese di CELL(), restituisce informazioni sulla formattazione, l'indirizzo o il contenuto di una cella. La funzione può restituire informazioni dettagliate sul formato della cella, eliminando così la necessità di VBA in alcuni casi. La funzione è particolarmente utile se è necessario visualizzare il percorso completo del file nelle celle.
Come funziona la funzione CELLA in Excel?
La funzione CELL nel suo lavoro usa una sintassi composta da due argomenti:

Esempi di utilizzo della funzione CELLA in Excel
Esempio 1. Data una tabella di contabilità per il lavoro dei dipendenti di un'organizzazione del modulo:

È necessario, utilizzando la funzione CELL, calcolare in quale riga e colonna si trova lo stipendio di 235.000 rubli.
Per fare ciò, introduciamo una formula della seguente forma:

- – “riga” e “colonna” – parametro di uscita;
- – С8 – indirizzo dati con stipendio.
Come risultato dei calcoli, otteniamo: riga n. 8 e colonna n. 3 (C).
Come scoprire la larghezza di una tabella excel?
Esempio 2. Devi calcolare la larghezza della tabella in caratteri. Va notato subito che in Excel, per impostazione predefinita, la larghezza delle colonne e delle celle viene misurata nel numero di caratteri che si adattano al loro valore sono disponibili per la visualizzazione in una cella senza un'interruzione di riga.
Nota. L'altezza di righe e celle in Excel, per impostazione predefinita, viene misurata in unità di caratteri di base, in punti pt. Più grande è il carattere, più alta è la linea per visualizzare completamente i caratteri in altezza.
Inserisci nella cella C14 una formula per calcolare la somma delle larghezze di ogni colonna della tabella:

- – “larghezza” – parametro di funzione;
- – A1 – la larghezza di una determinata colonna.
Come ottenere il valore della prima cella in un intervallo
Esempio 3. Nella condizione dell'esempio 1, è necessario visualizzare il contenuto solo dalla prima cella (in alto a sinistra) dell'intervallo A5:C8.
Introduciamo una formula per il calcolo:

La descrizione della formula è simile ai due esempi precedenti.
La cella attiva (selezionata, corrente) è la cella del foglio di lavoro con cui stai attualmente lavorando. Una cella attiva viene sempre contrassegnata o ispessendo le sue linee di confine quando è l'unica cella selezionata, o invertendo il suo colore di sfondo quando è una delle numerose celle selezionate (blocco di celle).
Per impostazione predefinita, l'immissione di dati e molte altre operazioni in MS Excel sono associate alla cella attiva.
15. Interfaccia MS Excel
Il programma MS Excel, insieme ad altri programmi applicativi, MS Windows supporta sia un'interfaccia "mouse" che una tastiera, un insieme di strumenti per controllare il funzionamento di un programma applicativo e le tecniche di elaborazione delle informazioni. Il fatto è che a volte è ovviamente più comodo utilizzare il mouse per eseguire alcune operazioni, e la tastiera per altre. Di conseguenza, è utile per l'utente di MS Excel conoscere le caratteristiche dell'applicazione e avere le competenze per lavorare sia con l'una che con l'altra interfaccia. Inoltre, se un mouse non è installato sul computer o, per vari motivi, non funziona in modo affidabile, l'unico mezzo disponibile per controllare il funzionamento del programma MS Excel è la tastiera.
Inoltre, la varietà di modi per eseguire le stesse operazioni che il programma MS Excel mette a disposizione dell'utente gli consente di formare autonomamente il proprio stile di lavoro con questo programma, in base alle sue preferenze personali e alle abilità primarie nel lavorare con PC precedentemente padroneggiati Software.
Laboratorio n. 1
"PER INIZIARE CON MS EXCEL"
1.1. Avvio di MS Excel
Avviare il programma MS Excel eseguendo il comando "Start / Programmi / (MicrosoftOffice) /MicrosoftExcel".
Nel sistema operativo MS Windows, il collegamento MS Excel può anche trovarsi sul desktop o nella barra di avvio veloce.
1.2. La struttura e gli elementi della finestra di lavoro del programma MS Excel
Espandere la finestra di lavoro del programma MS Excel a tutto schermo. Con l'impostazione standard (iniziale) dei parametri del programma MS Excel, la sua finestra di lavoro assume la forma mostrata in fig. uno.
Riso. 1. La struttura e gli elementi della finestra di lavoro del programma MS Excel.
Di seguito una breve descrizione degli elementi dell'interfaccia grafica della finestra di lavoro di MS Excel.
1. Pulsanti del menu di sistema per controllare il comportamento della finestra di MS Excel (pulsante in alto) e della finestra con la cartella di lavoro attiva (pulsante in basso). Facendo doppio clic su uno qualsiasi di questi pulsanti si chiude la finestra corrispondente.
2. Riga di intestazione contenente il nome del programma (Microsoft Excel) e il nome della cartella di lavoro attiva (Libro 1). Il nome della cartella di lavoro corrisponde al nome del file in cui è archiviato. Ogni libro appena creato ottiene il nome predefinito: "Libro N", dove N è il numero di serie della cartella di lavoro appena creata in questa sessione con MS Excel.
3. Barra dei menu principale di MS Excel.
4. Pulsanti per il controllo del comportamento della finestra di MS Excel (gruppo di pulsanti superiore) e della finestra con la cartella di lavoro attiva (pulsante inferiore).
5. Righe con barre degli strumenti: "Standard" e "Formattazione".
6. Pulsante per selezionare (selezionare) tutte le celle del foglio corrente della cartella di lavoro contemporaneamente con un solo clic del mouse.
7. Campo del nome. Questa finestra visualizza l'indirizzo (nome) della cella attiva o del blocco di celle.
8. Barra della formula (visualizza le informazioni inserite nella cella attiva e modifica le informazioni precedentemente inserite).
9. Pulsanti di controllo per l'immissione di informazioni nella cella attiva. Il pulsante sinistro annulla l'attuale immissione di informazioni, il pulsante centrale conferma la correttezza delle informazioni immesse e il pulsante destro viene utilizzato per inserire la funzione desiderata nella cella utilizzando la "Funzione guidata".
10. Pulsanti con intestazioni (nomi) di colonne. Vengono utilizzati per selezionare (selezionare) tutte le celle di una colonna contemporaneamente o modificarne le dimensioni in larghezza.
11. Indicatore per la divisione orizzontale del foglio in due aree di lavoro.
12. Pulsanti con titoli (nomi) di righe. Vengono utilizzati per selezionare (selezionare) tutte le celle di una riga contemporaneamente o modificarne le dimensioni in altezza.
13. Cella attiva (selezionata, corrente) (C7) nel foglio di lavoro.
14. Pulsanti per la navigazione tra i fogli della cartella di lavoro. I pulsanti esterni vengono utilizzati per spostarsi rapidamente all'inizio o alla fine dell'elenco dei fogli, mentre i pulsanti interni vengono utilizzati per andare avanti e indietro.
15. Etichette con i nomi dei fogli della cartella di lavoro. Il nome del foglio attivo (corrente) viene visualizzato in grassetto su sfondo chiaro.
16. Indicatore per modificare la larghezza dell'area di visualizzazione per le etichette dei fogli della cartella di lavoro.
17. Barre di scorrimento verticali e orizzontali (spille).
18. Indicatore per la divisione verticale del foglio in due aree di lavoro.
19. Stato della barra di stato. Visualizza messaggi sulla modalità operativa del programma MS Excel, in cui si trova attualmente.
20. Area di visualizzazione delle modalità operative attivate del programma MS Excel (VDL - funziona nella modalità di selezione delle celle da tastiera; CAPS - la modalità di immissione delle lettere maiuscole; NUM - la modalità di immissione dei numeri utilizzando i tasti del piccolo tastierino numerico; SCRL - la modalità di arresto dello scorrimento del foglio ET durante la navigazione nella finestra di lavoro; OVR - immissione di informazioni in una cella nella modalità di sostituzione del suo contenuto).
ESERCIZIO 1. Senza eseguire alcun clic del mouse, posizionare uno ad uno il cursore del mouse su tutti gli elementi della finestra di lavoro del programma MS Excel sopra descritti.
Si prega di notare e ricordare che:
- nel corso di tale navigazione, a volte la forma geometrica del cursore del mouse cambia a seconda dell'oggetto (elemento dell'oggetto) a cui punta attualmente;
– se si posiziona il cursore del mouse su uno qualsiasi dei pulsanti della barra degli strumenti e non lo si sposta per uno o due secondi, è possibile ottenere un suggerimento sullo scopo di questo pulsante.
1. Che cos'è un foglio di calcolo (ET)
Foglio di calcolo: un programma per computer che consente di eseguire calcoli con i dati presentati sotto forma di array bidimensionali che imitano le tabelle di carta
2. Espandi i concetti: riga, colonna, cella, blocco di celle.
Barra del titolo viene utilizzato per visualizzare il nome dell'applicazione.
Immettere e modificare la riga visualizza i dati o le formule immesse nella cella della tabella corrente. In questa riga puoi visualizzare o modificare il contenuto di questa cella, oltre a vedere la formula stessa.
Barra di stato contiene informazioni per passare a qualsiasi pagina richiesta e per eseguire lo zoom.
Linea rapidaè progettato per fornire informazioni all'utente sulle sue possibili azioni in questo momento.
Cellula Il foglio di lavoro è formato dall'intersezione di una riga e di una colonna e il suo indirizzo è determinato dalla lettera della colonna e dal numero di riga: ad esempio, la cella A1 si trova all'intersezione della prima riga e la colonna A, che è in quarto posto. Non solo una cella può avere un indirizzo, ma anche un gruppo di celle adiacenti blocco (intervallo) di celle. Un blocco di celle può essere una riga o parte di una riga, una colonna o parte di una colonna, nonché un rettangolo costituito da più righe e colonne o loro parti. Un blocco di celle viene specificato specificando l'indirizzo della sua prima e dell'ultima cella, tra le quali viene inserito un segno di separazione: i due punti (B2: D5).
3. Che cos'è un indirizzo di cella?
4. Quale cella è chiamata corrente (attiva)?
Punto caldo della tavola chiamato la sua parte piena di dati
5. In che modo l'indirizzamento assoluto è diverso dall'indirizzamento relativo?
6. Quale può essere il contenuto della cella ET?
Tabelle diverse possono contenere informazioni completamente diverse. Alcune celle contengono testo, alcune celle contengono dati numerici. Dal punto di vista di Excel, una cella può contenere tre tipi di dati.
Testo i dati sono una stringa di testo di lunghezza arbitraria. Excel riproduce tali dati esattamente come immessi. Tale cella non può essere utilizzata nei calcoli. Se Excel non è in grado di interpretare i dati come un numero o una formula, li considera dati di testo.
Numerico data è un singolo numero inserito in una cella. Non possono contenere caratteri alfabetici o speciali, perché su di essi vengono eseguite operazioni matematiche. Le uniche eccezioni sono il punto decimale (virgola) e il segno numerico che lo precede. Come i numeri sono considerati dati che definiscono date o importi di denaro.
Formule sono istruzioni su cui vengono eseguiti i calcoli. In questo caso, la formula stessa potrebbe non essere visibile sullo schermo e il risultato dei calcoli basati su di essa verrà presentato nella cella. Il contenuto di una cella viene considerato come una formula se inizia con un segno di uguale.
7. Quali sono le regole per scrivere le formule?
1. Assicurati che la cella in cui vuoi ottenere il risultato del calcolo sia attiva (evidenziata in corsivo).
2. L'immissione di una formula inizia con il segno “=”. Questo carattere viene inserito dalla tastiera.
3. Dopo aver inserito il segno "=", Excel entra nella modalità di immissione della formula. In questa modalità, quando viene selezionata una cella, il suo indirizzo viene inserito automaticamente nella formula. Ciò evita all'utente di dover conoscere gli indirizzi delle celle e inserirli nella formula dalla tastiera.
4. Trovandosi nella modalità di inserimento della formula, si punta successivamente con il tasto sinistro del mouse sulle celle che memorizzano alcuni valori numerici, e si inseriscono i segni di operazione tra i valori originali dalla tastiera.
§ I segni di operazione devono essere inseriti tra gli indirizzi di cella.
§ È più comodo inserire i caratteri operativi dal tastierino numerico destro. Affinché questo blocco funzioni nella modalità desiderata, l'indicatore
5. Affinché il risultato del calcolo appaia nella cella attiva, è necessario uscire dalla modalità di immissione della formula.
§
§ Il “segno di spunta verde” sul pannello di immissione della formula completa l'immissione della formula e lascia il cursore nella stessa cella.
9. Assegna un nome alle funzionalità di Excel
Foglio di calcolo MS Excel (fogli di calcolo) è una delle applicazioni più comunemente utilizzate del pacchetto integrato MS Office, un potente strumento in mani esperte che semplifica notevolmente il lavoro quotidiano di routine. Lo scopo principale di MS Excel è risolvere quasi tutti i problemi di natura computazionale, i cui dati di input possono essere presentati sotto forma di tabelle. L'uso di fogli di calcolo semplifica il lavoro con i dati e consente di ottenere risultati senza programmare calcoli. In combinazione con il linguaggio di programmazione Visual Basic for Application (VBA), il foglio di calcolo MS Excel diventa universale e consente di risolvere qualsiasi problema, indipendentemente dalla sua natura.
10. Qual è la struttura della finestra di Excel?
Elementi strutturali di base di un foglio di calcolo:
Linea
Colonna
Cellula
Un foglio di calcolo può avere più fogli. Questi fogli formano libro. Viene chiamata la cella attualmente selezionata Cellula attiva.
11. Qual è la sequenza di creazione di ET.
Per creare un nuovo libro Con Microsoft Excel aperto, eseguire una delle seguenti operazioni:
Fare clic sul pulsante Creare sul pannello Standard ;
Premi una scorciatoia da tastiera<Ctrl>+ <n>;
Esegui comando di menu File -Creare e poi sul pannello che compare a destra
Nel capitolo Creazione comando libro bianco (Fig. 8.3).
Dopodiché, un nuovo documento Excel si aprirà davanti a te, pronto per lavorare. Il programma assegnerà al nuovo documento un nome di tipo libro1 , ma puoi assegnare al documento un nome univoco quando lo salvi.
12. Come cancellare la cella ET corrente?
Pulsante Elimina
13. Come inserire una formula in una cella ET?
Regole per scrivere formule in Excel:
due simboli operativi non devono essere accostati;
ogni parentesi di apertura deve avere una parentesi di chiusura corrispondente (Excel non consentirà di correggere l'immissione di una formula in una cella se non ci sono parentesi corrispondenti);
la formula non può contenere più di 1024 caratteri, le formule possono essere suddivise in molte più semplici (principio di sovrapposizione).
Algoritmo 2.1. Inserimento di una formula semplice
La seguente semplice formula viene utilizzata per moltiplicare 135 per 1%.
Per inserire una formula semplice, procedi come segue.
Seleziona (attiva) una cella UN3 , per immettere una formula.
Inserisci il carattere “= ” e simboli di formula (è possibile omettere zero interi durante l'immissione). Si noti che la parola viene visualizzata sul lato sinistro della barra di stato Ingresso. I caratteri immessi vengono visualizzati contemporaneamente nella cella A3 e dentro barra della formula.
Correggi l'inserimento manuale della formula: premi il tasto
La formula apparirà nella barra della formula quando la cella corrispondente è attiva.
Invece di una formula, puoi inserire una costante in una cella (direttamente il valore è 1,35).
14. Come viene copiata una formula? 5 Come correggere il contenuto di una cella?
15. Come formattare i dati numerici?
Il comando Cella del menu Formato consente di controllare l'output (visualizzazione) di valori numerici e di testo nella cella attivata.
16. Come eliminare le righe (colonne) di ET?
Le celle vuote possono essere inserite sopra oa sinistra della cella attiva sul foglio. In questo caso, le celle rimanenti verranno spostate in basso nella stessa colonna oa destra nella stessa riga. Allo stesso modo, puoi inserire righe sopra la riga selezionata o colonne a sinistra della colonna selezionata. È anche possibile eliminare celle, righe e colonne.
17. Come allineare i dati nelle celle ET
Scopo e caratteristiche principali del programmaSMECCELLERE. Interfaccia del programma. Gli elementi principali dell'interfaccia. Il concetto di foglio di calcolo, celle, righe, colonne, sistema di indirizzamento. Movimento sul campo tabella. Inserimento dati. Tipi di dati. Modifica del contenuto di una cella. Modifica della larghezza e dell'altezza di una cella. Proprietà cella (comando “Formatta celle”).
Obbiettivo: Acquisisci familiarità con le funzionalità del foglio di calcolo SMECCELLERE, il concetto di “foglio elettronico” (cella, riga, colonna, sistema di indirizzamento, ecc.) Ripetere la classificazione del software.
Processore di fogli di calcolo MS ECCELLERE appartiene alla classe dei programmi applicativi. Dal 1994 è il processore di fogli di calcolo più popolare al mondo.
Lo scopo del programma è automatizzare i calcoli, creare grafici aziendali, creare fogli di calcolo e mantenere database.
Elaboratore di fogli di calcolo MS EXCEL è un programma utilizzato da dirigenti d'ufficio, economisti, finanzieri, statistici nelle loro attività professionali.
Funzionalità del programma
Inserimento e modifica dei dati.
Formattazione di celle, righe e colonne di una tabella
Immissione di formule (automazione del calcolo)
Applicazione di un'ampia gamma di diverse funzioni
Costruzione, modifica e stampa di schemi.
Anteprima e stampa della tabella
Creazione e manutenzione di banche dati
Scarica il programma
START - PROGRAMMI -MS EXCEL
Interfaccia del programma
Elementi dell'interfaccia:
Barra del titolo
Menù superiore
Barra degli strumenti
Linea di ingresso
campo tabella
Barra di stato
Foglio di calcolo - un insieme di righe e colonne, le colonne sono indicate da lettere dell'alfabeto latino e le righe da numeri. L'intersezione di una riga e di una colonna è chiamata cella o cella. Pertanto, l'indirizzo della cella è formato dal nome della colonna e dal numero di riga, ad esempio, A1, B12. In totale, il foglio di lavoro può contenere 247 colonne e 65536 righe. Con un'area a cella singola di 169 mm 2 per uno schermo da 14', un foglio di lavoro copre un'area di 2735,7 m 2, che è circa il 60% dell'area di un campo da calcio.
3 fogli vengono visualizzati nel campo di lavoro dello schermo in Excel, quello attivo lo è Foglio 1. Per passare a un altro foglio, è necessario fare clic sulla sua scheda con il mouse.
Per fare una copia da un foglioè necessario attivarlo, quindi con il tasto premuto Ctrl afferrare la linguetta del foglio copiato con il tasto sinistro del mouse, senza rilasciarlo, trascinarlo verso sinistra o destra e rilasciare prima il tasto del mouse, poi Ctrl. Allo stesso tempo, alla freccia del cursore viene aggiunta un'immagine del foglio con un segno "+". La copia viene denominata automaticamente, ad esempio Foglio 1(2) per la prima copia, Foglio 1(3) per la seconda e così via. È possibile modificare il nome del foglio facendo clic sulla scheda. Giusto pulsante del mouse e selezionando il comando dal menu contestuale Rinominare . Puoi scambiare i fogli trascinandoli per le schede mentre tieni premuto il tasto cambio.
Cellula attiva è la cella in cui si trova il cursore. Viene evidenziato con una cornice scura quando si fa clic su di esso con il mouse. Lo spostamento tra le celle viene eseguito con il mouse o i tasti cursore.
Intervallo (blocco) di cellule è dato dagli indirizzi delle celle in alto a sinistra e in basso a destra, separati da due punti, ad esempio A1:C4. Per selezionare un blocco di celle, puoi usare il mouse o i tasti cursore mentre premi il tasto Cambio. Per selezionare una colonna o una riga, fare clic sull'intestazione della colonna o della riga desiderata. Una delle tecniche per selezionare aree non contigue, ad esempio, A1:A10 e C1:C10, è l'uso del mouse quando si preme il tasto Ctrl.
Gli elementi selezionati di una tabella o di un foglio di lavoro vengono spostati e copiati utilizzando il mouse o tramite gli appunti: comandi Taglia, copia, incolla.
Puoi aumentare la larghezza della cella posizionando il cursore sul bordo tra le lettere delle colonne fino a quando non si trasforma in una doppia freccia e premendo il tasto sinistro del mouse, sposta il bordo alla distanza desiderata.
L'aumento dell'altezza della cella viene eseguito in modo simile quando si posiziona il cursore sul bordo tra le cifre delle righe.
Inoltre, l'altezza della riga e la larghezza della colonna della tabella vengono regolate utilizzando i comandi Linea e Colonna dal menu Formato. Per modificare la larghezza della colonna con il mouse, selezionare la cella o l'intera colonna, selezionare il comando Formato\Colonna\Larghezza... e inserire la larghezza desiderata in millimetri nella finestra Larghezza della colonna . Squadra Larghezza di adattamento automatico aumenta la larghezza della cella in base alla lunghezza dei caratteri inseriti, comandi Nascondere o Schermo rimuovere o inserire una colonna contrassegnata. Allo stesso modo, l'altezza della linea cambia, la sua selezione automatica, eliminazione o inserimento di una linea quando si utilizzano i comandi di menu Formato\Stringa.
Movimento campo tabella
Topo
Usando i tasti cursore
Utilizzando i tasti di paging PgUp , PgDn
Usando i tasti HOME, FINE