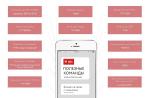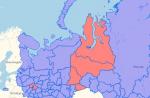Per capire come utilizzare questo programma, è necessario considerare le formule EXCEL con esempi.
Se si posiziona il cursore del mouse su una cella qualsiasi e si fa clic sulla voce "seleziona funzione", viene visualizzata la procedura guidata.
Con il suo aiuto, puoi trovare la formula necessaria il più rapidamente possibile. Per fare ciò, puoi inserire il suo nome, utilizzare la categoria.

Excel è molto comodo e facile da usare. Tutte le funzioni sono divise in categorie. Se la categoria della funzione richiesta è nota, la sua selezione viene eseguita in base ad essa.
Se la funzione è sconosciuta all'utente, può impostare la categoria "elenco alfabetico completo".
Ad esempio, data l'attività, trova la funzione SOMMA. Per fare ciò, vai alla categoria delle funzioni matematiche e trova quella che ti serve lì.

funzione CERCA.VERT
Usando la funzione VLOOKUP, puoi estrarre le informazioni necessarie dalle tabelle. L'essenza della ricerca verticale è cercare il valore nella colonna più a sinistra dell'intervallo specificato.
Successivamente, il valore totale viene restituito dalla cella, che si trova all'intersezione della riga e della colonna selezionate.
Il calcolo del VLOOKUP può essere visto in un esempio che mostra un elenco di cognomi. Il compito è trovare il cognome in base al numero indicato.

Applicazione della funzione CERCA.VERT
La formula mostra che il primo argomento della funzione è la cella C1.
Il secondo argomento A1:B10 è l'intervallo da cercare.
Il terzo argomento è il numero di indice della colonna da cui restituire il risultato.

Calcolo di un dato cognome utilizzando la funzione CERCA.VERT
Inoltre, puoi cercare il cognome anche se mancano alcuni numeri di sequenza.
Se provi a trovare il cognome da un numero inesistente, la formula non darà un errore, ma darà il risultato corretto.

Cerca un cognome con numeri mancanti
Questo fenomeno è spiegato dal fatto che la funzione CERCA.VERT ha un quarto argomento, con il quale è possibile impostare la vista intervallo.
Ha solo due valori: "falso" o "vero". Se non viene fornito alcun argomento, il valore predefinito è true.
Arrotondare i numeri con le funzioni
Le funzioni del programma consentono di arrotondare con precisione qualsiasi numero frazionario per eccesso o per difetto.
E il valore risultante può essere utilizzato nei calcoli in altre formule.
Il numero viene arrotondato utilizzando la formula ROUNDUP. Per fare ciò, è necessario compilare la cella.
Il primo argomento è 76.375 e il secondo è 0.

Arrotondare un numero con una formula
In questo caso, il numero è stato arrotondato per eccesso. Per arrotondare un valore per difetto, selezionare la funzione ARROTONDA.
L'arrotondamento avviene a un numero intero. Nel nostro caso, fino a 77 o 76.
Excel aiuta a semplificare qualsiasi calcolo. Con l'aiuto di un foglio di calcolo, puoi completare compiti di matematica superiore.
Il programma è utilizzato più attivamente da designer, imprenditori e studenti.
Tutta la verità sulle formule di Microsoft Excel 2007
Formule EXCEL con esempi - Istruzioni per l'uso
Le formule in Excel sono la sua essenza principale, per il bene della quale questo programma è stato creato da Microsoft. Le formule ti consentono di calcolare i valori delle celle in base ai dati di altre celle e, se i dati di origine cambiano, il risultato dei calcoli nella cella in cui si trova la formula verrà ricalcolato automaticamente!
Crea formule in Excel
Considera il lavoro delle formule sull'esempio più semplice: la somma di due numeri. Lascia che il numero 2 sia inserito in una cella di Excel e 3 in un'altra È necessario che la somma di questi numeri appaia nella terza cella.
La somma di 2 e 3 è, ovviamente, 5, ma non è necessario inserire manualmente i cinque nella cella successiva, altrimenti si perde il significato dei calcoli in Excel. Nella cella con il totale, devi inserire la formula della somma e poi il risultato verrà calcolato automaticamente dal programma.

Nell'esempio, il calcolo sembra semplice, ma quando i numeri sono grandi o frazionari, una formula è semplicemente indispensabile.
Le formule in Excel possono contenere operazioni aritmetiche (addizione +, sottrazione -, moltiplicazione *, divisione /), coordinate di celle di dati di origine (sia individualmente che in un intervallo) e funzioni di calcolo.
Considera la formula per la somma dei numeri nell'esempio sopra:
SOMMA(A2;B2)
Ogni formula inizia con un segno di uguale. Se si desidera aggiungere una formula a una cella scrivendola manualmente, è necessario scrivere prima questo carattere.
Di seguito nell'esempio c'è la funzione SOMMA, il che significa che è necessario sommare alcuni dati, e già tra parentesi quadre della funzione, separati da punto e virgola, sono indicati alcuni argomenti, in questo caso le coordinate delle celle (A2 e B2), i cui valori devono essere sommati e il risultato inserito nella cella in cui è scritta la formula. Se dovessi aggiungere tre celle, potresti scrivere tre argomenti nella funzione SOMMA, separandoli con un punto e virgola, in questo modo:
SOMMA(A4;B4;C4)
Quando devi aggiungere un numero elevato di celle, ci vorrà molto tempo per specificarle nella formula, quindi invece di una semplice enumerazione, puoi usare specificando un intervallo di celle:
SOMMA(B2:B7)
Un intervallo di celle in Excel viene specificato utilizzando le coordinate della prima e dell'ultima cella, separate da due punti. Questo esempio aggiunge i valori della cella dalla cella B2 alla cella B7.

Le funzioni nelle formule possono essere collegate e combinate in base alle esigenze per ottenere il risultato desiderato. Ad esempio, il compito è sommare tre numeri e, a seconda che il risultato sia inferiore o superiore a 100, moltiplicare la somma per un fattore di 1,2 o 1,3. La seguente formula aiuterà a risolvere il problema:
SE(SOMMA(A2:C2)
Analizziamo la soluzione del problema in modo più dettagliato. Sono state utilizzate due funzioni SE e SOMMA. La funzione SE ha sempre tre argomenti: il primo è la condizione, il secondo è l'azione se la condizione è vera e il terzo è l'azione se la condizione è falsa. Ricordiamo che gli argomenti sono separati da un punto e virgola.
SE(condizione; vero; falso)
Come condizione, viene indicato che la somma dell'intervallo di celle A2:C2 è inferiore a 100. Se durante il calcolo la condizione è soddisfatta e la somma delle celle dell'intervallo è, ad esempio, 98, Excel eseguirà l'azione specificata nel secondo argomento della funzione SE, ad es SOMMA(LA2:C2)*1.2. Se la somma supera 100, verrà eseguita l'azione nel terzo argomento della funzione SE, ad es. SOMMA(LA2:C2)*1.3.
Funzioni integrate in Excel
Ci sono un numero enorme di funzioni in Excel ed è semplicemente impossibile sapere tutto. Puoi ricordare alcuni di quelli usati di frequente, e ne avrai bisogno solo occasionalmente, ed è molto difficile ricordare il loro nome, e ancor di più la forma di registrazione.
Ma in Excel esiste un modo standard per inserire le funzioni con il loro elenco completo. Se vuoi aggiungere qualche funzione a una cella, fai clic sulla cella e seleziona inserisci funzione dal menu principale. Il programma visualizzerà un elenco di funzioni e potrai scegliere quella necessaria per risolvere il problema.
Per inserire una funzione in Excel 2007, selezionare la voce "Formule" nel menu principale e fare clic sull'icona "Inserisci funzione", oppure premere la combinazione di tasti Maiusc + F3 sulla tastiera.

In Excel 2003, una funzione viene inserita tramite il menu Inserisci->Funzione. La combinazione di tasti Maiusc+F3 funziona allo stesso modo.

Un segno di uguale apparirà nella cella su cui si trovava il cursore e la finestra "Funzione guidata" verrà visualizzata nella parte superiore del foglio.

Funzione in Excel divisa in categorie. Se sai a quale categoria può appartenere la funzione proposta, seleziona la relativa selezione. Altrimenti, seleziona "Elenco alfabetico completo". Il programma visualizzerà tutte le funzioni disponibili nell'elenco delle funzioni.
Scorri l'elenco e seleziona con il mouse il nome della funzione che ti interessa. Appena sotto l'elenco apparirà la sua forma, gli argomenti richiesti e una breve descrizione che ti spiegherà lo scopo della funzione. Quando trovi quello che ti serve, fai clic sul pulsante "OK" per procedere alla specifica degli argomenti.

La finestra degli argomenti contiene i campi denominati "Numero 1", "Numero 2", ecc. Devono essere riempiti con le coordinate delle celle (o intervalli) in cui si desidera acquisire i dati. Puoi compilare manualmente, ma è molto più comodo fare clic sull'icona della tabella alla fine del campo per specificare la cella o l'intervallo di origine.

La finestra degli argomenti assumerà una forma semplificata. Ora devi fare clic sulla prima cella di origine con i dati, quindi di nuovo sull'icona della tabella nella finestra degli argomenti.

Il campo "Numero 1" verrà riempito con le coordinate della cella selezionata. La stessa procedura va eseguita per il campo "Numero 2" e per i seguenti campi se si hanno più di due argomenti di funzione.

Dopo aver compilato tutti gli argomenti, puoi già visualizzare in anteprima il risultato del calcolo della formula risultante. Per farlo apparire in una cella del foglio, fare clic sul pulsante OK. Nell'esempio considerato, il prodotto dei numeri nelle celle B2 e C2 è posto nella cella D2.

Il metodo considerato per inserire una funzione è universale e consente di aggiungere qualsiasi funzione dall'elenco generale delle funzioni standard di Excel.
| Piace |
Excel è necessario nei casi in cui è necessario organizzare, elaborare e salvare molte informazioni. Aiuterà ad automatizzare i calcoli, renderli più semplici e affidabili. Le formule in Excel ti consentono di eseguire calcoli arbitrariamente complessi e ottenere risultati all'istante.
Come scrivere una formula in Excel
Prima di imparare questo, dovresti capire alcuni principi di base.
- Ognuno inizia con un segno "=".
- I valori di celle e funzioni possono partecipare ai calcoli.
- Gli operatori sono usati come segni matematici di operazioni a noi familiari.
- Quando si inserisce una voce, la cella predefinita riflette il risultato del calcolo.
- Puoi vedere il design nella riga sopra la tabella.
Ogni cella in Excel è un'unità indivisibile con un proprio identificatore (indirizzo), che è indicato da una lettera (numero di colonna) e un numero (numero di riga). L'indirizzo viene visualizzato nel campo sopra la tabella.
Quindi, come creare e inserire una formula in Excel? Procedi secondo il seguente algoritmo:

Designazione Significato
Aggiunta
- Sottrazione
/ divisione
* Moltiplicazione
Se è necessario specificare un numero, non un indirizzo di cella, inserirlo dalla tastiera. Per inserire un segno negativo in una formula di Excel, premere "-". 
Come inserire e copiare formule in Excel
Vengono sempre inseriti dopo aver premuto "=". Ma cosa succede se ci sono molti calcoli simili? In questo caso, puoi specificarne uno e quindi copiarlo. Per fare ciò, inserisci la formula, quindi "allunga" nella giusta direzione per moltiplicarla.
Posiziona il puntatore sulla cella copiata e sposta il puntatore del mouse nell'angolo in basso a destra (sul quadrato). Dovrebbe assumere la forma di una semplice croce con lati uguali. 
Premi il pulsante sinistro e trascina. 
Rilascia quando vuoi interrompere la copia. A questo punto appariranno i risultati del calcolo. 
Puoi anche allungare a destra.
Sposta il puntatore sulla cella successiva. Vedrai la stessa voce, ma con indirizzi diversi. 
Quando si copia in questo modo, i numeri di riga aumentano se lo spostamento è in basso o i numeri di colonna aumentano se a destra. Questo è chiamato indirizzamento relativo.
Inseriamo il valore dell'IVA nella tabella e calcoliamo il prezzo con IVA. 
Il prezzo con IVA è calcolato come prezzo*(1+IVA). Immettere la sequenza nella prima cella. 
Proviamo a copiare il record. 
Il risultato è strano. 
Controlliamo il contenuto nella seconda cella. 
Come puoi vedere, durante la copia, non solo il prezzo è cambiato, ma anche l'IVA. E abbiamo bisogno che questa cellula rimanga fissa. Risolvilo con un collegamento assoluto. Per fare ciò, sposta il puntatore sulla prima cella e fai clic sull'indirizzo B2 nella barra della formula. 
Premi F4. L'indirizzo verrà diluito con un segno "$". Questo è il segno di una cellula assoluta. 
Ora dopo aver copiato l'indirizzo B2 rimarrà invariato.
Se hai inserito accidentalmente i dati nella cella sbagliata, trasferiscili. Per fare ciò, sposta il puntatore del mouse su qualsiasi bordo, attendi che il mouse assomigli a una croce con le frecce, premi il pulsante sinistro e trascina. Nel posto giusto, rilascia semplicemente il manipolatore.
Utilizzo delle funzioni per i calcoli
Excel offre un gran numero di funzioni classificate. Puoi visualizzare l'elenco completo facendo clic sul pulsante Fx accanto alla barra della formula o aprendo la sezione "Formule" sulla barra degli strumenti. 
Parliamo di alcune delle caratteristiche.
Come impostare le formule "se" in Excel
Questa funzione consente di impostare una condizione ed eseguire un calcolo a seconda che sia vera o falsa. Ad esempio, se la quantità venduta è superiore a 4 confezioni, è necessario acquistarne di più.
Per inserire il risultato a seconda della condizione, aggiungiamo un'altra colonna alla tabella. 
Nella prima cella sotto l'intestazione di questa colonna, posiziona il puntatore e fai clic sulla voce "Logica" sulla barra degli strumenti. Selezioniamo la funzione "Se". 
Come per l'inserimento di qualsiasi funzione, si aprirà una finestra per riempire gli argomenti. 
Specifichiamo una condizione. Per fare ciò, fai clic sulla prima riga e seleziona la prima cella "Venduto". Quindi, metti il segno ">" e indica il numero 4. 
Nella seconda riga scriveremo "Acquisto". Questa iscrizione apparirà per quei prodotti che sono stati esauriti. L'ultima riga può essere lasciata vuota, poiché non abbiamo alcuna azione se la condizione è falsa. 
Fare clic su OK e copiare la voce per l'intera colonna. 
Affinché la cella non visualizzi "FALSE", apri nuovamente la funzione e correggila. Posiziona il puntatore sulla prima cella e premi Fx accanto alla barra della formula. Inserire il cursore sulla terza riga e inserire uno spazio tra le virgolette. 
Quindi OK e copia di nuovo. 
Ora vediamo quale prodotto dovrebbe essere acquistato.
testo della formula in excel
Questa funzione consente di applicare un formato al contenuto di una cella. In questo caso, qualsiasi tipo di dati viene convertito in testo e quindi non può essere utilizzato per ulteriori calcoli. Aggiungiamo una colonna per formattare il totale. 
Nella prima cella, inserisci una funzione (il pulsante "Testo" nella sezione "Formule"). 
Nella finestra degli argomenti, specifica un collegamento alla cella dell'importo totale e imposta il formato su "#RUB". 
Fare clic su OK e copiare. 
Se proviamo a utilizzare questo importo nei calcoli, riceveremo un messaggio di errore. 
"VALUE" significa che non è possibile effettuare calcoli.
Puoi vedere esempi di formati nello screenshot. 
Formula della data in Excel
Excel offre molte opzioni per lavorare con le date. Uno di questi, DATE, ti consente di costruire una data da tre numeri. Questo è utile se hai tre colonne diverse: giorno, mese, anno. 
Posizionare il puntatore sulla prima cella della quarta colonna e selezionare una funzione dall'elenco "Data e ora". 
Disporre gli indirizzi delle celle di conseguenza e fare clic su OK. 
Copia la voce. 
Somma automatica in Excel
Nel caso in cui sia necessario aggiungere una grande quantità di dati, Excel fornisce la funzione SOMMA. Ad esempio, calcoliamo l'importo per le merci vendute.
Metti il puntatore nella cella F12. Calcolerà il totale. 
Vai al pannello Formule e fai clic su Somma automatica. 
Excel evidenzierà automaticamente l'intervallo numerico più vicino. 
È possibile selezionare un intervallo diverso. In questo esempio, Excel ha fatto tutto bene. Fare clic su OK. Presta attenzione al contenuto della cella. La funzione SOMMA è stata sostituita automaticamente. 
Quando si inserisce un intervallo, specificare l'indirizzo della prima cella, due punti e l'indirizzo dell'ultima cella. ":" significa "Prendi tutte le celle tra la prima e l'ultima. Se devi elencare più celle, separa i loro indirizzi con un punto e virgola:
SOMMA (F5;F8;F11)
Lavorare con le formule in Excel: un esempio
Ti abbiamo detto come creare una formula in Excel. Questo è il tipo di conoscenza che può essere utile anche nella vita di tutti i giorni. Puoi gestire il tuo budget personale e controllare le spese. 
Lo screenshot mostra le formule che vengono inserite per calcolare gli importi delle entrate e delle spese, nonché il calcolo del saldo a fine mese. Aggiungi fogli alla cartella di lavoro per ogni mese se non vuoi che tutte le tabelle siano sullo stesso tavolo. Per fare ciò, fai semplicemente clic sul "+" nella parte inferiore della finestra. 
Per rinominare un foglio, fai doppio clic su di esso e inserisci un nome. 
La tabella può essere resa ancora più dettagliata.
Excel è un programma molto utile e i calcoli in esso contenuti offrono possibilità quasi illimitate.
Vi auguro una buona giornata!
Negli ultimi dieci anni, il computer in contabilità è diventato semplicemente uno strumento indispensabile. Allo stesso tempo, la sua applicazione è diversa. Prima di tutto, questo, ovviamente, è l'uso di un programma di contabilità. Ad oggi sono stati sviluppati numerosi strumenti software, sia specializzati ("1C", "Info-Accountant", "BEST", ecc.), sia universali, come Microsoft Office. Al lavoro e nella vita di tutti i giorni, devi spesso fare molti calcoli diversi, mantenere tabelle multiriga con informazioni numeriche e testuali, eseguire tutti i tipi di calcoli con i dati e stampare le opzioni. Per risolvere una serie di problemi economici e finanziari, è consigliabile utilizzare le numerose possibilità dei fogli di calcolo. Consideriamo a questo proposito le funzioni di calcolo di MS Excel.
Fonte: Rivista "Contabile e Computer" n. 4, 2004.
Come qualsiasi altro foglio di calcolo, MS Excel è progettato principalmente per automatizzare i calcoli che di solito vengono eseguiti su un pezzo di carta o utilizzando una calcolatrice. In pratica, nelle attività professionali ci sono calcoli abbastanza complessi. Ecco perché daremo un'occhiata più da vicino a come Excel ci aiuta ad automatizzare la loro esecuzione.
Gli operatori vengono utilizzati nelle formule per indicare un'azione, ad esempio addizione, sottrazione, ecc.
Tutti gli operatori sono divisi in diversi gruppi (vedi tabella).
| OPERATORE | SENSO | ESEMPIO |
|
||
| + (segno più) | Aggiunta | =A1+B2 |
| - (segno meno) | Sottrazione meno unario | =A1-B2 =-B2 |
| /(barra) | Divisione | =A1/B2 |
| *(stella) | Moltiplicazione | = A1*B2 |
| % (segno di percentuale) | Per cento | =20% |
| ^ (berretto) | Esponenziale | = 5^3 (da 5 alla 3a potenza) |
|
||
| = | Equivale | =SE(LA1=B2,"Sì","No") |
| > | Di più | =SE(LA1>B2,LA1,B2) |
| < | Meno | =SE(AKV2,B2,A1) |
| >= <= | Maggiore o uguale Minore o uguale | =SE(LA1>=B2,LA1,B2) =SE(AK=B2,B2,A1) |
| <> | Non uguale | =SE(A1<>B2; "Non uguale") |
|
||
| &(e commerciale) | Combinazione di sequenze di caratteri in un'unica sequenza di caratteri | = "Il valore della cella B2 è: "&B2 |
|
||
| Intervallo (due punti) | Fare riferimento a tutte le celle tra i limiti di un intervallo, inclusi | =SOMMA(LA1:B2) |
| Concatenazione (punto e virgola) | Collegamento per unire le celle dell'intervallo | =SOMMA(LA1:B2,SZ,RE4:MI5) |
| Intersezione (spazio) | Collegamento alle celle dell'intervallo condiviso | =CUMM(A1:B2C3D4:E5) |
Gli operatori aritmetici sono usati per denotare operazioni matematiche di base sui numeri. Il risultato di un'operazione aritmetica è sempre un numero. Gli operatori di confronto vengono utilizzati per denotare le operazioni di confronto di due numeri. Il risultato dell'operazione di confronto è il valore logico VERO o FALSO.
Le formule vengono utilizzate per eseguire calcoli in Excel. Con l'aiuto delle formule, puoi, ad esempio, aggiungere, moltiplicare e confrontare i dati della tabella, ovvero le formule dovrebbero essere utilizzate quando devi inserire un valore calcolato in una cella del foglio (calcolo automatico). L'immissione di una formula inizia con il simbolo “=” (segno di uguale). È questo segno che distingue l'immissione di formule dall'immissione di testo o un semplice valore numerico.
Quando si inseriscono le formule, è possibile utilizzare valori numerici e di testo regolari. Ricordiamo che i valori numerici possono contenere solo numeri da 0 a 9 e caratteri speciali: (più, meno, barra, parentesi, punto, virgola, segno di percentuale e dollaro). I valori di testo possono contenere qualsiasi carattere. Si noti che le espressioni di testo utilizzate nelle formule devono essere racchiuse tra virgolette doppie, ad esempio “costante1”. Inoltre, nelle formule è possibile utilizzare riferimenti di cella (anche sotto forma di nomi) e numerose funzioni interconnesse da operatori.
I riferimenti sono indirizzi di celle o intervalli di celle inclusi in una formula. I riferimenti di cella sono impostati nel modo consueto, ovvero nella forma A1, B1, C1. Ad esempio, per ottenere la somma delle celle A1 e A2 nella cella A3, è sufficiente inserire la formula =A1+A2 in essa (Fig. 1).
Quando si inserisce una formula, i riferimenti di cella possono essere digitati carattere per carattere direttamente dalla tastiera in latino, ma più spesso è molto più semplice specificarli con il mouse. Ad esempio, per immettere la formula =A1+B2, eseguire le seguenti operazioni:
Seleziona la cella in cui vuoi inserire la formula;
Iniziare ad inserire la formula premendo il tasto “=” (uguale);
Fare clic sulla cella A1;
Inserisci il simbolo “+”;
Fare clic sulla cella B2;
Completare l'inserimento della formula premendo il tasto Invio.
Un intervallo di celle è una determinata area rettangolare del foglio di lavoro ed è definito in modo univoco da indirizzi di celle situati negli angoli opposti dell'intervallo. Separate da “:” (due punti), queste due coordinate costituiscono l'indirizzo dell'intervallo. Ad esempio, per ottenere la somma dei valori delle celle nell'intervallo C3:D7, utilizzare la formula =SOMMA(C3:D7).
Nel caso speciale in cui un intervallo è composto interamente da più colonne, ad esempio da B a D, il suo indirizzo viene scritto come B:D. Allo stesso modo, se l'intero intervallo è costituito dalle righe da 6 a 15, ha l'indirizzo 6:15. Inoltre, quando si scrivono formule, è possibile utilizzare l'unione di più intervalli o celle, separandoli con il simbolo “;” (punto e virgola), ad esempio C3:D7; E5;F3:G7.
La modifica di una formula già inserita può essere eseguita in diversi modi:
Fare doppio clic con il pulsante sinistro del mouse su una cella per correggere la formula direttamente in quella cella;
Selezionare una cella e premere il tasto F2 (Fig. 2);
Seleziona una cella spostando il cursore sulla barra della formula, fai clic con il pulsante sinistro del mouse.
Di conseguenza, il programma entrerà in modalità di modifica, durante la quale è possibile apportare le modifiche necessarie alla formula.
Quando si compila una tabella, è consuetudine impostare formule di calcolo solo per la "prima" riga (iniziale) o la "prima" colonna (iniziale) e riempire il resto della tabella con formule utilizzando le modalità di copia o riempimento. Un risultato eccellente è l'uso di formule di copia automatica utilizzando un riempimento automatico.
Ricordiamo come implementare correttamente la modalità di copia. Potrebbero esserci varie opzioni (e anche problemi).
Va tenuto presente che durante la copia gli indirizzi vengono trasposti. Quando si copia una formula da una cella all'altra, Excel reagisce in modo diverso alle formule con riferimenti relativi e assoluti. Per i termini relativi, Excel esegue di default la trasposizione degli indirizzi, a seconda della posizione della cella in cui viene copiata la formula.
Ad esempio, devi aggiungere riga per riga i valori delle colonne A e B (Fig. 8) e posizionare il risultato nella colonna C. Se copi la formula \u003d A2 + B2 dalla cella C2 alla cella C3 * ( e più in basso C), quindi Excel stesso convertirà gli indirizzi delle formule rispettivamente come =A3+B3 (e così via). Ma se hai bisogno di inserire una formula, diciamo, da C2 nella cella D4, allora la formula apparirà già come =B4+C4 (invece di quella desiderata =A4+B4), e di conseguenza il risultato del calcolo sarà sbagliato! In altre parole, prestare particolare attenzione al processo di copiatura e, se necessario, regolare manualmente le formule. A proposito, la copia da C2 a C3 viene eseguita come segue:
1) seleziona la cella C2 da cui vuoi copiare la formula;
2) premere il pulsante “Copia” sulla barra degli strumenti, oppure i tasti Ctrl+C, oppure selezionare “Modifica ® Copia” dal menu;
3) selezionare la cella C3, nella quale copieremo la formula;
4) premere il pulsante “Incolla” sulla barra degli strumenti, oppure i tasti Ctrl + V, oppure tramite il menu “Modifica ® Incolla” premendo Invio.
Considera la modalità di completamento automatico. Se è necessario spostare (copiare) la formula in più celle (ad esempio, in C3: C5) lungo la colonna, è più conveniente e più facile farlo: ripetere la sequenza di azioni precedente fino al passaggio 3 della selezione della cella C3 , quindi spostare il cursore del mouse sulla cella iniziale dell'intervallo ( C3), premere il tasto sinistro del mouse e, senza rilasciarlo, trascinarlo verso il basso fino all'ultima cella desiderata dell'intervallo. Nel nostro caso, questa è la cella C5. Quindi rilascia il pulsante sinistro del mouse, sposta il cursore sul pulsante "Inserisci" sulla barra degli strumenti e premilo, quindi Invio. Excel stesso converte gli indirizzi delle formule nell'intervallo che abbiamo selezionato negli indirizzi di riga corrispondenti.
A volte diventa necessario copiare solo il valore numerico di una cella (intervallo di celle). Per fare ciò, procedi come segue:
1) selezionare una cella (intervallo) da cui si desidera copiare i dati;
2) fare clic sul pulsante “Copia” sulla barra degli strumenti o selezionare “Modifica ® Copia” dal menu;
3) selezionare una cella (in alto a sinistra del nuovo intervallo) in cui copiare i dati;
4) selezionare “Modifica ® Incolla Speciale” dal menu e premere Invio.
Quando si copiano le formule, il computer esegue immediatamente i calcoli su di esse, fornendo così un risultato rapido e visivo.
:: Funzioni in Excel
Le funzioni in Excel facilitano notevolmente i calcoli e l'interazione con i fogli di calcolo. La funzione più comunemente usata è la somma dei valori delle celle. Ricorda che ha il nome SUM e gli intervalli di numeri sommati fungono da argomenti.
In un foglio di calcolo, spesso vuoi calcolare un totale per una colonna o una riga. Per fare ciò, Excel offre una funzione di somma automatica, eseguita facendo clic sul pulsante ("Somma automatica") sulla barra degli strumenti.
Se inseriamo una serie di numeri, posizioniamo il cursore sotto di essi e facciamo doppio clic sull'icona della somma automatica, quindi i numeri verranno aggiunti (Fig. 3).
Nell'ultima versione del programma, a destra dell'icona di somma automatica è presente un pulsante di elenco che consente di eseguire una serie di operazioni utilizzate di frequente invece di sommare (Fig. 4).
:: Calcoli automatici
Alcuni calcoli possono essere eseguiti senza inserire affatto formule. Facciamo una piccola digressione lirica, che può essere utile a molti utenti. Come sapete, un foglio di calcolo, grazie alla sua interfaccia intuitiva e alle capacità di calcolo, può sostituire completamente i calcoli utilizzando una calcolatrice. Tuttavia, la pratica mostra che una parte significativa delle persone che utilizzano attivamente Excel nelle loro attività mantiene una calcolatrice sul desktop per eseguire calcoli intermedi.
Infatti, per eseguire l'operazione di somma di due o più celle in Excel per ottenere un risultato temporaneo, è necessario eseguire almeno due operazioni extra: trovare il posto nella tabella corrente in cui si troverà il totale e attivare il operazione di somma automatica. E solo dopo puoi selezionare quelle celle i cui valori devono essere sommati.
Ecco perché, a partire da Excel 7.0, la funzione di calcolo automatico è stata integrata nel foglio di calcolo. I fogli di calcolo Excel ora hanno la capacità di eseguire rapidamente alcune operazioni matematiche in modalità automatica.
Per vedere il risultato della somma intermedia, è sufficiente selezionare le celle necessarie. Questo risultato si riflette anche nella barra di stato nella parte inferiore dello schermo. Se l'importo non viene visualizzato lì, sposta il cursore sulla barra di stato nella parte inferiore del riquadro, fai clic con il pulsante destro del mouse e nel menu a discesa accanto alla riga Importo, premi il pulsante sinistro del mouse. Inoltre, in questo menu della barra di stato, è possibile selezionare varie opzioni per i risultati calcolati: la somma, la media aritmetica, il numero di elementi o il valore minimo nell'intervallo selezionato.
Ad esempio, utilizziamo questa funzione per calcolare la somma dei valori per l'intervallo B3:B9. Seleziona i numeri nell'intervallo di celle B3:B9. Si noti che la scritta Sum=X è apparsa nella barra di stato situata nella parte inferiore della finestra di lavoro, dove X è un numero uguale alla somma dei numeri selezionati nell'intervallo (Fig. 5).
Come puoi vedere, i risultati del consueto calcolo utilizzando la formula nella cella B10 e il calcolo automatico sono gli stessi.
:: Procedura guidata di funzione
Oltre alla funzione di somma, Excel consente di elaborare i dati utilizzando altre funzioni. Ognuno di essi può essere inserito direttamente nella barra della formula utilizzando la tastiera, tuttavia, per semplificare l'immissione e ridurre il numero di errori in Excel, è disponibile una "Funzione guidata" (Fig. 6).
È possibile richiamare la finestra di dialogo "Procedura guidata" utilizzando il comando "Inserisci ® Funzione", la combinazione di tasti Maiusc+F3 o il pulsante sulla barra degli strumenti standard.
La prima finestra di dialogo della "Funzione guidata" è organizzata tematicamente. Dopo aver selezionato una categoria, nella finestra inferiore vedremo un elenco dei nomi delle funzioni contenute in questo gruppo. Ad esempio, puoi trovare la funzione SOMMA () nel gruppo "Matematica" e nel gruppo "Data e ora" ci sono le funzioni NUMERO (), MESE (), ANNO (), OGGI ().
Inoltre, per velocizzare la selezione delle funzioni, Excel "ricorda" i nomi di 10 funzioni utilizzate di recente nel gruppo corrispondente. Si noti che nella parte inferiore della finestra viene visualizzato un breve aiuto sullo scopo della funzione e sui suoi argomenti. Se fai clic sul pulsante "Aiuto" nella parte inferiore della finestra di dialogo, Excel aprirà la sezione corrispondente della guida.
Supponiamo di dover calcolare l'ammortamento di un immobile. In questo caso inserire la parola “ammortamento” nell'area di ricerca della funzione. Il programma selezionerà tutte le funzioni per l'ammortamento (Fig. 7).
Dopo aver compilato gli appositi campi della funzione, verrà calcolato l'ammortamento dell'immobile.
Spesso è necessario aggiungere numeri che soddisfino alcune condizioni. In questo caso, dovresti usare la funzione SOMMA.SE. Consideriamo un esempio specifico. Supponiamo che sia necessario calcolare l'importo della commissione se il valore della proprietà supera i 75.000 rubli. Per fare ciò utilizziamo i dati della tabella di dipendenza delle provvigioni dal valore dell'immobile (Fig. 8).
Le nostre azioni in questo caso sono le seguenti. Posizioniamo il cursore nella cella B6, utilizziamo il pulsante per avviare la “Function Wizard”, nella categoria “Matematica” selezioniamo la funzione SUMIF, impostiamo i parametri, come in Fig. 9.
Tieni presente che scegliamo l'intervallo di celle A2:A6 (valore della proprietà) come intervallo per il controllo della condizione e B2:B6 (commissione) come intervallo di somma, mentre la condizione appare (> 75000). Il risultato del nostro calcolo sarà di 27.000 rubli.
:: Diamo un nome alla cella
Per comodità di lavoro in Excel, è possibile assegnare nomi a singole celle o intervalli, che possono quindi essere utilizzati nelle formule insieme ai normali indirizzi. Per assegnare rapidamente un nome a una cella, selezionala, posiziona il puntatore sul campo del nome sul lato sinistro della barra della formula, fai clic con il pulsante del mouse e inserisci un nome.
Quando assegni i nomi, devi ricordare che possono essere costituiti da lettere (incluso l'alfabeto russo), numeri, punti e trattini bassi. Il primo carattere del nome deve essere una lettera o un trattino basso. I nomi non possono avere la stessa forma dei riferimenti di cella, ad esempio Z$100 o R1C1. Il nome può contenere più di una parola, ma gli spazi non sono consentiti. I trattini bassi e i punti possono essere usati come separatori di parole, come Sales_Tax o First.Trimestre. Il nome può contenere fino a 255 caratteri. In questo caso, le lettere maiuscole e minuscole vengono percepite allo stesso modo.
Per inserire un nome in una formula, è possibile utilizzare il comando “Inserisci ® Nome ® Inserisci” selezionando il nome desiderato nell'elenco dei nomi.
È utile ricordare che i nomi in Excel sono usati come riferimenti assoluti, ovvero sono una sorta di indirizzamento assoluto, comodo quando si copiano le formule.
I nomi in Excel possono essere definiti non solo per singole celle, ma anche per intervalli (compresi quelli non contigui). Per assegnare un nome, seleziona semplicemente l'intervallo, quindi inserisci un nome nel campo del nome. Inoltre, per impostare i nomi degli intervalli contenenti intestazioni, è conveniente utilizzare l'apposito comando “Nuovo” nel menu “Inserisci ® Nome”.
Per eliminare un nome, selezionalo dall'elenco e fai clic sul pulsante "Elimina".
Quando crei una formula che fa riferimento ai dati di un foglio di lavoro, puoi utilizzare le intestazioni di riga e di colonna per specificare i dati. Ad esempio, se assegni ai valori della colonna il nome del nome della colonna (Fig. 10),
quindi per calcolare l'importo totale della colonna “Commissione” si utilizza la formula =SOMMA(Commissione) (Fig. 11).
:: Altre funzionalità di Excel - Modelli
MS Excel include una serie di modelli: tabelle Excel, progettate per analizzare l'attività economica di un'impresa, redigere una fattura, un ordine e persino tenere conto di un budget personale. Possono essere utilizzati per automatizzare la soluzione di attività che si verificano di frequente. Quindi, puoi creare documenti basati sui modelli "Rapporto anticipato", "Fattura", "Ordine", che contengono moduli di documenti utilizzati nelle attività commerciali. Questi moduli non differiscono da quelli standard nell'aspetto e nella stampa, e l'unica cosa da fare per ricevere il documento è compilare i suoi campi.
Per creare un documento basato su un modello, eseguire il comando “Nuovo” dal menu “File”, quindi selezionare il modello desiderato nella scheda “Soluzioni” (Fig. 12).
I modelli vengono copiati su disco durante un'installazione tipica di Excel. Se i modelli non vengono visualizzati nella finestra di dialogo Nuovo documento, eseguire il programma di installazione di Excel e installare i modelli. Per informazioni dettagliate sull'installazione dei modelli, vedere "Installazione dei componenti di Microsoft Office" nella Guida di Excel.
Ad esempio, per creare una serie di documenti finanziari, selezionare il modello “Modelli finanziari” (Fig. 13).
Questo gruppo di modelli contiene moduli per i seguenti documenti:
certificato di viaggio;
. relazione anticipata;
. ordine di pagamento;
. fattura;
. fattura;
. Procura;
. ordini in entrata e in uscita;
. bollette telefoniche ed elettriche.
Seleziona il modulo richiesto da compilare, quindi inserisci tutti i dettagli necessari in esso e stampalo. Se lo si desidera, il documento può essere salvato come un normale foglio di calcolo Excel.
Excel consente all'utente di creare autonomamente modelli di documenti, nonché di modificare quelli esistenti.
Tuttavia, i moduli del documento possono cambiare nel tempo e quindi il modello esistente diventerà inutilizzabile. Inoltre, nei modelli inclusi nella consegna di Excel, sarebbe bello inserire in anticipo informazioni permanenti come i dati sulla tua organizzazione, manager. Infine, potrebbe essere necessario creare il proprio modello: ad esempio, l'ufficio pianificazione avrà probabilmente bisogno di modelli per la preparazione di preventivi e calcoli e l'ufficio contabilità avrà bisogno di un modulo fattura con il logo della propria organizzazione.
In questi casi, Excel, così come molti altri programmi che funzionano con documenti elettronici, offre la possibilità di creare e modificare modelli per i documenti utilizzati di frequente. Un modello Excel è una cartella di lavoro speciale che può essere utilizzata come riferimento durante la creazione di altre cartelle di lavoro dello stesso tipo. A differenza di una normale cartella di lavoro di Excel che ha l'estensione *.xls, il file modello ha l'estensione *.xlt.
Quando si crea un documento basato su un modello, Excel ne crea automaticamente una copia di lavoro con estensione *.xls, aggiungendo un numero di sequenza alla fine del nome del documento. Il modello originale rimane intatto e può essere riutilizzato in seguito.
Per inserire automaticamente la data è possibile utilizzare il seguente metodo: inserire la funzione OGGI nella cella della data, dopodiché verrà visualizzato rispettivamente il giorno corrente del mese, mese e anno.
Naturalmente, puoi utilizzare tutte le azioni considerate sui modelli quando lavori con le normali cartelle di lavoro di Excel.
Spesso è necessario creare tabelle in cui è necessario eseguire operazioni matematiche con i dati disponibili. Si consideri ad esempio un frammento di una tabella per la contabilizzazione delle merci in un magazzino (Fig. 6.1). In questa tabella, i numeri in grassetto sono numeri che richiedono calcoli matematici per essere ottenuti. Puoi calcolare gli importi su una calcolatrice e inserire manualmente valori già pronti, ma imparando le basi del lavoro in Excel, puoi ottenere i risultati automaticamente, risparmiando tempo ed eliminando possibili errori.
Riso. 6.1. Esempio di tabella con calcoli
Ogni foglio di calcolo è composto da cellule, che formano righe e colonne.
stringhe- si tratta di righe orizzontali di celle, numerate con numeri (1, 2, 3). colonne sono file verticali di celle e sono designate da una o due lettere latine (A, B, C).
Viene chiamato un foglio di calcolo foglio di lavoro o semplicemente foglia. Il numero massimo di colonne in un foglio di lavoro di Excel 2007 è 16.384 e il numero massimo di righe è superiore a 1 milione, che è molto più che nelle versioni precedenti del programma. I file di fogli di calcolo di solito sono costituiti da più fogli e sono denominati libri.
Viene determinata la posizione di ciascuna cella nella tabella collegamento. È formato dalle designazioni della colonna e della riga all'intersezione di cui si trova la cella. Ad esempio, il prezzo di un CD-RW viene inserito nella cella C2 e il totale nella cella D7 (vedi Figura 6.1). Invece di un termine riferimento di cella possono essere utilizzati anche termini nome della cella o indirizzo di cella.
Puoi inserire testo, numeri e date nelle celle del foglio di calcolo e formule. Formulaè un'espressione matematica utilizzata per calcolare la tabella. Ad esempio, nella cella D2 (vedi Figura 6.1), è stata inserita la seguente formula: =B2*C2. Utilizzando questa formula, Excel moltiplicherà automaticamente il contenuto delle celle B2 e C2 e visualizzerà il risultato nella cella D2. Formule simili devono essere inserite nelle restanti celle della colonna D. La formula inizia sempre con il segno =, dopodiché vengono inseriti i riferimenti alle celle e i segni delle operazioni matematiche. In Excel sono disponibili strumenti per automatizzare l'immissione di formule, che verranno discussi in dettaglio nelle lezioni seguenti.
NOTA
Hai già incontrato documenti sotto forma di tabelle durante lo studio di Word, che dispone di potenti strumenti di modifica e formattazione, ma le possibilità di calcoli automatici sono limitate. Se il tuo foglio di calcolo non ha calcoli, è preferibile utilizzare Word.
Introduzione alla finestra di Excel
Come qualsiasi altro programma, Excel può essere avviato utilizzando la ricerca del menu Start. Puoi avviare Excel in un altro modo, ad esempio creando un collegamento a desktop o a Barre di avvio rapido. L'aspetto della finestra del programma Excel è mostrato in Fig. 6.2.
Dopo aver appreso Word, è molto più semplice gestire gli elementi principali della finestra di Excel, poiché tutti i programmi della famiglia Microsoft Office hanno un'unica interfaccia. Nella parte superiore di Excel 2007 c'è una barra multifunzione con comandi e pulsanti che già conosci, così puoi applicare le tecniche apprese in precedenza per lavorare con documenti, frammenti e formattare il testo.

Riso. 6.2. Finestra di Microsoft Office Excel 2007
Dovresti ricordare le caratteristiche principali del lavoro con il nastro:
? la barra multifunzione è composta da schede, ognuna delle quali contiene diversi gruppi di comandi; per trovare un comando specifico, è necessario aprire la scheda facendo clic sul suo titolo, quindi trovare il gruppo di comandi richiesto e in esso - un pulsante o un altro elemento di controllo;
? i nomi dei pulsanti senza didascalie possono essere trovati nei suggerimenti;
? il nastro può essere compresso facendo doppio clic sul titolo di qualsiasi scheda; per riportare la posizione originale della barra multifunzione, è necessario fare nuovamente doppio clic sul titolo di una scheda qualsiasi;
? quando si selezionano determinati oggetti del documento, come immagini o grafici, sulla barra multifunzione vengono visualizzate automaticamente schede aggiuntive per utilizzarli;
? comandi per lavorare con i file ( Crea, apri, salva, stampa ecc.) si trovano nel menu, che si apre con Pulsanti dell'ufficio, situato nell'angolo in alto a sinistra della finestra del programma;
? pulsanti e comandi utilizzati di frequente possono essere inseriti nel pannello di accesso rapido, per il quale è necessario fare clic con il pulsante destro del mouse sul pulsante desiderato ed eseguire il comando Aggiungi alla barra degli strumenti di accesso rapido.
Utilizzo dei comandi delle schede Visualizzazione puoi attivare o disattivare elementi dell'interfaccia come la barra della formula, la griglia, i titoli e passare da una modalità di visualizzazione del documento all'altra.
Una caratteristica distintiva dell'interfaccia di Excel è la barra della formula, che di solito si trova sotto la barra multifunzione. Il nome della cella corrente viene visualizzato sul lato sinistro e il suo contenuto viene visualizzato sul lato destro (Fig. 6.3, sinistra). Quando si inseriscono i dati, nella barra della formula compaiono dei pulsanti che consentono di completare o annullare l'immissione, nonché di inserire una funzione (Fig. 6.3, sulla destra).

Riso. 6.3. Barra della formula: nome e contenuto della cella corrente (a sinistra); pulsanti di fine e di annullamento
ingresso (sulla destra)
Immediatamente dopo l'avvio di Excel, verrà creato un nuovo file di foglio di calcolo chiamato libro1, composto da tre fogli. Per passare da un foglio all'altro è necessario cliccare sull'etichetta del foglio desiderato nella parte inferiore della finestra (vedi Fig. 6.2).
Navigazione del foglio
I dati sono sempre inseriti Cellula attiva, contrassegnati da una cornice in grassetto (vedi Fig. 6.2). Ci sono due modi per cambiare la cella attiva.
? Fare clic con il mouse sulla cella desiderata.
? Tasti freccia () (renderanno attiva la cella adiacente nella direzione selezionata).
Per spostarti all'interno del foglio, puoi anche utilizzare le combinazioni di tasti mostrate in Tabella. 6.1.
Tabella 6.1. Scorciatoie da tastiera per spostarsi all'interno del foglio

A volte diventa necessario scorrere il contenuto del foglio senza modificare la cella attiva. A tale scopo, utilizzare le barre di scorrimento o la rotellina del mouse. Un altro modo è attivare la modalità Blocco scorrimento con lo stesso tasto, dopodiché l'utilizzo di qualsiasi tasto per spostarsi all'interno del foglio lo farà scorrere senza modificare la cella attiva.
Immissione di dati nelle celle
Per riempire una cella di tabella con dati, procedi come segue.
1. Selezionare la cella desiderata.
2. Immettere testo, numero o formula.
3. Premere uno dei tasti di navigazione del foglio, ad esempio un tasto freccia o Invio, per passare alla cella successiva.
Ci sono alcune cose da tenere a mente quando si inseriscono i dati:
? se il testo non si adatta a una cella, occuperà una cella adiacente vuota; se ci sono dati in una cella adiacente, il testo verrà tagliato al bordo della cella, ma verrà visualizzato nella sua interezza nella barra della formula;
?
? una virgola viene utilizzata per separare la parte intera e frazionaria di un numero; è conveniente digitare i numeri sul tastierino numerico aggiuntivo;
? i numeri inseriti con un punto, un trattino o / vengono trattati come date; per inserire valori temporali, i numeri devono essere separati da due punti.
Durante l'immissione dei dati, nella barra della formula vengono visualizzati dei pulsanti che consentono di completare o annullare l'immissione. Va notato che è possibile inserire e modificare i dati direttamente nella barra della formula, che è particolarmente utile quando si inseriscono formule complesse.
Excel ha anche strumenti per automatizzare l'immissione dei dati, che saranno trattati nelle lezioni seguenti.
modifica dei dati
Quando si lavora con una tabella, diventa spesso necessario modificare i dati inseriti in precedenza. I principali metodi di modifica dei dati sono riportati nella tabella. 6.2.
Tabella 6.2. Tecniche per modificare i dati in un foglio di calcolo

Esercitazione 42: Creazione di un foglio di calcolo, immissione di dati e formule
Esercizio. Crea un foglio di calcolo, compilalo con i dati, esegui semplici calcoli e salva il risultato.
1. Avvia il programma Excel utilizzando la barra di ricerca nel menu Inizio. Questo creerà automaticamente un nuovo libro chiamato Libro1.
2. Spostarsi all'interno del foglio in vari modi: facendo clic sulle celle con il mouse, utilizzando i tasti freccia o le combinazioni di tasti (vedere Tabella 6.1).
3. Immettere testo libero in più celle. Cancellare il testo inserito premendo il tasto Cancella.
4. Completare la tabella con i dati come mostrato in fig. 6.4. Innanzitutto, inserisci il testo nelle celle della colonna A, completando l'immissione premendo il tasto Invio.

Riso. 6.4. Tabella di esempio per l'input
Nota che il testo in alcune celle della colonna UN non si adatta alla larghezza e occuperà parte della colonna B. Per evitare ciò, passa il mouse sopra il bordo della colonna nell'area delle intestazioni di colonna e sposta il bordo leggermente a destra. Riempi il resto delle celle con i dati (vedi Figura 6.4).
5. Attiva la cella D2 e inserisci la seguente formula: =B2*C2 (Fig. 6.5), quindi premi il tasto Invio. Non dimenticare di mettere il segno = all'inizio della formula e passare alla lingua di input inglese. Se hai fatto tutto correttamente, il risultato del calcolo dovrebbe essere visualizzato nella cella, altrimenti inserisci nuovamente la formula.
Riso. 6.5. Processo (a sinistra) e risultato (a destra) dell'immissione di una formula
6. Nella cella D3, la formula dovrebbe essere simile a questa: =B3*C3. Inserisci questa formula in un altro modo:
1) rendere attiva la cella D3 e premere il tasto =;
2) fare clic sulla cella C3- l'indirizzo della cella dovrebbe apparire automaticamente nella formula;
3) premere il tasto * (moltiplica);
4) fare clic sulla cella B3 - la formula sarà simile a: =C3*B3;
5) per completare l'inserimento, premere il tasto Invio, dopodiché nella cella dovrebbe apparire il risultato del calcolo.
Come avrai già notato, per inserire l'indirizzo di una cella nella formula, basta cliccare con il tasto del mouse sulla cella desiderata.
7. Inserisci tu stesso la formula nella cella D4. Sarà così: \u003d B4 * C4.
8. Modificare alcuni numeri nelle colonne B e C. Si noti che tutte le formule verranno ricalcolate automaticamente.
9. Utilizzare le scorciatoie nella parte inferiore della finestra per navigare Foglio2, e poi tornare a Foglio1.
10. Salva la tabella creata. Per fare ciò, fare clic sul pulsante Salva nel pannello di accesso rapido, nella finestra che compare, seleziona la cartella da salvare e inserisci il nome del libro - Prodotti(come ricorderete, è stata creata una cartella separata per salvare il lavoro Lezioni su Excel).
11. Chiudere il programma Excel.
1. Avviare il programma Excel.
2. Creare un foglio di calcolo per il calcolo dell'elettricità in base al campione (Fig. 6.6).
3. Nella cella B6, creare una formula per calcolare la portata (la differenza tra l'ultima lettura del contatore e quella precedente).
4. Nella cella B7, inserire la formula per calcolare l'importo del pagamento. Modificare le letture del contatore e verificare che le formule funzionino correttamente.
5. Regola la larghezza delle colonne e cambia la dimensione e lo stile del carattere per alcune celle usando i pulsanti della scheda Casa.
6. Salvare la tabella nella cartella dello studio sotto il nome Elettricità.

Riso. 6.6. Un esempio di calcolo del canone elettrico
Riassumendo
Domande da verificare
? A cosa serve Excel?
? Cosa significano i termini di base dei fogli di calcolo: libro, foglio, cella, riga, colonna, collegamento?
? Quali sono le somiglianze e le differenze tra le finestre di Excel e Word?
? Come avviare Excel e navigare nel foglio?
? Come inserire e modificare i dati?
? Come inserire una formula semplice per i calcoli?
Nella lezione successiva imparerai i potenti strumenti per semplificare l'immissione e la modifica dei dati e, nella lezione 6.3, eseguirai calcoli utilizzando varie formule e funzioni.
Lezione 6.2. Lavorare con celle, intervalli e fogli
Selezione delle celle
Quando si esegue un'operazione, diventa necessario selezionare più celle o loro gamma. La selezione più comunemente usata di un'area rettangolare di celle con il pulsante del mouse. Questo viene fatto nel modo seguente.
1. Spostare il puntatore del mouse sulla cella in alto a sinistra dell'intervallo richiesto. Il puntatore dovrebbe apparire come in Fig. 6.7, sinistra(grande vantaggio").
2. Tenendo premuto il pulsante del mouse, spostare il puntatore sulla cella in basso a destra dell'intervallo, quindi rilasciare il pulsante del mouse: l'intervallo selezionato verrà riempito con un colore diverso (Fig. 6.7, sulla destra).

Riso. 6.7. Selezione cella singola (sinistra) e intervallo rettangolare (destra)
Per selezionare un'intera riga, basta cliccare sul suo numero nell'area di intestazione della riga (Fig. 6.8, sinistra). Trascinando il mouse mentre si tiene premuto il pulsante, è possibile selezionare più righe di seguito. Allo stesso modo, puoi selezionare le colonne usando le loro intestazioni (Fig. 6.8, al centro). Per selezionare l'intera tabella, premere il pulsante Seleziona tutto all'intersezione delle intestazioni di riga e di colonna (Fig. 6.8, sulla destra).
Riso. 6.8. Seleziona riga (sinistra), colonna (centro), tabella (destra)
Gli intervalli di celle possono essere utilizzati nelle formule e nelle espressioni. Un riferimento di intervallo è costituito da riferimenti di cella in alto a sinistra e in basso a destra separati da due punti. Ad esempio, un collegamento a un intervallo evidenziato nella figura sopra (vedere Figura 6.7, sulla destra) sarà scritto come B2:C4.
È possibile selezionare più intervalli rettangolari o singole celle contemporaneamente (Fig. 6.9). Per fare ciò, è necessario selezionare in sequenza gli intervalli o le celle desiderati con il pulsante del mouse tenendo premuto il tasto Ctrl. Per annullare la selezione, basta cliccare su una cella qualsiasi.

Riso. 6.9. Selezione di un intervallo complesso
Operazioni sul contenuto delle celle
È possibile eseguire varie operazioni su singole celle o intervalli: spostamento, copia, eliminazione, aggiunta, collegamento, ecc. Come notato in precedenza, le applicazioni di Microsoft Office forniscono all'utente diversi modi per eseguire determinate azioni: pulsanti sulla barra multifunzione, comandi del menu contestuale, o scorciatoie da tastiera. I modi più comuni per eseguire azioni con celle e intervalli verranno discussi di seguito.
Pulizia cellulare
Nella lezione precedente si è già detto che per cancellare una cella è sufficiente renderla attiva e premere il tasto Canc. Allo stesso modo, puoi cancellare più celle contemporaneamente, dopo aver selezionato l'intervallo desiderato.
La pulizia elimina solo i dati o le formule presenti nella cella e le informazioni sui parametri di formattazione della cella (carattere, colore, tipo di dati, bordi, ecc.) rimangono invariate. In gruppo La modifica schede casa c'è un pulsante chiaro, che ti consente di scegliere cosa cancellare esattamente nelle celle selezionate - Tutto, formati, contenuto o Appunti.
Potrebbe essere necessario ripulire il formato se un numero decimale è stato inserito per errore con un punto anziché una virgola. In questo caso, Excel tratterà le informazioni immesse come una data e la reimmissione del numero corretto non correggerà l'errore. Puoi eliminare la data eseguendo il comando Cancella > Tutto.
Eliminazione di celle
Quando le celle vengono eliminate, le celle adiacenti vengono spostate per riempire lo spazio vuoto risultante. Elimina le celle in questo modo.
1. Seleziona le celle da eliminare e premi il tasto destro del mouse.
2. Nel menu contestuale visualizzato, eseguire il comando Eliminare.
3. Nella finestra Eliminazione di celle(Fig. 6.10) posizionare l'interruttore nella posizione desiderata e premere il pulsante ok.

Riso. 6.10. Eliminazione di celle: esecuzione di un comando del menu contestuale (a sinistra), scelta di un metodo di eliminazione (a destra)
CONSIGLI
È possibile eliminare rapidamente una riga facendo clic con il pulsante destro del mouse sulla riga desiderata nell'area dell'intestazione della riga ed eseguendo il comando Elimina dal menu di scelta rapida. In questo caso, la cancellazione viene eseguita senza la finestra mostrata in Fig. 6.10, a sinistra. Puoi eliminare le colonne allo stesso modo.
Aggiunta di celle
A volte è necessario aggiungere celle a una tabella già completata. Per inserire nuove celle, è necessario espandere quelle esistenti. L'eliminazione sposta le celle esistenti in alto oa sinistra, mentre l'inserimento le sposta in basso oa destra. La sequenza di inserimento delle celle può essere la seguente.
1. Seleziona le celle in cui vuoi inserirne di nuove.
2. In un gruppo cellule schede casa fare clic sulla freccia accanto al pulsante Inserire ed eseguire il comando Incolla le cellule.
3. Nella finestra visualizzata (Fig. 6.11), specificare il metodo di inserimento delle celle e fare clic sul pulsante OK.

Riso. 6.11. Finestra di dialogo Aggiungi celle
Per inserire righe o colonne, puoi utilizzare i comandi di menu - pulsanti Inserire– Inserisci righe nel foglio o Inserisci colonne nel foglio.
Spostare e copiare le celle con il pulsante del mouse
Per spostare una o più celle in una posizione diversa su un foglio utilizzando il pulsante del mouse, attenersi alla seguente procedura:
1. Selezionare la cella desiderata o selezionare un intervallo.
2. Spostare il puntatore del mouse sulla cornice della cella o dell'intervallo in modo che assuma la forma mostrata in fig. 6.12, sinistra.
3. Tenendo premuto il pulsante del mouse, trascinare i dati selezionati nella posizione desiderata (Fig. 6.12, sulla destra), quindi rilasciare il pulsante del mouse.

Riso. 6.12. Spostamento delle celle mediante trascinamento: vista puntatore (a sinistra), dati selezionati spostati (a destra)
Durante il trascinamento, potrebbe apparire un avviso (Figura 6.13) se sono già presenti dei dati nelle celle di destinazione.

Riso. 6.13. Avvertimento quando si spostano le celle
Se vuoi copiare le celle, trascinale con il pulsante del mouse tenendo premuto il tasto Ctrl. In questo caso, accanto al puntatore apparirà un piccolo segno più.
L'operazione di trascinamento delle celle con il tasto destro del mouse ha un'ampia gamma di possibilità. In questo caso, quando si rilascia il pulsante del mouse, verrà visualizzato un menu contestuale (Fig. 6.14) in cui è possibile selezionare una delle azioni disponibili per lo spostamento delle celle.

Riso. 6.14. Trascinando le celle con il tasto destro del mouse
Quando si eseguono comandi Mossa o copia il contenuto delle celle finali verrà sostituito senza ulteriore avviso. Se desideri espandere le celle prima di spostarle o copiarle, scegli uno dei seguenti comandi: Sposta in basso e copia, Spostati a destra e copia, Scivola verso il basso e muoviti o Spostati a destra e muoviti.
Squadra Copia solo i valori consente di mantenere la formattazione originale delle celle finali e del comando Copia solo formati, al contrario, copierà il design delle celle di origine senza modificare i dati nelle celle di destinazione.
Squadra Legare inserisce una formula con un riferimento alla cella di origine e qualsiasi modifica ai dati nella cella di origine si rifletterà automaticamente nella destinazione.
Usando gli appunti
La sequenza di copia delle celle utilizzando gli appunti è la seguente.
1. Rendi attiva la cella desiderata o seleziona il loro intervallo.
2. Fare clic sul pulsante Copia, che è nel gruppo Appunti Schede Home . Le celle selezionate saranno circondate da una cornice tratteggiata in esecuzione (Fig. 6.15).
3. Rendi attiva la cella in cui desideri incollare. Se hai copiato più celle, devi specificare la cella in alto a sinistra dell'intervallo di incollaggio.
4. Premere il tasto Invio per copiare o spostare. Si noti che in questo caso non è necessario eseguire il comando Inserire.

Riso. 6.15. Copiare le celle utilizzando il pulsante Copia
Una o più celle vengono spostate allo stesso modo, solo al posto di un pulsante copiaè necessario premere il pulsante Tagliare. Il metodo descritto consente di copiare o spostare le celle una volta.
Esistono molte altre opzioni per inserire dati in Excel, il loro numero è addirittura ridondante per la maggior parte degli utenti. Ad esempio, hai selezionato le celle richieste, esegui il comando copia e ha scelto il punto di inserimento, ovvero ha completato i passaggi 1-3 del metodo precedente. Successivamente, puoi scegliere una delle seguenti opzioni.
? Il comando Incolla può essere eseguito in vari modi: utilizzando il pulsante Incolla , menu contestuale o la combinazione di tasti Ctrl+V. In ognuno di questi casi, l'inserimento può essere ripetuto più volte.
Dopo aver incollato, puoi specificare esattamente come eseguirlo utilizzando il pulsante Opzioni. inserti(Fig. 6.16).
? È possibile selezionare diverse opzioni di inserimento aprendo il menu dei pulsanti Incolla con utilizzando la freccia nella parte inferiore del pulsante (Fig. 6.17).

Riso. 6.16. Selezione del metodo di incollaggio utilizzando il pulsante Opzioni di incollaggio
? Utilizzando il comando del menu contestuale Incolla le celle copiateè possibile eseguire un inserimento con uno spostamento di cella.
? Squadra Inserto speciale(vedi Fig. 6.17) permette non solo di selezionare l'opzione di inserimento, ma anche di eseguire un'operazione con dati esistenti e inseriti (Fig. 6.18).

Riso. 6.17. Selezione del metodo di incollaggio utilizzando il menu del pulsante Incolla

Riso. 6.18. Selezionando Opzioni Incolla nella finestra Incolla speciale
Completamento automatico
Completamento automatico consente di reinserire automaticamente il testo. Ad esempio, stai compilando la tabella mostrata in Fig. 6.19. Quando si ridigita nella quinta riga della parola Altoparlanti Excel sostituirà automaticamente la parte mancante della parola, che verrà evidenziata in nero, con la quale è sufficiente concordare premendo il tasto Invio. Se nella riga successiva devi inserire un'altra parola per "Ko", ad esempio Portafoto, quindi dovrebbe essere inserito ulteriormente, ignorando il completamento automatico che appare.
Completamento automatico
Completamento automatico viene utilizzato per riempire automaticamente diverse celle con sequenze: numeri, date, testo o formule. Ad esempio, per popolare le celle con le date, procedi come segue:

Riso. 6.19. Esempio di completamento automatico
1. Immettere la data di inizio nella prima cella.
2. Rendi attiva la cella con la data di inizio e sposta il puntatore del mouse sul quadratino di riempimento, che si trova nell'angolo inferiore destro della cella attiva. Il puntatore del mouse dovrebbe assumere la forma di un sottile "più" (Fig. 6.20, sinistra).
3. Tenendo premuto il pulsante del mouse, trascinare il mouse verso il basso. Accanto al puntatore del mouse apparirà un suggerimento con il valore della cella corrente (Fig. 6.20, al centro).
4. Dopo aver trascinato il puntatore sul numero di celle desiderato, rilasciare il pulsante del mouse: l'intervallo verrà riempito con una sequenza di valori (Fig. 6.20, sulla destra).
Durante il riempimento automatico, la data viene incrementata automaticamente di uno a seconda del formato. Ad esempio, se si inserisce la data di inizio come 01.2005, il riempimento verrà effettuato per mese. Allo stesso modo, si verifica il completamento automatico con i valori temporali.
Per riempire le celle di numeri, devi inserire non uno, ma due valori iniziali, quindi la sequenza delle azioni sarà diversa.
1. Immettere il primo e il secondo valore della sequenza numerica nelle celle adiacenti.
2. Seleziona entrambe le celle riempite.
3. Posiziona il puntatore sul quadratino di riempimento e sposta il mouse sul numero di celle desiderato tenendo premuto il pulsante. Excel riempirà le celle in base alla differenza tra il primo e il secondo numero.
Allo stesso modo, il riempimento con i valori di data e ora si verifica se il passaggio differisce da uno.
Ci sono altre opzioni di riempimento, che sono mostrate in Fig. 6.21. Se Excel non è in grado di determinare come compilare le celle, le copierà semplicemente.

Riso. 6.20. Flusso di lavoro di completamento automatico: puntatore modificato in un segno più sottile (a sinistra), descrizione comando (al centro), intervallo riempito con una sequenza di valori (a destra)

Riso. 6.21. Opzioni di completamento automatico
Durante il riempimento automatico, utilizzando il tasto destro del mouse, è possibile selezionare uno dei metodi di riempimento disponibili nel menu contestuale (Fig. 6.22). Eseguendo il comando Progressione, vedrai una finestra per l'impostazione delle opzioni avanzate.
Puoi creare il tuo elenco di riempimento nel modo seguente.
1. Fare clic su "Pulsante di ufficio quindi premere il pulsante Opzioni di Excel.
2. Nella finestra visualizzata, fare clic sul pulsante Modifica liste in gruppo Opzioni di base per lavorare con Excel.

Riso. 6.22. Completamento automatico con il tasto destro del mouse
3. Nella finestra successiva (Fig. 6.23) nel campo Elenchi Selezionare NUOVO ELENCO, inserisci i suoi elementi nel campo Elementi della lista e premere il pulsante Aggiungere.
4. Per testare il funzionamento del nuovo elenco, chiudere tutte le finestre utilizzando il pulsante ok, immettere il primo elemento dell'elenco in qualsiasi cella ed eseguire l'operazione di completamento automatico.

Riso. 6.23. Finestra delle impostazioni dell'elenco di completamento automatico
Gestione del foglio di lavoro
Un nuovo libro di solito contiene tre fogli chiamati Foglio1, Foglio2 e Foglio3. Per passare a un altro foglio, fai clic sulla sua etichetta nella parte inferiore della finestra. Con un numero elevato di fogli, è possibile scorrere le etichette utilizzando i pulsanti alla loro sinistra. Cliccando con il tasto destro sugli stessi pulsanti è possibile selezionare il foglio desiderato dal menu contestuale.
Con i fogli è possibile eseguire diverse operazioni, descritte in Tabella. 6.3.
Tabella 6.3. Azioni del foglio di lavoro


Lavoro pratico 43. Operazioni con celle, intervalli e fogli
Esercizio. Impara a eseguire varie operazioni con celle e intervalli.
Sequenza di esecuzione
1. Apri un libro Prodotti salvato nella lezione precedente.
2. Seleziona un intervallo, una riga, una colonna come mostrato nella lezione 6.2 (vedi Fig. 6.7–6.9).
3. Elimina l'intervallo di celle A3:D3 (vedi Fig. 6.10).
4. Seleziona l'intervallo A1: D1 e aggiungi celle con uno spostamento verso il basso.
5. Con pulsante Annulla annullare prima l'inserimento e poi la cancellazione delle celle in modo che la tabella assuma la sua forma originale.
6. Senza chiudere il libro Prodotti, apri il libro Elettricità.
7. Selezionare l'intervallo A4:B4 e trascinarlo sulla seconda riga (vedere Fig. 6.12).
8. Riporta indietro le celle spostate trascinando con il tasto destro del mouse.
9. Copia la tabella dal libro Elettricità nella seconda pagina del libro Prodotti. Per questo:
1) nel libro Elettricità evidenziare l'intervallo A1:B7 e premere il pulsante copia;
2) vai a prenotare Prodotti attraverso Barre delle applicazioni finestre;
3) vai al secondo foglio del libro (clicca sull'etichetta Foglio2 nella parte inferiore della finestra);
4) rendere attiva la cella A1 e premere il tasto Invio.
10. Rinomina fogli - Foglio1 v Prodotti, un Foglio2 v Elettricità.
11. Vai a ListZ ed eseguire varie opzioni per il completamento automatico delle celle (vedere la Figura 6.21).
1. Aggiungi al libro creato nell'attività precedente un nuovo foglio con il nome Il calendario.
2. Al cellulare A1 nuovo foglio, inserisci la parola Gennaio, in una cella A2– Lunedi, e nelle cellule VZ e AT 4- numeri 1 e 2.
3. Utilizzando solo il riempimento automatico, lo spostamento, la copia e l'eliminazione delle celle, creare il calendario mostrato in fig. 6.24.
4. Salva le modifiche.

Riso. 6.24. Il calendario deve essere creato utilizzando il riempimento automatico, lo spostamento e la copia delle celle
Riassumendo
Domande da verificare
? Cosa sono gli intervalli di celle e come vengono designati?
? Come selezionare più celle adiacenti? Come selezionare più celle non adiacenti?
? Qual è la differenza tra cancellare ed eliminare le celle?
? Quanti modi per copiare le celle conosci? Descrivi la sequenza di copia con uno di essi.
? Qual è la differenza tra trascinare le celle con i pulsanti sinistro e destro del mouse?
? Quali azioni possono essere eseguite con i fogli di lavoro?
? Come funziona il completamento automatico? In quali casi è sufficiente selezionare una cella per iniziare a riempire e quando è necessario selezionarne due?
Nella prossima lezione imparerai i metodi di base per inserire e modificare le formule e imparerai come utilizzare le funzioni integrate. Nella lezione 6.4 eseguirai calcoli più avanzati.
Lezione 6.3. Semplici calcoli in Excel
Utilizzo di formati numerici diversi
Prima di risolvere problemi matematici, economici e di altro tipo, è necessario comprendere come Excel archivia, elabora e visualizza i dati numerici.
Tutti i numeri in Excel vengono archiviati con una precisione di 15 cifre decimali e vengono visualizzati in base al formato della cella selezionato. Per tutte le celle, Excel utilizza per impostazione predefinita un formato comune che rileva automaticamente il tipo di dati immesso e quindi applica la formattazione appropriata.
Con il formato generale stabilito, si applicano le seguenti regole di immissione dei dati:
? il testo viene automaticamente allineato a sinistra e i numeri a destra;
? una virgola viene utilizzata per separare la parte intera e frazionaria di un numero;
? quando si immettono numeri separati da un punto, un trattino o un segno /, vengono trattati come date (se possibile);
? quando si immettono numeri separati da due punti, vengono trattati come valori temporali;
? se aggiungi un segno % a un numero, verrà presentato in formato percentuale;
? i numeri sotto forma di frazione ordinaria, ad esempio 2/3, devono essere inseriti in questo modo: 0 2/3 (devi specificare la parte intera del numero, anche se uguale a zero, e inserire anche uno spazio tra la parte intera e la parte frazionaria).
NOTA
Il separatore tra le parti intere e frazionarie del numero, la designazione della valuta e alcuni altri parametri dipendono dalle impostazioni internazionali nel Pannello di controllo di Windows. Per verificare queste impostazioni, è necessario aprire il Pannello di controllo dal menu Start, selezionare la sezione Orologio, lingua e regione, quindi il collegamento Modifica formato data ora e numero.
Il vantaggio del formato generale è che è sufficiente inserire i dati ed Excel lo formatterà da solo. Se la formattazione predefinita non è di tuo gradimento, puoi modificarla nel modo seguente.
1. Seleziona la cella o l'intervallo in cui desideri modificare il formato.
2. Tab casa in gruppo Numero aprire l'elenco Formato numerico e selezionare l'opzione di formattazione desiderata (Fig. 6.25).

Riso. 6.25. Scelta della formattazione del numero
NOTA
Quando si converte una data in un formato numerico, Excel visualizzerà il numero corrispondente al numero di giorni trascorsi dal 31/12/1899.
In gruppo Numero schede casa sono inoltre presenti diversi pulsanti per modificare rapidamente la presentazione dei dati numerici. Questi pulsanti hanno il seguente scopo.
Formato denaro. Il valore della valuta principale viene aggiunto automaticamente al numero, viene impostato un numero fisso di cifre decimali e ogni tre cifre del numero sono separate da spazi. Cliccando sulla freccia accanto a questo pulsante, puoi selezionare altre valute.
formato percentuale. Il numero verrà moltiplicato per 100 e il simbolo % verrà aggiunto ad esso.
Formato delimitatore. Simile al formato valuta, ma senza il simbolo della valuta.
Aumenta la profondità di bit. Aumenta il numero di cifre decimali nella parte frazionaria di un numero.
Ridurre la profondità di bit. Riduce il numero di cifre decimali nella parte frazionaria di un numero.
ATTENZIONE
Durante il calcolo, Excel utilizza sempre il valore effettivo del numero e non quello visualizzato nella cella, tenendo conto del numero di cifre impostato. Per forzare l'arrotondamento di un numero, è necessario utilizzare la funzione IL GIRO, di cui si parlerà in seguito.
Se le opzioni di formattazione standard non sono sufficienti, selezionare le celle desiderate sul foglio e fare clic sul pulsante di chiamata della finestra di dialogo nel gruppo Numero (Fig. 6.26). Puoi scegliere uno dei formati disponibili, nonché personalizzarlo ulteriormente. Ad esempio, per il formato valuta, è possibile specificare il simbolo della valuta, il numero di cifre decimali e il formato per i numeri negativi.

Riso. 6.26. Scheda Numero della finestra di dialogo Formato celle
Regole per l'inserimento delle formule
Come notato sopra, lo scopo principale del programma Excel è eseguire calcoli, per i quali le formule devono essere inserite nelle celle della tabella. Formula - questa è l'espressione rispetto alla quale Excel calcola e visualizza il risultato. Quando crei le formule, dovresti essere guidato dalle regole:
? la formula inizia sempre con il segno =;
? i seguenti segni di operazioni aritmetiche sono usati nelle formule:
+ - aggiunta;
– - sottrazione;
* - moltiplicazione;
/ - divisione;
% - per cento;
^ – esponenziazione;
? le formule possono utilizzare numeri, riferimenti di celle e intervalli e funzioni integrate;
? la formula è sempre scritta su una riga; per scrivere formule complesse, vengono utilizzate parentesi, che stabiliscono l'ordine in cui vengono eseguiti i calcoli; per comodità di lavorare con formule lunghe, inserisci non in una cella, ma nella barra della formula; le formule molto lunghe verranno automaticamente suddivise in più righe nella barra della formula.
Le formule possono essere inserite sia manualmente che utilizzando vari strumenti di automazione. L'inserimento manuale delle formule è dispendioso in termini di tempo e inaffidabile, perché in questo caso è facile sbagliare nel nome della cella o nel nome della funzione. Nonostante queste carenze, questo metodo è utile quando si inseriscono formule semplici o si apportano piccole modifiche a formule già immesse.
Per facilitare l'inserimento delle formule, puoi utilizzare i seguenti trucchi:
? per inserire velocemente il nome della cella nella formula basta cliccare su di essa con il tasto del mouse;
? per inserire correttamente il nome della funzione ei suoi parametri, utilizzare il pulsante Inserisci funzione(fx) nella barra della formula; nella finestra Function Wizard che appare, selezionare il nome della funzione dall'elenco e specificarne gli argomenti;
? Per immettere rapidamente formule simili in più celle adiacenti, immettere la formula nella prima cella, quindi utilizzare il completamento automatico.
Troverai una descrizione dettagliata del processo di inserimento delle formule nelle istruzioni per il lavoro pratico 44.
Utilizzando il pulsante Somma automatica
Per riassumere rapidamente un intervallo di celle, utilizzare il pulsante somma automatica, che genera automaticamente la formula desiderata. La sequenza di azioni per sommare più numeri sarà la seguente.
1. Rendi attiva la cella in cui vuoi inserire il risultato della somma.
2. Premere il pulsante Somma automatica
che è nel gruppo Modifica della scheda Home. Excel creerà una formula e proverà a determinare automaticamente l'intervallo da sommare, che sarà evidenziato da un rettangolo tratteggiato (Figura 6.27).

Riso. 6.27. Crea una formula per sommare un intervallo utilizzando il pulsante Somma automatica
3. Se l'intervallo di somma è definito correttamente, è possibile premere il tasto accedere per completare l'operazione. In caso contrario, è necessario prima selezionare l'intervallo desiderato utilizzando il pulsante del mouse, quindi premere il tasto Accedere.
Oltre alla sommatoria, puoi eseguire altre operazioni dal menu, che si apre cliccando sulla freccia accanto al pulsante. Somma automatica(Fig. 6.28).

Riso. 6.28. Il pulsante Somma automatica dispone di un menu per la selezione della funzione desiderata
Assegnazione dei comandi del menu dei pulsanti Somma automaticaè riportato in tabella. 6.4.
Tabella 6.4. Assegnazione dei comandi di menu al pulsante Somma automatica

Puoi ottenere rapidamente i risultati dei calcoli nella barra di stato: seleziona diverse celle con numeri e il loro numero, somma e valore medio verranno visualizzati nella barra di stato. Per selezionare un diverso insieme di funzioni per i calcoli, fare clic con il pulsante destro del mouse sui risultati della somma e selezionare le caselle delle funzioni richieste.
Successivamente, verrà fornito un esempio di risoluzione di un problema pratico di calcolo utilizzando Excel. Leggilo attentamente, poiché tratterà i metodi di lavoro di base utilizzati per risolvere la maggior parte dei problemi di calcolo.
Esercitazione 44: Creazione di un semplice foglio di calcolo con formule
Esercizio. Creare una tabella buste paga per i dipendenti del dipartimento, con i seguenti dati iniziali: i nomi dei dipendenti, le loro tariffe orarie e il numero di ore lavorate.
Nella tabella è necessario calcolare: l'importo della retribuzione maturata per ciascun dipendente, l'importo delle trattenute (per semplicità prenderemo un'aliquota unica del 15%), l'importo che deve essere versato a disposizione. Inoltre, è necessario calcolare la quantità totale di ore lavorate, salari e tasse per l'intero dipartimento, nonché determinare i valori medi di questi indicatori.
Sequenza di esecuzione
1. Crea un nuovo libro.
2. Nella prima riga, inserisci il titolo della tabella e nella seconda - la sua "intestazione". Se necessario, aumentare la larghezza delle colonne spostandone i bordi nell'area dell'intestazione della colonna. Completare la tabella con i dati iniziali, come mostrato in fig. 6.29.

Riso. 6.29. Immettere i dati per il calcolo delle buste paga
3. Per calcolare la retribuzione maturata, moltiplicare la tariffa per il numero di ore. Per inserire una formula nella cella D3, procedere come segue:
2) premere il tasto = ;
3) fare clic sulla cella C3- nella formula deve comparire l'indirizzo della cella;
4) premere il tasto * (moltiplicazione);
5) cliccare sulla cella B3; la formula dovrebbe assumere la forma =C3*B3;
6) per completare l'inserimento, premere il tasto Invio, dopodiché nella cella dovrebbe apparire il risultato del calcolo.
Se la formula non dà il risultato corretto, prova a inserirla di nuovo.
4. Per inserire le formule nelle restanti celle della colonna D, utilizzare il completamento automatico:
1) rendere attiva la cella D3;
2) spostare il puntatore del mouse sull'indicatore di completamento automatico nell'angolo inferiore destro della cella (il puntatore del mouse dovrebbe assumere la forma di un sottile "più" (vedi Fig. 6.20, sinistra);
3) con il pulsante premuto, trascinare il mouse fino al numero di celle desiderato, quindi rilasciare il pulsante del mouse.
Se hai commesso un errore durante l'esecuzione del completamento automatico, fai clic sul pulsante Annulla il barra di accesso rapido per tornare allo stato originale e riprovare l'operazione.
5. Immettere la formula nella cella E3. In base all'attività, l'aliquota fiscale è del 15% dello stipendio maturato, quindi la formula dovrebbe essere simile a: =D3*15%. La sequenza per inserire questa formula è la seguente:
1) rendere attiva la cella E3 e premere il tasto = ;
2) fare clic sulla cella D3 - l'indirizzo della cella dovrebbe apparire nella formula;
3) premere il tasto * (moltiplicare) e inserire 15%;
4) premere il tasto Invio e verificare il risultato del calcolo.
6. Utilizzare il completamento automatico per inserire le formule nel resto delle celle nella colonna E.
7. La formula nella cella F3 sarà simile a: = D3-E3. Prova a inserirlo tu stesso e riempi le altre celle della colonna F.
8. Per calcolare il totale delle ore lavorate, rendere attiva la cella C7, premere il pulsante Somma automatica, verifica che Excel abbia definito correttamente l'intervallo di somma, quindi premi Invio.
9. Per calcolare gli importi rimanenti, attiva la cella C7 e compila automaticamente a destra.
10. Per calcolare il numero medio di ore per dipendente, procedere come segue:
1) rendere attiva la cella C8;
2) fare clic sulla freccia accanto al pulsante Somma automatica ed eseguire il comando La media;
3) Excel inserirà automaticamente la formula corretta, ma l'intervallo potrebbe non essere definito correttamente perché non è necessario includere la cella C7 al suo interno;
per correggerlo, selezionare con il tasto del mouse l'intervallo C3:C6, che verrà automaticamente inserito nella formula;
4) premere il tasto Invio e verificare il risultato del calcolo.
11. Formatta la tabella:
1) per modificare il carattere in una cella, selezionarlo e utilizzare i pulsanti di gruppo Font schede casa;
2) per tutte le celle con valori monetari, impostare Formato delimitato con utilizzando il pulsante corrispondente nel gruppo Numero; se in alcune celle compaiono i simboli ##### invece dei numeri, dovresti aumentare la larghezza delle colonne corrispondenti;
3) per velocizzare il lavoro, è possibile modificare la formattazione di più celle contemporaneamente, dopo averle selezionate; Il risultato della formattazione della tabella può essere quello mostrato in Fig. 6.30.
12. Salvare la cartella di lavoro con un nome Stipendio.

Riso. 6.30. Risultato del libro paga
ATTENZIONE
Cerca di controllare sempre la correttezza delle formule. Ciò eviterà errori nei calcoli.
Compito per l'autorealizzazione
Tre squadre partecipano al gioco KVN, il gioco stesso consiste in due competizioni: un saluto e una musicale, ognuna delle quali viene valutata da tre giudici. È necessario garantire un rapido calcolo dei risultati del gioco. Per fare ciò, procedi come segue.
1. Creare una tabella come mostrato in fig. 6.31. Per velocizzare l'immissione dei dati, copia i frammenti ripetuti.
2. Nelle celle evidenziate della colonna F, inserire le formule per il calcolo dei punteggi medi e dei totali. Controlla come funzionano le formule per diversi valori di valutazione.

Riso. 6.31. Tabella per il calcolo dei risultati di KVN
3. All'ultimo momento, gli organizzatori del gioco hanno deciso di aggiungere un concorso "Compiti a casa" e includere un altro giudice nella giuria. Sulla base di ciò, apportare le necessarie integrazioni al foglio di liquidazione.
4. Salvare la cartella di lavoro con un nome KVN.
Riassumendo
Domande da verificare
? Come vengono rappresentati ed elaborati i numeri in Excel?
? Quali sono le caratteristiche dell'immissione dei dati quando si utilizza un formato comune?
? Come modificare la rappresentazione dei numeri nelle celle?
? Cos'è una formula? Quali sono le regole per la creazione delle formule?
? Come inserire i nomi delle celle in una formula usando i clic del mouse?
? Quando dovresti usare il completamento automatico della formula? Qual è la sequenza di questa operazione?
? Come creare formule diverse con un pulsante Somma automatica?
? Come eseguire calcoli utilizzando la barra di stato?
Assicurati di aver compreso appieno il materiale di questa lezione, poiché la lezione 6.4 tratterà calcoli più complessi utilizzando varie funzioni. Nella lezione 6.5 imparerai come formattare tabelle di calcolo già pronte.
Lezione 6.4. Calcoli utilizzando funzioni e nomi di celle
Tipi di collegamento. Nomi delle cellule
Possono esserlo i riferimenti di cella e intervallo parente e assoluto. Finora, le formule hanno utilizzato riferimenti relativi, in cui la designazione della cella è composta da una lettera e un numero. I riferimenti relativi hanno una caratteristica utile: durante il riempimento automatico o la copia di formule in celle adiacenti, i collegamenti nella formula cambieranno automaticamente. Ciò ti consente di creare formule per una sola riga e di utilizzare il completamento automatico per il resto, che è ciò che hai fatto nella lezione precedente durante il calcolo della busta paga.
Per rendere assoluto il riferimento, è necessario aggiungere un segno di dollaro ($) alle designazioni di riga e colonna. Ad esempio, il riferimento A2 è relativo e il riferimento $A$2 è assoluto. Un riferimento assoluto non cambia durante la copia o il riempimento di formule. Un'opzione speciale è misto riferimenti in cui solo la colonna o la riga è assoluta, ad esempio $A2 o A$2.
È meglio usare i nomi delle celle invece dei riferimenti assoluti. A qualsiasi cella o intervallo può essere assegnato un nome univoco, che può quindi essere utilizzato nelle formule. Per assegnare un nome, seleziona la cella desiderata, inserisci un nuovo nome invece dell'indirizzo sul lato sinistro della barra della formula e assicurati di premere il tasto Invio. I nomi rendono la formula più leggibile e hanno lo stesso effetto dell'utilizzo di riferimenti assoluti.
A volte può essere necessario rimuovere o modificare il nome assegnato. Per fare ciò, nella scheda Formule premi il bottone Nome Gestore, nella finestra che compare, selezionare dall'elenco il nome desiderato e fare clic sul pulsante Eliminare o Modificare.
Esercitazione 45. Calcoli utilizzando celle con nome
Esercizio. Esiste un listino (Fig. 6.32), in cui il prezzo di ciascun prodotto è indicato in dollari; è necessario convertire i prezzi in rubli al tasso di cambio attuale.
Se inserisci una formula per calcolare il prezzo in rubli nella prima cella, otterrai il risultato corretto, ma se provi a riempire automaticamente il resto delle celle con questa formula, i risultati saranno errati. Per evitare ciò, utilizzare un riferimento di cella assoluto IN 2 o dagli un nome.
Sequenza di esecuzione
1. Creare una tabella con i dati iniziali (vedere la Figura 6.32).
2. Nome della cella B2. Per questo:
1) renderlo attivo;
2) fare clic con il pulsante del mouse nel campo dell'indirizzo sul lato sinistro della barra della formula;
3) inserire un nuovo nome, ad esempio Corso (Fig. 6.33);
4) premere il tasto Invio.
3. Crea una formula per calcolare il prezzo del rublo nella cella C5. La formula dovrebbe apparire come = B5*Corso. I nomi, come i collegamenti, non devono essere digitati sulla tastiera, è sufficiente fare clic sulla cella desiderata quando si inserisce la formula.
4. Completa automaticamente il resto delle celle nella colonna CON e controlla se i risultati sono corretti.
5. Salvare la cartella di lavoro con un nome Prezzo.


Riso. 6.32. Esempio di listino
Compito per l'autorealizzazione
Crea un'altra tabella delle retribuzioni calcolata in questo modo:
? per ogni dipendente è fissata una tariffa mensile, che riceverà se lavora il numero di giorni lavorativi stabilito;
? Se un dipendente ha lavorato meno giorni del previsto, il suo stipendio viene calcolato come segue:
stipendio=tariffa*giorni_lavorati/giorni_lavorativi_in_mese;
? prendere l'importo delle tasse pari al 13%;
? l'importo dovuto per ciascun dipendente deve essere convertito in dollari al tasso di cambio corrente.
Un esempio di tabella è mostrato in fig. 6.34. Nelle celle dell'intervallo D5:G9, inserire le formule appropriate (in figura, questo intervallo è evidenziato).

Riso. 6.34. Tabella per il libro paga che utilizza celle con nome
Per non digitare l'intera tabella, puoi copiare parte dei dati dal libro creato in precedenza Stipendio, e quando salvi la tabella, assegnagli un nome Stipendio2.
Indizio. Quando si compila questa tabella, è necessario utilizzare i nomi per le celle che contengono il numero di giorni lavorativi e il tasso di cambio del dollaro corrente.
Procedura guidata di funzione
Excel ha molte funzioni integrate che consentono di eseguire calcoli matematici, economici, scientifici e di altro tipo utilizzando formule predefinite. Quando si utilizza una funzione in un calcolo, scriverne il nome seguito dagli argomenti tra parentesi. Argomenti - questi sono i valori che vengono utilizzati in questa funzione. Ad esempio, considera l'utilizzo della funzione IL GIRO, che arrotonda un numero a un determinato numero di cifre decimali. Diciamo che devi moltiplicare i valori delle celle A2 e IN 2, quindi arrotonda il risultato a due cifre decimali. La formula sarà simile a questa:
=TONDA(LA2*B2,2).
Le parentesi dopo il nome della funzione contengono i suoi argomenti, separati da punto e virgola. In questo caso, l'espressione A2*B2è il primo argomento, che è l'espressione di arrotondamento, e il numero 2 è il secondo argomento, che specifica il numero di cifre decimali dopo l'arrotondamento.
Una formula con funzioni può essere digitata manualmente, ma per questo è più conveniente utilizzare una procedura guidata speciale. Si inizia con un pulsante. Inserisci funzione
che si trova nella barra della formula. Il lavoro della procedura guidata delle funzioni comprende due fasi: nella prima fase, è necessario selezionare la funzione desiderata dall'elenco e nella seconda fase, specificare gli argomenti della funzione selezionata. L'utilizzo della procedura guidata per le funzioni sarà trattato nella pratica 46.
Esercitazione 46. Esecuzione di calcoli utilizzando la procedura guidata
Esercizio. Usa la funzione IL GIRO per arrotondare i prezzi nel listino rispetto al precedente lavoro pratico (vedi Figura 6.32). L'arrotondamento è necessario perché la conversione può comportare più cifre decimali e tali prezzi non sono sempre convenienti.
Sequenza di esecuzione
1. Aprire il listino che è stato salvato sotto il nome Prezzo.
2. Rimuovere tutte le formule dalla colonna C.
3. Rendi attiva la cella in cui vuoi inserire la formula. Per questo listino prezzi, questa è la cella C5.
4. Premere il pulsante Inserisci funzione (fx) nella barra della formula. Apparirà la prima finestra della procedura guidata (Fig. 6.35). Se stai iniziando dalla procedura guidata, il segno = verrà inserito automaticamente.
5. Trovare la funzione desiderata nell'elenco e premere il pulsante OK. Per impostazione predefinita, Excel offre un elenco di 10 funzioni utilizzate di recente; se la funzione desiderata non è presente, ci sono i seguenti metodi di ricerca:
tutte le funzioni in Excel sono suddivise in diverse categorie; dopo aver selezionato la categoria desiderata, verrà visualizzato un elenco delle funzioni disponibili in essa, ad esempio la funzione IL GIRO appartiene alla categoria Matematico;
se non sai in quale categoria cercare la caratteristica desiderata, prova a digitare una breve descrizione della caratteristica nel campo Ricerca di funzioni, e quindi premere il pulsante Trovare, ad esempio ricerca per parola arrotondare visualizzerà diverse funzioni che eseguono questa operazione.

Riso. 6.35. Il primo passaggio della procedura guidata delle funzioni: selezione di una funzione
6. Dopo aver selezionato la funzione, apparirà la seconda finestra del Wizard con i campi per l'inserimento degli argomenti (Fig. 6.36). Per la funzione selezionata IL GIRO devono essere inseriti due argomenti - Numero e Numero_cifre. In campo Numero inserire l'espressione da arrotondare. In questo esempio, sembrerà B6*Corso. Per inserire i riferimenti di cella in una formula, fai semplicemente clic sulla cella; per visualizzare la cella desiderata, potrebbe essere necessario spostare la finestra della procedura guidata in un'altra parte dello schermo.

Riso. 6.36. Passaggio 2 della procedura guidata delle funzioni: immissione degli argomenti delle funzioni
7. Per inserire il secondo argomento, fare clic nel campo Numero_cifre. Notare il suggerimento modificato nella parte inferiore della finestra della procedura guidata. Per arrotondare il prezzo a decine di copechi, imposta il numero di cifre su 1.
8. Dopo aver inserito tutti gli argomenti, fare clic su OK e verificare che la formula funzioni correttamente. Per inserire una formula simile in altre celle della colonna, usa il completamento automatico.
9. Prima di chiudere Excel, salvare le modifiche.
Compito per l'autorealizzazione.
Crea una tabella per calcolare l'ipotenusa di un triangolo rettangolo da due gambe conosciute. Se designiamo le gambe con lettere un e B, e l'ipotenusa C, quindi la formula per calcolare l'ipotenusa sarà simile a:
Usa la funzione matematica per calcolare la radice RADICE.
Suggerimenti per l'utilizzo della procedura guidata
Se hai completato le attività di cui sopra, dovresti essere convinto che il Function Wizard è uno strumento efficace per la creazione di buste paga. Alcuni consigli per usarlo.
? È possibile inserire una funzione al centro o alla fine di qualsiasi formula. Per fare ciò, quando si inserisce o si modifica una formula, posizionare il cursore nel punto desiderato e premere il pulsante Inserto funzionale.
? Per modificare gli argomenti di una funzione introdotta in precedenza, procedere come segue:
1) rendere attiva la cella in cui si vuole modificare la formula;
2) cliccare nella barra delle formule sul nome della funzione richiesta;
3) premere il pulsante Inserimento di una funzione- apparirà una finestra con gli argomenti della funzione selezionata e potrai modificarli.
? Quando si utilizzano funzioni sconosciute, prestare attenzione ai suggerimenti visualizzati nella parte inferiore della procedura guidata. Utilizzando il collegamento Guida per questa funzione verrai indirizzato alla guida di Excel, dove troverai una descrizione dettagliata della funzione selezionata ed esempi del suo utilizzo.
? È possibile utilizzare una funzione come argomento per un'altra (le cosiddette funzioni annidate). Un esempio dell'uso delle funzioni nidificate verrà fornito più avanti nella discussione delle funzioni logiche.
? Per una facile ricerca e immissione della funzione desiderata, utilizzare il gruppo Libreria di funzioni scheda Formule(Fig. 6.37). Facendo clic su un pulsante qualsiasi, seleziona la funzione desiderata dall'elenco: andrai alla finestra per l'immissione degli argomenti della funzione.

Riso. 6.37. Gruppo libreria di funzioni
Errori nelle formule
Quando si creano formule, è possibile commettere errori, a causa dei quali la formula non darà risultati o i risultati non saranno corretti. Non essere arrabbiato: tutti commettono errori e le qualifiche dell'utente sono in gran parte determinate dalla capacità di correggerli.
Se si commette un errore di sintassi in una formula, ad esempio utilizzando parentesi aggiuntive, mancando un argomento obbligatorio o mancando un segno di punteggiatura, verrà visualizzato un avviso simile a quello mostrato nella figura 2 quando si tenta di completare la formula. 6.38. In questo caso, dovresti analizzare il testo della formula e correggere l'errore o reinserire la formula. Se Excel è in grado di individuare la posizione esatta dell'errore, invece di avvisare ti verrà chiesto di correggere l'errore automaticamente. È meglio non inserire le funzioni manualmente, ma utilizzare la procedura guidata delle funzioni: ciò ridurrà notevolmente la probabilità di errori.

Riso. 6.38. Messaggio di errore della formula
Se Excel incontra un problema irrisolvibile durante il calcolo di una formula, nella cella verrà visualizzato un messaggio di errore anziché il risultato. I messaggi di errore standard e i modi per risolverli sono mostrati nella tabella. 6.5. Per una guida dettagliata su un errore, seleziona la cella con l'errore, fai clic sul pulsante con il punto esclamativo che appare accanto alla cella ed esegui il comando Aiuto per questo errore.
Tabella 6.5. Messaggio di errore

Se non vengono visualizzati messaggi di errore dopo l'immissione delle formule, ciò non significa che il risultato sia corretto. È possibile commettere un errore in un riferimento di cella o specificare un'operazione aritmetica errata. Trovare tali errori è un compito difficile. Per verificare la correttezza dei calcoli, inserire i dati iniziali del controllo e verificare il risultato. È auspicabile eseguire un controllo con diversi valori dei dati iniziali.
Per verificare la correttezza della formula, attiva la cella desiderata e fai clic con il pulsante del mouse nella barra della formula. Successivamente, tutte le celle e gli intervalli utilizzati nella formula verranno evidenziati con cornici colorate e potrai valutare visivamente la correttezza del loro utilizzo, nonché analizzare il testo della formula.
L'analisi visiva del testo della formula è generalmente sufficiente per trovare la maggior parte degli errori e, in casi particolarmente confusi, è possibile utilizzare i pulsanti nel gruppo Dipendenze formule scheda Formule. Premendo successivamente il pulsante Cellule influenzanti, puoi vedere tutte le celle coinvolte nel calcolo del valore nella cella attiva. Premendo un pulsante Celle dipendenti, puoi vedere tutte le celle che utilizzano il valore della cella attiva. Utilizzando il pulsante Calcola formula puoi iniziare il processo di calcolo passo dopo passo della formula con l'osservazione dei risultati intermedi.
Funzioni booleane in Excel
Durante il calcolo, è spesso necessario scegliere una formula in base a condizioni specifiche. Ad esempio, nel calcolo della retribuzione possono essere applicate indennità diverse a seconda dell'anzianità di servizio, delle qualifiche o delle condizioni di lavoro specifiche, che vengono calcolate utilizzando formule diverse. La creazione di una tale tabella di calcolo può essere un compito difficile.
In questi casi, le funzioni logiche aiuteranno, con l'aiuto delle quali Excel sceglie una delle numerose azioni in base a condizioni specifiche. La funzione logica più importante SE si scrive così:
IF(espressione_logica, valore_se_vero, valore_se_falso).
In un'espressione booleana di una funzione SE numeri, date, riferimenti di cella e segni > (maggiore di) possono essere utilizzati,< (меньше), = (равно), >= (non meno),<= (не больше), <>(non uguale). Funzione SE viene eseguito come segue.
1. Viene calcolata un'espressione logica, che può avere uno di due valori: VERO o GIACENTE.
2. A seconda del risultato della valutazione di un'espressione logica, la funzione restituisce uno dei due possibili risultati scritti negli argomenti valore_se_vero e valore_se_falso. Considera un esempio. Lascia che l'impresa paghi un bonus salariale per l'anzianità dell'importo del 20% per i dipendenti con 10 o più anni di esperienza. Un esempio di tabella di calcolo è mostrato in fig. 6.39, che mostra il processo di immissione di una formula nella cella D3 utilizzando la barra della formula. Questa formula usa l'espressione booleana C3>=10 per determinare l'idoneità del lavoratore all'indennità. Se l'espressione booleana avrà un valore VERO, quindi l'importo dell'indennità viene calcolato dalla formula B3*20%, in caso contrario, il risultato della funzione sarà zero.

Riso. 6.39. Un esempio di immissione di una funzione logica IF
Per combinare più condizioni in una, puoi usare la funzione logica E, che restituisce un valore VERO se tutte le condizioni di input sono vere VERO. Ad esempio, la condizione "il valore della cella A1 deve essere maggiore di 5 e minore di 10" è scritta come segue: E(A1>5;A1<10). Funzione booleana O ritorna senso VERO se almeno una condizione di ingresso restituisce TRUE.
Un altro modo per creare espressioni booleane complesse consiste nell'utilizzare l'annidamento delle funzioni SE. Questo metodo sarà discusso nel prossimo lavoro pratico.
NOTA
Il numero di annidamenti della funzione SE può essere fino a 64, il che consente di impostare condizioni complesse. I lettori con un background in programmazione dovrebbero notare che la funzione SE è analoga a un'istruzione condizionale (if...then...else).
Esercitazione pratica 47. Calcoli mediante funzioni logiche
Per risolvere il problema, è necessario formulare una versione verbale della soluzione. Potrebbe suonare qualcosa del genere: SE meno di tre anni di esperienza poi risultato: 0, altrimenti SE esperienza inferiore a 10 anni, poi risultato: stipendio * 10%, altrimenti risultato: stipendio * 20%. Il carattere in grassetto indica le parole chiave che definiscono gli argomenti della funzione. È necessario utilizzare due funzioni SE, la seconda delle quali sarà nidificata all'interno della prima.
Sequenza di esecuzione
1. Creare una tabella con i dati iniziali (vedere la Figura 6.39).
2. Attivare la cella desiderata (in questo esempio, D3).
3. Eseguire il comando Formule > Libreria delle funzioni > Booleano e selezionare una funzione dall'elenco SE.
4. Immettere gli argomenti della funzione. A seguito della formulazione verbale della soluzione, nel campo Log _espressione entrare in condizione C3<3, e sul campo valore_se_veroè il numero 0.
5. Sul campo valore_se_falso creare una funzione nidificata SE. Per fare ciò posizionare il cursore nel campo indicato e selezionare la funzione SE dall'elenco a discesa nella barra della formula (Fig. 6.40).

Riso. 6.40. Inserimento di una funzione annidata
6. Specificare gli argomenti della seconda funzione. Secondo la formulazione verbale, saranno i seguenti: Logica_espressione– C3<10; Значение_если_истина – B3*10%; valore_se_falso– B3*20%.
7. Premere il pulsante ok e controllare il risultato della formula con dati di input diversi. Se tutto è stato eseguito correttamente, la formula nella cella D3 dovrebbe essere: = SE (SZ<3;0;ЕСЛИ(СЗ<10;ВЗ*10%;ВЗ*20%)). Questa formula viene fornita solo a scopo di verifica ed è fortemente sconsigliato inserirla manualmente - questo deve essere fatto nel modo sopra descritto utilizzando la procedura guidata.
8. Completa automaticamente il resto delle celle nella colonna D con la formula generata e calcola i valori per la colonna e. Verifica la correttezza delle formule create e salva la tabella sotto il nome Indennità di anzianità.
Riassumendo
Domande da verificare
? Qual è la differenza tra i riferimenti di cella assoluti e relativi?
? Quali sono i vantaggi dell'utilizzo di nomi per celle e intervalli?
? Come creare un nome e come eliminarlo?
? Che cos'è una funzione, argomenti di funzione?
? Come inserire le funzioni utilizzando la procedura guidata delle funzioni?
? Cosa sono le funzioni logiche; Come funziona la funzione SE? ?
? Quali errori possono verificarsi nei calcoli e come correggerli?
Hai imparato come eseguire calcoli nelle tabelle. Successivamente, descriveremo il modo migliore per formattare i risultati dei calcoli. Nella prossima lezione imparerai diverse tecniche per formattare celle, fogli e cartelle di lavoro, dopodiché imparerai come creare grafici.
Lezione 6.5. Formattazione tabella
Puoi formattare la tabella creata in vari modi:
? applicare stili in linea alle celle o alla tabella nel suo insieme;
? impostare manualmente le opzioni di formattazione per singole celle e intervalli;
? impostare la formattazione condizionale per le celle;
? crea nuovi documenti basati su modelli già pronti con formattazione preconfigurata.
Ognuno di questi metodi ha le sue caratteristiche, che verranno descritte in questa lezione.
Formattazione con stili in linea
Excel, come Word, ha una serie di stili incorporati che ti consentono di dare rapidamente a una tabella l'aspetto corretto. Gli stili in linea possono essere applicati a singole celle (intervalli) o alla tabella nel suo insieme.
Per formattare un'intera tabella, attenersi alla seguente procedura:
1. Seleziona un intervallo di celle da formattare come tabella.
2. Tab casa in gruppo Stili premi il bottone Formatta come una tabella.
3. Nella finestra che appare (Fig. 6.41), selezionare lo stile desiderato.

Riso. 6.41. Scegliere uno stile per la tavola
Per le tabelle formattate con stili, sulla barra multifunzione viene visualizzata una scheda aggiuntiva Lavorare con le tabelle: Costruttore(Fig. 6.42), dove è possibile personalizzare il formato della tabella utilizzando le caselle di controllo nel gruppo Opzioni di stile tabella.
Riso. 6.42. Scheda Strumenti tabella: vista Progettazione
Per applicare uno degli stili incorporati alle singole celle, attenersi alla seguente procedura:
1. Selezionare la cella o l'intervallo desiderati.
2. Tab casa in gruppo Stili premi il bottone Stili cellulari.
3. Nella finestra che appare (Fig. 6.43) selezionare lo stile desiderato.

Riso. 6.43. Selezione dello stile della cella
Se gli stili esistenti in Excel 2007 non ti soddisfano, puoi crearne uno tuo. Per creare un nuovo stile di cella, fare clic sul pulsante Stili cellulari ed eseguire il comando Crea stile cellulare. Nella finestra che appare, inserisci un nome per il nuovo stile, utilizza le caselle di controllo per selezionare i componenti richiesti, fai clic sul pulsante Formato e specificare le opzioni di formattazione della cella. Dopo aver salvato lo stile, puoi selezionarlo utilizzando il pulsante Stili cellulari.
La creazione di uno stile tabella avviene allo stesso modo: esegui il comando Formato come tabella > Crea stile tabella, inserisci un nome per il nuovo stile, quindi seleziona in sequenza gli elementi della tabella dall'elenco e imposta le opzioni di formattazione per ciascuno di essi utilizzando il pulsante Formato.
CONSIGLI
Per creare un nuovo stile basato su uno esistente, apri la finestra di selezione dello stile della tabella o della cella, fai clic con il pulsante destro del mouse sul nome dello stile e seleziona Duplica.
Formattazione delle celle
Abbiamo visto esempi di formattazione rapida con gli stili sopra, ma puoi anche formattare celle e intervalli manualmente. Per fare ciò, seleziona le celle desiderate e usa i pulsanti nei gruppi di caratteri , Allineamento e Numero scheda Casa. Lavorare con un gruppo di comandi Numeroè stato discusso in dettaglio nella lezione 6.3, quindi concentriamoci sull'uso delle capacità del gruppo Font e Allineamento.
Lavorare con i team in un gruppo Font quasi come usare comandi simili nel programma Word (vedi lezione 5.3): nel gruppo Font puoi impostare il tipo e la dimensione del carattere, nonché vari effetti del carattere. Queste opzioni in genere si applicano all'intera cella o all'intervallo selezionato, ma in modalità di modifica della cella è possibile specificare queste opzioni per i singoli caratteri. Questo gruppo ha anche pulsanti per impostare il colore di riempimento della cella.
e il tipo del suo confine
Considera lo scopo dei pulsanti nel gruppo Allineamento.
Allineamento del testo. Excel ti consente di impostare l'allineamento del testo sia orizzontale che verticale nelle celle. L'allineamento verticale ha senso per le righe ad alta altezza, in cui il testo può essere posizionato in alto, in basso e al centro (Figura 6.44).

Riso. 6.44. Esempi di diversi modi per allineare in una cella
Orientamento. Nelle celle di Excel, il testo può essere posizionato con qualsiasi angolazione. I modi principali per posizionare il testo in una cella saranno disponibili nel menu del pulsante Orientamento ; per selezionare un angolo di rotazione arbitrario, eseguire il comando Formato allineamento cellulare questo menu.
Avvolgimento del testo. Per impostazione predefinita, il testo nelle celle viene visualizzato su una riga, ma con un pulsante Avvolgimento del testo puoi attivare la modalità di suddivisione del testo in più righe con aumento automatico dell'altezza della riga (come avviene in Word). Premendo nuovamente il pulsante si disattiva la modalità picchettamento.
Unisci e centra. Per unire più celle in una, selezionale e fai clic su questo pulsante. Premendolo di nuovo si riporta lo stato delle celle al loro stato originale.
Aumenta il rientro, Riduci trattino. Modifica del valore del rientro in una cella. L'allineamento a sinistra cambia il rientro a sinistra, l'allineamento a destra cambia il rientro a destra.
Ulteriori opzioni per la formattazione delle celle sono disponibili nella finestra di dialogo. Formato cella, che può essere aperto facendo clic con il pulsante destro del mouse su una cella o un intervallo ed eseguendo il comando nel menu di scelta rapida Formato cella. Questa finestra è composta da diverse schede; per aprire quello desiderato, è possibile utilizzare il pulsante per richiamare la finestra di dialogo in gruppi Font, allineamento(Fig. 6.45) o Numero.

Riso. 6.45. Scheda Allineamento della finestra di dialogo Formato celle
La maggior parte degli elementi in una scheda allineamento finestra Formato cella duplicare i comandi di gruppo sopra allineamento, ma se necessario, puoi utilizzare alcune funzionalità aggiuntive. Ad esempio, puoi abilitare larghezza automatica, e la dimensione del carattere verrà automaticamente ridotta a un valore che si adatta a tutto il testo su una riga. Puoi anche impostare un angolo arbitrario di rotazione del testo nella cella usando gli elementi del gruppo Orientamento.
Assegnazione di altre schede della finestra Formato cella a seguire:
? Numero. Serve per impostare i formati numerici (vedi lezione 6.3);
? Font. Quasi completamente duplicato dai pulsanti nel gruppo Font; potrebbe essere necessario per impostare gli effetti barrato, apice o pedice;
? Il confine. Puoi impostare i bordi delle celle e scegliere il tipo e il colore delle linee;
? Riempire. Consente di selezionare il riempimento per la cella, ma è più facile farlo utilizzando il pulsante Colore di riempimento in gruppo Font;
? Protezione. Puoi abilitare o disabilitare la protezione del contenuto della cella e la visualizzazione delle formule; queste impostazioni avranno effetto solo dopo l'abilitazione della protezione del foglio.
Formattazione di righe e colonne
Per modificare la larghezza di una colonna, spostane il bordo nell'area delle intestazioni delle colonne. Allo stesso modo, puoi modificare l'altezza delle righe. Per ottimizzare la larghezza della colonna e l'altezza della riga, utilizzare il menu dei pulsanti che appare dopo l'esecuzione del comando Home > Celle e premere il pulsante Formato(Fig. 6.46).
Dopo aver eseguito il comando Larghezza della colonnaè possibile inserire manualmente la larghezza della colonna desiderata. Allo stesso modo, puoi regolare l'altezza della linea usando il comando Altezza della linea. Colonna di adattamento automatico consente di impostare la larghezza minima possibile della colonna, alla quale tutti i dati nelle celle vengono visualizzati per intero. Esistono comandi simili per modificare l'altezza delle linee.

Riso. 6.46. Comandi per la formattazione di righe e colonne
Puoi anche nascondere singole righe o colonne. Ad esempio, per nascondere una colonna, selezionala e fai clic sul pulsante Formato ed eseguire il comando Nascondi o Mostra > Nascondi colonne. Per visualizzare una colonna nascosta, selezionare due colonne tra le quali si trova quella nascosta e premendo il pulsante Formato, eseguire il comando Nascondi o Mostra > Mostra colonne. Puoi nascondere e mostrare le righe in modo simile.
Un modello è uno spazio vuoto o un modulo per i documenti utilizzati di frequente. È possibile utilizzare un modello già pronto, scaricare un modello da Internet o utilizzare come modello una cartella di lavoro salvata in precedenza.
Per creare un nuovo documento basato su un modello, fare clic su Pulsante di ufficio ed eseguire il comando Creare, per aprire una finestra Creazione del libro. Le seguenti operazioni sono disponibili qui:
? fare doppio clic sull'icona per creare un nuovo libro Un nuovo libro nell'area di Vuoto e ultimo;
? per creare un documento basato su uno dei modelli installati, selezionare Modelli installati(Fig. 6.47), quindi fare doppio clic sull'icona del template desiderato;

Riso. 6.47. Finestra di selezione del modello
? se disponi di una connessione Internet, puoi cercare il modello desiderato in una delle categorie del gruppo Microsoft Office Online; dopo aver fatto doppio clic sul modello selezionato, verrà scaricato sul computer, quindi verrà creato un nuovo documento basato su di esso;
? per utilizzare una cartella di lavoro salvata in precedenza come modello, eseguire il comando Da un documento esistente in gruppo Modelli e specificare il percorso del file del documento.
Dopo aver creato un nuovo documento basato sul modello, compilalo con i dati necessari, dopodiché puoi salvarlo o stamparlo come qualsiasi altra cartella di lavoro di Microsoft Excel.
Formattazione condizionale
Puoi aumentare significativamente la visibilità dei fogli paga utilizzando la formattazione condizionale, che evidenzia le celle con determinati valori. Considera l'uso della formattazione condizionale sull'esempio della tabella dei risultati del concorso KVN (vedi Fig. 6.31), che è stata creata nella lezione 6.3. Dopo aver applicato la formattazione condizionale, potrebbe apparire come quella mostrata in Fig. 6.48.

Riso. 6.48. Esempio di tabella con formattazione condizionale
Per applicare la formattazione condizionale, è necessario selezionare l'intervallo di celle richiesto, eseguire il comando Home > Stili > Formattazione condizionale e selezionare l'opzione desiderata. Ad esempio, per visualizzare le icone accanto ai punteggi dei giudici (vedi Fig. 6.48), selezionare l'intervallo C4:E10, nel menu dei pulsanti Formattazione condizionale scegliere un'opzione Set di icone e specificare il tipo di icone desiderato (Fig. 6.49). Per creare colonne in un campo Punteggio medio seleziona l'intervallo F2: F14 e scegli l'opzione di formattazione Istogramma.

Riso. 6.49. Scelta di un'opzione di formattazione condizionale
A volte nelle tabelle è necessario evidenziare le celle con valori maggiori, minori o uguali a un certo numero. Per fare questo, il menu Formattazione condizionale scegliere oggetto Regole di selezione delle celle, quindi - una condizione e specificare nella finestra che appare il numero con cui si desidera confrontare i valori delle celle e lo stile di formattazione desiderato.
Se necessario, più condizioni per la formattazione possono essere applicate in successione a un intervallo. Per visualizzare tutte le regole impostate per la cella o l'intervallo selezionato, fare clic sul pulsante Formattazione condizionale e eseguire il comando Gestione delle regole. Nella finestra che compare (Fig. 6.50), è possibile visualizzare e modificare le regole stabilite, aggiungerne di nuove ed eliminare quelle esistenti.

Riso. 6.50. Gestore delle regole di formattazione condizionale
Qualsiasi regola di formattazione condizionale può essere personalizzata facendo doppio clic su di essa nella finestra del dispatcher. Ad esempio, per qualsiasi set di icone, è possibile specificare manualmente i valori in cui verrà visualizzata ciascuna delle icone del set (Fig. 6.51).

Riso. 6.51. Finestra per modificare le regole di formattazione
Grafica in Excel
Excel consente di utilizzare vari tipi di oggetti grafici sui fogli: forme automatiche, oggetti WordArt, immagini, grafici, disegni da file, ecc. Per inserire oggetti grafici, sono disponibili le opzioni delle schede Inserire. Lavorare con la grafica in Excel è quasi come usare la grafica in Word, quindi per istruzioni dettagliate, fare riferimento alle lezioni nella parte precedente del libro.
Preparazione dei fogli per la stampa
Un foglio di lavoro in Excel di solito appare come un foglio di lavoro unico e ininterrotto, sebbene possa essere suddiviso su più pagine una volta stampato, quindi è spesso necessario rivedere e regolare il layout del foglio di lavoro. Per fare ciò, puoi utilizzare il Impaginazione, selezionato nella scheda Visualizzazione. In questa modalità, il foglio verrà visualizzato come apparirà una volta stampato (Fig. 6.52).

Riso. 6.52. Modalità layout di pagina
NOTA
Rispetto alle versioni precedenti, Excel 2007 ha notevolmente modificato e ampliato la visualizzazione Layout di pagina, ma se necessario, nella scheda Visualizza, è possibile selezionare Visualizzazione pagina, che è esattamente la stessa della visualizzazione Layout di pagina nelle versioni precedenti di Excel.
Per preparare i fogli per la stampa, è conveniente utilizzare le funzionalità della scheda Impaginazione(vedi Figura 6.52). Con esso, puoi eseguire le seguenti azioni:
? applica uno dei temi incorporati per la pagina, come è stato fatto in Word; puoi anche modificare i singoli elementi del tema: colori, caratteri o effetti; tutte queste azioni vengono eseguite utilizzando i pulsanti nel gruppo Temi;
? regolare i margini, l'orientamento della pagina, il formato carta e altre impostazioni utilizzando i pulsanti di gruppo Impostazioni della pagina;
? puoi stampare non l'intero foglio, ma un intervallo separato di celle selezionandolo premendo il pulsante Area di stampa ed eseguire il comando Chiedere; per annullare la stampa della gamma, premere il pulsante Area di stampa ed eseguire il comando Mettere via;
? per stampare le intestazioni su ogni foglio, premere il pulsante intestazioni di stampa, posizionare il cursore nel campo attraverso le righe ed evidenziare le righe di intestazione sul foglio; allo stesso modo, puoi usare il campo Attraverso colonne;
? per regolare la dimensione delle pagine è necessario utilizzare i pulsanti del gruppo Accedere; modificando la scala è possibile stampare il foglio in forma ingrandita o ridotta; se necessario, regolare la scala per la stampa su un determinato numero di pagine, è possibile utilizzare gli elenchi a discesa Larghezza e altezza;
? in gruppo Opzioni foglioè possibile attivare o disattivare la visualizzazione della griglia e dei titoli sullo schermo utilizzando le caselle di controllo dell'area Visualizzazione; le caselle di spunta nell'area Stampa servono per abilitare o disabilitare la stampa di questi elementi.
Per creare intestazioni e piè di pagina, fare clic nell'area dell'intestazione o del piè di pagina: sulla barra multifunzione verrà visualizzata una scheda per lavorare con intestazioni e piè di pagina (Fig. 6.53). Le intestazioni e i piè di pagina in Excel vengono automaticamente divisi in parti sinistra, centrale e destra. Puoi inserire elementi già pronti in ciascuno di essi utilizzando i pulsanti di gruppo Elementi di intestazione e piè di pagina oppure digita il testo manualmente. Per finire di lavorare con intestazioni e piè di pagina, fai clic su una cella qualsiasi del foglio.

Riso. 6.53. Lavorare con intestazioni e piè di pagina in Excel
Fare clic per visualizzare l'anteprima e stampare Pulsante di ufficio e seleziona Stampa , dove saranno disponibili i seguenti comandi.
? Sigillo. Apparirà una finestra delle opzioni di stampa, che è quasi la stessa della finestra di dialogo di stampa standard della maggior parte dei programmi; l'unica caratteristica è la possibilità di selezionare un intervallo, un foglio, un libro o un elenco selezionato per la stampa.
? Stampa veloce. Il foglio verrà stampato senza che vengano visualizzate finestre di dialogo.
? Anteprima consente di visualizzare il layout delle informazioni sui fogli di carta nella finestra di anteprima.
Pratica 48. Formattazione delle tabelle
Esercizio. Formatta la tabella come mostrato.
Sequenza di esecuzione
1. In una nuova cartella di lavoro, creare la tabella mostrata in fig. 6.54.

Riso. 6.54. Tabella di origine per eseguire la formattazione
2. Utilizzando i formattatori di celle, portare la tabella nel modulo seguente (vedi Fig. 6.44) e salvarla con il nome Formattazione.
3. Aprire la cartella di lavoro precedentemente creata denominata KVN(lezione 6.3) e usando la formattazione condizionale portalo alla forma seguente (vedi Fig. 6.48).
4. Apri un libro Stipendio(lezione 6.3) e portarlo in questa forma (Fig. 6.55), utilizzando le seguenti tecniche:
stili di cella e tabella;
inserire righe, immagini, oggetti WordArt, intestazioni e piè di pagina, ecc.;
utilizzando la formattazione condizionale, evidenziare i valori di quelle celle nella colonna D in cui il numero di ore lavorate è maggiore di 150.
5. Verificare le impostazioni della pagina e l'anteprima prima di stampare.
6. Stampa il tuo documento.
7. Salvare la tabella con un nome Foglio paga.

Riso. 6.55. Esempio di formattazione delle buste paga
Riassumendo
Domande da verificare
? Quali tipi di stili in linea conosci?
? Come creare un nuovo stile?
? Quali opzioni di formattazione delle celle sono disponibili in Excel?
? Come aprire una finestra Formato cella?
? Confronta le opzioni di formattazione delle tabelle in Word ed Excel.
? Come evidenziare automaticamente determinati numeri in Excel, ad esempio in grassetto?
? Come creare un nuovo documento basato su un modello?
? Quali sono le capacità grafiche di Excel?
Nella prossima lezione costruirai grafici e grafici che presenteranno i dati in modo visivo e attraente.
Lezione 6.6. Grafici e Grafici
Capire i grafici
I diagrammi consentono di presentare i dati disponibili nella tabella in forma grafica, il che consente di aumentare la visibilità dei dati, di mostrare il rapporto tra vari parametri o la dinamica della loro modifica. Excel ti permette di costruire grafici di vario tipo; semplici esempi dei diagrammi più comuni sono mostrati in fig. 6.56.

Riso. 6.56. Tipi di grafici di base
Questi grafici hanno il seguente scopo:
? istogramma, o un grafico a barre, serve per confrontare quantitativamente vari indicatori, ovvero risponde chiaramente alla domanda su cosa è più e cosa è meno; puoi scegliere altri tipi di grafici che sono simili agli istogrammi, differiscono solo per la forma e la posizione delle figure, ad esempio varie opzioni per i grafici a barre;
? Grafico a torta dovrebbe essere utilizzato per visualizzare parti di un tutto; il cerchio viene preso come 100%, e i valori su cui è costruito il grafico vengono visualizzati come settori di varie dimensioni; una specie di grafico a torta è un grafico ad anello, che è costruito in modo simile e differisce solo nell'aspetto;
? grafici sono solitamente utilizzati per mostrare la dinamica delle modifiche dei parametri nel tempo, meno spesso mostrano la modifica di un parametro rispetto a un altro.
Con Excel, puoi creare altri tipi di grafici che sono variazioni dei tipi di base sopra elencati. Informazioni sulle caratteristiche dei vari tipi di grafici e consigli per il loro utilizzo sono disponibili nella guida in linea di Excel.
Tracciare e creare grafici
Prima di creare un grafico, è necessario creare una tabella con i dati che verranno utilizzati al suo interno. La struttura della tabella dovrebbe essere pensata in modo tale che i dati necessari per il grafico si trovino in una o più colonne. Un grafico basato su una tabella di dati è costruito come segue.
1. Selezionare i dati per il grafico sul foglio. È possibile includere le intestazioni di riga e colonna nell'area di selezione, nel qual caso Excel creerà automaticamente i dati e le etichette degli assi.
2. Selezionare il tipo e il tipo di diagramma utilizzando i pulsanti nella scheda Inserire gruppi Diagrammi – il diagramma verrà creato automaticamente.
3. Formatta il diagramma utilizzando gli strumenti nelle schede aggiuntive per lavorare con i diagrammi (Fig. 6.57).

Riso. 6.57. Selezione del tipo di istogramma
Formattazione del grafico
Se il grafico che hai creato non soddisfa i tuoi requisiti, puoi perfezionarlo utilizzando gli strumenti semplici e potenti di Excel 2007. Per formattare i tuoi grafici, c'è una scheda sulla barra multifunzione Lavorare con i grafici, composto da tre schede: Costruttore, Disposizione e Formato.
scheda Costruttore(Fig. 6.58) è progettato per la modifica e la formattazione rapida dei diagrammi e contiene i seguenti gruppi di comandi.

Riso. 6.58. Lavorare con i grafici, scheda Progettazione
? Un tipo. Se hai selezionato senza successo il tipo di grafico, puoi modificarlo utilizzando il pulsante Cambia tipo di grafico. Pulsante Salva come modello consente di salvare la formattazione e il layout del grafico per un uso successivo.
? Dati. A volte, per chiarezza nel grafico, è consigliabile modificare i dati in righe e colonne: questo è il pulsante Riga colonna. Pulsante Seleziona i dati apre la finestra di impostazione manuale dei dati.
? Layout dei diagrammi. Qui puoi selezionare uno dei layout grafici integrati. I layout integrati differiscono per la presenza o l'assenza di singoli elementi del grafico, la loro forma e posizione.
? Stili grafici. Progettato per selezionare uno degli stili incorporati. Excel 2007 offre tre stili di visualizzazione: bianco e nero, multicolore e a tinta unita.
? Posizione. Consente di spostare il grafico su un altro foglio o di crearne uno nuovo.
Con stili e layout integrati, puoi formattare rapidamente il tuo grafico; se scheda caratteristiche Costruttore non è abbastanza, puoi formattare il grafico manualmente.
Ad esempio, per personalizzare manualmente il layout del grafico, aprire la scheda Disposizione, dove puoi scegliere le opzioni di formattazione per titoli, didascalie, assi, griglie, muri e altri elementi del grafico. A tale scopo, utilizzare i pulsanti del menu nei gruppi Didascalie, assi e Sfondo(Fig. 6.59).
Riso. 6.59. Lavorare con i grafici, scheda Layout
Qualsiasi grafico è costituito da separati oggetti– titoli, assi, linee della griglia, serie, etichette dati, legenda, ecc. Alcuni oggetti possono a loro volta essere costituiti da diversi oggetti più semplici. Ciascun oggetto grafico dispone di una finestra di dialogo per l'impostazione delle opzioni di formattazione. Per aprire questa finestra, fare clic sull'elemento desiderato, quindi fare clic sul pulsante Formato frammento selezionato in gruppo frammento attuale. Ad esempio, in fig. 6.60 finestra mostrata Formato Asse, in cui puoi personalizzare la scala dei valori, cambiare il colore e il tipo di linee, riempimento e altre opzioni. Finestre simili sono disponibili per altri elementi del grafico; puoi anche selezionare l'oggetto desiderato utilizzando l'elenco a discesa nel gruppo frammento attuale.

Riso. 6.60. Finestra Formato Asse
Utilizzando la scheda Formato(Fig. 6.61), è possibile applicare uno degli stili incorporati ai singoli oggetti del grafico, impostare il tipo di riempimento e contorni e applicare vari effetti alle forme. Gli elementi per eseguire queste azioni si trovano nel gruppo Stili di forma. Con l'aiuto di un gruppo Stili WordArt puoi impostare effetti di testo per gli oggetti del grafico. Prima di eseguire i comandi considerati nel diagramma, è necessario selezionare l'oggetto desiderato.
Riso. 6.61. Lavorare con i grafici, scheda Formato
Puoi anche eseguire altre azioni sugli oggetti del grafico, come spostarli con il pulsante del mouse, ridimensionarli trascinando le maniglie del riquadro o eliminarli dal grafico con il tasto Canc. Per gli elementi contenenti testo o numeri, puoi modificare le impostazioni dei caratteri utilizzando i pulsanti di gruppo Font scheda Casa.
Stampa di diagrammi
Un grafico che si trova sullo stesso foglio di una tabella può essere stampato come parte di un foglio di lavoro o separatamente. Puoi stampare un grafico separatamente dal resto del foglio selezionandolo ed eseguendo il comando Pulsante Office > Stampa > Anteprima di stampa per la visualizzazione prima della stampa, e se il risultato della visualizzazione è soddisfacente, è possibile utilizzare il pulsante Stampa nella finestra di visualizzazione .
Per stampare il grafico insieme al resto del foglio, è necessario impostare la posizione relativa del grafico e dei dati nella modalità di visualizzazione impaginazione, così come altri parametri di pagina (vedi lezione 6.5). Prima di stampare, devi assicurarti che nessuno dei grafici sul foglio sia selezionato (per questo, puoi selezionare qualsiasi cella con dati).
Esercitazione 49. Costruire e formattare grafici
Esercizio 1. Creare una tabella con i dati, costruire un istogramma dalla tabella e formattarlo come mostrato in fig. 6.62.

Riso. 6.62. Esempio di istogramma
Sequenza di esecuzione
1. Creare la tabella dati richiesta (vedere la Figura 6.62).
2. Selezionare i dati desiderati per il grafico. In questo esempio, questo è l'intervallo A2:D7.
3. Tab Inserire premi il bottone istogramma e selezionare l'opzione del grafico richiesta (vedi Fig. 6.57). In questo caso si seleziona una versione volumetrica dell'istogramma con raggruppamento; per ottenere informazioni sui tipi di istogrammi disponibili, sposta il puntatore del mouse su di esso e attendi il suggerimento.
4. Se hai selezionato correttamente l'intervallo con i dati, dopo aver selezionato il tipo di grafico, verrà creato automaticamente sul foglio corrente. Puoi spostare il grafico sul lato destro dello schermo e ridurne le dimensioni in modo che le celle di dati non siano coperte.
5. Tab Costruttore premi il bottone Riga colonna. Nota come cambia l'aspetto del grafico. Premere di nuovo il pulsante Riga colonna- il diagramma dovrebbe tornare alla sua forma originale.
6. Prova diversi layout e stili per il tuo grafico selezionandoli dalla scheda Costruttore.
7. Per modificare il nome del grafico, selezionarlo con il mouse, quindi fare clic sul testo in modo che appaia il cursore del testo e modificare il testo. Allo stesso modo, puoi cambiare i nomi degli assi.
8. Modificare la dimensione del carattere e il tipo per gli elementi di testo del grafico. Per fare ciò, fai clic con il pulsante destro del mouse sull'elemento desiderato e utilizza i pulsanti del pannello che appare.
9. Modificare il tipo di grafico con il pulsante della scheda corrispondente Costruttore, per esempio, scegli conico o piramidale.
10. Applica tu stesso altri effetti di formattazione a vari elementi. Se l'effetto applicato peggiora l'aspetto del grafico, utilizzare il pulsante Annulla nella barra degli strumenti di accesso rapido. Una versione dell'istogramma formattato è mostrata sopra (vedi Figura 6.62).
Compito 2. Crea e formatta un grafico a torta per visualizzare i risultati delle elezioni parlamentari, come mostrato nella Figura 1. 6.63.

Riso. 6.63. Grafico a torta
Sequenza di esecuzione
1. Vai al secondo foglio del libro e crea una tabella con i dati (vedi Figura 6.63).
2. Selezionare gli intervalli di dati per il grafico. In questo esempio, questo è l'intervallo AZ :ALLE 8.
ATTENZIONE
Quando si creano grafici a torta, l'intervallo selezionato per il grafico non può includere una riga con i dati totali: in questo caso, il grafico verrà creato in modo errato.
3. Tab Inserire premi il bottone circolare, seleziona il tipo di grafico Circolare volumetrica– il diagramma verrà costruito automaticamente.
4. Tab Costruttore applica uno degli stili incorporati al grafico.
5. Eseguire il comando Lavorare con i grafici > Layout; utilizzare i pulsanti nel gruppo Etichette per disattivare la visualizzazione della legenda e provare diverse opzioni per visualizzare le etichette dei dati.
6. Per ottenere le firme come in fig. 6.63 eseguire nel menu dei pulsanti Firme dei dati comando Opzioni di etichetta dati aggiuntive. Nella finestra che appare, seleziona le seguenti caselle: nomi di categoria, condivisioni, linee di richiamo e posizionare l'interruttore in posizione In alto fuori.
7. Aprire una scheda sulla barra multifunzione Formato e applica gli effetti WordArt al titolo del grafico.
8. Per ogni settore di dati, applicare un colore corrispondente al nome del lotto. Per selezionare un settore di un cerchio, selezionare prima l'intero cerchio facendo clic con il pulsante del mouse, quindi fare clic sul settore desiderato. Dopodiché, nella scheda Formato scegli un nuovo stile di forma o cambiane il riempimento.
Compito 3. Costruire un grafico delle variazioni dei tassi di cambio durante l'anno (Fig. 6.64).

Riso. 6.64. Esempio di grafico
1. La sequenza di tracciatura è simile agli esempi precedenti: devi creare una tabella, selezionare l'intervallo desiderato, selezionare il tipo di grafico e posizionarlo in una posizione comoda sul foglio.
2. Nel grafico (vedere la Figura 6.64) per i valori delle colonne Dollaro viene utilizzato un asse verticale ausiliario. Per ottenere questo effetto, apri la scheda sulla barra multifunzione Disposizione, in gruppo frammento attuale selezionare dall'elenco a discesa Riga "Dollaro", quindi premere il pulsante Formato di selezione. Nella finestra che appare, posizionare l'interruttore in posizione lungo l'asse minore e premi il bottone chiudere.
3. Utilizzo dei pulsanti nel gruppo Firme schede Disposizione regolare la posizione delle etichette degli assi e della legenda come mostrato in figura (vedi Fig. 6.64).
4. Fare clic sulla scheda Formato e formatta i vari elementi del grafico come meglio credi.
5. Salva il tuo lavoro in un libro con il nome Diagrammi.
Compito per l'autorealizzazione
1. Aprire la tabella buste paga (file Stipendio) e completalo con un diagramma. Scegli tu stesso il tipo di grafico appropriato e determina l'intervallo di dati di origine. Formatta il grafico costruito.
2. Allo stesso modo, costruisci un diagramma basato sui risultati delle prestazioni delle squadre in KVN (vedi lezione 6.3).
Riassumendo
Domande da verificare
? Che cos'è un grafico, quali sono i tipi di grafici?
? In quali casi è consigliabile utilizzare istogrammi, grafici a torta, grafici?
? Descrivere la sequenza generale di azioni durante la creazione di un diagramma.
? Quali elementi del diagramma conosci?
? Come posso modificare le impostazioni del grafico dopo che è stato creato?
? Come modificare il formato dei singoli elementi del grafico?
? Come si stampa un grafico?
Nella lezione finale imparerai le tecniche speciali per lavorare con grandi quantità di dati o database ordinati.
Lezione 6.7. Database in Excel
Il concetto di database
Excel viene spesso utilizzato per elaborare grandi quantità di informazioni presentate in modo organizzato. elenchi di dati. Un esempio di tali informazioni è la tabella mostrata sopra (vedi Figura 6.62). Questa lista è anche chiamata Banca dati e applica ad esso i seguenti termini e regole.
? La riga superiore dell'elenco è denominata intestazioni di colonna e definisce la struttura generale dell'elenco.
? Vengono richiamate tutte le altre righe dell'elenco record. Ogni voce (riga) deve fare riferimento a un oggetto elenco. Nell'esempio mostrato in fig. 6.65, ogni voce contiene informazioni su un prodotto.
? Viene chiamata la colonna dell'elenco campo; Ogni colonna deve contenere dati di un certo tipo, in base all'intestazione del campo.
? Tutti i record devono avere lo stesso numero di campi, alcuni campi possono essere lasciati vuoti.

Riso. 6.65. Esempio di elenco dati
Quando si crea un database in Excel, è necessario seguire le regole precedenti e non lasciare righe o colonne completamente vuote. È possibile utilizzare solo una o più delle righe superiori per creare un'intestazione di elenco. La maggior parte degli esempi delle lezioni precedenti sono elenchi di dati con un titolo nella riga superiore.
NOTA
Per lavorare efficacemente con i database, esistono programmi specializzati, come Microsoft Access, incluso nel pacchetto di Microsoft Office 2007. Un database in Access è solitamente costituito da diverse tabelle interconnesse; In questa lezione assumeremo che il database sia costituito da una tabella.
Ordinamento elenchi di dati
Spesso è necessario ordinare i dati nell'elenco, ovvero ordinare i record in base al valore di un campo particolare. Excel 2007 dispone di comandi per l'ordinamento dei dati su due schede della barra multifunzione:
? in gruppo La modifica schede casa c'è un pulsante Ordina e filtra, dopo aver premuto il quale compare un menu con i comandi per l'ordinamento e il filtraggio (Fig. 6.66, sinistra);
? scheda Dati c'è un gruppo Ordina e filtra, pulsanti di cui (Fig. 6.66, sulla destra) corrispondono ai comandi di menu precedenti del pulsante Ordina e filtrare.

Riso. 6.66. Pulsante Menu Ordina e filtra nella scheda Home (a sinistra) e il gruppo di comandi Ordina e filtra nella scheda Dati (a destra)
Esistono due modi per ordinare in Excel: rapido e personalizzato. L'ordinamento rapido viene eseguito come segue.
1. Rendi attiva qualsiasi cella con i dati nella colonna in cui desideri ordinare.
2. Fare clic sul pulsante Ordina e filtra ed eseguire uno dei comandi Ordina dalla A alla Z e Ordina dalla Z alla A(vedi fig. 6.66, sinistra). Puoi anche usare i pulsanti nel gruppo di comandi Ordina e filtra(vedi fig. 6.66, sulla destra).
3. Dopo aver eseguito il comando, Excel determinerà automaticamente l'intervallo di ordinamento e ordinerà le righe in base alla colonna selezionata. Se l'elenco ha la struttura corretta, tutte le voci esistenti verranno incluse nell'intervallo di ordinamento.
A volte diventa necessario ordinare non l'intero elenco, ma un gruppo separato di righe. In questo caso, viene prima selezionato l'intervallo desiderato, dopodiché viene eseguito il comando di ordinamento.
Quando si selezionano singole colonne per l'ordinamento, potrebbe apparire una finestra di dialogo con le seguenti scelte:
? espandere l'intervallo per l'ordinamento;
? ordina solo all'interno della selezione;
? annullare l'ordinamento e provare ad allocare correttamente l'intervallo.
ATTENZIONE
Quando si ordinano singole colonne di dati, c'è il rischio di distorcere le informazioni nell'elenco confondendo i valori delle colonne. Affinché l'elenco venga ordinato correttamente, l'intervallo deve includere tutte le colonne disponibili.
CONSIGLI
Se l'ordinamento non è stato eseguito come previsto, eseguire il comando Annulla per riportare la tabella al suo stato originale, quindi provare a eseguire l'ordinamento in un modo diverso.
I comandi Quicksort consentono di ordinare i dati in base a un solo campo. Per ordinare i dati in base a più campi, utilizzare l'ordinamento personalizzato. Per fare ciò, attenersi alla seguente procedura.
1. Rendi attiva qualsiasi cella nell'elenco o seleziona l'intero elenco per l'ordinamento.
2. Eseguire il comando seguente: Ordina e filtra > Ordinamento personalizzato(vedi fig. 6.66, sinistra) o fare clic sul pulsante Ordinamento in gruppo Ordina e filtra(vedi fig. 6.66, sulla destra).
3. Nella finestra che appare (Fig. 6.67), specificare in quale colonna ordinare e specificarne l'ordine. Se Excel non ha rilevato automaticamente le intestazioni di colonna, seleziona la casella

Riso. 6.67. Finestra di dialogo Ordina intervallo
4. Per ordinare in base a più campi, fare clic sul pulsante Aggiungi livello e inserisci le opzioni per la seconda colonna di ordinamento. Allo stesso modo, puoi aggiungere uno o più livelli. L'ordinamento verrà eseguito dopo aver premuto il pulsante OK.
Esercitazione 50: Ordinamento di un elenco di dati
Esercizio 1. Ordina i record nella tabella (vedi Fig. 6.65) in ordine decrescente del prezzo della merce (dal più alto al più basso).
Sequenza di esecuzione
1. Creare una nuova cartella di lavoro e popolare la tabella con i dati (vedere la Figura 6.65). Salvalo con un nome Merce in magazzino.
2. Rendi attiva qualsiasi cella con i dati nella colonna Prezzo. Non selezionare più celle o un'intera colonna.
3. Eseguire il comando Ordina dalla Z alla A, dopodiché la tabella assumerà la forma mostrata in Fig. 6.68.
4. Per riportare la tabella alla sua forma originale, utilizzare il pulsante Annulla nella barra degli strumenti di accesso rapido.

Riso. 6.68. Elenco dei dati dopo l'ordinamento per prezzo del prodotto
Compito 2. Nell'elenco delle merci (vedi Fig. 6.65), ordina per categorie di prodotti e all'interno di ciascuna categoria, in ordine decrescente di prezzo.
Sequenza di esecuzione
1. Rendi attiva qualsiasi cella con dati e fai clic sul pulsante Ordina gruppo Ordina e filtra schede Dati.
2. Elencato Ordina per scegliere oggetto Nome. Se vedi i nomi delle colonne invece delle intestazioni degli elenchi in Excel, seleziona la casella I miei dati contengono intestazioni.
3. Fare clic sul pulsante Aggiungi livello e nell'elenco Poi per seleziona Prezzo ,$.
4. Imposta su voce Nome ordine da A a I, e per il paragrafo Prezzo, $– Discendente.
5. Fare clic su OK e verificare se l'ordinamento è corretto.
Utilizzo di filtri
Potrebbe essere necessario selezionare i record da un ampio elenco di dati, operazione che richiede molto tempo. Per fare ciò, il modo più semplice è utilizzare le funzionalità di filtraggio dei dati integrate. Excel 2007 dispone di mezzi semplici e convenienti per impostare i filtri, che verranno discussi nel prossimo lavoro pratico.
Esercitazione 51 - Selezione di record da un elenco utilizzando un filtro
Esercizio 1. Selezionare nel listino prezzi (vedi Fig. 6.65) solo le merci in stock.
Sequenza di esecuzione
1. Aprire l'elenco dei prodotti salvato sotto il nome Merce in magazzino(Vedi Figura 6.65).
2. In una colonna Disponibilità seleziona qualsiasi cella con valore C'è.
3. Fare clic con il pulsante destro del mouse e nel menu contestuale selezionare Filtro > Filtra in base al valore della cella selezionata(Fig. 6.69). La modalità filtro automatico sarà abilitata e solo le voci che soddisfano la condizione rimarranno nell'elenco.
4. Per annullare il filtro, premere il pulsante Filtro scheda Dati(vedi fig. 6.66, B).

Riso. 6.69. Impostazione di un filtro per valore di cella
Compito 2. Seleziona dall'elenco tutte le stampanti disponibili e che possono essere ordinate.
Sequenza di esecuzione
1. Per abilitare la modalità di filtraggio, selezionare una cella qualsiasi con i dati e premere il pulsante Filtro scheda Dati. I pulsanti freccia dovrebbero apparire sul lato destro delle intestazioni delle colonne dell'elenco.
2. Selezionare prima tutte le stampanti. Questo può essere fatto usando il menu contestuale, come nell'attività precedente, ma c'è un altro modo:
1) fare clic sul pulsante freccia accanto al titolo Nome;
2) deselezionare Seleziona tutto, quindi seleziona la casella una stampante e premere il pulsante OK (Fig. 6.70).
3. Per selezionare i prodotti disponibili o ordinabili, fare clic sul pulsante freccia accanto all'intestazione Disponibilità, deseleziona Non e fare clic su OK. Quando si applicano più filtri in successione, questi si sovrappongono, quindi nell'elenco rimarranno solo le stampanti in stock o disponibili per l'ordine.
Compito 3. Seleziona dall'elenco solo i monitor con un prezzo inferiore a $ 300.
Sequenza di esecuzione
1. Annullare il filtro precedente e selezionare tutti i monitor utilizzando uno dei metodi sopra descritti.

Riso. 6.70. Installazione del filtro
2. Fare clic sul pulsante freccia accanto all'intestazione Prezzo ed eseguire il comando Filtri numerici > inferiore a.
3. Immettere nel campo corrispondente il valore 300 (Fig. 6.71) e fare clic sul pulsante ok per applicare il filtro.

Riso. 6.71. Finestra di impostazione del filtro per condizione
Calcoli di riepilogo nelle tabelle
Excel dispone di strumenti per calcolare i dati di riepilogo nelle tabelle e analizzarli. Ad esempio, utilizzando il comando Subtotali puoi dividere automaticamente la tabella in gruppi e calcolare i totali per ciascuno di essi.
Un potente strumento per l'analisi dei dati è la tabella pivot, che può essere utilizzata per ottenere più totali o raggruppare per più campi. I dati di un elenco in una tabella pivot possono essere presentati come una tabella bidimensionale, che spesso è più facile da analizzare.
L'uso di queste possibilità sarà considerato nel prossimo lavoro pratico.
Pratica 52. Calcoli finali in tabelle
Esercizio 1. Per la tabella mostrata in fig. 6.72, è necessario calcolare i totali per singole date o prodotti utilizzando lo strumento Subtotali.

Riso. 6.72. Registro delle vendite (da utilizzare negli esempi di calcolo dei totali parziali e creazione di una tabella pivot)
Sequenza di esecuzione
1. Creare una tabella (vedere la Figura 6.72) e salvarla come Contabilità delle vendite.
2. Ordinare la tabella in base al campo in base al quale si desidera raggruppare (in questo esempio, ordinare per data).
3. Rendere attiva una qualsiasi cella nell'elenco dei dati e premere il pulsante Risultati intermedi in gruppo Struttura schede Dati.
4. Eseguire il comando Dati > Totali– l'intero elenco verrà evidenziato e verrà visualizzata una finestra Subtotali.
5. In questa finestra è necessario specificare il campo, quando si modifica quali totali devono essere calcolati, quale operazione finale eseguire e per quali campi devono essere calcolati i totali. Per risolvere il problema, è necessario impostare i valori dei campi, come mostrato in Fig. 6.73.

Riso. 6.73. Subtotali di dialogo
6. Premere il pulsante OK - Excel calcolerà i totali parziali (Fig. 6.74). Presta attenzione ai pulsanti che appaiono sul lato sinistro della finestra di Excel. Con il loro aiuto, puoi cambiare la visualizzazione dell'elenco nascondendo determinati gruppi di dati.

Riso. 6.74. Risultato del calcolo del subtotale
7. È possibile rimuovere i totali parziali dal foglio premendo nuovamente il pulsante Subtotali e nella finestra che compare (vedi Fig. 6.73) premendo il pulsante Rimuovi tutto.
Compito 2. Costruisci una tabella pivot per il registro delle vendite (vedi Figura 6.72), da cui puoi scoprire i valori totali del numero di merci e l'importo delle vendite nel contesto di entrambe le date e di ogni articolo di prodotto.
Sequenza di esecuzione
1. Apri un libro salvato con un nome Contabilità delle vendite e rendere attiva qualsiasi cella nell'elenco di dati oppure selezionare l'intero elenco.
2. Tab Inserire premi il bottone tabella pivot.
3. Nella finestra di creazione della tabella pivot (Fig. 6.75), verificare la correttezza della definizione dell'intervallo di dati e fare clic sul pulsante OK.
4. Sul campo Elenco campi tabella pivot spunta le caselle Data, Nome del prodotto, Quantità e Somma- verrà creata automaticamente la tabella pivot (Fig. 6.76).

Riso. 6.75. Finestra di creazione della tabella pivot

Riso. 6.76. Esempio di tabella pivot
5. Modificare la struttura della tabella pivot trascinando i campi tra le aree di riga, colonna o etichetta del valore. Per ottenere la tabella mostrata in Fig. 6.77, trascina la casella Data dalla regione Nomi di riga nell'area Nome colonne e disattivare la visualizzazione del campo Quantità deselezionando la casella di controllo corrispondente.

Riso. 6.77. Tavolo pivot dopo ristrutturazione
6. Esplora gli strumenti per modificare autonomamente la struttura e il formato di una tabella pivot utilizzando le schede contestuali visualizzate sulla barra multifunzione quando selezioni una tabella:
scheda Parametriè possibile modificare i parametri della tabella nel suo insieme, dei singoli campi, ecc.; ad esempio, per modificare l'operazione finale, rendere attiva una qualsiasi cella nell'area del valore, fare clic sul pulsante Opzioni campo in gruppo campo attivo e selezionare l'operazione desiderata;
scheda Costruttore puoi modificare le opzioni di visualizzazione della tabella e applicare stili in linea per la formattazione automatica.
Riassumendo
Domande da verificare
? Definire i seguenti termini: database, campo, record.
? Quali regole devono essere seguite durante la creazione di elenchi di dati?
? Come ordinare i dati?
? Come installare un filtro e come rimuoverlo?
? Come filtrare i record che soddisfano diversi criteri?
? Quali capacità di analisi hanno i totali parziali e le tabelle pivot?
? Come creare una tabella pivot e modificarne le proprietà?
Questa è stata l'ultima lezione di Excel. Hai completato tutte le attività impostate all'inizio di questa parte del libro. Come nello studio di Word, qui sono state considerate le caratteristiche principali di Excel, che consentono di risolvere la maggior parte dei problemi pratici. Per l'autoeducazione e il miglioramento del tuo livello professionale, puoi dare i seguenti suggerimenti:
? cercare di fare tabelle di calcolo il più spesso possibile;
? un compito difficile non è sempre possibile risolvere la prima volta - anche i professionisti spesso trovano una soluzione solo dopo diversi tentativi;
? il numero di funzioni integrate in Excel è di diverse centinaia e tra queste puoi trovare quella che risolverà il problema nel migliore dei modi; La procedura guidata delle funzionalità e il sistema di guida ti aiuteranno a comprendere le nuove funzionalità.
Il prossimo capitolo del libro è dedicato alla creazione e all'utilizzo di database in Microsoft Access. Hai già appreso le nozioni di base sui database e sai che puoi crearli in Excel, ma Access ha più funzionalità che dovrai conoscere.