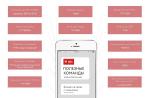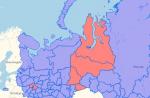Alle erweitern | Alle Zuklappen
Worin besteht der Unterschied zwischen Office 2007 e Office 365?
Office 2007 è stato aggiunto a Word, Excel, PowerPoint e Outlook, come anche dauerlizenz (einmaliger Kauf) per la Nutzung auf einem PC erwerben können.
Office 365-Pläne umfassen die Premium-Versionen dieser Anwendungen plus weitere Dienste, die über das Internet aktiviert werden, darunter der Onlinespeicherdienst OneDrive e Skype-Gesprächsminuten für die private Nutzung. Mit Office 365 è disponibile per le funzioni di installazione di Office-Version su PC, Mac, tablet (einschließlich iPad® e Android™-Tablet) e smartphone. Office 365-Pläne sind als Monats- oder Jahresabonnement erhältlich. Weitere Informationen.
Wie kann ich feststellen, ob Office 365 auf meinem Computer ausgeführt werden kann?
Weitere Informationen zu kompatiblen Versionn von Windows e macOS sowie zu anderen Funktionsanforderungen finden Sie in den .
East für Office 365 in Internetzugang erforderlich?
Per la pubblicazione di Office-Anwendungen con Word, Excel e PowerPoint sono inclusi nella versione Internet erforderlich, da die Anwendungen vollständig auf Ihrem Computer installiert sind.
Sie benötigen jedoch einen Internetzugang, wenn Sie die aktuelle Version der Office Suites oder einen der Office 365-Abonnementpläne installieren und aktivieren möchten. Bei Office 365-Plänen wird der Internetzugang auch benötigt, um Ihr Abonnementkonto zu verwalten, z. B. zum Installieren von Office auf anderen PCs oder zum Ändern der Abrechnungoptionen. Auch für den Zugriff auf Dokumente, die auf OneDrive gespeichert sind, ist ein Internetzugang erforderlich, es sei denn, Sie haben die OneDrive-Desktopanwendung installiert.
Sie sollten darüber hinaus auch regelmäßig die Verbindung zum Internet herstellen, um Ihre Office-Version auf dem neuesten Stand zu halten und die Vorteile der automatischen Upgrades zu nutzen. Wenn Sie sich nicht mindestens alle 31 Tage mit dem Internet verbinden, wechseln Ihre Anwendungen in den Modus mit eingeschränkter Funktionalität. Das bedeutet, dass Sie Ihre Dokumente zwar anzeigen oder drucken, jedoch nicht bearbeiten können. Darüber hinaus können Sie in diesem Modus auch keine neuen Dokumente erstellen. Um Ihre Office-Anwendungen wieder zu aktivieren, stellen Sie einfach eine Verbindung mit dem Internet her.
Habe ich mit Office 365 die volle Kontrolle über meine Dokumente?
Ja. Von Ihnen erstellte Dokumente bleiben vollständig in Ihrem Besitz. Sie können die Dokumente online su OneDrive o localmente su Ihrem PC o su Mac speichern.
Wenn Sie Ihr Abonnement kündigen oder das Abonnement abläuft, können Sie weiterhin auf alle Ihre Dateien zugreifen oder diese herunterladen, indem Sie sich direkt mit dem Microsoft-Konto, das Sie zum Einrichten von Office 365 verwendet haben, bei OneDrive anmelden. Sie verlieren allerdings den zusätzlichen Speicher, den Ihr Abonnement beinhaltet. Daher müssen Sie Ihre Dateien an einem anderen Ort speichern oder weiteren OneDrive-Speicher erwerben, wenn Ihr OneDrive-Konto die Größe des kostenlos verfügbaren Speichers überschreitet.
Vuoi iniziarmi ad Abonnement?
Wenn Sie ein Abonnement mit automatischer Verlängerung erworben haben, Beginnt Ihr Abonnement mit dem Kaufabschluss. Abonnements mit Automatischer Verlängerung Können Sie auf Office365.com, MicrosoftStore.com, iTunes® e altri Fachhändlern erwerben. Wenn Sie ein Prepaid-Abonnement erworben haben, Beginnt Ihr Abonnement, sobald Sie es aktiviert haben und die Seite "Mein Konto" angezeigt wird. Abbonamenti prepagati können Sie im Fachhandel oder einen Microsoft Support-Mitarbeiter erwerben.
Wie kann ich Office 365 mit den übrigen Mitgliedern meines Haushalts teilen?
Wenn Sie über ein aktives Office 365 Jedes Haushaltsmitglied, mit dem Sie das Abonnement teilen, kann die jeweils verfügbaren Installationen su PC, Mac, iPad, tablet Android, tablet Windows, iPhone® o smartphone Android nutzen, erhält zusätzlich 1 TB OneDrive-Speicher und kann die eigenen Installationen auf www.office.com/myaccount verwalten.
Um Ihrem Abonnement einen weiteren Nutzer hinzuzufügen, rufen Sie www.office.com/myaccount auf, und folgen Sie den Anweisungen zum Hinzufügen eines Nutzers. Jede Person, die Sie hinzufügen, erhält eine E-Mail mit Anweisungen. Sobald die Einladung akzeptiert und die Schritte in der E-Mail ausgeführt wurden, werden die Informationen der Person, einschließlich der verwendeten Installationen, auf der Seite "Mein Konto" angezeigt. Sotto www.office.com/myaccount können Sie das Teilen Ihres
Era "die Cloud"?
Der Begriff "Cloud" è una pagina web di base IT-Dienste, die außerhalb Ihres Haushalts oder Ihres Unternehmens geohostet werden. Wenn Sie cloudbasierte Dienste verwenden, befindet sich die IT-Infrastruktur außerhalb Ihres Standorts (wird nicht lokal gehostet) e wird von einem Drittanbieter (Host) unterhalten und nicht auf einem selbst verwalteten Server bei Ihnen zu Hause oder im Unternehmen (lokal). Im Fall von Office 365 erfolgen Datenspeicherung und -verarbeitung z. B. Remote auf Servern, die von Microsoft geohostet e verwaltet werden and auf denen sich auch die Software befindet. Viele Dienste, die Sie tagtäglich verwenden, befinden sich in der Cloud, ob webbasierte E-Mail, Onlinebanking o Online-Photoportale. Da sich diese Infrastruktur online oder "in der Cloud" befindet, können Sie von praktisch überall aus darauf zugreifen – con einem Desktop-PC, einem Mac, einem Tablet, einem Smartphone oder einem anderen Gerät mit Internetzugang.
Lavorare con i documenti di Word 2007 2
Formattazione 3
Appunti 3
Modifica 5
Lavorare con gli elenchi Word 2007 5
Pagina Design Word 2007 6
Opzioni della pagina 6
Interruzioni di pagina e di sezione (scheda Layout di pagina) 7
Stampa di documenti 9
Intestazione, piè di pagina e numerazione delle pagine Word 2007 9
Personalizzazione di intestazione e piè di pagina 10
Paginazione 11
Fogli di calcolo Word 2007 12
Creare una tabella in Word 2007 12
Formattazione del testo nella tabella 13
Ordinamento delle tabelle 16
Calcoli nella tabella 17
Oggetti grafici Word 2007 18
Creazione di una primitiva grafica 18
Formattare un oggetto grafico 19
Raggruppamento di forme 21
Inserimento di immagini 21
Raccolta di clip art 22
WordArt 23
Layout del documento 24
Crea titoli 1, 2 e 3 livelli. 24
Aggiunta di note a piè di pagina 24
Microsoft Word è un sistema di elaborazione testi leader che combina un'ampia gamma di potenti strumenti per la modifica, la formattazione e la pubblicazione di documenti con un'interfaccia che l'utente può padroneggiare in un breve periodo di tempo. Con Word puoi creare qualsiasi documento e pubblicarlo elettronicamente, oltre che sotto forma di copie cartacee.
Il testo può essere inserito in un documento digitando sulla tastiera. Puoi inserire frammenti di testo specifici o persino interi file nel tuo documento. Word fornisce molte funzionalità che consentono di eseguire la correzione di bozze, la modifica e la modifica delle informazioni di testo.
Le informazioni di testo possono essere presentate sotto forma di tabelle, intestazioni e piè di pagina, note a piè di pagina e note di chiusura, didascalie o cornici di testo per figure e tabelle possono essere definite nei documenti.
Word ha una serie di strumenti integrati per la creazione di forme geometriche e altri semplici oggetti grafici. Inoltre, è possibile selezionare e inserire nei documenti decine di forme predefinite e disegni già pronti. Word consente di importare grafica in documenti da formati supportati dalla maggior parte delle altre applicazioni Windows.
Lavorare con i documenti di Word 2007
Tutti i comandi di base per le operazioni sui file sono raccolti nel menu del pulsante " ufficio» .
Si noti che Word 2007 salva i file nel formato .docx per impostazione predefinita. Questo formato non può essere letto dalle versioni precedenti del programma. Pertanto, se si desidera che il documento sia compatibile con le versioni precedenti di Word, è necessario salvare il file in "modalità con funzionalità ridotte". Questo viene fatto utilizzando il menu "Salva con nome..." del pulsante "Office".

Come già saprai, per eseguire qualsiasi azione con testo già digitato, è necessario selezionarlo.
Formattazione
Strumenti di formattazione di base posizionato sulla barra multifunzione della scheda Home:
Appunti
La modifica
Appunti
Ci sono quattro pulsanti principali sul pannello:
Inserire
Tagliare
copia
Formato campione
Font
Usando gli strumenti nel gruppo Font, puoi cambiare la dimensione, il tipo e lo stile del font. Quando si applica l'effetto sottolineatura, è possibile specificare immediatamente il tipo di linea. Sono inoltre presenti pulsanti che consentono di aumentare/ridurre la dimensione del carattere; applicare l'effetto apice/pedice; cambiare il caso del testo; il suo colore; il colore del frammento selezionato.

Paragrafo
Il gruppo di pulsanti nel pannello Paragrafo è destinato alla formattazione del paragrafo. Ma qui sono entrati anche i pulsanti per lavorare con le tabelle.

I primi tre elenchi a discesa nella riga superiore sono progettati per funzionare con elenchi puntati, numerati e multilivello.
Il pulsante successivo viene utilizzato per ordinare i valori della tabella in ordine alfabetico.
L'ultimo pulsante nella riga superiore abilita/disabilita i caratteri non stampabili. A volte sono molto utili per identificare vari errori di formattazione.
La riga inferiore contiene i pulsanti per allineare il testo in un paragrafo (sinistra, centro, destra, giustificato).
Sono seguiti da un elenco a discesa per l'impostazione dell'interlinea.
Il pulsante per richiamare la finestra "Paragrafo" consente di apportare modifiche più fini alla formattazione del paragrafo.

La modifica
L'ultimo pannello del menu principale è destinato alla ricerca rapida (sostituzione) del frammento di testo desiderato.



Progettazione della pagina in Word 2007
Dopo aver creato un nuovo documento, si consiglia di impostare immediatamente i parametri della pagina (se le impostazioni standard non sono adatte a risolvere l'attività). Per configurare le impostazioni della pagina, utilizzare la barra multifunzione Layout di pagina, composta dai seguenti pannelli: Temi; Impostazioni della pagina; Sfondo della pagina; Paragrafo; Organizzare.
Impostazioni della pagina
Pulsante Campi serve per impostare i valori dei campi del documento. Se nessuna delle opzioni standard proposte è adatta, è necessario utilizzare la voce di menu "Campi personalizzati". Nella finestra che appare, puoi apportare modifiche più fini ai margini del documento.

Pulsante di orientamento imposta la posizione del testo sul foglio: Ritratto, Paesaggio.
Pulsante taglia imposta il formato carta per la stampa. Per selezionare un formato personalizzato, utilizza l'opzione "Altri formati pagina.".
Prossimo Pulsante altoparlanti serve a suddividere il testo della pagina in più colonne (simile al layout di un giornale). L'opzione "Altre colonne.." viene utilizzata per le impostazioni flessibili delle colonne. Tutte le funzioni di personalizzazione sono intuitive, inoltre nella finestra "Campione" viene subito mostrato come apparirà la pagina.
2.1.1.1. Introduzione a Microsoft Office Word 2007
Parola 2007è l'applicazione più popolare. Questo programma è progettato per creare ed elaborare documenti di testo. Interfaccia utente Parola 2007 differisce dalle interfacce di Word 97 - 2003. Puoi familiarizzare con l'ambiente di Word 2007 nella pagina.
La base dell'ambiente Word 2007 sono gli strumenti visivi (comandi sotto forma di pulsanti, campi per l'immissione di informazioni o menu) situati su Lente. Questi strumenti sono progettati per gestire il contenuto del documento nel processo di creazione ed elaborazione. L'ambiente Word 2007 è progettato per tenere conto di tutte le fasi del processo di creazione del documento: immissione di testo, modifica, formattazione e così via, garantendo un lavoro efficiente con l'applicazione. La barra multifunzione è composta da schede che contengono i controlli dell'interfaccia utente come gruppi e comandi.
Va notato che la barra multifunzione è composta da 9 schede integrate standard. Le radici di queste schede vengono visualizzate nella finestra dell'applicazione Word 2007: Home, Inserisci, Layout di pagina, Collegamenti, Mailing, Revisione, Visualizza, Sviluppatore e Componente aggiuntivo. Per impostazione predefinita, si aprono solo 7 schede integrate. Inoltre, puoi attivare la scheda Sviluppatore integrata. Per fare ciò, fai clic sul pulsante "Personalizza barra degli strumenti di accesso rapido" situato a destra della barra degli strumenti.
Nel menu che si apre, seleziona "Altri comandi", si aprirà la finestra "Predefinito per modello", in cui, cliccando sul comando Generale, potrai spuntare la casella: Mostra la scheda "Sviluppatore" sulla barra multifunzione. Un'altra scheda "Componente aggiuntivo" viene visualizzata sulla barra multifunzione solo dopo aver caricato il componente aggiuntivo per le versioni precedenti di Word.
Inoltre, Word 2007 utilizza gruppi di schede contestuali visualizzati sulla barra multifunzione quando si lavora con un oggetto specifico in un documento, ad esempio quando si lavora con figure, tabelle e così via.
Puoi anche aggiungere la tua scheda (personalizzata) con un gruppo di comandi alla barra multifunzione o creare la tua barra multifunzione a schede. Ciò richiede la conoscenza delle basi del linguaggio di programmazione VBA e del markup XML.
È possibile avviare l'applicazione Word 2007 in uno dei seguenti modi:
- fare clic sul pulsante Start e selezionare Microsoft Office Word 2007 dal menu principale;
- fare clic sull'icona di Microsoft Office Word 2007 situata sulla barra di avvio rapido;
- fare doppio clic sul collegamento sul desktop di Microsoft Office Word 2007.
È inoltre possibile avviare Word 2007 aprendo uno dei documenti (file) di Word 2007.
All'avvio di Word 2007, si apre la finestra dell'applicazione (Fig. 2.1.1.1), nella finestra del documento (nella finestra di modifica) di cui viene visualizzato un Documento 1 vuoto. Per impostazione predefinita, l'applicazione si apre nella scheda Home, che mostra tutti gli strumenti necessari per inserire testo o inserire testo dagli appunti, la sua modifica e formattazione.
Se apri più documenti in Word 2007, ogni documento si apre nella propria finestra. Naviga tra le finestre utilizzando i pulsanti software sulla barra delle applicazioni o utilizzando il comando "Sposta in un'altra finestra" nella scheda Visualizza.
Riso. 2.1.1.1
Il Documento Vuoto 1 (Fig. 2.1.1.1) si basa sul template globale (generale) Normal (Normal.dotm), un template senza contenuto, ad es. su un modello vuoto. Un modello è un modello o modello per la creazione di un nuovo documento. Word utilizza i modelli per archiviare le informazioni di formattazione nei documenti.
Per impostazione predefinita, tutti i documenti in Word sono basati sul modello Normal (Normal.dotm). Gli stili fanno parte dei modelli. Lo stile come elemento del modello è inteso per il design esterno del documento e dei suoi paragrafi.
Il template Normal.dotm definisce la struttura principale del documento e contiene le impostazioni del documento, e il testo viene inserito nello stile Normal (Express Style), in cui sono impostati i parametri di formattazione del paragrafo principale: font - (Calibri - default) + Corpo del testo, allineamento dei caratteri - Bordo sinistro, interlinea - un moltiplicatore di 1,15 pollici, spaziatura Dopo un paragrafo - 10 pt., le linee pendenti sono vietate.
Gli Stili rapidi sono raccolte di diverse opzioni di formattazione che appaiono come miniature nella galleria Stili rapidi. Quando passi il puntatore del mouse su una miniatura di Stile rapido, puoi vedere come la selezione di testo o il paragrafo in cui è posizionato il cursore assumerà la formattazione selezionata.
È possibile utilizzare i seguenti tipi di modelli per creare un documento:
- Vuoto e ultimo;
- Modelli installati;
- I miei modelli;
- Da un documento esistente;
- Microsoft Office Online (modelli da Internet).
Per creare un documento basato su un modello, fare clic sul pulsante "Ufficio" e selezionare il comando Nuovo. Si aprirà una finestra di dialogo (Fig.2.1.1.2), in cui è necessario selezionare il modello richiesto e fare clic sul pulsante Crea.
Riso. 2.1.1.2
In Word 2007 è possibile creare modelli personalizzati visualizzati nella finestra di dialogo Nuovo nella scheda Modelli personali.

Lezione 01
- Introduzione a Microsoft Word 2007
- Principali differenze rispetto a Microsoft Word 2003
- Caratteristiche dell'aspetto
- Lavorare con le schede
- Contenuto della scheda
In questa lezione, esamineremo le funzionalità della finestra del dispositivo del programma Microsoft Word 2007.
Rispetto alla versione precedente (Microsoft Word 2003), l'aspetto della finestra del programma è notevolmente cambiato. Non ci sono menu e pannelli familiari, invece c'è una barra multifunzione con schede. Ogni scheda contiene vari controlli raggruppati in gruppi. In particolare, nella tab casa gruppo localizzato Appunti con una serie di controlli. Gruppo Carattere, paragrafo, stili e La modifica.
Per accedere alle impostazioni avanzate del gruppo corrispondente, utilizzare il pulsante nell'angolo inferiore destro del gruppo. Quando passi con il mouse sopra il pulsante con il puntatore del mouse, sullo schermo apparirà un suggerimento. Quando si fa clic sul pulsante, viene visualizzata la finestra di dialogo del gruppo. Ad esempio, apriamo una finestra con le impostazioni dei parametri paragrafo. Premi il pulsante: viene visualizzata una finestra Paragrafo. Chiudiamo la finestra.
La navigazione tra le schede è la stessa di qualsiasi programma Windows. Spostare il puntatore del mouse sul nome della scheda e fare clic su di essa con il pulsante del mouse. È possibile impostare la modalità in cui solo la barra multifunzione rimane sullo schermo e le schede vengono automaticamente nascoste. Sposta il puntatore del mouse sulla barra multifunzione. Fare clic con il pulsante destro del mouse sulla barra multifunzione. Sullo schermo viene visualizzato un menu contestuale. Nel menu, fare clic sulla voce Comprimi barra multifunzione. Le schede sono scomparse dallo schermo.
Per accedere a una determinata scheda, è necessario fare clic sul suo nome con il pulsante del mouse. Sposta il puntatore del mouse sul nome della scheda; cliccaci sopra con il mouse. Per disabilitare questa modalità, fare clic con il pulsante destro del mouse sulla barra multifunzione. Deseleziona la casella nel menu che si apre. Collassa il nastro.
Quindi, in questa lezione, abbiamo esaminato le caratteristiche dell'aspetto di Microsoft Word 2007. Nella lezione successiva, esamineremo le impostazioni principali per la configurazione di Microsoft Word 2007.
Questa lezione è finita.
Lezione 02
- Dove sono le impostazioni di Word 2007
- Impostazioni principali
- Cambia la combinazione di colori e lo sfondo del programma
- Come aprire e chiudere la mini barra degli strumenti di Word.
E lei a cosa serve? - Come scegliere una lingua nelle impostazioni delle opzioni della lingua
- Lingua di montaggio russa
- Impostazioni di ortografia:
- Come impostare il controllo degli errori in Word
- Come impostare la sostituzione automatica degli errori
- Come abilitare il controllo ortografico e grammaticale
- E come disattivare la sottolineatura con la linea rossa
- Come aggiungere una parola a un dizionario di Word
- Salvataggio automatico in parola
- come impostare il salvataggio automatico dei documenti
in parola - imposta risparmia tempo
- come impostare il salvataggio automatico dei documenti
- caratteri
- come incorporare un nuovo font in un documento
- salva il nuovo carattere per il trasferimento
- come aggiungere un carattere
- Barra degli strumenti di accesso rapido
- come aggiungere nuovi pulsanti funzione,
per velocizzare il lavoro
- come aggiungere nuovi pulsanti funzione,
In questa lezione esamineremo le impostazioni di base del programma Microsoft 2007.
È possibile accedere alle impostazioni utilizzando il pulsante Ufficio nell'angolo in alto a sinistra della finestra del programma. Sposta il puntatore del mouse sul pulsante Ufficio, premilo. Nella finestra che si apre, premi il pulsante ParametriParola. La finestra che appare sullo schermo contiene le impostazioni per il programma Microsoft Word. Le categorie sono di fondamentale importanza per noi. Ortografia, Preservazione e Principale.
Categoria O principale puoi modificare le opzioni più comunemente utilizzate, in particolare, scegliere la combinazione di colori della finestra del programma. Ad esempio, definiamo uno schema nero. Apertura della lista Combinazione di colori, scegli uno schema nero; premi il bottone ok.
Ora torniamo di nuovo allo schema originale.
Dopo aver deselezionato , il mini pannello non sarà visibile sullo schermo. Per prima cosa, vediamo come funziona il mini pannello. Chiudi la finestra delle opzioni. In qualsiasi documento aperto del programma Microsoft Word, seleziona una parola arbitraria, fai doppio clic su di essa con il pulsante del mouse. Sullo schermo viene visualizzato un mini pannello di suggerimenti traslucido. Per usarlo, passaci sopra con il mouse. Apriamo di nuovo la finestra delle opzioni. Nella categoria principale, deseleziona la casella Mostra mini barra degli strumenti sulla selezione, premi il bottone ok. Evidenzia qualsiasi parola nel documento. Ora il minibar non viene visualizzato sullo schermo.
Riportiamo tutto al suo stato originale.
Aprire la finestra delle impostazioni della lingua, fare clic sul pulsante Opzioni della lingua. Nella finestra aperta Opzioni della lingua Microsoft Office 2007 può aggiungere qualsiasi lingua a quelle incluse per la modifica. In campo Lingue di modifica disponibili lingua desiderata e premere il pulsante Aggiungere. Per rimuovere una lingua da un campo Lingue di modifica incluse, selezionalo e premi il pulsante Eliminare. Per confermare le modifiche, premere il pulsante ok.
Passiamo alla categoria delle impostazioni di ortografia. Qui puoi impostare le opzioni di correzione automatica. Ad esempio, se commetti spesso automaticamente errori nella stessa parola, puoi impostare la sostituzione automatica di questa parola con quella corretta. Diciamo che spesso scrivi male la parola ad alta velocità. Apri la finestra di correzione automatica; inserisci la parola sbagliata ad alta velocità in campo Sostituire. Andiamo in campo SUL, inserisci qui la parola corretta ad alta velocità, chiudere la finestra premendo il pulsante ok. Vediamo come funziona la regola di correzione automatica che abbiamo creato. Chiudi la finestra delle opzioni, digita la parola sbagliata ad alta velocità e premere il tasto Spazio. Come puoi vedere, la parola digitata in modo errato è stata automaticamente sostituita da quella corretta.
Torniamo alla finestra ParametriParola, nella categoria Ortografia.
Per impostazione predefinita, il programma ha abilitato il controllo ortografico automatico, in cui gli errori di ortografia presenti nel testo verranno sottolineati con una linea ondulata rossa e gli errori grammaticali con una verde. Puoi disabilitare il controllo ortografico automatico deselezionando le caselle di controllo Controlla automaticamente l'ortografia e Controlla automaticamente la grammatica . Se necessario, puoi aggiungere una parola che non è nota a Microsoft Word al dizionario personalizzato. Il programma evidenzia anche parole come errori di ortografia. Per fare ciò, premere il pulsante Dizionari ausiliari; nella finestra che si apre, premere il pulsante Cambia elenco di parole. Immettere la parola desiderata, ad esempio Microfilamento e preme il pulsante ok ok. Ora Microsoft Word non evidenzierà la parola Microfilamento come un errore. Purtroppo dovrai inserire anche tutte le maiuscole della parola, altrimenti il programma continuerà a considerarle errori.
Passiamo alla categoria della conservazione. Elencato Salva i file nel seguente formato, è possibile selezionare il formato del file di salvataggio predefinito. Se si desidera mantenere i nuovi file compatibili con i programmi precedenti, impostare il salvataggio predefinito nel formato Microsoft Word 1997-2003. Per fare ciò, aprire l'elenco e selezionare la riga con il nome corrispondente facendo clic con il pulsante del mouse. Combo box Salvataggio automatico ciascuno puoi inserire un intervallo di tempo dopo il quale Microsoft Word salverà automaticamente il documento. Se si perde spesso tensione, alimentazione o il computer si blocca, l'intervallo dovrebbe essere ridotto, ad esempio, a 1 minuto. Se non ci sono problemi, questo parametro può essere lasciato invariato. Allo stesso tempo, non dimenticarlo Salvataggio automatico non annulla il normale salvataggio del documento una volta terminato di lavorarci.
Se hai intenzione di trasferire un documento contenente caratteri esotici su un computer sconosciuto, puoi incorporarli nel documento e quindi si aprirà nella stessa forma su qualsiasi computer che abbia Microsoft Word 2007. Per fare ciò, seleziona la casella Incorpora i caratteri in un file. Successivamente, le caselle di controllo seguenti sono diventate disponibili. Se selezioni la casella Incorpora solo i caratteri utilizzati nel documento, questo potrebbe ridurre le dimensioni del file, perché. sarà possibile implementare non l'intero font nel suo insieme, ma solo i suoi singoli caratteri. Casella di controllo Non incorporare caratteri di sistema regolari può essere installato se si utilizzano questi caratteri nel documento, ad es. font che dovrebbero essere presenti su qualsiasi computer, come Times New Roman o Arial. Ciò ridurrà anche la dimensione del file finale.
Riportiamo le impostazioni al loro stato originale.
Categoria Collocamento Puoi aggiungere più pulsanti a Barra degli strumenti di accesso rapido, che si trova nell'angolo in alto a sinistra della finestra del programma. Ad esempio, aggiungiamo a Barra degli strumenti di accesso rapido pulsante Stampa veloce. Per fare ciò, fare doppio clic sul nome del pulsante nell'elenco a sinistra; è incluso nell'elenco a destra. Premiamo il pulsante ok. ora pulsante Stampa veloce visualizzato sulla barra di accesso rapido.
Riportiamo tutto al suo stato originale.
Quindi, in questa lezione, abbiamo esaminato le impostazioni di base di Microsoft Word 2007.
Questa lezione è finita.
Lezione 03 Microsoft Word 2007
Guida di Word: una sezione di istruzioni per l'utilizzo del programma WORD 2007
- Dov'è
- Come aprire e utilizzare
- Come trovare informazioni nella guida
- Come usare la ricerca di aiuto
- Come disabilitare l'aiuto
In questa lezione imparerai come lavorare con la finestra della guida di Microsoft Word 2007.
Per aprire questa finestra, premere il pulsante Riferimenti. Nella finestra che appare, puoi inserire una ricerca per parole chiave o seguire i link con il nome della sezione. È anche possibile visualizzare il sommario sullo schermo.
Visualizza il sommario Riferimenti; premi il bottone Mostra il sommario. Per rimuovere il sommario dallo schermo, è necessario premere nuovamente questo pulsante, che verrà ora chiamato Nascondi sommario. Per accedere ai contenuti di una sezione Sommario, fare clic sul nome della sezione; quindi al nome dell'elemento della sezione desiderata. Il contenuto dell'elemento viene visualizzato nella parte destra della finestra.
Puoi anche cercare per parole chiave. Ad esempio, vogliamo trovare un aiuto per l'ortografia. Digitiamo la parola ortografia e premere il pulsante Ricerca. Quindi, fai clic sulla riga di nostro interesse. Se il tuo computer è connesso a Internet, puoi ottenere ulteriore assistenza. Per fare ciò, fai clic sul triangolo con il pulsante di ricerca e, nel menu che si apre, sulla riga Contenuto nel sito Web di Office Online o in tutto Word e così via.
Per la gestione aiuto utilizzare la barra degli strumenti della guida. Pulsante Indietro serve per passare alla sezione precedente Riferimenti, che hai visualizzato; pulsante Inoltrare- per passare alla sezione successiva.
Premere il pulsante Fermare interrompe il caricamento del documento; può essere utilizzato per interrompere un download prolungato. Pulsante ricaricareè progettato per aggiornare un download interrotto per vari motivi.
Per stampare su una stampante di partizioni Riferimenti attualmente visualizzato, premere Sigillo. Nella finestra che appare sullo schermo Sigillo premere il pulsante omonimo.
Per tornare alla home page della guida, fare clic sul pulsante Casa. Per aumentare la dimensione del carattere Riferimenti premi il bottone Cambiare la dimensione del font. Nel menu che compare sullo schermo, fare clic sulla riga con il nome desiderato. Ad esempio, scegliamo il carattere più grande.
Torniamo alla dimensione originale.
E infine il bottone In cima ad altre finestre permette la finestra Riferimenti essere sullo schermo anche durante la digitazione del programma. Per disabilitare questa modalità è necessario premere il pulsante; per riaccenderlo, chiama la finestra Riferimenti sullo schermo e premere nuovamente il pulsante, che ora viene chiamato Non sopra altre finestre.
Quindi, in questa lezione, hai imparato a lavorare con il sistema della guida di Microsoft Word 2007.
Questa lezione è finita.
Lezione 04 Parola 2007
- Come salvare il testo in Word
- Salva come Word 97-2003
- Dove trovare il testo salvato
- Come aprire un documento salvato
Come impostare il salvataggio automatico dopo un certo periodo di tempo, vedere la lezione 2
In questa lezione imparerai come salvare un documento, quindi chiuderlo e aprirlo.
Digitiamo qualsiasi testo nel documento e quindi salviamo il documento. Il testo è digitato; per salvare il documento, premere il pulsante Salva. Per impostazione predefinita, il documento viene salvato nella cartella I miei documenti. Nella finestra che si apre, seleziona l'unità e la cartella in cui verrà salvato il documento. Aprire l'elenco, selezionare un disco, (ad esempio CON) su disco CON seleziona una cartella (ad esempio Temp). Diamo al documento un nome qualsiasi, è auspicabile che corrisponda al contenuto del documento. Ad esempio, chiamiamo il nostro documento Formazione scolastica.
Per impostazione predefinita, il programma sostituisce automaticamente la prima riga del documento come titolo. Facciamo clic con il pulsante del mouse alla fine del nome del documento ed eliminiamo il nome predefinito utilizzando il tasto Backspace. Inserisci il nome del tuo documento. Per impostazione predefinita, il documento verrà salvato in formato Microsoft Word 2007; se vuoi che il documento venga aperto in versioni precedenti del programma come Microsoft Word 2003, Microsoft Word 2000 e così via, allora nell'elenco Tipo di file imposta il documento su Word 97-2003. Per ora lasceremo tutto com'è per impostazione predefinita, quindi il documento può essere aperto solo in Microsoft Word 2007.
Pertanto, se apporti modifiche al documento, ad esempio aggiungendo del testo, quando chiudi il documento, Microsoft Word visualizzerà automaticamente una finestra che ti chiede di salvare. Ad esempio, aggiungiamo il nostro documento.
Per chiudere il documento, è possibile utilizzare il pulsante di chiusura del programma standard o selezionare Ufficio - Chiudi o Ufficio - UscitaParola. Chiudiamo il documento; per salvare le modifiche, premere il pulsante sì. Il documento è stato salvato. Un documento salvato può anche essere aperto direttamente da Microsoft Word o da un disco. Poiché il nostro documento è stato creato di recente, sarà più conveniente aprirlo dal programma Microsoft Word stesso. Eseguire il programma, premere il pulsante Ufficio, fare clic sul nome del documento; il documento è aperto.
Chiudiamo il documento.
Se un documento non è nell'elenco, significa che è stato eliminato dall'elenco da documenti più recenti. Può essere aperto da disco. Si supponga che il documento non sia nell'elenco. Avvia il programma Microsoft Word, premi il pulsante Ufficio, poi Aprire. Troviamo il documento sullo stesso disco e nella stessa cartella in cui lo abbiamo salvato. Facciamo doppio clic sul nome del documento; il documento è aperto.
Chiudiamo il documento.
Per aprire un documento dal disco, apri la cartella Il mio computer, disco CON, cartella Temp. Fare doppio clic sul titolo del documento.
Quindi, in questa lezione, hai imparato come aprire, salvare e chiudere un documento in Microsoft Word 2007.
Questa lezione è finita.
Lezione 05 Microsoft Word 2007.
In questo video imparerai i modi di base per visualizzare il testo in Word
- Modalità layout di pagina
- Come abilitare i righelli di markup
- Griglia di markup
- Schema del documento
- Miniature delle pagine
- Modalità di lettura.
- Scorrimento o come voltare pagina
- Struttura della modalità
- Modalità bozza
- come ridimensionare la parola 2007
- In percentuale
- Per larghezza della finestra
- Per numero di pagine in una finestra
In questa lezione esamineremo i visualizzatori di testo in Microsoft Word 2007.
Vai alla scheda Visualizzazione. La modalità di visualizzazione più comunemente utilizzata è Impaginazione che è attualmente selezionato. In questa modalità, il documento può essere suddiviso in pagine separate e puoi anche nascondere e visualizzare nuovamente i righelli verticali e orizzontali utilizzando la casella di controllo Governate, griglia - utilizzando la casella di controllo Rete.
È possibile visualizzare la struttura del documento. È un campo verticale contenente un elenco di capitoli e sezioni. In questa modalità, puoi spostarti rapidamente da un capitolo o da un capitolo all'altro. Per fare ciò, fare clic sul titolo del capitolo o della sezione.
Quando si seleziona la casella Schizzi sulla sinistra viene visualizzato un pannello verticale, contenente le miniature delle pagine del documento.
Nella seguente modalità di visualizzazione − Modalità di lettura, lo schermo rimane un minimo di controlli; il campo principale del documento è occupato da pagine con testo. In questa modalità, quando si utilizza la rotellina o i tasti del mouse PaginaSu o PaginaGiù le pagine scorrono nella loro interezza.
Chiudi la modalità di lettura.
In modalità strutture il testo è un elenco gerarchico a più livelli con capitoli, sezioni e corpo del testo. Per espandere un livello particolare, fai doppio clic sulla croce accanto al nome del livello.
In modalità Brutta copia il documento non è suddiviso in singole pagine. I bordi della pagina sono indicati da linee tratteggiate orizzontali. Possiamo impostare il campo della scala Scala di visualizzazione del documento utilizzando il pulsante omonimo. Fare clic e selezionare la scala desiderata. Ad esempio, impostiamo la scala di visualizzazione al 75%. Se necessario, è possibile impostare una scala arbitraria.
Riapertura della finestra Scala. Impostare la scala desiderata, ad esempio 90%; premi il bottone ok. Anche nel gruppo Scala, puoi selezionare una scala di una pagina. In modo che sullo schermo venga visualizzata solo una pagina del documento, Due pagine e Adatta alla larghezza della pagina.
Quindi, in questa lezione, hai imparato come passare da una visualizzazione di documento all'altra in Microsoft Word 2007.
Questa lezione è finita.
Lezione 06 Microsoft Word 2007
Lavorare con il testo di Word
- Come capitalizzare
- Come incollare
- virgola
- sposta il testo su un'altra riga
- paragrafo
- Come vedere i caratteri non stampabili
- Come estrarre velocemente
- simboli
- singole parole
- intera linea
- frase
- Come rimuovere il testo
- Come copiare
- Inserire
- Rimandare
In questa lezione imparerai come inserire e modificare il testo in Microsoft Word 2007.
Come sai, una frase deve iniziare con lettera maiuscola. Per ottenerlo, tieni premuto il tasto durante la digitazione Cambio. Facciamo una proposta. Per input virgola premere il tasto virgola tenendo premuto il tasto Cambio. Non devi prenderti cura di te involucro di parole su un'altra riga; quando viene raggiunto il bordo destro della pagina, la parola digitata si sposterà automaticamente su un'altra riga.
Per creazione di un nuovo paragrafo premere il tasto accedere. Se desideri spostare il testo su un'altra riga senza creare un nuovo paragrafo, premi la scorciatoia da tastiera Maiusc+accedere.
Abilita visualizzazione caratteri non stampabili, cioè. caratteri utilizzati per formattare il testo ma non vengono stampati. In questo caso, i punti tra le parole sono spazi; un carattere simile a pi è un segno di paragrafo.
Schermo caratteri non stampabili consente di rilevare spazi extra e altri caratteri non stampabili nei testi ottenuti a seguito dell'utilizzo di programmi di riconoscimento del testo.
Disattiva la visualizzazione dei caratteri non stampabili.
a cambia testo ne hai bisogno prima evidenziare; Per modificare una parola, fai doppio clic su di essa. Per rimuovere la selezione, fare nuovamente clic con il pulsante del mouse. a linea di evidenziazione, posizionare il puntatore del mouse sul margine sinistro del documento e fare clic con il pulsante del mouse davanti alla riga richiesta.
a evidenziare la frase fare clic al suo interno con il pulsante del mouse tenendo premuto il tasto Ctrl.
Per selezione del paragrafo fare un triplo clic al suo interno con il pulsante del mouse oppure posizionare il puntatore del mouse sul margine sinistro e fare doppio clic con il pulsante del mouse.
Per seleziona tutto il testo in un documento Posiziona il puntatore del mouse sul margine sinistro del documento e fai tre clic. Seleziona il testo puoi anche tenere premuto il tasto Cambio e usando i tasti per controllare il cursore.
Per selezione di un blocco arbitrario testo, fare clic con il pulsante del mouse all'inizio o alla fine del blocco desiderato e, senza rilasciare il pulsante del mouse, trascinare il puntatore nella direzione desiderata. Dopo aver evidenziato il testo, puoi taglia, copia, sposta da qualche altra parte nel documento ed eliminarlo.
Per rimozione testo selezionato, premere il tasto Eliminare o spazio indietro. Premi il tasto Eliminare; testo rimosso.
Per testo in movimento in un altro punto del documento, trascinalo semplicemente con il mouse in questo punto. Seleziona il testo; fare clic sulla selezione con il pulsante del mouse e, senza rilasciarlo, trascinare il testo nella posizione desiderata. Rilasciamo il pulsante; il testo è stato spostato.
Il secondo modo per avvolgere il testo è tagliare e inserire. Seleziona il testo; fare clic con il tasto destro sulla selezione. Nel menu che si apre, seleziona Tagliare. Fare clic con il pulsante destro del mouse nel punto in cui si desidera incollare il testo tagliato. Nel menu che si apre, seleziona Inserire.
Per Copia testo lo individuiamo. Fare clic sulla selezione con il tasto destro del mouse; nel menu che si apre sullo schermo, seleziona la voce copia. Fare clic con il pulsante destro del mouse nel punto in cui si desidera incollare il testo copiato. Nel menu che si apre, seleziona Inserire; testo copiato.
Per copiando puoi usare un altro metodo. Seleziona il testo; tenendo premuto un tasto Ctrl, fare clic sul testo selezionato e, senza rilasciare il pulsante del mouse, trascinare il testo nella posizione del documento in cui vogliamo copiarlo. Rilascia prima il pulsante del mouse, quindi il tasto Ctrl.
Quindi, in questa lezione, hai imparato come inserire testo, creare nuovi paragrafi, eseguire operazioni di copia, spostamento ed eliminazione sul testo.
Questa lezione è finita.
Lezione 07
- Crea un documento basato su un campione esistente
- Dove sono i modelli di parole
- Scegli un modello
- Modifica o crea un nuovo modello
Lavorare con oggetti modello.
- Come cambiare
- Colore
- La dimensione
- Font
- Raggruppa e separa gli oggetti
- Eliminare
- Ordine di output dell'oggetto
- portare in primo piano
- alla schiena
- Formati di forma
- Metodi di riempimento
- Cambia il colore del contorno della forma
Creazione di un curriculum in WORD 2007 con l'esempio
- Cambia il titolo del curriculum
- Lavorare con i formati
- Lavorare con gli oggetti
- Come salvare il testo di un documento come nuovo modello cscv 2007
In questa lezione imparerai come creare un nuovo documento basato su un modello già pronto, nonché come modificare un modello esistente e crearne uno nuovo basato su di esso.
Per creare un nuovo documento da un modello già pronto, premi il pulsante Office e seleziona la voce di menu Creare. Nella finestra aperta per la creazione di un documento, seleziona una categoria Modelli installati. Seleziona quello appropriato con un clic del mouse campione, come Riprendi raffinato, e premere il pulsante Creare. Abbiamo creato un nuovo documento basato su quello esistente. modello. Ora puoi compilare gli appositi campi del documento e salvarlo.
Spesso modello di documento non ti si addice al 100%. In questo caso, hai bisogno cambia modello in base alle tue esigenze e poi salvalo come nuovo modello personalizzato. Per fare ciò, premere nuovamente il pulsante. Ufficio e selezionare la voce di menu Creare. Nella finestra aperta per la creazione di un documento, seleziona nuovamente la categoria Modelli installati. Con un clic del mouse, seleziona lo stesso Curriculum raffinato; impostare l'interruttore Creare in posizione Campione, premi il bottone Creare. Il nuovo documento è stato creato. Ora cambiamolo e salviamolo come nuovo modello.
Cambia il colore della barra verticale dimensioni, carattere e formattazione del carattere. La barra verticale rappresenta diversi oggetti raggruppati. Separiamoli per poterli gestire separatamente.
La separazione degli oggetti dovrà essere eseguita più volte, perché. sono stati raggruppati anche ripetutamente. Fare clic con il tasto destro sulla barra verticale. Nel menu che si apre, seleziona Raggruppamento - Separa; eseguire l'operazione fino a Separa non diventerà indisponibile.
Rimuoviamo alcuni degli oggetti per semplificare la rimozione. Lasciamo solo una grande striscia verticale. Facendo clic con il pulsante del mouse, selezionare le righe non necessarie e premere il tasto Eliminare.
Durante il processo di separazione, il testo è scomparso dalla barra verticale. Il fatto è che è semplicemente andato in secondo piano ed è scomparso sotto la striscia. Per portare il testo sulla striscia, sposta la striscia stessa sul retro. Fare clic con il tasto destro sulla striscia e selezionare dal menu che appare. Ordine - Indietro; il testo è ora visibile.
Cambiamo il colore della striscia. Fare clic con il tasto destro sulla striscia e selezionare dal menu che appare. Formato AutoShape; scheda Colori e linee premi il bottone Metodi di riempimento. Nella finestra omonima che si apre, nell'area Colori, posizionare l'interruttore in posizione Due colori. Puoi fare come desideri, ad esempio, scegli un solo colore.
Scegli il nero come primo colore e il blu come secondo. Seleziona il tratteggio verticale e una delle opzioni per la posizione del colore; premi il bottone ok. Nella finestra successiva, fai nuovamente clic sul pulsante. ok. Il colore della barra verticale è stato modificato.
Ora modificare carattere e dimensione dell'intestazione riepilogo. Formattiamo il titolo Obiettivi; cambia il carattere, la sua dimensione e il colore. Per formattare il resto delle intestazioni allo stesso modo, utilizzare il pulsante Formato campione. Evidenziazione di un'intestazione formattata Obiettivi; premi il bottone Formato campione. Ora seleziona l'intestazione successiva, che deve essere formattata allo stesso modo. L'intestazione successiva è formattata secondo la precedente; formattare il resto delle intestazioni allo stesso modo.
Quindi il documento è cambiato. Salvalo come modello personalizzato. Premiamo il pulsante Ufficio; scegliere Salva come modelloParola. Immettere un nome per il nuovo modello, ad esempio, Il mio curriculum; premi il bottone Salva.
Chiudiamo il documento e assicuriamoci che il modello appena creato appaia nell'elenco dei modelli personalizzati. Premere di nuovo il pulsante Ufficio e scegli l'oggetto Creare; categoria aperta I miei modelli. Troviamo il template appena creato e facciamo doppio clic sul suo nome. Sulla base del nostro modello personalizzatoè stato creato un nuovo documento, che ora possiamo compilare.
Quindi, in questa lezione, hai imparato come creare un nuovo documento basato su modelli esistenti e nuovi in Microsoft Word 2007.
Questa lezione è finita.
Lezione 08 Microsoft Word 2007.
Ricerca di testo
- Dove trovare la ricerca in Word 2007
- Come cercare il testo in una parola
- Analisi delle impostazioni di ricerca
- Cosa fare con il testo o la parola trovati
Sostituzione del testo
- Come sostituire il testo trovato con quello richiesto
- sostituire tutto
- sostituisci solo con alcune parole
- Trovare e sostituire caratteri speciali
Un esempio è mostrato nel video tutorial:
"Come rimuovere rapidamente gli spazi extra nel testo"
In questa lezione imparerai a fare Ricerca e sostituzione del testo in un documento di Microsoft Word 2007.
Per visualizzare la casella di ricerca sullo schermo, nella scheda casa in gruppo La modifica premi il bottone Trovare. Nella finestra aperta Trova e sostituisci scheda Trovare nel campo omonimo, inserisci la parola che vogliamo trovare. Ad esempio, troviamo la parola nel documento tasto. accedere tasto , premi il bottone Trova il prossimo.
La parola si trova, però, non in se stessa, ma come parte di un'altra. Per evitare questa situazione e trovare solo la parola nel documento tasto , apri le impostazioni di ricerca avanzate. Premiamo il pulsante Di più; imposta la casella di controllo Solo parola intera, premere nuovamente il pulsante Trova il prossimo. Parola tasto fondare; deseleziona la casella Solo parola intera.
Quando si seleziona la casella Che tiene conto del maiuscolo o minuscolo la ricerca farà distinzione tra maiuscole e minuscole. Ad esempio, prendiamo tasto lettere maiuscole, selezionare la casella Che tiene conto del maiuscolo o minuscolo e corri Ricerca. Non c'era nessuna parola nel documento tasto digitato in maiuscolo. Deselezionamo la casella Che tiene conto del maiuscolo o minuscolo.
Quando si seleziona la casella Considera il prefisso, parola tasto si troverà in piedi come prefisso all'interno di un'altra parola. Spunta la casella, avvia la ricerca; parola tasto trovato come prefisso. Deselezionamo la casella.
Quando si seleziona la casella Considera suffisso, parola tasto si troverà in piedi come suffisso in un'altra parola. Spunta la casella, avvia la ricerca; parola tasto trovato ora come suffisso. Deselezionamo la casella.
Una possibilità interessante è l'uso di una casella di controllo Ignora gli spazi. Imposta la casella di controllo, avvia la ricerca. La ricerca ha prodotto diverse parole contenenti la parola tasto , nonché parole che includono solo singole lettere della parola tasto , separati da spazi. Rimuovi le caselle di controllo.
Se necessario, puoi selezionare la parola che stiamo cercando. Per fare ciò, premere il pulsante Evidenzia durante la lettura e scegli l'oggetto Seleziona tutto. Per rimuovere la selezione, premere nuovamente il pulsante. Selezione durante la lettura e scegliere oggetto Rimuovi selezione.
Pulsante Formato serve per impostare la ricerca di parole formattate in un certo modo. Spieghiamolo con un esempio di formattazione dei caratteri. Diciamo che vogliamo trovare una parola tasto evidenziato in rosso nel documento. Fare clic sul pulsante Formato e selezionare Font; nella finestra Trovare font aprire l'elenco Colore testo e scegli il rosso. Premiamo il pulsante ok, avvia la ricerca. Unica parola trovata tasto evidenziato in rosso. Per rimuovere le condizioni di ricerca per una parola tasto evidenziato in rosso, premere il pulsante Decollare formattazione.
Puoi esplorare tu stesso il resto delle opzioni di ricerca.
Passiamo alla sostituzione del testo. Nella finestra Trovare e sostituisci vai alla scheda Sostituire. Supponiamo di voler sostituire la parola nel documento lago parola Oceano . Digitiamo la parola lago in campo Trovare, e la parola Oceano - in campo Sostituire sul. In questa scheda, possiamo semplicemente cercare utilizzando il pulsante Trovare Ulteriore come nella scheda precedente Trovare. Possiamo sostituire la parola una volta con il pulsante Sostituire oppure sostituisci tutte le parole nel documento usando il pulsante Sostituire tutto. Cambiamo una parola; prima premere il pulsante Trovare Ulteriore per trovare una parola lago e assicurati di aver davvero bisogno di sostituire la parola lago parola Oceano . Parola trovata, fare clic sul pulsante Sostituire. Parola lago sostituito dalla parola Oceano e dopo di che la parola successiva viene trovata automaticamente lago . Sostituisci tutte le occorrenze della parola lago parola nel documento Oceano , premi il bottone Sostituire tutto. Non ci sono più occorrenze della parola lasciata nel documento lago , sono stati tutti sostituiti dalla parola Oceano . Secondo il rapporto, c'erano solo due di queste parole nel documento.
A volte è conveniente da fare trova e sostituisci caratteri speciali, ad esempio, i caratteri di interruzione di riga che appaiono spesso in un documento creato dai programmi OCR. Apri un tale documento di formazione, premi il pulsante Schermo tutto segni. Come puoi vedere, nel documento sono presenti numerose interruzioni di riga che interferiscono con la formattazione del documento. Sostituiamo il segno di interruzione di riga con uno spazio, ad es. rimuovi semplicemente tutti i trattini morbidi dal documento, sostituendoli con spazi. Posizionare il cursore nel campo facendo clic con il pulsante del mouse Trovare, premi il bottone Speciale e nell'elenco che si apre, seleziona la riga Spacco Linee. Posizionare il cursore nel campo Sostituire e premere una volta la barra spaziatrice. Premiamo il pulsante Sostituire tutto; tutti i trattini morbidi vengono sostituiti da spazi.
In modo simile ma leggermente modificato, gli spazi extra possono essere rimossi da un documento. Ad esempio, sostituiamo due spazi con uno. Posizionare il cursore nel campo Trovare e premere due volte la barra spaziatrice. Imposta il cursore nel campo Sostituire sul non ce n'è bisogno, perché uno spazio è già stato digitato in questo campo. Se eseguirai una nuova ricerca e sostituirai al prossimo avvio di Microsoft Word, in questo caso dovrai premere la barra spaziatrice. Premiamo il pulsante Sostituire tutto; questa operazione deve essere eseguita più volte di seguito fino a quando non sono rimasti spazi extra nel documento.
Quindi, in questa lezione, hai imparato come cercare e sostituire le parole in Microsoft Word 2007.
Questa lezione è finita.
Lezione 09 Microsoft Word 2007
In questa lezione imparerai come formattare il testo in Microsoft Word 2007.
Effettueremo la formattazione utilizzando gli strumenti del gruppo Font che si trova nella scheda Casa Io sono. Davanti a noi c'è il nome dell'autore e il titolo del libro; emetteremo, cioè formato utilizzando gli strumenti inclusi nel gruppo Font. a formato parola o gruppo di parole, devi prima evidenziarle. Il cognome e il nome dell'autore rientrano in una riga di testo, quindi li selezioniamo allo stesso modo in cui viene solitamente assegnata una riga di testo. Impostiamo il puntatore del mouse a sinistra della riga nel margine sinistro del documento e facciamo clic con il pulsante del mouse; riga evidenziata.
Scegliamo un font diverso per il testo selezionato; aprire l'elenco dei caratteri. Visualizza i nomi di tutti i caratteri che si trovano sul computer. Il tuo computer ha il suo elenco di caratteri. Digitiamo qualsiasi font, ad esempio Verdana e clicchiamo sul suo nome con il pulsante del mouse. Il testo selezionato è ora formattato con il font Verdana. Questo tritato carattere, cioè non c'è carattere alla fine delle lettere serif. Le intestazioni sono molto spesso decorate con caratteri sans-serif e il corpo del testo - con caratteri. serif. Si ritiene che quando si utilizza questo schema, gli occhi si stanchino meno durante la lettura.
Cambiamo il titolo del libro. Scegliamo un font diverso per il titolo del libro, ad esempio Arial; questo tipo di carattere appartiene anche a tritato. Evidenzia il nome, scegli il carattere; il nome è formattato in carattere Arial.
Aumenta la dimensione del carattere, ad esempio fino a 16 punti, cambia lo stile del carattere in grassetto; il titolo è formattato.
Cambia l'ortografia delle parole un po' di storia in corsivo, cioè obliquo. Per evidenziare queste parole, clicca sul campo a sinistra; le parole un po' di storia evidenziato. Cambia lo stile del carattere in corsivo; il contorno è stato modificato.
A volte durante la digitazione delle formule, potrebbe essere necessario inserirle caratteri in apice o pedice per alcuni personaggi Dimostriamo come farlo. Ad esempio, dobbiamo scrivere: X 2 + Y 2 = Z. Stampiamo la formula nella forma: X2 + Y2 = Z; selezionare il due, fare clic con il pulsante del mouse a sinistra del due e, senza rilasciare il pulsante del mouse, trascinare il puntatore a destra, premere il pulsante apice. Ripetiamo l'operazione per i due della lettera Y.
In alcuni casi, alcune parole del testo devono essere sottolineate. Per fare ciò, utilizzare il pulsante di sottolineatura. Evidenzia la parola, premi il pulsante Sottolineato.
Se hai digitato le parole nel caso sbagliato, puoi trasferirle in un altro caso senza eliminarle. Evidenzia il testo, premi il pulsante Registrati; scegli l'opzione desiderata. Se vogliamo che tutte le parole siano in maiuscolo, scegli Tutto maiuscolo. Se sei confuso sulla formattazione del testo, seleziona il testo e premi il pulsante Cancella formato.
Per evidenziare il testo con il colore, utilizzare il pulsante Colore del testo. Seleziona il testo e scegli un colore di sfondo; per selezionare lo sfondo, utilizzare il pulsante adiacente Colore di selezione del testo.
Per accedere alle impostazioni avanzate dei caratteri, utilizzare il pulsante Font nel gruppo omonimo. Nella finestra Font puoi scegliere una formattazione aggiuntiva; i risultati della selezione verranno immediatamente visualizzati nel campo Campione.
Sulla scheda Intervalloè possibile impostare la scala del testo variabile e la spaziatura tra i caratteri. Dopo aver selezionato la formattazione desiderata, è necessario fare clic sul pulsante ok.
Quindi, in questa lezione, hai imparato a formattare il testo, ad es. la sua formattazione in Microsoft Word 2007.
Questa lezione è finita.
Lezione 10 Microsoft Word 2007
Come impostare i paragrafi in Word 2007
- Come allineare il testo in un paragrafo
- lungo il bordo sinistro,
- al centro
- lato destro
- in larghezza
- Modifica interlinea - spaziatura tra le righe di testo in Word
- aumento
- diminuire
- Come indentare il testo della prima riga di un paragrafo ( Rientro paragrafo)
- Come creare
- elenco numerato (punti)
- elenco puntato (numeri)
- Elenco multilivello
- Riempimento del colore del paragrafo
- Come inserire una riga dopo un paragrafo (bordo inferiore)
- Come modificare la spaziatura tra i paragrafi
- Aumento diminuzione paragrafo trattino
- Dove sono le impostazioni avanzate del paragrafo
- impostando la spaziatura tra le righe nei paragrafi in una parola
- Cosa sono i margini specchiati
- Come creare gli stessi margini di pagina esterni e interni
In questa lezione imparerai come formattare i paragrafi in Microsoft Word 2007.
Gli strumenti di formattazione si trovano nella scheda casa in gruppo Paragrafo. Pulsanti di allineamento del testo in paragrafo solo quattro. Per selezionare uno dei tipi di allineamento, posizionare il cursore del testo all'interno del paragrafo; facendo clic con il pulsante del mouse, selezionare uno dei tipi di allineamento: sinistro, centrale, destro e giustificato. I documenti più comunemente usati sono centrati e giustificati; in quest'ultimo caso il testo viene distribuito uniformemente tra i campi del documento aumentando automaticamente la spaziatura tra le singole parole.
Per aumentare la spaziatura tra le singole righe di un paragrafo, premere il pulsante Interlinea e selezionare la spaziatura desiderata nel menu che si apre.
Per creare un rientro di paragrafo, usa il cursore sul righello orizzontale. Facciamo clic con il pulsante del mouse sullo slider e, senza rilasciare il pulsante del mouse, lo muoviamo; rilasciare il pulsante del mouse. Rientro paragrafo creato. Quando premi un tasto accedere il paragrafo appena creato avrà lo stesso rientro di paragrafo del paragrafo precedente.
Con l'aiuto di un gruppo Paragrafo puoi anche creare vari elenchi automatici. Ad esempio, creiamo elenco puntato. Impostiamo il cursore del testo sul paragrafo che vogliamo rendere un elemento della lista; premi il bottone Marcatori per creare un elenco puntato. La voce dell'elenco puntato è stata creata; premere il tasto accedere. Questo creerà automaticamente un nuovo elemento dell'elenco puntato. Disabilitare elenco puntato, premere nuovamente il pulsante elenco puntato.
Puoi anche creare elenco numerato. Per fare ciò, premere il pulsante Numerazione per creare un elenco numerato.
Per creare elenco multilivello fare clic sul triangolo accanto al pulsante Elenco multilivello e selezionare l'elenco desiderato dalla galleria. Successivamente, definiamo la gerarchia dei singoli elementi della lista utilizzando la chiave Tab e scorciatoie da tastiera Maiusc+Tab. Spostare il cursore all'inizio dell'elenco e premere il tasto Tab. Pertanto, viene creato il secondo livello dell'elenco.
Per creare il terzo livello, premere il tasto Tab ancora. Per tornare al livello precedente, premere la combinazione di tasti Maiusc+Tab.
Il testo in un paragrafo può essere riempito con qualsiasi colore. Per fare ciò, premere il pulsante riempire e scegli il colore che desideri.
È possibile inserire una riga dopo un paragrafo utilizzando il pulsante Linea di fondo in gruppo Paragrafo. Clicca sul triangolo a destra di questo pulsante e seleziona la voce nel menu che si apre. Linea orizzontale.
Per un veloce aumento o diminuire paragrafo trattino sono pulsanti con nomi corrispondenti. Premere il pulsante tutte le volte che è necessario Aumenta il rientro per aumentare il trattino del paragrafo. Premiamo il pulsante Riduci trattino per ridurlo.
Per mettere a punto opzioni di paragrafo premi il bottone Paragrafo nel gruppo omonimo. Nella finestra che si apre, puoi configurare molti elementi del paragrafo, in particolare, impostare l'interlinea; ed è possibile specificare il valore esatto dell'intervallo in punti.
Se necessario, puoi impostare rientri a specchio, utile se si stampa su entrambi i lati del foglio e si desidera avere gli stessi margini interni ed esterni. Tutte le modifiche vengono visualizzate immediatamente nel campo Campione. Dopo aver impostato le impostazioni desiderate, premere il pulsante ok.
Quindi, in questa lezione, hai imparato a formattare i paragrafi in Microsoft Word 2007.
Questa lezione è finita.
Lezione 11 Microsoft Word 2007
- Cos'è il controllo ortografico automatico
- Come visualizzare e sostituire un errore nel testo con la versione corretta
- Come utilizzare la finestra Controllo ortografico
- dov'è il
- come aprire la finestra di ortografia
- Come cercare possibili errori nel testo di Word 2007
- Come sostituire gli errori con le parole corrette nell'intero testo in una volta
- Come saltare tutti gli errori che non consideri errori in una volta nell'intero testo
- Come aggiungere un dizionario parola per parola sconosciuto (nuovo).
- Come rimuovere una parola da un dizionario
- Cos'è un dizionario ausiliario
- Come impostare la ricerca degli errori per trovare meglio gli errori
- Intensificare le regole di controllo ortografico
- Cosa sono le "regole di corrispondenza aziendale" in parole povere
- Correzione automatica degli errori, come impostare in modo che gli errori vengano sostituiti (corretti) immediatamente durante la digitazione
In questa lezione imparerai a controllare l'ortografia
Per impostazione predefinita, il programma ha il controllo ortografico automatico abilitato, con errori di ortografia sottolineati con una linea ondulata rossa e errori grammaticali con una verde. Fare clic con il tasto destro sulla parola errata, nel menu contestuale che si apre, potrebbe esserci un elenco di varianti corrette della parola, in tal caso, resta solo da selezionare la variante corretta, fare clic su di essa con il pulsante del mouse. A volte il programma non fornisce alcuna opzione, in questo caso abbiamo solo un'opzione, ma è corretta, quindi la selezioniamo facendo clic con il pulsante del mouse. La parola sbagliata è stata sostituita con quella giusta.
Per comodità, puoi chiamare la finestra sullo schermo Controllo ortografico. Per fare ciò, vai alla scheda Licenza. Premiamo il pulsante Ortografia nel gruppo omonimo. Nella finestra che si apre sullo schermo, sono presenti le stesse voci del menu che si apre sulla parola sbagliata. Tuttavia, se si preme il pulsante Saltare, la parola considerata un errore verrà saltata una volta durante il controllo. Premere il pulsante Salta tutto farà sì che la parola errata venga saltata in tutto il documento tutte le volte che si trova nel documento, cioè la parola non sarà sottolineata con uno scarabocchio rosso e sarà considerata un errore. Poiché la parola corretta è presente nel campo delle opzioni, selezionala e fai clic su sostituisci. Parola sbagliata sostituita correttamente. Quando premi un pulsante Sostituisci tutto, tutte le parole errate presenti nel documento verranno sostituite correttamente. In altre parole, se ci sono solo dieci parole errate, tutte e dieci verranno sostituite.
A volte si verifica una situazione in cui la parola è corretta, ma non è nota al programma Microsoft Word, in questo caso è possibile saltare la parola o aggiungerla al dizionario utente. In questo caso, non sarà più considerato un errore, ad esempio aggiungere la parola "caffè" al dizionario. Premiamo il pulsante Aggiungere, la parola è stata aggiunta al dizionario, ma devi ricordare che dovrai aggiungere anche tutte le maiuscole della parola al dizionario, altrimenti continueranno a essere considerate tutte errate.
Se hai commesso un errore e hai inserito accidentalmente la parola sbagliata nel dizionario, dovrai eliminarla dal dizionario. Ad esempio, rimuoviamo la parola "hobby". Nella finestra Ortografia premi il bottone Parametri, nella finestra che si apre sullo schermo ParametriParola, nella categoria ortografia premi il bottone Dizionari ausiliari nella finestra Dizionari ausiliari premi il bottone Cambia elenco di parole. Troviamo la parola "hobby", selezioniamola, con un clic del mouse, premiamo il pulsante Eliminare. La parola hobby è stata rimossa dal dizionario, ora lo sarà di nuovo, considerato un errore. Chiudiamo la finestra Dizionari ausiliari.
Se necessario, puoi restringere le regole di ortografia, per fare ciò, apri l'elenco insieme di regole e scegli rigorosamente tutte le regole, il set di regole predefinito è Per corrispondenza commerciale. Chiudiamo la finestra Parametri.
Controlliamo di nuovo l'ortografia. Per impostazione predefinita, il controllo va dall'inizio alla fine del documento, quindi se avevi fretta e hai sostituito la parola sbagliata con quella sbagliata, o l'hai persa, usa il pulsante Ritorno per tornare indietro di un passo.
Se commetti spesso lo stesso errore, usa l'impostazione Correzione automatica. Premiamo il pulsante Correzione automatica nella finestra di controllo ortografico o il pulsante ufficio nella finestra principale del programma. Nel secondo caso è necessario premere anche il pulsante ParametriParola e vai alla categoria ortografia, dove premere il pulsante opzioni di correzione automatica. Nella finestra Correzione automatica in campo sostituire inserisci la parola sbagliata nel campo sul la parola corretta, ad esempio la parola "rprogram" in "programma", premere il pulsante ok. Chiudi la finestra ParametriParola. Controlliamo la regola di correzione automatica che abbiamo creato, digitiamo la parola “rpogram” e premiamo la barra spaziatrice, la parola errata è stata automaticamente sostituita da quella corretta, cioè la nostra regola funziona.
E così in questa lezione hai imparato a controllare l'ortografia in Microsoft Word 2007.
Questa lezione è finita
Lezione 12 Creare stili. Microsoft Word 2007.
- Cos'è lo stile nelle parole
- Lavorare con gli stili
- Come usare gli stili
- Come progettare in un certo stile
- parola
- paragrafo
- intestazione
- testo
- Cambiare gli stili delle parole
- Cambio carattere
- dimensione del testo
- Interlinea
- altre opzioni di testo
- Creare un nuovo stile
- stile di copia
- Elimina stile
Il video tutorial esamina l'esempio "Creazione di una nuova parola in stile paragrafo 2007"
In questa lezione imparerai come formattare il testo utilizzando gli stili incorporati in Microsoft Word 2007.
Puoi formattare sia singole parole che interi paragrafi o l'intero documento. Per formattare una parola con un certo stile, è necessario selezionarla. Seleziona la parola facendo doppio clic con il pulsante del mouse. Sulla scheda casa in gruppo stile scegli lo stile desiderato. Il modo più conveniente per farlo è fare una scelta dall'intera serie di stili, per visualizzare la serie di stili sullo schermo, premere il pulsante Opzione aggiuntiva y, sullo schermo è apparso un insieme di stili. Molto comodo è il fatto che gli stili ti consentono di visualizzare l'anteprima prima di applicare. Passando il puntatore del mouse su un determinato stile, la parola selezionata assume il contorno dello stile selezionato. Dopo aver selezionato lo stile desiderato, premere il pulsante dello stile. Lo stile viene applicato alla parola selezionata.
Allo stesso modo, lo stile viene applicato a un paragrafo, posiziona il puntatore del mouse sul paragrafo desiderato, seleziona lo stile desiderato, premi il pulsante stile, lo stile selezionato viene applicato al paragrafo.
Per creare un nuovo stile di carattere, formattiamo la parola secondo i nostri desideri, quindi assegniamogli il nome del nuovo stile, selezioniamo la parola, modifichiamo il carattere, la dimensione, il colore e altri parametri. Nella finestra dello stile, fare clic sul pulsante Crea stile creazione di stile v Liste di stili seleziona il “segno”, se non sei completamente soddisfatto dello stile futuro, puoi correggerlo direttamente nella finestra di creazione dello stile premendo il pulsante Formato. Qui, a seconda dello stile di ciò che stai modificando, un carattere o un paragrafo, sarà disponibile un elenco di menu da cui puoi selezionare ciò che desideri correggere.
Non cambieremo nulla. In campo Nome inserisci un nome per il nostro stile futuro, ad esempio chiamiamolo "il mio primo". Lo stile sarà disponibile solo in questo documento perché il pulsante di opzione è impostato su Solo in questo documento.
Se si desidera che lo stile creato sia disponibile in tutti i documenti di Microsoft Word 2007, fare clic con il pulsante del mouse per impostare l'interruttore su Nel nuovo documenti utilizzando questo modello premi il bottone ok Il nuovo stile si trova nel gruppo di stili, applicalo a qualsiasi parola. Seleziona la parola, applica lo stile creato.
Per eliminare lo stile creato, fai clic con il pulsante destro del mouse su di esso e, nel menu che si apre, seleziona Rimuovi dalla raccolta di stili rapidi, ma lo stile rimane nella finestra dello stile. Per rimuoverlo completamente, nella finestra dello stile, fai clic con il tasto destro del mouse sul suo nome, e nel menu che si apre a schermo, sulla riga Elimina "il mio primo".
Proprio come uno stile di carattere, puoi creare un nuovo stile di paragrafo. Aprendo la finestra stile, in gruppo stile premere il pulsante omonimo, nella finestra che si apre, premere il pulsante Crea stile, nella finestra che appare sullo schermo creazione di stile, nella lista stile scegliere paragrafo. Formattiamo lo stile, nella finestra Creazione di stile, seleziona un nuovo carattere per lo stile, cambia la dimensione del carattere, cambia il colore del carattere, allinea il testo dello stile centrato rispetto ai margini del documento e imposta lo stile su doppia interlinea, dai un nome al nuovo stile, ad esempio chiamalo “il mio paragrafo”, premi il pulsante ok. Il nuovo stile viene visualizzato nell'elenco degli stili e viene applicato al paragrafo in cui si trovava il cursore del testo.
Per applicare un nuovo stile a qualsiasi paragrafo, posiziona il cursore del testo nel paragrafo a cui vogliamo applicare lo stile, seleziona lo stile facendo clic con il pulsante del mouse, lo stile viene applicato.
E così, in questa lezione, hai imparato come formattare paragrafi e singole parole con gli stili integrati di Microsoft Word, creare nuovi stili per singole parole e paragrafi e applicarli.
Questa lezione è finita.
Lezione 13 Microsoft Word 2007
- Come applicare uno stile a un elenco puntato o numerato
- Come cambiare l'indicatore (ad esempio, un cerchio in un trattino o un'immagine)
- Imposta o cambia
- carattere elenco
- colore del testo dell'elenco
- Come salvare lo stile creato in Express Styles Word 2007
- Come applicare questo stile ad altri elenchi di testi di documenti
In questa lezione imparerai come creare uno stile elenco in Microsoft Word 2007.
Uno stile elenco viene creato più o meno allo stesso modo degli stili di paragrafo o testo. Creiamo uno stile di elenco puntato, prima selezioniamo il marcatore appropriato. Sul pannello casa, in gruppo Paragrafo aprire elenco dei marcatori, Puoi usare attuale marcatori, ma ne sceglieremo di nuovi. Cliccando sull'elemento Definisci nuovo marcatore, nella finestra aperta Definizione di un nuovo marker utilizzando i pulsanti simbolo, disegno e font scegli un nuovo marcatore. Premiamo il pulsante disegno, nella finestra aperta pennarello disegnato a mano selezionare il marker desiderato e fare doppio clic su di esso. L'indicatore selezionato è apparso nel campo campione. Se premi il pulsante OK, verrà creato un elemento dell'elenco puntato in base al punto elenco specificato.
Tuttavia, continueremo la nostra ricerca, ora utilizzeremo il pulsante Simbolo, cliccaci sopra, nella finestra che si apre Simbolo scegli il desiderato font e simbolo e premere il pulsante ok. Ora usiamo il pulsante font, per modificare la formattazione del carattere strappato, cambiarne il colore, lo stile e le dimensioni. Premere di nuovo il pulsante ok, viene creata la voce dell'elenco con l'indicatore selezionato.
Creiamo un nuovo stile per il nostro elenco puntato. Nel gruppo di stili, fai clic sul pulsante Altre opzioni, seleziona Salva B frammento selezionato come nuovo stile espresso, inserisci il nome dello stile e premi il pulsante ok. lo stile viene salvato nella raccolta di stili rapidi.
Per applicare lo stile appena creato, fare clic con il pulsante del mouse per posizionare il cursore del testo sul paragrafo desiderato. Nel gruppo di stili, seleziona lo stile che abbiamo creato e fai clic sul suo nome con il pulsante del mouse, lo stile viene applicato.
E così, in questa lezione, hai imparato come creare, salvare e applicare un nuovo stile in un documento di Microsoft Word 2007.
Questa lezione è finita.
Lezione 14 Microsoft Word 2007
- Creazione di una parola in stile testo di paragrafo
- Bordo di paragrafo
- tipo di cornice
- riempire
- colore del contorno
- Colore di sfondo
- Salva il nuovo stile di paragrafo
- Applicare un nuovo stile a un altro paragrafo
In questa lezione imparerai come creare uno stile di bordo di paragrafo e un colore di sfondo e salvarlo come nuovo stile in Microsoft Word 2007.
Per prima cosa, creiamo una cornice piena attorno al paragrafo, facendo clic con il pulsante del mouse, posizioniamo il cursore all'interno del paragrafo a cui applicheremo la cornice piena. In gruppo Paragrafo, nella scheda casa fare clic sul triangolo a destra del pulsante Linea di fondo, nel menu che si apre, seleziona la voce Bordi e ombreggiature. Nella finestra aperta con lo stesso nome, nella scheda frontiere, seleziona l'elemento Portafoto, scegliere Un tipo cornice, impostarne il colore e la larghezza.
Vai alla scheda riempire, qui selezioniamo il colore di riempimento. Se necessario in zona Modello, impostato Un tipo modello, Colore di sfondo, premi il bottone ok. E così il paragrafo desiderato viene incorniciato e riempito di colore. Salva i dati del paragrafo formattato come un nuovo stile. In gruppo stile premere il pulsante omonimo, nella finestra di stile che si apre, premere il pulsante Crea stile. Nella finestra che appare, crea uno stile nel campo Nome stile inserire il nome dello stile, ad esempio "paragrafo in una cornice", premere il pulsante ok. Il nome dello stile è apparso nell'elenco di stili e nel gruppo di stili.
Per applicare lo stile appena creato, fare clic con il pulsante del mouse per posizionare il cursore del testo all'interno del paragrafo. Seleziona lo stile di paragrafo riquadrato appena creato nel pannello dello stile e fai clic sul suo nome con il pulsante del mouse. Lo stile viene applicato al nuovo paragrafo.
E così in questa lezione hai imparato come impostare una cornice di paragrafo con una cornice, riempire un paragrafo con il colore, salvare la formattazione del paragrafo specificata come stile e anche applicare lo stile creato ai nuovi paragrafi.
Questa lezione è finita.
Lezione 15 Microsoft Word 2007
Creazione di tabelle semplici
- Come creare una nuova tabella in Word 2007
- Dove specificare il numero di colonne e righe nella nuova tabella
- Come aggiungere (inserire) a una tabella
- aggiungi una nuova riga alla tabella delle parole
- tra le linee
- riga inferiore o tabella
- aggiungi una nuova colonna alla tabella delle parole
- tra le colonne
- A destra oa sinistra di una colonna
- aggiungi una nuova riga alla tabella delle parole
- Eliminare
- colonne
- Linee
In questa lezione imparerai come creare una tabella semplice e come aggiungere e rimuovere colonne e righe in essa.
Vai alla scheda inserire, premi il bottone tavolo, imposta il numero desiderato di righe e colonne nella tabella, mentre la tabella futura viene visualizzata in tempo reale nel documento. In questo caso, sarà composto da quattro colonne e tre righe. Fare clic con il pulsante del mouse, la tabella viene inserita nel documento.
Numeriamo le colonne nella tabella per l'orientamento e diamo il nome alle celle nella prima colonna. Inserisci una nuova colonna tra la seconda e la terza colonna, fai clic destro su una cella qualsiasi della seconda colonna, nel menu che si apre, seleziona inserisci colonne da destra. Nuova colonna aggiunta.
Inserisci una nuova riga tra le righe A e B, fai clic con il tasto destro sulle celle A nel menu che si apre, seleziona inserire le righe sotto. Nuova linea aggiunta.
Eliminiamo la quarta colonna, selezioniamola facendo clic con il tasto sinistro sulla cella più in alto della colonna e senza rilasciare il pulsante del mouse, trasciniamo il puntatore verso il basso e rilasciamo il pulsante del mouse. Fare clic con il pulsante destro del mouse su una delle celle selezionate nella colonna e selezionare eliminare le colonne. La quarta colonna è stata rimossa.
Eliminiamo la riga A dalla tabella, deve prima essere selezionata. Impostiamo il puntatore del mouse a sinistra della linea, facciamo clic con il pulsante del mouse, la linea è selezionata. Facciamo clic con il pulsante destro del mouse su una qualsiasi delle celle selezionate nella riga e, nel menu che si apre, selezioniamo eliminare le righe. La riga A è stata rimossa.
E quindi in questa lezione hai imparato come creare una tabella semplice in Microsoft Word 2007, oltre a eliminare e aggiungere righe nella tabella creata.
Questa lezione è finita.
Lezione 16 Microsoft Word 2007
- come unire le celle della tabella di parole
- tabella delle parole divise
- Come dividere una cella in più celle
- suddiviso in più colonne
- suddivisa in più righe
In questa lezione imparerai come unire e dividere le celle di una tabella.
Usiamo la tabella creata nella lezione precedente. Uniamo le celle, prima selezioniamo le celle che vogliamo unire. Facciamo clic con il pulsante sinistro del mouse sulla cella in alto a sinistra, il gruppo di celle che vogliamo unire e, senza rilasciare il pulsante, trasciniamo il puntatore del mouse sulle celle desiderate. Le celle sono evidenziate. Fai clic con il pulsante destro del mouse su una delle celle selezionate, nel menu che si apre, seleziona Unisci cellule. Le celle vengono unite.
Ora rompiamo la cella che abbiamo creato nel numero desiderato di righe e colonne. Fare clic con il pulsante destro del mouse sulla cella e selezionare dal menu a comparsa cellule divise, nella finestra di divisione della cella, imposta il numero di righe e colonne in cui verrà suddivisa la nostra cella. Ad esempio, dividiamo una cella in 5 colonne e 3 righe. Imposta il numero di colonne, ora imposta il numero di righe, premi il pulsante ok.
E così in questa lezione hai imparato come dividere e unire le celle di una tabella in Microsoft Word 2007.
Questa lezione è finita.
Lezione 17 Microsoft Word 2007
- Disposizione della tabella. aspetto esteriore
- Dove sono le proprietà della tabella
- Modifica delle proprietà della tabella
- larghezza della tabella delle parole
- Allineamento della tabella
- al centro
- sulla destra
- sinistra
- Modifica le proprietà del bordo della tabella
- colore del bordo del tavolo
- larghezza del bordo
In questa lezione imparerai come impostare le proprietà della tabella.
Fare clic con il pulsante destro del mouse su qualsiasi cella della tabella. Nel menu che si apre, seleziona Proprietà della tabella, nella finestra visualizzata Proprietà tavoli, imposta la larghezza del tavolo, ad esempio 10 cm, imposta la casella di controllo larghezza e impostare il valore desiderato.
Scegliamo allineamento tabella relativa ai campi del documento, ad esempio, allinea la tabella al centro, premere il pulsante OK. Il tavolo è ora allineato al centro ed è largo 10 cm.
Decora i bordi del tavolo, riapri la finestra Proprietà della tabella, in cui premiamo il pulsante Bordi e ombreggiature, nella finestra aperta Bordi e ombreggiature scegliere Un tipo bordi, come una griglia. Scegliamo Colore bordi, ad esempio, rossi. Impostiamo Larghezza bordi nella tabella delle dimensioni in 3 punti, fare clic ok, nella finestra successiva premere nuovamente il pulsante ok. Tutti i parametri che abbiamo impostato vengono applicati alla tabella.
E così in questa lezione hai imparato come impostare il tipo di design della tabella, cambiare il colore dei bordi della tabella, allineare la tabella rispetto ai margini della pagina.
Questa lezione è finita.
Lezione 18 Microsoft Word 2007
- Come cambiare il colore delle celle della tabella
- Come cambiare il colore di colonne e righe
- Come creare lo sfondo delle celle sotto forma di motivo
In questa lezione imparerai come evidenziare le celle della tabella con il colore.
Evidenzia la riga superiore della tabella. Seleziona una riga, fai clic con il pulsante destro del mouse su una delle celle selezionate, seleziona dal menu Proprietà della tabella, nella finestra aperta Proprietà della tabella premi il bottone Bordi e ombreggiature. Nella finestra con lo stesso nome, vai alla scheda versando, nella lista versando scegli il colore desiderato, ad esempio blu.
Nell'area di Modello puoi impostare un tipo modello e colore sfondo, premi il bottone ok. Nella finestra successiva, premere nuovamente il pulsante ok. La riga superiore della tabella è evidenziata con il colore che abbiamo scelto. Allo stesso modo, puoi selezionare tutte le altre righe della tabella.
E così in questa lezione hai imparato come evidenziare una riga della tabella con il colore.
Questa lezione è finita.
Lezione 19 Microsoft Word 2007
Lavorare con immagini di parole
- Come inserire, aggiungere un'immagine (immagine) al testo in Word 2007
- Impostazioni
- come modificare la dimensione dell'immagine in Word
- come ruotare l'immagine nel testo
- Come creare testo attorno a un'immagine
- Impostazione del testo che avvolge un'immagine
- Formato immagine
- come cambiare la rabbia? contrasto del modello di parola
- Cambia il colore della linea di una cornice
In questa lezione imparerai come inserire immagini nel testo e come regolarne le impostazioni.
Innanzitutto, seleziona il punto nel testo in cui verrà inserita l'immagine, ovvero posiziona il cursore del testo in questo punto, per fare ciò, fai clic con il pulsante del mouse nel punto del testo in cui dobbiamo inserire l'immagine.
Apertura di una scheda Inserire, in gruppo Illustrazione premi il bottone disegno, nella finestra inserire foto, usando un elenco cartella, trova l'immagine desiderata e fai doppio clic su di essa. L'immagine viene inserita nel testo.
Impostiamo i parametri dell'immagine, la ridimensioniamo, spostiamo il puntatore del mouse in qualsiasi angolo dell'immagine in modo che il puntatore assuma la forma di una doppia freccia nera. Premiamo il pulsante del mouse e, tenendolo premuto, trasciniamo il puntatore del mouse, modificando le dimensioni dell'immagine. Rilascia il pulsante del mouse.
A volte è necessario ruotare l'immagine attorno al proprio asse di una certa angolazione. Eseguiamo tale rotazione, mentre l'immagine dovrebbe essere selezionata, per selezionare l'immagine, fare clic su di essa con il pulsante del mouse, nel nostro caso l'immagine è già selezionata. Portiamo il puntatore del mouse sul cerchio verde con una linea sopra la parte superiore dell'immagine in modo che il puntatore assuma la forma di una freccia circolare, premiamo il pulsante del mouse e, tenendolo premuto, ruotiamo l'immagine all'angolo richiesto, rilasciamo il pulsante del mouse.
Il tipo predefinito per un'immagine è avvolgimento del testo chiamato "nel testo", quindi l'immagine non può essere spostata liberamente, né l'immagine può essere ruotata. Per creare la possibilità di libera circolazione, è necessario selezionare un tipo diverso avvolgimento del testo. Facciamo clic destro sull'immagine, nel menu che si apre troviamo la riga avvolgimento del testo e scegli qualsiasi tipo di incarto, ad esempio in giro struttura. Il disegno è ora libero di muoversi.
Dimostriamo questa possibilità, fai clic su di essa con il pulsante del mouse e tenendolo premuto, sposta l'immagine in un punto qualsiasi del documento, rilascia il pulsante del mouse. Per modificare le impostazioni aggiuntive per un'immagine, fai clic con il pulsante destro del mouse su di essa e, nel menu che si apre, seleziona la riga formato di disegno. Nella finestra aperta formato di disegno puoi regolare molti parametri dell'immagine e le modifiche si rifletteranno in tempo reale sull'immagine
Ad esempio, nella sezione del disegno, cambieremo la luminosità e il contrasto usando i cursori corrispondenti. Vai alla sezione Disegno, trascinare i cursori dei regolatori, la modifica dei parametri in tempo reale si riflette in figura.
Nel capitolo Colore della linea creare la possibilità di inquadrare l'immagine con linee, ad esempio impostare l'interruttore Colore della linea, in posizione linea continua. Imposta il colore della linea, ad esempio blu. Nel capitolo modello di linea Chiedi larghezza Linee. Puoi capire tu stesso il resto dei parametri. Chiudiamo la finestra Formato di disegno.
E così, in questa lezione, hai imparato come inserire un'immagine in un documento di Microsoft Word 2007 e modificarne i parametri.
Questa lezione è finita.
Lezione 20 Microsoft Word 2007
- Come inserire il titolo dell'immagine in Word
- Inserisci un'iscrizione su un disegno di Word
- Modifica la posizione del testo sull'immagine
- Aggiungi didascalia alla parola dell'immagine
- Rimuovi firma
- numerazione delle parole
In questa lezione imparerai come inserire il titolo di un'immagine nel testo e personalizzarne le impostazioni.
Inserisci titolo. Nella finestra visualizzata titolo regolare i parametri del nome dell'immagine, nell'elenco firma selezionare il nome desiderato, mentre si è nella riga nomi Non visualizza il titolo finale che verrà inserito nel testo, ovvero il titolo numerato. Ad esempio, scegliamo il titolo "immagine", per la successiva immagine inserita il titolo sarà "immagine 2", quindi "immagine 3" e così via.
Se non siamo soddisfatti di nessuno dei nomi, imposteremo il nostro. Premiamo il pulsante creare, inserisci il tuo nome, ad esempio “riso”, premi il pulsante ok, il nome compare nell'elenco delle firme. Selezionare la posizione del nome dell'immagine nell'elenco Posizione, ad esempio, scegli prima posizione titoli, premere il pulsante OK. Il titolo è inserito sopra l'immagine
Torniamo alla finestra Inserti di lettere, elimina il nome che abbiamo creato in precedenza. Scegli un nome dall'elenco firma e premere il pulsante eliminare. Il nome che abbiamo creato è stato rimosso.
Quando la casella di controllo è selezionata rimuovere la firma dal titolo, il nome della foto rimarrà solo un numero, un pulsante numerazione consente di selezionare una numerazione dei modelli alternativa, come lettere e numeri romani. Chiudiamo la finestra Nome.
Pertanto, in questa lezione imparerai come inserire il titolo di un'immagine in un documento di Microsoft Word 2007 e creare le tue didascalie per le immagini.
Questa lezione è finita
Lezione 21
- Lavorare con le clip in Word 2007
- Dov'è la raccolta di clip
- Come copiare una clip
- Come inserire una clip nel testo
- Lavorare con la raccolta di clip di Microsoft Word
In questa lezione imparerai come incorporare clip dal sito Web Microsoft nei documenti di Microsoft Word 2007.
Vai alla scheda Inserire, nel gruppo Illustrazione, fare clic sul pulsante Clip nella finestra che si apre sullo schermo Clip facendo clic sul collegamento Clip sul sito Web di Microsoft Office Online, ovviamente, il tuo computer deve essere connesso a Internet. Dopo aver scaricato il sito Microsoft, selezionare l'argomento desiderato e fare clic sul collegamento con il pulsante del mouse. Ad esempio, scegliamo il tema "bouquet". Dopo aver caricato le immagini, seleziona l'immagine desiderata e poi decidi di copiarla appunti o aggiungilo a Collezione di clip
Per prima cosa, copia l'immagine su appunti. Premiamo il pulsante corrispondente sotto l'immagine, chiudiamo il browser Internet, facciamo clic con il pulsante destro del mouse nel documento Microsoft Word e selezioniamo Inserire. L'immagine viene inserita nel documento.
Ora aggiungiamo una seconda immagine a collezione Organizzatore di clip di Microsoft Word. Ancora una volta, fai clic sul collegamento clip sul sito Web di Microsoft Office Online, seleziona la casella sotto l'immagine che desideri scaricare. Premiamo il pulsante Scarica elemento t, ora fai clic sul pulsante di download. Nella finestra che si apre sullo schermo Proprietà del file premi il bottone Aprire. L'immagine è stata aggiunta alla Raccolta clip di Microsoft Word nella sezione Mio collezioni, clip caricate, sport.
Fare clic con il tasto destro sulla figura, nel menu che si apre, fare clic sulla riga copia, riduci a icona o chiudi la finestra Raccolta clip, fai clic con il pulsante destro del mouse nel documento e seleziona la voce nel menu che si apre Inserire. La clip viene inserita nel documento.
E così, in questa lezione, hai imparato come inserire clip dal sito Web di Microsoft in un documento di Microsoft Word 2007.
Questa lezione è finita
Lezione 22 Microsoft Word 2007
- Cosa sono i piè di pagina
- Dove sono le impostazioni del piè di pagina?
- Come creare intestazioni e piè di pagina in Word 2007
- Come inserire un'intestazione nella parte superiore di una pagina di Word
- Come creare un cognome di un'intestazione e un piè di pagina
- Come scegliere uno stile di intestazione
- Come creare intestazioni e piè di pagina diversi per pagine pari e dispari
- La modifica
- cambia il carattere di intestazioni e piè di pagina
- dimensione del testo dell'intestazione
- iscrizione
- Come modificare la distanza dalla parte superiore della pagina all'intestazione
- Modifica la distanza dalla parte inferiore della pagina al piè di pagina
- Come inserire un'immagine, ad esempio un logo, nel piè di pagina
In questa lezione imparerai come inserire e personalizzare intestazioni e piè di pagina in Microsoft Word 2007.
Titolo in corsaè un testo separato dal testo principale, solitamente nella parte superiore o inferiore della pagina. Allo stesso tempo, può essere il nome dell'autore, il titolo di un capitolo separato o il titolo dell'opera.
Inserisci un'intestazione contenente il cognome dell'autore nella parte superiore della pagina. Vai alla scheda Inserire, in gruppo Intestazioni e piè di pagina selezionare facendo clic con il pulsante del mouse intestazione di pagina, nell'elenco che si apre, seleziona stile di intestazione, inserisci il testo nel campo dell'intestazione. Titolo in corsa A contenente il cognome dell'autore creato. Inserito titolo in esecuzione, salvo casi particolari, si troverà in ogni pagina del documento, facilmente visibile scorrendo le pagine. Tuttavia, di solito su pagine pari e dispari di un documento intestazioni e piè di pagina diverso, ad esempio, nella pagina dispari il nome dell'autore, e nella pagina pari il titolo dell'opera.
Pertanto, continueremo a inserire intestazioni e piè di pagina e inseriremo il titolo dell'opera su una pagina pari, utilizzando la scheda contestuale costruttore che appare sul nastro. In gruppo parametri, selezionare la casella intestazioni e piè di pagina diversi per le pagine pari e dispari, mentre il primo titolo in esecuzione scompare dalle pagine pari. Vai a una pagina pari del documento e incollaci sopra titolo in esecuzione, contenente il nome dell'opera, per tornare al testo principale, fare doppio clic in un punto qualsiasi di esso con il pulsante del mouse.
Quindi abbiamo creato diversi intestazioni e piè di pagina per le pagine pari e dispari del documento, è ora possibile modificare quelle inserite intestazioni e piè di pagina. Titolo in corsaè testo normale, che si trova solo in un campo speciale, quindi può essere modificato come testo normale. Cambia il carattere dell'intestazione e cambia anche il suo stile in corsivo. Ottenere l'accesso a piè di pagina, facendo doppio clic su di esso, cambiamo i parametri del testo dell'intestazione, selezioniamo il testo piè di pagina, vai alla scheda casa, cambia il carattere e lo stile piè di pagina allo stesso modo cambiamo il footer della pagina pari. Torna alla scheda contestuale costruttore
In gruppo posizione utilizzando il cambio elenco distanza dalla parte superiore della pagina all'intestazione. È possibile utilizzare l'elenco seguente per modificare distanza dal fondo della pagina al piè di pagina, tuttavia, non cambieremo nulla qui, poiché non abbiamo creato un piè di pagina. Se necessario, puoi inserire un'immagine nell'intestazione, ad esempio, contenente il logo dell'organizzazione, per farlo, nella scheda contestuale costruttore, in gruppo Inserire, fare clic con il pulsante del mouse per selezionare l'immagine. Nella finestra che si apre, trova l'immagine desiderata e fai doppio clic su di essa, l'immagine viene inserita come elemento piè di pagina e di conseguenza verrà ripetuto su tutte le pagine pari del documento.
E così in questa lezione hai imparato come inserire e modificare intestazioni e piè di pagina in Microsoft Word 2007.
Questa lezione è finita.
Lezione 23 Microsoft Word 2007
Impara a numerare correttamente le pagine
- Come fare la numerazione in WORD 2007
- Dove sono le impostazioni di impaginazione
- Impostazione del formato di numerazione delle pagine
- numerazione delle lettere
- numerico
- Come aggiungere un capitolo del documento a un numero di pagina
- Come fare l'impaginazione in parola dal secondo
- Posizione sulla pagina
- numerazione a fondo pagina
- su
- Come creare un'intestazione di prima pagina personalizzata
- Come modificare la dimensione, il carattere, il colore del numero di pagina
- come rimuovere la numerazione in word
In questa lezione imparerai come numerare le pagine in Microsoft Word 2007.
Andiamo alla scheda Inserire, in gruppo Intestazioni e piè di pagina selezionare facendo clic con il pulsante del mouse numero di pagina, nel menu che si apre, puoi selezionare la posizione numero di pagina, oltre a chiedere numero di formato un. Impostare il formato del numero di pagina, fare clic con il pulsante del mouse per selezionare formato del numero di pagina. Nella finestra che si apre sullo schermo formato del numero di pagina il formato digitale è selezionato per impostazione predefinita, nell'elenco formato numerico puoi scegliere formati aggiuntivi, ad esempio alfabetico o dai numeri latini, lasceremo il formato predefinito.
Facoltativamente, puoi selezionare la casella di controllo abilita. numero del capitolo, in questo caso verrà inserito anche il numero di capitolo del documento insieme al numero di pagina, se è contrassegnato con un certo stile, cosa che può essere conveniente quando si lavora con un documento contenente molti capitoli.
È possibile iniziare la numerazione da pagine diverse dalla prima pagina impostando l'interruttore di numerazione delle pagine su iniziare con e quindi impostare il numero da cui inizierà la numerazione. Ad esempio, impostiamo la numerazione del nostro documento da pagina 11, premiamo il pulsante ok, inserire il numero di pagina in in basso a destra della pagina, viene inserito il numero di pagina.
A volte è necessario che il numero sia assente dalla prima pagina del documento, poiché spesso è il frontespizio, in questo caso, nella scheda contestuale costruttore, imposta la casella di controllo speciale piè di pagina per la prima pagina, il numero di pagina scompare dalla prima pagina del documento, ma la numerazione delle pagine rimane la stessa.
I numeri di pagina sono in testo normale, quindi possono essere modificati come qualsiasi altro testo. Otteniamo l'accesso a uno dei numeri su qualsiasi pagina, facciamo doppio clic su di esso, selezioniamo il numero, lo modifichiamo cambiando il carattere, la dimensione del carattere e il suo contorno. Il numero è stato modificato, con la formattazione applicata non solo al numero corrente, ma a tutti gli altri numeri di pagina nel documento.
Se necessario, puoi eliminare i numeri di pagina del documento, per questo elimineremo uno dei numeri su qualsiasi pagina del documento. Selezionare il numero, premere il tasto Canc, i numeri di pagina vengono rimossi dalle pagine del documento.
E così in questa lezione abbiamo imparato come aggiungere, rimuovere e regolare la numerazione delle pagine in un documento di Microsoft Word 2007.
Questa lezione è finita.
Lezione 24 Microsoft Word 2007
- Come personalizzare le impostazioni della pagina in Word
- Come scegliere un formato di pagina verticale o orizzontale in Word
- impostare la dimensione dei margini nel documento
- Come impostare il formato carta per la stampa su una stampante
- Imposta le dimensioni della pagina per la stampa
- Distanza dal bordo della pagina all'intestazione
In questa lezione imparerai come impostare impostazioni della pagina in Microsoft Word 2007.
Vai alla scheda impaginazione. In gruppo impostazioni della pagina premere il pulsante omonimo nella finestra che si apre impostazioni della pagina nell'area di Orientamento poter scegliere libro o paesaggio orientamento. Scegliamo, ad esempio, paesaggio imposta nel documento la dimensione del margine sinistro è 5 cm e il margine destro è 1 cm, tutte le modifiche vengono visualizzate nell'area Campione.
Vai alla scheda dimensioni del foglio, alle liste dimensioni del foglio impostare la dimensione desiderata. Il contenuto dell'elenco dei formati sarà completamente determinato dalla stampante installata nel sistema, se si dispone di carta di formato non standard, selezionare un'altra voce nell'elenco dei formati carta e impostare il formato del foglio in larghezza e altezza. Ad esempio, impostiamo il formato del foglio su 10x15 cm.
Sulla scheda Fonte di carta nell'area di Distinguere intestazioni e piè di paginaè possibile impostare le caselle di controllo pari e dispari pagine e prima pagina s, in modo che in queste pagine possano essere impostati intestazioni e piè di pagina diversi. Puoi anche impostare la distanza qui. dal bordo pagina a piè di pagina. Premiamo il pulsante OK, le impostazioni di pagina specificate vengono applicate al nostro documento.
E così, in questa lezione, hai imparato come personalizzare le impostazioni della pagina in Microsoft Word 2007.
Questa lezione è finita.
Lezione 25 Microsoft Word 2007
Anteprima documento word prima della stampa
- come modificare un documento prima della stampa
- Regola la scala del documento
- "Riduci pagina" è il pulsante più utile o
- Come distribuire il testo in modo più economico in un documento Word prima della stampa.
Stampa in Word 2007
- Come stampare il testo su una stampante
- Dov'è il pulsante di stampa
- Configurazione delle opzioni di stampa per i documenti in Word 2007
- Come scegliere una stampante per stampare una pagina
- Dove sono le impostazioni della stampante in Word
- Come scegliere le pagine che vogliamo stampare
- seleziona tutte le pagine da stampare
- seleziona una pagina
- selezionare pagine specifiche
- selezionare più pagine da stampare
- come stampare pagine da tale e tale a tale e tale
- Come stampare più copie di documenti Word
- come stampare le copie per pagina
- Cos'è Collate
- Come stampare più pagine su un foglio
In questa lezione imparerai come entrare nella modalità Anteprima documento, personalizzare la stampa del documento e stampare il documento in Microsoft Word 2007.
Per entrare nella modalità Anteprima documento, premere il pulsante ufficio, selezionare il menu Anteprima di stampa. Nella modalità di anteprima, puoi modificare rapidamente la dimensione dei margini del documento, l'orientamento della pagina e la dimensione della pagina.
Gruppo Scala consente di impostare rapidamente la scala desiderata per la visualizzazione del documento.
Il pulsante più utile, che si trova nel menu anteprima, è un pulsante Taglia per pagina. La sua azione è la seguente, se il tuo documento ha solo poche righe di testo nell'ultima pagina, quando premi questo pulsante, Microsoft Word proverà a distribuire automaticamente il testo in modo che queste poche righe vengano trasferite alla pagina precedente, dando così pulizia e completezza del documento.
Esaminiamo il nostro documento fino all'ultima pagina. Premiamo il pulsante Scala, nella finestra aperta la scala porta l'interruttore in posizione diverse pagine, premere il pulsante sottostante e impostare il numero di pagine desiderato, premere il pulsante OK.
E così ci siamo assicurati che nell'ultima pagina del documento ci fossero solo poche righe di testo, premiamo il pulsante Taglia per pagina di conseguenza, il testo è stato ridistribuito in modo che il documento fosse ridotto di una pagina.
Passiamo alla stampa del documento. Premiamo il pulsante Sigillo, nella finestra aperta Sigillo impostare le opzioni di stampa per il documento. Finestra stampa si apre anche direttamente dal menu, che si apre premendo il pulsante ufficio. Chiudiamo la finestra stampa, riaprilo con il pulsante ufficio. Seleziona una voce dal menu Sigillo, se al tuo computer sono collegate più stampanti, puoi scegliere quella appropriata nell'area una stampante nell'elenco dei nomi, se hai una sola stampante, non puoi scegliere nulla.
Pulsante Proprietà consente di modificare le impostazioni della stampante. Premi questo pulsante, sullo schermo si aprirà una finestra configurare la stampante non tratteremo queste impostazioni in dettaglio poiché sono specifiche per ciascuna stampante. Chiudiamo la finestra.
Nell'area di Pagine scegli quali pagine del documento vogliamo stampare. Per impostazione predefinita, l'interruttore è impostato su "tutto", il che significa che il documento verrà stampato per intero, dalla prima all'ultima pagina. Quando l'interruttore è impostato sulla posizione attuale, verrà stampata la pagina del documento su cui si trova il cursore del testo. Finestra stampa permette inoltre di selezionare selettivamente le pagine di stampa, ad esempio si vogliono stampare 1, 8 e 9 pagine di un documento, in questo caso, cliccando il tasto del mouse, posizionare il cursore nella riga dei numeri e inserire i numeri del pagine.
Nell'area di copie impostare il numero di copie del documento che vogliamo stampare, ad esempio due.
Se la casella di controllo è selezionata ordina per copia m, verrà stampata prima la prima copia delle pagine specificate dalla prima all'ultima, quindi la seconda e così via. fino all'ultimo.
Nell'area di Scala, nella maggior parte dei casi, non è necessario modificare nulla, ma se si desidera ridurre la quantità di stampa, è possibile selezionare un numero maggiore pagine per foglio, in questo caso, a seconda della quantità scelta, non verrà stampata una pagina creata da Microsoft Word su una pagina reale, ma diverse, tuttavia, la dimensione del carattere diminuirà automaticamente.
Questa modalità è la migliore per la stampa di bozze. Elenco adatta alla pagina consente di ridimensionare automaticamente un documento se lo si stampa su una pagina che non si adatta al programma specificato. Ad esempio, se Microsoft Word è impostato sul formato carta A4 e si desidera stampare il documento su carta A5, in questo caso la dimensione del carattere cambierà automaticamente per aumentare o diminuire.
E così stampiamo la prima e la terza pagina del nostro documento. In linea numeri inserire i numeri delle pagine desiderate e premere il tasto ok. Dopo un po', le pagine selezionate verranno stampate.
Quindi in questa lezione hai imparato come impostare e stampare un documento in Microsoft Word 2007.
Questa lezione è finita.
L'argomento della lezione di oggi, speriamo, interesserà la stragrande maggioranza degli utenti che hanno appena iniziato a padroneggiare un computer, così come coloro che sono abituati a lavorare con gli uffici della serie 97-2003, ma hanno bisogno di passaggio alla carica 2007 a causa di una modifica, ad esempio, dello standard aziendale sul lavoro.
In effetti, molti di coloro che hanno visto il pacchetto Microsoft Office 2007 saranno d'accordo sul fatto che non solo l'aspetto è cambiato, ma anche la logica di lavoro in questo pacchetto. Oggi e in diverse lezioni successive cercheremo di capire come passare rapidamente all'utilizzo dei programmi di Office 2007 e iniziare a lavorarci nel modo più efficiente possibile.
Per coloro che vogliono padroneggiare le versioni precedenti dell'ufficio, oltre a Open Office, ci saranno in futuro una serie di lezioni.
Poiché le operazioni di base in molti editor di testo sono abbastanza simili, esaminiamole prima, perché la nostra mailing list prevede l'insegnamento a persone di tutti i livelli di abilità informatiche ed età come lavorare su un computer. Quindi, se conosci già questi trucchi, puoi tranquillamente saltare questa sezione.
E quindi, considera le operazioni di base disponibili negli editor di testo.
1. Selezione del testo. Per cominciare, brevemente sullo scopo di questa operazione. Quando si compila un testo, è necessario attenersi a una regola così semplice come quella che dice: "Prima devi scrivere l'intero testo, quindi, partendo dall'intestazione del documento, modificarlo". Per modificare l'ortografia, lo stile, la dimensione, il tipo di carattere, copiare singole parole, frammenti di testo, elementi di formattazione del testo, dovrebbe essere selezionato in modo che l'editor di testo comprenda esattamente su cosa devono essere eseguite queste operazioni. Esistono molti modi diversi per evidenziare un carattere. Oggi esamineremo i più comuni.
1.1 Selezione del testo con il mouse. Questo metodo è il più comune e talvolta anche il più efficace. Il principio di tale selezione è il seguente: è necessario spostare il cursore del mouse all'inizio della parola/frammento di testo che si desidera evidenziare, premere il tasto sinistro del mouse e, tenendolo premuto, spostare il cursore alla fine della parola /frammento di testo che si desidera selezionare per eseguire alcune azioni.
(La figura mostra come apparirà la selezione della frase "operazioni di base" in Microsoft Word 2007. In altri editor di testo, potrebbe differire per colore, ma la sua essenza e lo scopo non cambiano)
Voglio notare subito che questo metodo di selezione del testo funziona non solo negli editor di testo, ma anche nei browser Internet e nei client di posta e in molti altri programmi che visualizzano il testo sullo schermo come un insieme di caratteri e non come immagine (ad esempio, il testo sotto forma di immagine viene visualizzato se si scansiona una pagina con del testo: non è possibile modificare questo testo senza un programma speciale).
1.2 Selezione del testo utilizzando i tasti freccia sulla tastiera e il tasto Maiusc. Questo metodo è particolarmente utile se si desidera selezionare più lettere da una parola o un particolare elemento di formato. Per prima cosa (puoi usare il mouse) devi posizionare il cursore (fare clic con il tasto sinistro o spostare il cursore lampeggiante dell'editor di testo con le frecce sulla tastiera) nel punto del testo da cui inizierai a evidenziare il testo, quindi è necessario premere il tasto Maiusc e, senza rilasciarlo, spostare il cursore con le frecce alla fine della parola/testo che si desidera evidenziare.
2. Abbiamo capito come viene evidenziato il testo, ora diamo un'occhiata al motivo per cui ne abbiamo bisogno, ovvero con operazioni di base che possono essere eseguite con il testo selezionato.
2.1 Copiare, incollare e spostare il testo. Per copiare il testo negli appunti (vedi ) e poi incollarlo in un altro posto/altro programma, devi fare quanto segue: selezionare il testo con cui vuoi eseguire un'operazione, quindi fare clic destro su di esso e selezionare la voce nella menu contestuale che apre "Copia", quindi sposta il cursore lampeggiante dell'editor di testo nel punto in cui desideri copiare questo testo, fai clic destro su di esso e seleziona "Incolla". Se devi trasferire un pezzo di testo, al posto della voce "Copia", devi utilizzare la voce "Taglia" dal menu contestuale che si apre.
2.2 Modifica la dimensione, il tipo e l'ortografia del carattere. Pulsanti simili, come nella figura seguente (un frammento di MS Word 2007), sono nella stragrande maggioranza degli editor di testo. Alcuni pulsanti potrebbero non essere presenti, ma è possibile accedere alla loro funzionalità tramite il menu Formato>Carattere nella maggior parte degli editor di testo (questo menu non è disponibile come visualizzazione nei programmi di Microsoft Office 2007). Come puoi vedere dalla figura, utilizzando questi pulsanti e liste pop-up, possiamo eseguire le seguenti azioni con il testo (da sinistra a destra e dall'alto in basso):

2.2.1 cambiare il carattere;
2.2.2 modificare la dimensione del carattere;
2.2.3 aumentare la dimensione del carattere di un punto;
2.2.4 diminuire la dimensione del carattere di un punto;
2.2.5 formattazione del testo in chiaro;
2.2.6 rendere il carattere in grassetto;
2.2.7 rendere il testo in corsivo;
2.2.8 rendere il carattere sottolineato;
2.2.9 rendere barrato il carattere;
2.2.10 inserire il testo in maiuscolo;
2.2.11 inserire il testo in minuscolo;
2.2.12 cambiare il caso del testo secondo un determinato schema (ad esempio, ogni frase inizierà rigorosamente con una lettera maiuscola o tutte le lettere verranno convertite in lettere maiuscole);
2.2.13 cambia il colore di evidenziazione del carattere (di default - bianco);
2.2.14 cambia il colore del carattere (nero per impostazione predefinita).
2.3 Formattazione di paragrafi di testo. Nella figura alla fine del paragrafo, puoi vedere i pulsanti principali per la formattazione dei paragrafi. Ti ricordo che eseguiamo qualsiasi azione con il testo dopo averlo selezionato. Ora, nell'ordine, fornisco una descrizione dei pulsanti della barra degli strumenti. Sono anche molto simili in molti editor di testo. Sempre da sinistra a destra e dall'alto in basso:

2.3.1 marker (creazione di un elenco puntato);
2.3.2 numerazione (creazione di una lista numerata);
2.3.3 elenco multilivello (creazione di un elenco multilivello, l'esempio più semplice di cui si vede in questo articolo);
2.3.4 ridurre il rientro a sinistra (diminuire il rientro di un paragrafo dal margine sinistro della pagina);
2.3.5 aumentare il rientro a sinistra (aumentando il rientro di un paragrafo dal margine sinistro della pagina);
2.3.6 ordinamento (ordinamento del testo o dei dati numerici selezionati);
2.3.7 visualizzazione di caratteri di formattazione nascosti (caratteri di tabulazione, fine paragrafo, sillabazione morbida, interruzione di pagina o di colonna e altri caratteri speciali che non vengono visualizzati durante la stampa di testo su una stampante - per questo sono anche chiamati "caratteri non stampabili" );
2.3.8 allineamento del testo a sinistra;
2.3.9 allineamento del testo nel mezzo;
2.3.10 allineamento corretto del testo;
2.3.11 allineamento del testo alla larghezza della pagina;
2.3.12 interlinea;
2.3.13 cambiare lo sfondo del testo o paragrafo selezionato;
2.3.14 designazione dei bordi del testo/celle della tabella.
3. Creazione di tabelle. Nonostante il fatto che la specializzazione principale degli editor di testo sia lavorare con il testo, tuttavia, la creazione di tabelle non molto complesse e azioni non molto complesse è inclusa nelle funzionalità di molti editor professionisti. In altre questioni, il processo di creazione delle tabelle al loro interno è molto simile, quindi, per non ripeterlo, sarà consacrato utilizzando l'esempio dell'editor MS Word 2007 con spiegazioni per gli utenti delle versioni precedenti del pacchetto software MS Office .
Conoscere le schede e le barre degli strumenti di MS Word 2007
Sì, sì, con schede e barre degli strumenti, perché. I soliti menu nel pacchetto MS Office 2007 sono spariti e le loro schede "intuitive" sono state sostituite. Mettiamo deliberatamente questa frase tra virgolette, perché Si scopre che non è tutto così intuitivo. E ora tutto in ordine.
1. Scheda Home.
Questa scheda è in qualche modo un ibrido delle barre degli strumenti Standard e Formattazione. Secondo la nuova logica, qui vengono raccolti gli strumenti più necessari per eseguire operazioni tipiche con il testo. Qui vediamo un blocco responsabile del lavoro con gli appunti, un blocco responsabile del lavoro con la visualizzazione dei caratteri e del loro stile, un blocco che regola la formattazione di un paragrafo (e degli elementi della tabella), un intero blocco "Stili" sano, che in realtà contiene stili di modelli per intestazioni, sottotitoli, virgolette e alcune formattazioni di testo normale. Gli stili possono essere modificati e impostati da te. Bene, e il blocco "Modifica", che include le operazioni di base per la ricerca e la sostituzione automatica di parole e frammenti di testo, nonché strumenti che consentono di applicare tipi non standard di selezione del testo ed elementi non testuali.
2. Inserisci scheda.
I set di strumenti che si trovano in questa scheda combinano una missione così grande come inserire e incorporare vari elementi di testo e non in un documento.
Vale a dire, nel blocco "Pagine", possiamo inserire un modello di un frontespizio già pronto del nostro documento (se il nostro documento, ad esempio, è una specie di relazione o studio), è possibile inserire una pagina bianca in il documento (con interruzioni prima e dopo), nonché direttamente interruzioni di pagina (nella stragrande maggioranza dei casi, le interruzioni di pagina sono il completamento forzato della pagina corrente con un passaggio a quella successiva).
Il blocco "Tabelle" ci consente di inserire una tabella (e solo di inserirla, perché verrà modificata utilizzando la sezione "Lavorare con le tabelle" che appare dopo aver inserito la tabella e le relative schede "Designer" e "Layout" - non è possibile vedere questa sezione fino a quando non si inserisce una tabella nel documento).
Il blocco "Illustrazioni" consente di inserire un'immagine da un file, una clip dalla raccolta Clip Art, che è integrata nel pacchetto MS Office, nonché utilizzare le risorse online di Microsoft. Puoi anche disegnare varie forme geometriche, inserire vari diagrammi. Il blocco "Collegamenti" ti permette di inserire nel tuo documento link sia ad altri documenti che a determinate posizioni del documento corrente.
Il blocco "Intestazioni e piè di pagina" consente di inserire nella pagina intestazioni e piè di pagina (testo che sarà visibile su tutte le pagine del documento), nonché di annotare automaticamente i numeri di pagina del documento.
Il blocco "Testo" consente di inserire vari elementi di testo, come un'iscrizione, blocchi rapidi, linee di firma, data e ora e molti altri elementi che non vengono utilizzati nella vita di tutti i giorni, ma che possono essere occasionalmente necessari per creare un documento originale.
Il blocco dei simboli include un editor di formule e una tabella dei simboli (layout esteso della tastiera, lettere greche e molti altri simboli che non vengono utilizzati durante la scrittura delle parole). In altre parole, se devi inserire qualcosa nel testo, dovresti andare alla scheda Inserisci. Tale logica, che se capisci, lavorare con Office 2007 diventerà molto conveniente. Al termine di questa lezione, le tesi principali saranno presentate nel formato If-Then.
3. Scheda Layout di pagina.
Le versioni precedenti di MS Office, e persino il loro peggior concorrente di oggi, utilizzavano il menu File>Imposta pagina. Ora un'intera scheda con una serie di vari blocchi con barre degli strumenti è stata dedicata a questo importante processo. Qui puoi impostare modelli di progettazione del documento, definire le dimensioni dei margini, l'orientamento della pagina, le dimensioni del foglio (A4 per impostazione predefinita), la presenza e il numero di colonne, la sillabazione e molto altro. Le teste intelligenti di Microsoft hanno anche incluso la possibilità di controllare la posizione di immagini e altri oggetti non testuali rispetto al testo.
Consente di inserire varie note a piè di pagina, generare un sommario del documento, elenchi di illustrazioni utilizzate, include strumenti per lavorare con riferimenti incrociati ed elenchi di riferimenti. Questa scheda è richiesta più spesso quando si scrivono vari articoli scientifici, nonché diplomi e tesine di studenti di varie istituzioni educative.
Consente di inviare vari materiali ai partner. Supporta la creazione di campi universali, ai quali verranno aggiunti automaticamente, ad esempio, i nomi dei tuoi partner in un saluto. Naturalmente, è necessario prima compilare questo database in Microsoft Outlook (preferibilmente) o in Microsoft Outlook Express.
6. Scheda Revisione.
Controllo ortografico, thesaurus, possibilità di traduzioni (per qualche motivo, solo dall'inglese al tedesco e viceversa) "a sinistra" in questa scheda. Per coloro che utilizzavano precedenti pacchetti MS Office, sarà più facile capire se scriviamo che l'intero menu Servizio è stato spostato in questa scheda in termini di ortografia e correzioni. Per chi non lo avesse utilizzato, spiegheremo più avanti di cosa si tratta e perché.
7. Scheda Visualizza
Simile al menu Visualizza nelle versioni precedenti di Office. Qui puoi selezionare la modalità di visualizzazione del documento, determinare la visualizzazione di elementi come Righello, Griglia, Struttura del documento e Miniature. Anche la scala della visualizzazione della pagina e l'ordine delle finestre. È anche possibile gestire il lavoro con le macro, ma questa è già acrobatica aerea, a cui, forse, in futuro dedicheremo una newsletter a parte, perché. questo è già incluso nella categoria della programmazione ed esula dallo scopo di questo corso.
E ora il riassunto promesso delle schede e una breve descrizione della logica.
Se è necessario eseguire una formattazione elementare del testo (ingrandirlo, ridurlo, renderlo grassetto, sottolineato, barrato, corsivo, ecc.), nonché impostare l'allineamento e la combinazione di colori del testo (hai notato quante volte la parola "testo" è scritto in questo paragrafo "?), quindi è necessaria la scheda Home: l'editor è un editor di testo, giusto? Si intende CASA il suo compito è il testo, da cui la scheda CASA !
Se hai bisogno di inserire un'immagine, un diagramma, una clip, un'interruzione di pagina, una pagina vuota, un link, un piè di pagina, numeri di pagina, beh, se hai bisogno di qualcosa INSERIRE nel documento, quindi, di conseguenza, devi andare alla scheda INSERIRE .
Se è necessario modificare i margini, modificare le dimensioni del foglio, modificare l'orientamento, definire i rientri, nonché la posizione delle immagini sulla pagina e, in generale, se è necessario modificare qualcosa relativo a PAGINE, quindi devi andare alla scheda DISPOSIZIONE DELLA PAGINA .
E ora un altro esempio, apri il libro, cosa vedi? Indice dei contenuti con collegamenti ai numeri di pagina. Può sembrare un po' goffo, tuttavia, è proprio questa formulazione che ti permetterà di capire rapidamente questa logica! Il sommario, le note a piè di pagina, i riferimenti incrociati, la bibliografia (riferimenti bibliografici) sono tutti riferimenti. In quale scheda andiamo? Destra! LINK !!!
E ora ti faccio una domanda: dopo che cosa prende vita ogni libro, ogni progetto scientifico? A seguito di RECENSIONI. Cosa include? Alfabetizzazione di parole, testo, ecc., ecc., che si trova nella scheda REVISIONE .
Qual è il nome di ciò che vediamo sullo schermo? Potrebbero esserci molte versioni diverse, ma in questo caso chiameremo questo VISUALIZZA . VISUALIZZA noi VISUALIZZA loro. Pertanto, per cambiare qualcosa in questo VISUALIZZA Cioè, che si tratti della scala della visualizzazione della pagina, della modalità di visualizzazione o della visualizzazione di alcuni strumenti visivi, come un righello o una griglia, la tua scheda è chiamata VISUALIZZA .
Ecco la logica. Guidato da esso, sarai in grado di navigare molto facilmente nel nuovo ufficio.
Questo è tutto per oggi, attendo con impazienza il rilascio delle prossime parti presto! Buona fortuna con il tuo computer!!!