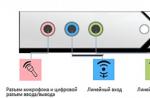In questo tutorial impareremo come regolare rapidamente Luminosità e Contrasto senza apportare modifiche permanenti all'immagine. Lasciando la possibilità di ulteriori modifiche.
A differenza di Tonalità automatica, Contrasto automatico e Colore automatico, che non offrono opzioni di regolazione fine, Luminosità/Contrasto ti dà il controllo manuale sulle impostazioni del dispositivo di scorrimento. Puoi regolare Luminosità e Contrasto separatamente in due modi diversi: regolando l'immagine originale e creando un livello separato.
Lo svantaggio della regolazione dell'originale è che le modifiche diventano permanenti poiché influiscono direttamente sui pixel dell'immagine. Questo può interferire con ulteriori modifiche, quindi dovrebbe essere evitato. È molto più conveniente lavorare con un livello di regolazione.
Sto usando Photoshop CC, ma tutti i comandi utilizzati nel tutorial sono disponibili anche in Photoshop CS6.
Per la lezione, ho preso l'immagine della cassetta delle lettere
In generale, non è male, ma ha chiaramente bisogno di regolare la Luminosità e il Contrasto. Vediamo come un livello di regolazione aggiuntivo può aiutare a migliorarlo.
Immagine originale.
Passaggio 1: aggiunta di un livello di regolazione della luminosità/contrasto
La prima cosa che dobbiamo fare è aggiungere una copia dell'immagine a un nuovo livello. Grazie a questo, possiamo facilmente apportare modifiche senza cambiare l'originale.
Esistono diversi modi per creare un livello. Primo: Menu> Livello> Nuovo livello di regolazione. Quindi seleziona Luminosità/Contrasto:

Puoi anche fare clic sull'icona Luminosità/Contrasto nel pannello Regolazioni di Photoshop. L'icona è in alto a sinistra. I nomi delle icone appariranno passandoci sopra con il cursore del mouse:

Se non vedi la barra di regolazione sullo schermo, guarda nel menu della finestra. Lì troverai un elenco di tutti i pannelli di Photoshop. Un segno di spunta accanto al nome del pannello significa che il pannello è già aperto, quindi non te ne sei accorto (per impostazione predefinita è accanto al pannello Stili; in CC 2014, accanto ai pannelli Stili e Librerie).

Se non vedi un segno di spunta accanto al pannello, selezionalo per farlo apparire:
C'è anche un terzo modo per aggiungere un livello di regolazione. Fare clic sull'icona Nuovo riempimento o livello di regolazione nella parte inferiore del pannello Livelli:
![]()
Quindi seleziona Luminosità/Contrasto:

Non succederà nulla all'originale. Invece, un nuovo livello di regolazione luminosità/contrasto apparirà sopra l'immagine nel pannello Livelli:

Passaggio 2: premere il pulsante Auto
Lavorando su Luminosità e Contrasto dell'immagine originale, il programma apre una finestra separata. Nel caso del correttivo, le impostazioni vengono visualizzate nella barra delle opzioni, che è stata aggiunta a Photoshop CS6. Ecco i cursori Luminosità e Contrasto, il pulsante Regolazione automatica e il pulsante Usa legacy:

Come sempre, la prima cosa di cui hai bisogno è il pulsante Impostazioni automatiche. In questo caso, Photoshop confronta la tua immagine con le foto elaborate di fotografi professionisti. E concentrandosi su di essi, imposta i valori di luminosità e contrasto:

Nel mio caso, Luminosità è impostata su 54, Contrasto su 66. Ovviamente, ogni immagine è unica, quindi le tue impostazioni saranno diverse:

Ecco la mia foto con la regolazione automatica attivata:

Passaggio 3: regolazione dei controlli di luminosità e contrasto
Se dopo la regolazione automatica pensi ancora che la tua immagine possa avere un aspetto migliore, puoi regolarla usando i cursori Luminosità e Contrasto.
Mi piace il modo in cui Photoshop gestisce questo, ma ho deciso di abbassare un po' la Luminosità a 45 e aumentare il Contrasto a 75. Ancora una volta, questa è la mia personale interpretazione delle impostazioni dell'immagine. Puoi personalizzare entrambi i parametri come ti dice il tuo gusto:

Ecco la mia foto dopo la regolazione manuale. Per confronto, l'immagine originale e intatta a sinistra. Elaborato - a destra:

Lavorare con la funzione "Usa precedente".
Proprio come nella versione statica delle impostazioni Luminosità e Contrasto, il livello di regolazione include l'opzione Usa precedente. Influisce sulle impostazioni di Luminosità/Contrasto allo stesso modo di Photoshop CS3. Non dedicherò molto tempo a questa opzione, ma per esempio sceglierò questa funzione:

Usa Legacy fa sì che Photoshop regoli le immagini come ha fatto in CS3, quando Adobe ha apportato i miglioramenti più significativi. Prima di CS3, tutte le regolazioni di Luminosità/Contrasto rovinavano l'immagine.
Come rapido esempio, con "Usa vecchio" attivato, trascinerò i controlli Luminosità e Contrasto completamente a destra, aumentando i loro valori al massimo. Di conseguenza, l'immagine è completamente spenta (e con artefatti di colore molto strani). Questo perché Photoshop era solito trasformare i pixel chiari in bianco puro, i pixel scuri in nero assoluto:

In confronto, disattivando l'opzione "Usa vecchio" e portando le impostazioni al massimo, otteniamo anche una foto sovraesposta, ma la maggior parte dei dettagli è ancora visibile:

Ruotando i cursori completamente a sinistra con l'opzione "Usa precedente", non otterremo solo una foto scura, ma sarà completamente nera:

Con l'opzione disattivata, le stesse impostazioni daranno un risultato diverso: la maggior parte dei dettagli sarà distinguibile. Oggi non ha senso utilizzare questa opzione (se non per scopi di confronto). È disattivato per impostazione predefinita, quindi è meglio lasciarlo da solo:

Confronta l'immagine originale con il livello di regolazione
Potresti aver notato che il pannello delle impostazioni non contiene la funzione Anteprima allo stesso modo della versione originale di Luminosità/Contrasto. L'opzione Anteprima ti consente di nascondere temporaneamente le modifiche nell'immagine in modo da poter vedere l'immagine originale.
Questo significa che non possiamo fare lo stesso su un livello di regolazione? Non! Significa semplicemente che semplicemente non esiste un'opzione Visualizza corrispondente, ma c'è un modo semplice per farlo. Basta fare clic sull'icona di visibilità del livello nella parte inferiore del pannello Proprietà per attivare e disattivare il livello di regolazione Luminosità/Contrasto:
![]()
Vedrai la tua immagine originale quando la spegni.
Fare nuovamente clic sull'icona di visibilità per riattivare il livello di regolazione e mostrare l'immagine modificata. In questo modo puoi facilmente calcolare se stai modificando una foto nella giusta direzione confrontando rapidamente due immagini:

Photoshop CS4 ha un nuovo pannello Preferenze di regolazione basato sulle regolazioni dei livelli della versione precedente. Queste regolazioni possono essere utilizzate per modifiche non distruttive; può essere nascosto per modificare solo una parte dell'immagine. È possibile aggiungere più livelli in un documento e modificare i metodi di fusione dei livelli di regolazione per ottenere risultati migliori. Nel nostro tutorial, daremo un'occhiata più da vicino a tutte queste funzionalità.
Pannello di correzione
Photoshop CS4 introduce un nuovo pannello per semplificare il processo creativo. I livelli di regolazione sono un modo rapido e preciso per modificare una foto o un'immagine. Puoi modificare colori, saturazione, livelli, canali, fondere colori, aggiungere sfumature e altro da un'unica interfaccia.
Il nuovo pannello offre la possibilità di modificare facilmente opzioni e impostazioni, nascondere o mostrare uno specifico livello di regolazione, aggiungere rapidamente maschere di ritaglio per regolare uno o più livelli in base alle proprie esigenze e molto altro ancora. Questa lezione è un riferimento per qualsiasi livello di utente per aiutarti a padroneggiare il nuovo materiale.
Prima di tutto, diamo un'occhiata a ciò di cui stiamo parlando. Aprire photoshop e controlla l'impostazione "Area di lavoro principale" nell'angolo in alto a destra della finestra. Vedrai diverse opzioni in cui puoi aggiungere il tuo. Un modo rapido per richiamare gli strumenti di correzione è premere il tasto Essenziali. Un altro metodo: correzione della finestra (regolazione finestra).
Maschere di ritaglio. Aggiunta di una regolazione a uno o più livelli.
Il pannello di regolazione fornisce una panoramica di due aree principali: la prima è composta da tre file di icone che rappresentano ciascun livello di regolazione e la seconda è costituita da set per i livelli di regolazione. C'è un'icona Maschera di ritaglio nell'angolo in basso a destra di questa parte del pannello. Se è abilitato, il suo effetto interessa solo un livello. Se il ritaglio non è attivato, la correzione interessa tutti i livelli sottostanti.

Panoramica del pannello di correzione.
Dopo aver selezionato un livello di regolazione, vedrai le opzioni delle impostazioni nel pannello. Puoi sempre ingrandire il pannello, che è più comodo per il lavoro (la seconda icona da sinistra nella parte inferiore del pannello di correzione). Inoltre, la visibilità della correzione è facilmente modificabile (l'occhio nella parte inferiore del pannello), le impostazioni predefinite vengono ripristinate e il livello di regolazione (l'icona del cestino) viene cancellato.
Per aggiungere un altro livello di regolazione, fai clic sulla freccia in basso a sinistra del pannello, che ti riporterà all'elenco delle regolazioni.
1. Luminosità/Contrasto (Luminosità/Contrasto).
La prima impostazione del livello di regolazione è l'impostazione Luminosità/Contrasto. Questa è una delle regolazioni più semplici, ma molto potente nei suoi effetti. Puoi aggiungere questa impostazione facendo clic sulla prima icona del sole in bianco e nero nel pannello di regolazione.
La modifica della gamma tonale viene effettuata spostando i cursori nella finestra delle impostazioni, che è molto semplice e conveniente. Quando si attiva l'opzione "Noi eredità"(tutte le funzioni) diminuirà/aumenterà il valore di ogni pixel dell'immagine, cosa sconsigliata.
2. Livelli.
Chi non conosce i livelli? Questo è il metodo di correzione più comune in photoshop. Puoi regolare facilmente il colore e la gamma tonale spostando tre cursori: nero per i toni scuri, grigio per i mezzitoni e bianco per le alte luci. Per aggiungere questo livello di regolazione, fai clic sulla seconda icona da sinistra e modifica le impostazioni come preferisci. Puoi sempre tornare alle impostazioni "predefinite". (predefinito) selezionando questa funzione nella parte superiore del pannello nel menu a tendina (vedi 2.1), oppure regolando le opzioni a piacimento.
Nell'esempio 2.2. viene mostrato come l'immagine si è scurita trascinando il cursore nero, nella schermata 2.3. la foto è stata schiarita spostando il cursore bianco a sinistra. Esempi 2.4 e 2.5. dimostrare la modifica del rapporto tra i colori bianco e nero nell'immagine.
Nel menu a discesa nella parte superiore del pannello, puoi vedere diversi set di impostazioni di livello (2.6.), che puoi sempre modificare in seguito. Esempio 2.7. mostra l'aumento del contrasto nella foto. Infine, puoi modificare i livelli di ciascun canale (rosso, blu, verde) separatamente (2.8. correzione canale rosso).
La correzione automatica viene eseguita premendo il pulsante "Auto".
Usando un contagocce sui livelli di regolazione (contagocce).
Nelle finestre di correzione "Livelli" e "Curve", sul lato sinistro, puoi vedere le icone di tre pipette. Sono molto utili per neutralizzare alcuni dei colori nell'istogramma. Selezionando uno qualsiasi dei contagocce, fare clic su nero, grigio o bianco sui punti dell'immagine per regolare automaticamente i colori.
L'immagine sotto mostra come viene impostato il punto nero quando si fa clic sull'area grigio scuro della foto. Se il clic fosse fatto su colore nero, l'immagine risulterebbe fortemente scurita (vedi a). Con un contagocce grigio, ho cliccato nell'area sopra la finestra (vedi b), che neutralizza il colore della finestra per i mezzitoni. Il colore delle finestre è bluastro e, se corretto con una pipetta, ha acquisito una tonalità più vivace e naturale di tono caldo (rosso, giallo, arancione). Infine, cliccando con il contagocce bianco sulla parete, ho schiarito un po' l'intera immagine, rendendola più luminosa (vedi c). La correzione dovrebbe iniziare con l'uso di una pipetta grigia.

3. Curve.
Ogni utente di Photoshop dovrebbe sapere come applicare questo filtro di regolazione. Le curve ti aiutano a regolare l'intera gamma tonale di un'immagine (dalla più scura alla più chiara) con i punti, mentre i livelli ti consentono di utilizzare solo tre punti colore.
Per aggiungere un livello di regolazione Curve, fai clic sulla terza icona da sinistra nel pannello Regolazioni. La prima cosa che vedrai è la linea. L'intera gamma tonale si trova lungo questa diagonale (3.1.). L'asse orizzontale sono i valori di input, l'asse verticale sono i valori di output della curva.
Quando si effettua una correzione, aggiungere due punti alla diagonale con il pulsante del mouse e giocare con le impostazioni modificando la posizione della curva (3.2.). È possibile utilizzare un solo valore di canale (3.3) per la correzione nella parte superiore del pannello nel menu a discesa. L'intensità del colore nell'immagine aumenta quando la curva sale al di sopra del livello della diagonale e, al contrario, diminuisce quando la curva scende al di sotto della diagonale di base.
È conveniente apportare correzioni con le curve utilizzando le pipette nere, grigie e bianche poste sul lato sinistro del pannello. Basta cliccare sui punti desiderati dell'immagine, più vicini al colore del contagocce, e verrà effettuata la correzione (3.4., 3.5., 3.6.). Il pulsante Auto farà il lavoro per te, ma il risultato sarà meno accurato.
4. Esposizione.
Il quarto filtro dall'elenco dei livelli di regolazione. Questo è un filtro abbastanza semplice che ti consente di regolare i livelli di esposizione utilizzando tre cursori: esposizione, offset e gamma.
La velocità dell'otturatore regola le alte luci in un'immagine senza influire sulle ombre. Offset regola i mezzitoni. E la gamma regola i valori dei toni scuri senza intaccare le aree chiare. Questo filtro è utile durante la modifica HDR immagini.
5. Vibrazione.
Questo metodo di correzione regola la saturazione del colore dell'immagine. Aggiungilo facendo clic sull'icona del triangolo nel pannello delle correzioni. Il filtro Vividezza è molto utile per correggere i toni della pelle nelle foto.

6. Tonalità/saturazione (tonalità/saturazione).
Un modo molto importante per correggere le immagini. Consente di regolare il colore, la saturazione e la luminosità e di regolare tutti i colori di un'immagine contemporaneamente. Aggiunto al pannello dei livelli facendo clic sull'icona nel pannello delle regolazioni.
Per regolare tutti i colori nell'immagine, fai clic sulla parola "Master" (Tutti) nella parte superiore del pannello nell'elenco dei colori e sposta i cursori di regolazione come preferisci. Dispositivo di scorrimento della tonalità (tinta) cambia il colore stesso (6.2), il cursore "Saturazione". (Saturazione) cambia il numero di colori nell'immagine (colore meno intenso significa immagine più grigia) (6.3, 6.4); e il cursore Luminosità (luminosità) controlla la quantità di bianco e nero nell'immagine (6.5., 6.6).
L'immagine sotto (6.8) mostra un elenco di colori, scegliendo quale è possibile modificare solo uno dei canali, e impostare i valori solo per questo canale.
Per aggiungere colore a un'immagine in bianco e nero, attivare la casella di controllo "Tonalità" (colorare) nella parte inferiore del pannello. Per le foto a colori, consiglio di utilizzare la regolazione del filtro fotografico, di cui parleremo più avanti.
Utilizzo di contagocce nella regolazione Tonalità/Saturazione.
Come puoi vedere, nella parte inferiore del pannello sotto le impostazioni ci sono tre icone contagocce. Per lavorare con loro, seleziona il canale di colore desiderato (giallo nell'esempio). Usa il primo contagocce a sinistra per scegliere il colore principale dell'immagine (come la sabbia) e gioca con le impostazioni (a). Quindi, con il secondo contagocce, aggiungi una tinta alla combinazione di colori (b).
Nell'esempio seguente, puoi vedere che la pelle della ragazza è diventata rossa a causa della regolazione. Per correggere questa mancanza, selezionare l'ultima pipetta (-) e rimuovere l'ombra indesiderata dalla pelle, uniformando l'incarnato (c). Il risultato finale del lavoro con le pipette è mostrato nell'esempio d.
7. Bilanciamento colore (Bilanciamento colore).
La settima icona del peso aggiunge un livello di regolazione del bilanciamento del colore. Questa regolazione regola la gamma cromatica complessiva dell'immagine, aggiungendo ombre, mezzitoni e luminosità.
Per impostazione predefinita, tutte le impostazioni del filtro sono zero (7.1) È possibile designare la gamma di toni (ombre, mezzitoni o luci) attivando la casella di controllo nella casella nella parte superiore del pannello. Quindi usa i cursori per regolare il livello di vernice in ciascuno dei toni. Nel mio esempio, ho usato mezzitoni con una punta di giallo (7.2). Sperimenta con le impostazioni del colore nelle gamme di ombre e luci (7.3, 7.4). Ho aggiunto un po' di rosso nelle ombre e ho potenziato un po' di blu nelle alte luci.
L'elaborazione di qualsiasi immagine in Photoshop comporta spesso un gran numero di azioni volte a modificare varie proprietà: luminosità, contrasto, saturazione del colore e altre.
Ogni operazione applicata attraverso il menu "Immagine - Correzione", influisce sui pixel dell'immagine (livelli sottostanti). Questo non è sempre conveniente, poiché per annullare le azioni è necessario utilizzare la tavolozza "Storia" o premere più volte CTRL+ALT+Z.
I livelli di regolazione, oltre a svolgere le stesse funzioni, consentono di apportare modifiche alle proprietà delle immagini senza un effetto distruttivo, ovvero senza modificare direttamente i pixel. Inoltre, l'utente ha la possibilità di modificare le impostazioni del livello di regolazione in qualsiasi momento.
Crea un livello di regolazione
I livelli di regolazione vengono creati in due modi.

Il secondo metodo è preferibile perché consente di accedere alle impostazioni molto più velocemente.
Impostazione di un livello di regolazione
La finestra delle impostazioni del livello di regolazione si apre automaticamente dopo l'applicazione.

Se durante l'elaborazione è necessario modificare le impostazioni, la finestra viene richiamata facendo doppio clic sulla miniatura del livello.

Assegnazione di livelli di regolazione
I livelli di regolazione possono essere divisi in quattro gruppi in base al loro scopo. Nomi convenzionali - Riempimento, Luminosità/Contrasto, Correzione colore, Effetti speciali.

Il primo include Colore, gradiente e motivo. Questi livelli applicano riempimenti corrispondenti ai loro nomi ai livelli sottostanti. Molto spesso utilizzato in combinazione con vari metodi di fusione.

I livelli di regolazione del secondo gruppo sono progettati per influenzare la luminosità e il contrasto dell'immagine ed è possibile modificare queste proprietà non solo dell'intero intervallo RGB, ma anche per ciascun canale separatamente.

Il terzo gruppo contiene livelli che influiscono sui colori e le tinte dell'immagine. Con l'aiuto di questi livelli di regolazione, puoi cambiare radicalmente la combinazione di colori.

Il quarto gruppo include livelli di regolazione con effetti speciali. Non è del tutto chiaro perché lo strato sia arrivato qui "Mappa gradiente", poiché viene utilizzato principalmente per tonificare le immagini.

Pulsante di ancoraggio
Nella parte inferiore della finestra delle impostazioni per ciascun livello di regolazione si trova il cosiddetto "pulsante a scatto". Svolge la seguente funzione: lega il livello di regolazione al soggetto, visualizzando l'effetto solo su di esso. Gli altri livelli non saranno interessati.

Nessuna immagine (quasi) può essere elaborata senza applicare livelli di regolazione, quindi leggi gli altri tutorial sul nostro sito per alcune abilità pratiche. Se non stai ancora utilizzando i livelli di regolazione nel tuo lavoro, è ora di iniziare a farlo. Questa tecnica ridurrà significativamente il tempo impiegato e salverà le cellule nervose.
Questa è la traduzione di un video tutorial sullo strumento Vibrance preparato da SKillsup. Puoi vedere la lezione e il processo alla fine dell'articolo. Lo strumento Vividezza è immeritatamente dimenticato, anche se i risultati quando si lavora con esso sono molto migliori rispetto a quando si lavora con HUE / Saturation. Perché, continua a leggere...
Oggi ti mostreremo come utilizzare un livello di regolazione chiamato Vividezza (vibrazione). Questo livello è abbastanza facile da capire, ma devi comunque sapere perché è meglio usare Vividezza (Vivacezza) e non Tonalità / Saturazione (Tonalità / Saturazione).
Questa è la scheda Tonalità/Saturazione, dove è presente un valore di saturazione (Saturazione). Se lo aumenti, i colori dell'intera immagine si intensificheranno. Ma non abbiamo bisogno di questo. Aumentando la saturazione, vedrai che tutti i colori diventano troppo intensi. Il rosso in questa foto è già troppo luminoso e dobbiamo aumentare i colori dello sfondo, principalmente il verde degli alberi.
Quindi, come puoi vedere, la saturazione migliora solo i colori sull'intera area dell'immagine.

Torna al pannello delle impostazioni e seleziona Vividezza (Vivacezza). In questa scheda puoi modificare i valori di Vividezza e Saturazione. Vediamo cosa si può fare aumentando la vibrazione. Alcuni colori diventano più intensi, ma il colore del vestito rimane lo stesso. Quindi, è facile capire che Vividezza è molto più conveniente per elaborare le foto rispetto alla Saturazione nei casi in cui l'immagine ha un colore pronunciato e diversi colori sbiaditi, il che è abbastanza comune.
Se 100% Vividezza non è abbastanza, puoi aggiungere un po' di saturazione, ma fai attenzione a non esagerare. Se non è possibile evitare la saturazione del colore, è necessario utilizzare una maschera, ad esempio utilizzare lo strumento Pennello (Pennello), impostare la trasparenza al 50% e cercare di attenuare l'effetto dell'aumento della saturazione con il nero (come su questo cappotto).
Prima 
A seguito di 
Come puoi vedere, Vibrance è un livello molto semplice, ma anche con esso dovrai giocare un po' per ottenere l'effetto desiderato.
Ecco un'altra cosa importante su questo livello.
Se l'immagine rimane troppo luminosa dopo aver applicato il livello, puoi utilizzare altri strumenti, come la moltiplicazione (Moltiplica). Se riduciamo la trasparenza, otteniamo questa immagine:
Prima 
A seguito di 
Come puoi vedere, in questo modo puoi correggere l'esposizione nella foto.
E l'ultimo momento. Cerca di prendere l'abitudine di fare clic sul nome del livello anziché spostare quel piccolo triangolo.

Quindi, dovrai fare molto meno movimento. Facendo doppio clic sul nome del livello viene restituito un valore nullo.
Questo è tutto ciò che volevamo dirti sul livello Vividezza per oggi.
In questo articolo acquisirai informazioni sui livelli di regolazione.
In genere, l'elaborazione delle immagini raramente comporta una singola operazione correttiva. Di solito devi fare diverse cose. Ad esempio, prima correggi con Curve, quindi regolare Tonalità/saturazione (tonalità/saturazione), modificare Luminosità/Contrasto eccetera. Tutte queste operazioni hanno un effetto distruttivo sull'immagine, quindi diverse operazioni consecutive degradano notevolmente la qualità dell'immagine.
Puoi evitarlo usando la modifica non distruttiva con i livelli di regolazione. Il livello di regolazione non influisce direttamente sui pixel dell'immagine. Il vantaggio dei livelli di regolazione è anche la possibilità di regolare i parametri in qualsiasi momento. Quindi, diamo un'occhiata più da vicino a come applicare i livelli di regolazione a un'immagine.
1. Modi per creare livelli di regolazione
Primo modo
Seleziona dal menu Livelli - Nuovo livello di regolazione (Livellos - Nuovo livello di regolazione) e selezionare quello richiesto dall'elenco a discesa.
Secondo modo
Fare clic sull'icona nella parte inferiore della tavolozza dei livelli e selezionare quello desiderato dall'elenco a discesa.

Preferisco il secondo modo.
2. Modificare le impostazioni del livello di regolazione
Per modificare le impostazioni di un livello di regolazione in qualsiasi momento, è necessario fare doppio clic sulla sua miniatura nella tavolozza dei livelli. Si aprirà una finestra di dialogo, non diversa dalla corrispondente finestra di comando. Ad esempio, la figura mostra la finestra delle impostazioni per il livello Curve.

3. Modifica selettiva di alcune aree dell'immagine
Tieni presente che quando crei un livello di regolazione, insieme ad esso viene creata anche una maschera.

Ciò consente di modificare selettivamente singole aree con intensità diverse creando e modificando una maschera (dipingendo su una maschera o creando maschere basate su selezioni o canali).
Ad esempio, viene mostrata la modifica del colore del cielo.
Passo 1
Innanzitutto, il cielo viene selezionato in qualsiasi modo, quindi viene creato un livello di regolazione Curve (curve). Questo crea automaticamente una maschera dalla selezione che nasconde tutto tranne il cielo.
Attenzione! I colori di primo piano e di sfondo devono essere impostati sui valori predefiniti prima di creare il livello di regolazione premendo D.

Passo 2
Quindi, modificando la forma delle curve, si ottengono il colore e il contrasto desiderati.


4. Possibilità di livelli di regolazione
È possibile creare diversi livelli di regolazione.

Con l'aiuto delle maschere e modificando l'opacità dei livelli, viene fornita una grande flessibilità di modifica, irraggiungibile con l'uso di comandi analoghi convenzionali. Poiché i livelli di regolazione sono livelli normali (con alcune limitazioni), ad essi si applicano molte azioni. Ad esempio, puoi ottenere effetti complessi modificando le modalità di fusione dei livelli di regolazione. Puoi anche applicare stili di livello, usa l'opzione Frullare se. È possibile combinare i livelli di regolazione in gruppi ed eseguire operazioni sui gruppi.
Un altro trucco: per apportare la stessa correzione alle immagini scattate nelle stesse condizioni, correggerne una con i livelli di regolazione necessari. Apri altre immagini. Quindi seleziona i livelli di regolazione e trascinali sulle immagini desiderate. Ecco fatto, la correzione è fatta!
Vi auguro tutto il successo creativo!