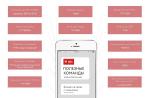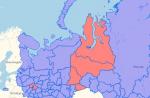autore Dmi_Bar92 fatto una domanda in Elaborazione e stampa di foto
Come aumentare o diminuire l'oggetto tagliato in Photoshop, quando taglio e incollo su un'altra immagine, la dimensione è stata aumentata e ho ottenuto una risposta migliore
Rispondi da [email protetta]***[guru]
Assolutamente corretto
e puoi ridurre/ingrandire spostandone i lati o gli angoli, ruotare, inclinare... .
Ha un'icona a forma di pezzo di catena, se la accendi rispetterai le proporzioni dell'immagine, non distorcerai mai il tuo oggetto
Rispondi da Alessandro[guru]
Modifica -> Trasformazione libera
(Modifica -> Trasformazione gratuita)
Rispondi da vzhikalka[maestro]
bene, o premi ctrl + T =)
Rispondi da Duard Ych[guru]
tutto è più semplice, quindi tale spazzatura non esiste, è necessario che i file con cui lavori abbiano la stessa risoluzione.
Rispondi da MAXOPKA[guru]
I professionisti non consigliano mai di utilizzare "Trasformazione libera" ed è meglio ridurre l'immagine desiderata (copia) con l'opzione "dimensione immagine" in modo da non perdere la qualità dell'immagine. PS le obiezioni dei photohopper non sono accettate, dato che lavoro con Photoshop da 16 anni. So cosa sto dicendo!
Rispondi da yuri dragan[novizio]
Assolutamente corretto
Riga di comando -MODIFICA - TRASFORMAZIONE LIBERA. appare una cornice intorno all'oggetto.
e puoi ingrandire/ridurre spostando i lati o gli angoli, ruotare, inclinare...
In questo caso, la riga di installazione apparirà sotto la riga di comando.
Ha un'icona a forma di pezzo di catena, se la accendi rispetterai le proporzioni dell'immagine, non distorcerai mai il tuo oggetto
Il ridimensionamento degli oggetti in Photoshop è una delle abilità più importanti quando si lavora nell'editor.
Gli sviluppatori ci hanno dato la possibilità di scegliere come ridimensionare gli oggetti. La funzione è essenzialmente una, ma ci sono diverse opzioni per chiamarla.
Oggi parleremo di come ridurre le dimensioni di un oggetto tagliato in Photoshop.
Supponiamo di ritagliare da qualche immagine il seguente oggetto:
Abbiamo bisogno, come accennato in precedenza, di ridurne le dimensioni.
Vai al menu nel pannello superiore chiamato "Modifica" e trova l'elemento "Trasformazione". Quando passi il mouse su questo elemento, si aprirà un menu contestuale con le opzioni per trasformare l'oggetto. Siamo interessati a "Ridimensionamento".
Facciamo clic su di esso e vediamo una cornice con dei marcatori che appare sull'oggetto, trascinando il quale puoi cambiarne le dimensioni. Il tasto premuto CAMBIO manterrà le proporzioni
Se è necessario ridurre l'oggetto non "a occhio", ma di una certa percentuale, è possibile inserire i valori corrispondenti (larghezza e altezza) nei campi del pannello delle impostazioni dello strumento in alto. Se viene attivato il pulsante con una catena, quindi, quando si inseriscono i dati in uno dei campi, apparirà automaticamente un valore in quello adiacente in base alle proporzioni dell'oggetto.
Secondo modo
Il significato del secondo metodo è accedere alla funzione di zoom utilizzando i tasti di scelta rapida CTRL+T. Ciò consente di risparmiare molto tempo se si ricorre spesso alla trasformazione. Inoltre, la funzione richiamata da questi tasti (denominata "Trasformazione libera") non solo può ridurre e ingrandire gli oggetti, ma anche ruotarli e persino distorcerli e deformarli.
Photoshop è un programma molto popolare, ampiamente funzionale e richiesto nel campo dell'elaborazione e della creazione di immagini. Molto spesso, quando ci si lavora, è necessario modificare le dimensioni degli oggetti tagliati o aggiunti. Imparerai come farlo rapidamente e facilmente in qualsiasi versione di Photoshop da questo articolo.
Ridimensionare un oggetto in Photoshop con lo strumento di trasformazione gratuito
Il modo più semplice e veloce per ridimensionare un oggetto in Photoshop è utilizzare " trasformazione libera". Si trova nella seconda voce del menu principale - " La modifica«.
Per usarlo, devi andare al livello su cui si trova l'oggetto che vuoi ridimensionare.
Trasformazione gratuita in Photoshop
Successivamente, il tuo oggetto si trasformerà in una cornice rettangolare con quadrati agli angoli. Ora, per ridurre o aumentare le dimensioni dell'elemento, è necessario trascinare questi stessi quadrati nelle giuste direzioni per dare all'oggetto selezionato la forma e le dimensioni desiderate.

Quadrati che possono essere trascinati per ridimensionare l'oggetto
Dopo aver impostato la dimensione, per applicarla e salvarla, è necessario fare clic su " accedere«.
Pertanto, puoi aumentare o diminuire le dimensioni di qualsiasi elemento, compresi quelli tagliati, in Photoshop di tutte le versioni.
Il modo migliore per ringraziare l'autore dell'articolo è ripubblicare sulla tua pagina
La dimensione del frammento visibile del livello di qualsiasi documento grafico di Photoshop è la stessa della dimensione dell'intera tela del documento cercato. Pertanto, puoi modificarlo semplicemente modificando le dimensioni del documento originale. Ma Photoshop ha ancora strumenti standard per modificare le dimensioni di un frammento. Per imparare a modificare le dimensioni di un frammento da solo, dovrai aprire un file in Photoshop che contiene diversi frammenti.
Istruzione
- Puoi cambiare la scala di qualsiasi oggetto nel file usando il comando Trasformazione libera, che si trova nel menu Modifica, oppure puoi usare l'opzione Scala, puoi trovarla nello stesso menu nell'elenco Trasforma. Con una delle opzioni precedenti selezionata, trascina il bordo della cornice che contiene l'oggetto modificabile. Se è necessario mantenere le proporzioni delle dimensioni dell'oggetto durante il ridimensionamento di un livello, tenere premuto il tasto Maiusc mentre si allunga o si rimpicciolisce. Per salvare la dimensione, premere Invio sulla tastiera.
- In alcuni casi, la dimensione dell'immagine su uno dei livelli potrebbe essere maggiore della dimensione dello sfondo principale del documento. In questo caso, i bordi dello sfondo di questa immagine andranno oltre lo scopo dell'intero documento. Per vedere i bordi di questo sfondo, è necessario utilizzare lo strumento Navigatore e utilizzarlo per ridurre la scala dell'intero documento a quelle dimensioni in cui saranno visibili i bordi di un oggetto più grande.
- Se è necessario impostare una dimensione del livello specifica, è necessario inserire manualmente i dati richiesti nei campi del valore di trasformazione. Per modificare indipendentemente l'altezza e la larghezza di un oggetto, immettere i dati relativi all'altezza nella colonna H e i dati sulla larghezza nella colonna W. I dati vengono inseriti come percentuale delle dimensioni originali. Affinché le dimensioni cambino in proporzione all'originale, è necessario abilitare l'opzione Mantieni proporzioni nel pannello delle impostazioni.
- Se l'immagine che vuoi ridimensionare è sullo sfondo principale, dovresti sbloccare l'immagine. Per questo, viene utilizzata la funzione Livello da sfondo. Puoi trovarlo nel menu Livello o semplicemente fare doppio clic sul livello. Inoltre, la dimensione cambia come nel caso sopra descritto.
- Se è necessario ridimensionare più immagini su livelli diversi mantenendo le proporzioni originali. Quindi seleziona i volumi richiesti tenendo premuto il tasto Ctrl.
- Successivamente, dovresti usare la funzione Dimensione immagine o Dimensione tela, che si trovano nel menu Immagine. Quando si utilizza la prima opzione, la scala degli oggetti su tutti i livelli cambierà. La seconda opzione cambierà la dimensione dei livelli di regolazione, nonché i livelli contenenti il riempimento. Il resto dei livelli rimarrà invariato.
Quando ingrandisci un'immagine in Photoshop, cambia la scala di tutti i livelli che compongono il documento. Questa opzione può essere trovata nella sezione Immagine. Nel caso in cui sia necessario ridimensionare non l'intero documento, ma un livello specifico, è necessario utilizzare le funzioni della sezione "modifica".
1 votoCiao a tutti i lettori del mio blog! Andrey Zenkov è con te. Parliamo di come ridimensionare un oggetto tagliato in Photoshop CS5 o CS6. I metodi descritti in questo articolo possono sempre essere utilizzati: se stai creando un design per il tuo sito Web, modificando una foto di famiglia, creando un layout per biglietti da visita, ecc.
E prima di iniziare, vorrei ricordarvi l'articolo "". Questo ti aiuterà se stai solo imparando le basi di un editor grafico, poiché la maggior parte delle lezioni di livello base nel programma utilizza l'interfaccia russa.

Trovare e aprire l'immagine desiderata
Prima di tutto, devi trovare e aprire un'immagine in Photoshop. Per cercare foto, vettori o illustrazioni, usa la banca foto gratuita - pixabay.com . Questo servizio memorizza più di 950 mila immagini. Per l'allenamento, ti consiglio di prendere un'immagine semplice, da dove sarà facile ritagliare l'oggetto desiderato.
Ho preso una semplice illustrazione con le palle:

Per iniziare, devi aprirlo in Photoshop. Tutto è semplice qui. Ho già descritto come farlo più di una volta, ma ripetiamo. Nel menu in alto, fai clic sul pulsante "File" e seleziona la scheda "Apri...". Quindi, trova l'immagine sul tuo computer. Fatto ciò, puoi procedere al più interessante.
Ritaglia l'oggetto desiderato
Per cominciare, separeremo alcune aree dall'immagine principale. Per fare ciò, utilizzeremo lo strumento cornice. Si attiva premendo il tasto "C" sulla tastiera. È anche facile trovarlo nella navigazione laterale di Adobe Photoshop CC:
In generale, in che cosa differisce questo strumento dalla selezione standard? La dimensione dell'area selezionata può essere modificata prima che vengano apportate modifiche. "Area rettangolare" non ha tale opportunità. Se hai fatto qualcosa di sbagliato, dovrai selezionare l'elemento più e più volte fino a raggiungere il risultato desiderato.
Bene, mettiamoci al lavoro. Attiva la "Cornice" e cerchia, ad esempio, una pallina rossa. Questo avviene come di consueto: in qualsiasi punto, premi il tasto sinistro del mouse e, senza rilasciarlo, trascina in diagonale. Dovresti ottenere quanto segue:

Ora, per trasferire l'oggetto selezionato su un livello separato, basta premere il tasto "Invio". Il risultato dovrebbe essere questo:

Se vuoi tagliare una palla senza sfondo, controlla il materiale "". Descrive come funziona lo strumento Selezione rapida.
Come puoi vedere, non c'è nulla di complicato in questo. L'attuazione di tutte le azioni non richiede più di 2-3 minuti. Cosa si può fare dopo? Dopo aver mantenuto la sua qualità, puoi utilizzare uno degli strumenti del gruppo Lazo per ritagliare la palla. Questo è molto più facile da fare rispetto a quando si lavora con un'immagine sorgente di grandi dimensioni. Puoi anche cambiare la taglia se l'articolo tagliato è troppo grande e le sue dimensioni non sono adatte ai tuoi scopi. Ci sono due semplici modi per farlo.
Modifica del frammento risultante
Prima di descrivere il primo metodo, vorrei ricordare che ho considerato un argomento simile in precedenza nell'articolo "". Una bella aggiunta è la descrizione di questo processo nelle versioni online dell'editor grafico.
È possibile modificare i parametri prima di trasferire la palla all'immagine principale. Per modificare la dimensione, seguire il percorso seguente:

Si aprirà la seguente finestra:

Qui siamo interessati al blocco Dimension e alle configurazioni di larghezza e altezza. Consiglio di utilizzare il valore dei pixel. Inserisci i valori che ti servono in questi campi. Se vuoi modificare le proporzioni, deseleziona questa voce:

Al termine della modifica, è possibile trasferire il frammento risultante in un'altra illustrazione o utilizzarlo per altri scopi. Parliamo ora del secondo metodo.
Modifica le dimensioni dopo il trasferimento a un'altra immagine
Qui, in generale, tutto è estremamente semplice. Per ridimensionare l'oggetto incollato, premi CTRL + T o segui il percorso seguente:

Dopo aver attivato il "ridimensionamento", i contorni del soggetto vengono evidenziati e su ciascun lato compaiono dei quadratini. Passa il mouse su uno di essi, tieni premuto il tasto sinistro del mouse e trascina all'interno dell'area se vuoi ridurre il frammento. Per mantenere le proporzioni durante la modifica, tieni premuto "Shift". Per salvare le modifiche, premere il tasto "Invio".
Se vuoi aumentare le dimensioni di un oggetto, ti interesserà l'articolo "". In esso, do consigli pratici e spiego cosa non fare.
Questi semplici metodi vengono utilizzati quotidianamente dai designer che lavorano con Photoshop. Voglio anche notare che funzionano sia in CS5 che in CS6. Rafforza ciò che hai imparato guardando questo breve video:
Puoi trovare tutorial di Photoshop ancora più utili nel corso di Zinaida Lukyanova - " Photoshop. Lezioni di maestria ". Consiste di un centinaio di materiali, dopo aver letto che le tue abilità miglioreranno notevolmente. Il costo è di 1.490 rubli.

E come aggiunta, prima di completare, ti consiglio di leggere il materiale "". Qui vi ho svelato un importante segreto che ancora non conoscete con certezza, quindi assicuratevi di leggerlo.
Oggi hai fatto un buon lavoro e hai familiarizzato con uno strumento utile: "Frame". Inoltre, ora puoi modificare facilmente e rapidamente le dimensioni del frammento tagliato. Se non vuoi perderti i prossimi tutorial, assicurati di iscriverti subito al blog Start Luck! E il mio tempo per oggi è finito.
Andrey Zenkov era con te, ci vediamo nel prossimo articolo.