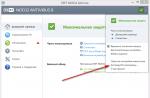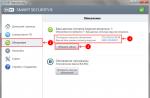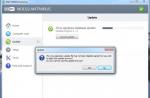Ti sei mai chiesto quale sia il tuo disco fisso? Disk Space Analyzer, a volte chiamato Storage Analyzer, è un programma appositamente progettato per informarti su questo.
Naturalmente, puoi facilmente controllare la quantità di spazio libero su disco da Windows, ma capire cosa sta occupando più spazio è completamente un'altra cosa, qualcosa in cui l'analizzatore di spazio su disco può aiutarti.
Questi programmi scansionano e interpretano tutto ciò che occupa spazio su disco, come file salvati, video, file di installazione del programma - tutto - e quindi forniscono uno o più report per aiutarti a identificare chiaramente cosa sta occupando tutto lo spazio di archiviazione.
Se il tuo disco rigido (o unità flash o unità esterna, ecc.) è pieno e non sei del tutto sicuro del perché, uno di questi strumenti di analisi dello spazio su disco completamente gratuiti è davvero utile.
WinDirStat

Cosa ci piace
- In russo
- Puoi scansionare un'intera unità o una singola cartella contemporaneamente
- Fornisce modi unici per visualizzare lo spazio su disco
- Include la possibilità di personalizzare i comandi per eliminare i dati
Cosa non ci piace
- Impossibile salvare i risultati della scansione in un file che può essere aperto in seguito
- Leggermente più lento durante la scansione rispetto a strumenti simili
- Funziona solo su Windows
Panoramica di WinDirStat
Considero WinDirStat l'analizzatore di spazio su disco numero uno perché è facile da usare e pieno di funzionalità estremamente utili che sicuramente ti aiuteranno a liberare spazio su disco.
Questo programma include la possibilità di creare i propri comandi di pulizia. Questi comandi possono essere utilizzati dal software in qualsiasi momento per eseguire rapidamente azioni come lo spostamento di file da disco rigido o l'eliminazione di file di un'estensione specifica che si trovano in una cartella di tua scelta.
Puoi anche scansionare diversi dischi rigidi e cartelle contemporaneamente e vedere quali tipi di file occupano più spazio, entrambe caratteristiche piuttosto uniche che non si trovano in tutti questi analizzatori di utilizzo del disco.
Puoi installare WinDirStat solo su sistema operativo Windows.
CCleaner

Cosa ci piace
- In russo
- Il programma è gratuito
- Facile da usare
Recensione di CCleaner
CCleaner, sviluppato da Piriform, è un altro strumento di analisi delle dimensioni dei file progettato per ripulire il disco. A differenza di altri, è disponibile in diverse versioni, tra cui una gratuita e due a pagamento. Versioni a pagamento: Professional e Professional Plus. La versione gratuita di CCleaner ti aiuta a proteggere il tuo computer e a proteggere la tua privacy. Inoltre, le prossime due versioni aggiungono più funzionalità in sequenza.
Esperto di disco

Cosa ci piace
- Molto facile da usare rispetto alla maggior parte degli analizzatori di spazio su disco
- Classifica i file in diversi modi
- Costantemente aggiornato e migliorato
- Possibilità di scansionare più posizioni contemporaneamente
- I risultati possono essere esportati in un file di report
- Funziona anche da Esplora file
Cosa non ci piace
- Non tutte le funzionalità che vedi nel programma sono gratuite; alcuni richiedono l'aggiornamento alla versione Pro
- Può mostrare solo 500.000 file per scansione, dopodiché il programma non funzionerà a meno che non si scansioni una cartella con meno file o si acquisti il programma.
Panoramica
È possibile analizzare i dischi rigidi interni ed esterni, eseguire ricerche in base ai risultati, eliminare file dal programma e raggruppare file per estensione per vedere quali tipi di file utilizzano più memoria.
Un'altra caratteristica utile è la possibilità di vedere un elenco dei 100 file o cartelle più grandi. Puoi anche esportare l'elenco sul tuo computer per visualizzarli in un secondo momento.
È disponibile anche una versione professionale di Disk Savvy, ma versione gratuita sembra perfetto al 100%. Puoi installare Disk Savvy su Windows 10 tramite Windows XP e anche su Windows Server 2016/2012/2008/2003.
JDiskReport

Cosa ci piace
- Mostra l'utilizzo dello spazio su disco in cinque diverse angolazioni
- Davvero facile da capire come usare, anche per i principianti
- Funziona su Linux, Windows e MacOS
Cosa non ci piace
- Non consente l'eliminazione di file dai risultati
- Notevolmente più lento di altri analizzatori di spazio su disco
Panoramica di JDiskReport
JDiskReport: mostra come i file utilizzano l'archiviazione in un elenco come explorer, grafico a torta o grafico a barre.
Una rappresentazione visiva dell'utilizzo del disco può aiutarti a capire rapidamente come si comportano file e cartelle in relazione allo spazio disponibile.
Su un lato del programma JDiskReport, troverai le cartelle che sono state scansionate e, sulla destra, i modi per analizzare questi dati. Segui il link qui sotto per vedere la mia recensione per i dettagli specifici di ciò che intendo.
Sfortunatamente, non puoi eliminare file dal programma e il tempo necessario per scansionare il tuo disco rigido sembra essere più lento rispetto ad alcune delle altre app in questo elenco.
Gli utenti Windows, Linux e Mac possono utilizzare JDiskReport.
Dimensione albero gratis

Cosa ci piace
- Può scansionare singole cartelle e interi dischi rigidi
- Supporta dischi rigidi interni ed esterni
- Disponibile versione portatile
Cosa non ci piace
- Non funziona su Linux o MacOS
- Le opzioni di filtro non sono molto utili
- Nessuna prospettiva unica come con strumenti simili
Recensione gratuita di TreeSize
I programmi sopra menzionati sono utili in diversi modi perché forniscono una visione unica dei dati. TreeSize Free non è molto utile in questo senso, ma sicuramente fornisce una funzionalità che manca in Windows Explorer.
Senza un programma come TreeSize Free, non hai modo semplice scoprire quali file e cartelle occupano tutto lo spazio su disco. Dopo aver installato questo programma, determinare quali cartelle sono le più grandi e quali file occupano più spazio tra loro è facile come aprire le cartelle.
Se trovi cartelle o file che non ti servono più, puoi eliminarli facilmente dal programma per liberare immediatamente quello spazio sul tuo dispositivo.
Puoi prendere versione portatile che funziona su esterno dischi fissi, unità flash, ecc., senza installarlo sul computer. Solo Windows può eseguire TreeSize Free.
RidNacs

Cosa ci piace
- L'interfaccia minimale e semplice rende il programma facile da usare
- Esiste una versione portatile
- Supporta la scansione di file di grandi dimensioni in una cartella specifica o un intero disco
Cosa non ci piace
- Non funzionerà su Linux o MacOS
- Funzionalità avanzate mancanti presenti in app simili
Recensione RidNacs
RidNacs è per Windows ed è in realtà molto simile a TreeSize Free, ma non ha tutti i pulsanti che potrebbero scoraggiarti dall'usarlo. Il suo design chiaro e semplice lo rende più attraente da usare.
Puoi scansionare una singola cartella con RidNacs o interi dischi rigidi. Questa è una funzionalità importante in Disk Analyzer perché la scansione di un intero disco rigido può richiedere molto tempo quando è necessario visualizzare solo le informazioni per una cartella.
La funzionalità di RidNacs è molto semplice, quindi sai esattamente come usarlo fin dall'inizio. Basta aprire le cartelle come in Esplora risorse per vedere le cartelle/i file più grandi elencati dall'alto verso il basso.
Per la sua semplicità, RidNacs include solo le funzionalità di base necessarie per quello che dovrebbe avere un analizzatore di dischi, ma ovviamente non ha tutte le funzionalità che troveresti in un programma più avanzato come WinDirStat descritto sopra.
Analizzatore di dischi gratuito di Extensoft

Cosa ci piace
- Include funzioni utili e uniche
- Consente di trovare file che corrispondono a determinati criteri
- Trova facilmente le cartelle e i file più grandi con un'interfaccia a schede
Cosa non ci piace
- Funziona solo su Windows
- Non supporta l'esportazione dei risultati in un file
Recensione gratuita dell'analizzatore del disco
Free Disk Analyzer è un ottimo analizzatore di spazio libero su disco. Prima di tutto, mi piace per quanto sia semplice e familiare l'interfaccia, ma ci sono anche alcune impostazioni davvero utili che voglio menzionare.
Un'opzione obbliga il programma a cercare i file solo se sono più grandi di 50 MB. Se non hai intenzione di eliminare file più piccoli, puoi ripulire in modo significativo l'elenco dei risultati abilitandolo.
C'è anche un'opzione di filtro, in modo che invece di ogni singolo tipo di file, vengano visualizzati solo musica, video, documenti, file di archivio, ecc. Ciò è utile se sai che, ad esempio, i video occupano la maggior parte della memoria - la ricerca solo per loro consente di risparmiare tempo durante la navigazione in altri tipi di file.
Le schede File più grandi e Cartelle più grandi nella parte inferiore di Free Disk Analyzer forniscono modo veloce visualizza tutte le risorse di archiviazione nella cartella (e nelle relative sottocartelle) che stai visualizzando. Puoi ordinare le cartelle per dimensione e posizione e per la dimensione media del file in quella cartella più il numero di file contenuti nella cartella.
Sebbene non sia possibile esportare i risultati in un file, come consente la maggior parte degli analizzatori di spazio su disco, consiglio vivamente di dare un'occhiata a Extensoft prima di passare alle altre applicazioni in questo elenco.
L'analizzatore del disco gratuito è disponibile solo per gli utenti Windows.
Distettivo

Cosa ci piace
- È portatile
- Possibilità di scansionare file di grandi dimensioni in una cartella specifica o su un intero disco rigido.
- Fornisce due modi per visualizzare l'utilizzo dello spazio su disco
- Consente di esportare i risultati in un file
Cosa non ci piace
- Non può essere disinstallato direttamente dal programma
- I risultati esportati sono difficili da leggere
- Il modo in cui vengono visualizzate le unità di misura rende i risultati difficili da leggere.
- Soltanto Utenti Windows può installarlo
- L'aggiornamento non è stato rilasciato dal 2010
Revisione discotettiva
Disktective è un altro analizzatore di spazio libero su disco per Windows. È completamente portatile e occupa meno di 1 MB di spazio su disco, quindi puoi portarlo facilmente con te su un'unità flash.
Ogni volta che Disktective si apre, chiede immediatamente quale directory si desidera scansionare. È possibile selezionare qualsiasi cartella su qualsiasi disco rigido collegato, comprese le unità rimovibili, nonché tutti i dischi rigidi.
Il lato sinistro del programma mostra le dimensioni di cartelle e file sulla familiare schermata simile a Esplora risorse di Windows e il lato destro mostra un grafico a torta in modo da poter visualizzare l'utilizzo del disco di ciascuna cartella.
Disktective è abbastanza facile da usare per tutti, ma ci sono molte cose che non mi piacciono: la funzione di esportazione HTML non crea un file molto leggibile, non puoi cancellare o aprire cartelle/file dall'interno del programma, e il le unità dimensionali sono statiche, ovvero tutto ciò che sono in byte, kilobyte o megabyte (a seconda di quale si sceglie).
SpaceSniffer

Cosa ci piace
- Mostra l'utilizzo dei dati con semplici blocchi
- I risultati possono essere filtrati in diversi modi
- I risultati possono essere salvati in un file e riaperti senza la necessità di ripetere la scansione
- Consente di rimuovere i file dal programma
- Il report di file di grandi dimensioni può essere salvato in un file di testo.
- Completamente portatile
Cosa non ci piace
- Interfaccia un po' confusa
- Funziona solo su sistema operativo Windows
La maggior parte di noi è abituata a visualizzare i dati sui nostri computer come un elenco, in cui apriamo le cartelle per vedere i file all'interno. SpaceSniffer funziona allo stesso modo, ma non in
allo stesso modo, quindi potrebbe essere necessario un po' di tempo per abituarsi prima di prendere confidenza con esso.
L'immagine qui mostra immediatamente come SpaceSniffer visualizza l'utilizzo del disco. Utilizza blocchi di dimensioni diverse per mostrare cartelle/file di grandi dimensioni rispetto a quelli più piccoli, dove le caselle marroni sono cartelle e le caselle blu sono file (è possibile modificare questi colori).
Il programma ti consente di esportare i risultati in un file TXT o in un file snapshot SpaceSniffer (SNS) in modo che tu possa scaricarlo su un altro computer o in un secondo momento e vedere tutti gli stessi risultati - questo è davvero utile se stai aiutando qualcuno altrimenti analizza i tuoi dati.
Facendo clic con il pulsante destro del mouse su qualsiasi cartella o file in SpaceSniffer si aprirà lo stesso menu visualizzato in Esplora risorse. Ciò significa che puoi copiare, eliminare, ecc. La funzione di filtro consente di cercare i risultati per tipo di file, dimensione e/o data.
Ho aggiunto SpaceSniffer a questo elenco perché è diverso dalla maggior parte degli altri analizzatori di spazio su disco, quindi potresti scoprire che la sua prospettiva unica ti aiuta a trovare rapidamente ciò che occupa tutto lo spazio di memoria.
Dimensione della cartella

Cosa ci piace
- Si integra con Explorer
- Ti permette di ordinare le cartelle per dimensione
- Estremamente facile da usare
Cosa non ci piace
- Mostra i risultati in una finestra aggiuntiva anziché nella finestra originale che stai visualizzando
- Funziona solo su Windows
Folder Size è il programma più semplice in questo elenco perché non ha praticamente alcuna interfaccia.
Questo analizzatore di spazio su disco è utile perché Windows Explorer non ti dà la dimensione della cartella che stai esplorando, solo la dimensione dei file. Dimensione cartella mostra una piccola finestra aggiuntiva che mostra la dimensione di ogni cartella.
In questa finestra, ordini le cartelle per dimensione in modo da poter vedere facilmente quali stanno utilizzando più spazio di archiviazione. La dimensione della cartella ha alcuni parametri che è possibile modificare, come disattivarla per unità CD/DVD, archivi rimovibili o condivisioni di rete.
Una rapida occhiata all'immagine della dimensione della cartella mostra che non assomiglia a un'altra Software sopra. Se non hai bisogno di grafici, filtri e funzionalità avanzate, ma vuoi solo ordinare le cartelle per dimensione, allora questo programma farà al caso tuo.
Buon pomeriggio.
Molto spesso gli utenti mi fanno la stessa domanda, ma con interpretazioni diverse: "di cosa è intasato il disco fisso?" ? " eccetera.
Esistono programmi speciali per valutare e analizzare lo spazio occupato sul disco rigido, grazie ai quali è possibile trovare rapidamente tutto ciò che non è necessario ed eliminare. In realtà, questo è ciò di cui parlerà questo articolo.
Analisi dello spazio occupato su hard disk nei diagrammi
1. Scanner
Sito ufficiale: http://www.steffengerlach.de/freeware/
Un'utilità molto interessante. I suoi vantaggi sono evidenti: supporta la lingua russa, non è necessaria alcuna installazione, alta velocità (ha analizzato un disco rigido da 500 GB in un minuto!), occupa pochissimo spazio sul disco rigido.
Il programma presenta i risultati del suo lavoro in una piccola finestra con un diagramma (vedi Fig. 1). Se visiti con il mouse la parte desiderata del diagramma, puoi immediatamente capire cosa occupa più spazio sull'HDD.
Ad esempio, sul mio disco rigido (vedi Fig. 1), i film (33 GB, 62 file) occupano circa un quinto dello spazio occupato. A proposito, ci sono pulsanti rapidi per andare nel cestino e "aggiungi e rimuovi programmi".
2. SpaceSniffer
Sito ufficiale: http://www.uderzo.it/main_products/space_sniffer/index.html
Un'altra utility che non ha bisogno di essere installata. All'avvio, la prima cosa ti chiederà di selezionare un'unità (specificare una lettera) per la scansione. Ad esempio, l'unità di sistema di Windows utilizza 35 GB, di cui quasi 10 GB sono occupati da una macchina virtuale.
In generale, lo strumento di analisi è molto visivo, aiuta a capire subito di cosa è intasato il disco rigido, dove sono "nascosti" i file, in quali cartelle e su quale argomento... consiglio di usarlo!
Riso. 2. SpaceSniffer - analisi disco di sistema con finestre
3. WinDirStat
Sito ufficiale: http://windirstat.info/
Un'altra utilità di questo tipo. È interessante principalmente perché oltre alla semplice analisi e alla stesura di un diagramma, mostra anche le estensioni dei file dipingendo il diagramma con il colore desiderato (vedi Fig. 3).
In generale, è abbastanza comodo usarlo: l'interfaccia è in russo, ci sono collegamenti rapidi (ad esempio, per svuotare il cestino, modificare le directory, ecc.), Funziona in tutti i più diffusi sistemi operativi Windows: XP, 7, 8.
Riso. 3. WinDirStat analizza l'unità "C: \"
4. Analizzatore di utilizzo del disco gratuito
Sito ufficiale: http://www.extensoft.com/?p=free_disk_analyzer
Questo programma è lo strumento più semplice per ricerca rapida file di grandi dimensioni e ottimizzazione dello spazio su disco.
Free Disk Usage Analyzer ti aiuta a organizzare e gestire lo spazio libero su disco su HDD trovando i file più grandi sul disco. Puoi trovare rapidamente dove si trovano i file più grandi, come: video, foto e archivi, e spostarli in un'altra posizione (o eliminarli del tutto).
A proposito, il programma supporta la lingua russa. Ci sono anche collegamenti rapidi che ti aiuteranno a cancellare l'HDD dai file spazzatura e temporanei, rimuovere i programmi inutilizzati, trovare le cartelle o i file più grandi, ecc.
5.Taglia albero
Sito ufficiale: http://www.jam-software.com/treesize_free/
Questo programma non sa come costruire diagrammi, ma ordina convenientemente le cartelle, a seconda dello spazio occupato sul disco rigido. È anche molto comodo trovare una cartella che occupa molto spazio: fai clic su di essa e aprila in Explorer (vedi frecce in Fig. 5).
Nonostante il fatto che il programma sia in inglese, è abbastanza semplice e veloce affrontarlo. Consigliato sia per principianti che per utenti avanzati.
Riso. 5. TreeSize Free - risultati dell'analisi dell'unità di sistema "C: \"
A proposito, i cosiddetti file "spazzatura" e temporanei possono occupare una quantità significativa di spazio sul disco rigido (a proposito, a causa loro, lo spazio libero sul disco rigido diminuisce, anche quando non copi o scarichi nulla ad esso!). Di tanto in tanto è necessario pulire il disco rigido con utilità speciali: CCleaner, FreeSpacer, Glary Utilites, ecc. Maggiori dettagli su tali programmi.
Questo è tutto per me. Sarei grato per le aggiunte sull'argomento dell'articolo.
Buon lavoro al PC.
Operativo Sistema Windowsè dotato dello strumento Explorer che permette di farsi un'idea di cosa c'è sui dischi. Oltre all'elenco dei file, vediamo anche informazioni sulla loro dimensione e data di creazione o modifica. Queste, tuttavia, sono troppo poche informazioni per trovare i dati che intasano maggiormente il disco.
Le applicazioni in questo articolo possono essere suddivise in due categorie. Il primo sono i programmi specializzati nell'imaging del disco. Questa rappresentazione grafica dei dati è più leggibile di un elenco di file. Il secondo gruppo di strumenti sono applicazioni che mostrano statistiche sulla partecipazione di singoli tipi di file, tra tutte le informazioni memorizzate sul supporto di memorizzazione selezionato.
WinDirStat
Presenta la dimensione e il numero di file sul disco rigido del computer in forma grafica, nonché sui supporti rimovibili di nostra scelta.
Vantaggi di WinDirStat
- Forma accessibile di rendering grafico
- Funziona anche nel vecchio Versioni di Windows
- Puoi definire come vengono visualizzati gli elementi
- Mappe ad albero
Svantaggi:
- L'impossibilità di determinare il colore di più tipi di file
Tipo di distribuzione: freeware
Prezzo: è libero
SpaceSniffer Portatile
SpaceSniffer scansiona e mostra i contenuti delle unità selezionate in uno schema di colori gerarchico di facile lettura.
Vantaggi di SpaceSniffer
- Nessuna installazione richiesta
- Ampie capacità di filtraggio per i dati visualizzati
Tipo di distribuzione: freeware
Prezzo: è libero
Dimensione albero gratis
TreeSize Free ti consente di scansionare rapidamente il contenuto di qualsiasi supporto e i risultati vengono visualizzati in un albero a discesa.

Vantaggi gratuiti di TreeSize
- Ordinamento conveniente per dimensione, numero di file o cartelle
- Gestisce flussi di dati alternativi file system NTFS
- Interfaccia adattata per touch screen
Svantaggi:
- Solo versione inglese
Tipo di distribuzione: freeware
Prezzo: è libero
JDiskReport
JDiskReport - per gli amanti delle statistiche sotto forma di grafici che ricordano i grafici di Excel. Invece di alberi, abbiamo grafici a barre e a torta.
Vantaggi di JDiskReport
- Schemi grafici interessanti
- Molte statistiche diverse, inclusa la divisione per dimensione e data di creazione
- A disposizione Versione Java che funziona su qualsiasi piattaforma con Java
Svantaggi:
- La versione Windows richiede l'installazione di Java
Tipo di distribuzione: freeware
Prezzo: è libero
Dimensione cartella
FolderSize è evidenziato dalla finestra di riepilogo. Visualizza grafici e un elenco di file o cartelle che possono essere ordinati secondo vari criteri.

Vantaggi delle dimensioni delle cartelle
- Visualizza i grafici e l'elenco dei file in una finestra
- Consente di mettere in pausa e riprendere la procedura di scansione, tiene prontamente conto dei cambiamenti nei luoghi già controllati
Svantaggi:
- La versione gratuita non consente la scansione di dischi rigidi mappati e unità di rete
Tipo di distribuzione: freeware
Prezzo: è libero
Dimensione del moderno dischi fissi viene calcolato in terabyte, ma lo spazio libero su di essi scompare ancora da qualche parte. E se sei il proprietario di un'unità a stato solido ad alta velocità, ma molto meno capiente, la situazione può essere completamente disastrosa.
Con l'aiuto di questi tre programmi, puoi valutare visivamente cosa e quanto spazio occupa il disco e decidere come pulirlo.
Il più popolare pulitore di Windows ha uno strumento speciale per trovare file di grandi dimensioni nel suo arsenale. Si trova nella sezione "Servizio" e si chiama "Analisi disco".
L'utilizzo dello spazio su disco è illustrato con un grafico a torta che mostra la distribuzione tra i principali tipi di file: immagini, documenti, video. Di seguito è riportata una tabella con informazioni dettagliate per ogni tipo.

Dopo l'avvio e valutazione preliminare la pienezza dell'hard disk WinDirStat produce una mappa completa del suo stato. Consiste di vari quadrati, la cui dimensione corrisponde alla dimensione del file e il colore al suo tipo. Facendo clic su qualsiasi elemento è possibile scoprirne le dimensioni esatte e la posizione sul disco. Utilizzando i pulsanti sulla barra degli strumenti, è possibile eliminare qualsiasi file o visualizzarlo nel file manager.

SpaceSniffer è un'ottima alternativa a CCleaner e WinDirStat. esso App gratuitaè in grado di mostrare una mappa della pienezza del disco allo stesso modo dell'utility precedente. Tuttavia, qui è possibile regolare facilmente la profondità di visualizzazione e la quantità di dettagli visualizzati. Ciò rende possibile vedere prima le directory più grandi, quindi immergersi sempre più nelle viscere del file system fino ad arrivare ai file più piccoli.
Da legge in poi partizione di sistema il disco deve avere almeno spazio libero 15%
dal suo pieno volume, in modo che il sistema Windows possa funzionare completamente, senza bloccarsi e frenare. Al giorno d'oggi, raramente si trovano nuovi dischi rigidi con una capacità inferiore. 500 GB, quindi, quando si divide un disco rigido in partizioni, non si dovrebbe violare il sistema.
La partizione di sistema può essere ordinata in sicurezza 100 GB... Questo volume è più che sufficiente per le esigenze di Windows 7, 8, 8.1 e 10, mentre non avrai bisogno di pulire costantemente le cartelle "Temperatura" e limitare il sistema nello spazio per la creazione di punti di ripristino.
Come faccio a sapere quali file occupano molto spazio su disco sul mio computer?
Ma se archivi file utente sul disco di sistema - enormi raccolte musicali, video HD, distribuzioni software voluminose - o installi giochi moderni ad alta intensità di risorse sul disco di sistema, alla fine anche 100 GB potrebbe non essere sufficiente. Se Windows visualizza un messaggio sulla mancanza di spazio sul disco di sistema, è il momento (dopo aver pulito le cartelle) "Temperatura", ovviamente) per analizzare lo spazio su disco occupato del computer.
Pulisci il tuo computer pulendo il disco da file non necessari, Puoi usare Windows Explorer o file manager... Ma questo è un modo efficace a una condizione: se si sa con certezza dove e quali file pesanti possono ingombrare lo spazio su disco di sistema. Altrimenti, è meglio ricorrere all'aiuto di programmi speciali: analizzatori di spazio su disco. Questo tipo di programma esegue la scansione dei dischi del computer e presenta all'utente i dati su tutti i file che ha in un comodo display visivo e tabulare. Tra i popolari analizzatori di spazio su disco, possiamo menzionare programmi come: WinDirStat, Scanner, TreeSize Pro... Di recente, puoi trovare file sul tuo computer che occupano inutilmente spazio su disco utilizzando il popolare programma di pulizia del sistema -.
Molte persone conoscono il programma CCleaner gratuito come uno strumento efficace per la pulizia di file temporanei, cache Internet, registro di sistema e altra spazzatura di sistema. INSIEME A 5° versione, il programma CCleaner è leggermente cambiato esternamente e ora corrisponde al design Metro (interfaccia utente moderna) Windows 8 / 8.1... Ma i cambiamenti in CCleaner hanno influenzato non solo l'aspetto del programma, il popolare pulitore ora ha funzioni per analizzare lo spazio su disco e trovare file duplicati.
Analisi del disco con CCleaner
La funzionalità di analisi del disco in CCleaner, nel complesso, non è in alcun modo inferiore a capacità simili implementate in programmi selezionati in particolare quelli sopra citati. In CCleaner, graficamente e a livello informativo, è possibile ottenere un rapporto sull'utilizzo delle partizioni del disco del computer, sia di sistema che non di sistema. CCleaner presenta i file su un computer in base alle loro categorie separate: video, musica, immagini, documenti, archivi, e-mail e altri file.
Nella finestra del programma, seleziona la sezione "Servizio" e vai alla scheda Analisi del disco... Per impostazione predefinita, solo le principali categorie di file verranno selezionate per l'analisi. Se necessario, puoi aggiungere file di archivio e E-mail... Selezione di un disco del computer - C , D , E eccetera. - e premiamo "Analisi".
CCleaner ti consente di ordinare tutte le categorie di file o ciascuna categoria individualmente per dimensione. Questo darà un'idea di quali file specifici occupano più spazio su una particolare partizione del disco.

Cliccando sul criterio di ordinamento appropriato nell'indice della tabella, i risultati dell'analisi possono essere ordinati anche per nome file, tipo (formato), percorso di posizione.

In alto a sinistra possiamo vedere un grafico a torta con una rappresentazione visiva dell'analisi dello spazio occupato per singole categorie di file.

I file pesanti possono essere eliminati dall'unità di sistema o trasferiti su un'unità non di sistema. Nei risultati dell'analisi dello spazio su disco, selezionare file desiderato, Noi chiamiamo menù contestuale e premi "Cartella aperta".

Si aprirà una finestra di esplorazione del sistema, in cui possiamo rimuovere il file dal disco di sistema o eliminarlo definitivamente.

Trovare file duplicati con CCleaner
CCleaner ora può cercare file duplicati. Per iniziare a cercare file duplicati nella sezione "Servizio" apri la scheda Cerca duplicati... Per non farti distrarre da file leggeri che non influiranno particolarmente sulla liberazione di spazio su disco, puoi inserire nei criteri di ricerca duplicati un filtro che imposta la dimensione minima dei file da cercare.

Quando si eliminano file duplicati, è necessario essere estremamente pulito. Non rimuovere i duplicati file di sistema, così come duplicati di file di lavoro di singoli programmi. CCleaner, così come programmi simili che possono cercare file duplicati sul tuo computer, cercano file con nomi identici. E i file di lavoro del sistema e dei programmi possono avere nomi tecnici identici, ma trovarsi in cartelle diverse (cartelle dei loro programmi) e, di conseguenza, servire agli scopi di programmi diversi. Pertanto, non dovresti eliminare tali duplicati. E non ci sarà un serio rilascio di spazio su disco quando elimini un file di configurazione di basso peso. È meglio eliminare i duplicati se sono distribuzioni sistemi operativi, video e altri file pesanti.
È possibile eliminare i file duplicati trovati da CCleaner allo stesso modo dei risultati dell'analisi dello spazio su disco.

Richiama il menu di scelta rapida sul file selezionato e seleziona l'opzione da aprire nella cartella.