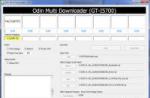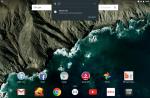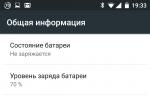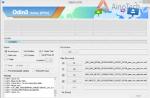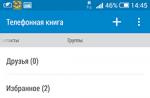Durante la migrazione a un nuovo sistema operativo, gli utenti devono abituarsi all'interfaccia modificata. A volte non è senza difficoltà: ad esempio, dopo l'uscita delle "dozzine", molti non hanno capito dove si trova il pannello di controllo in Windows 10. Non si trova nella sua posizione abituale nel menu Start, ma è necessario configurare il sistema.
Metodi di apertura
Per trovare il Pannello di controllo in Windows 10, puoi utilizzare uno dei tre metodi seguenti.
Utilizzo della ricerca rapida
Nel nuovo Windows 10, non è più necessario ricordare le posizioni di applicazioni e servizi, è sufficiente utilizzare la ricerca integrata. Ad esempio, per chiamare il "Pannello di controllo" è necessario:
- Avvia la ricerca integrata facendo clic sull'icona della lente di ingrandimento accanto al pulsante Start.
- Nella casella di ricerca che appare, inserisci "Pannello di controllo" e apparirà nei risultati della ricerca.

Utilizzo del menu Start
Puoi andare dall'altra parte:
- Fare clic sul pulsante "Start" e aprire l'elenco "Tutte le applicazioni".
- Trova ed espandi la sezione "Servizio".
- Fare clic sul collegamento "Pannello di controllo".

Consigli! C'è un altro modo più veloce, che prevede l'utilizzo del pulsante "Start": fai clic con il pulsante destro del mouse e seleziona "Pannello di controllo" nel menu che appare.
Utilizzando il menu Esegui
Inoltre, il "Pannello di controllo" viene aperto utilizzando il menu universale "Esegui":
- Premi il tasto Win e la combinazione di tasti R.
- Nella finestra che appare, inserisci "control" e fai clic su "OK".

Aggiungi un'icona al desktop o alla barra delle applicazioni
Se utilizzi molto spesso il "Pannello di controllo", porta la sua icona sul desktop o aggiungila alla barra delle applicazioni. Queste operazioni vengono eseguite in modi diversi, ma l'effetto è lo stesso: avrai accesso rapido alle impostazioni di sistema.
Desktop
Visualizzazione di un'icona sul desktop:
- Fai clic con il pulsante destro del mouse su uno spazio vuoto del desktop e apri la sezione "Personalizzazione".
- Fare clic sulla scheda Temi e aprire Opzioni icona.
- Seleziona la casella accanto a "Pannello di controllo" e fai clic su "OK".
 L'icona per l'avvio della console di controllo sarà ancorata sul desktop insieme al cestino e ad altre icone necessarie. Non sarai in grado di eliminarlo, se vuoi rimuoverlo, devi andare di nuovo alle impostazioni dell'icona e deselezionarlo.
L'icona per l'avvio della console di controllo sarà ancorata sul desktop insieme al cestino e ad altre icone necessarie. Non sarai in grado di eliminarlo, se vuoi rimuoverlo, devi andare di nuovo alle impostazioni dell'icona e deselezionarlo.
Barra delle applicazioni
Blocco di un'icona sulla barra delle applicazioni:
- Espandi il menu Start.
- Trova Pannello di controllo tra le utilità.
- Fai clic destro su di esso e seleziona l'opzione "Aggiungi alla barra delle applicazioni".

Consigli! Puoi aggiungere un riquadro del Pannello di controllo alla schermata Home allo stesso modo.
video
Il video mostra 6 modi per aprire il pannello di controllo.
Conclusione
Abbiamo scoperto dove si trova il "Pannello di controllo" in Windows 10, sebbene gli sviluppatori Microsoft abbiano nascosto l'icona necessaria agli utenti. Se è necessario accedere spesso agli strumenti di gestione, si consiglia di visualizzare l'icona sul desktop: questo è il modo più conveniente per avere accesso costante agli strumenti che consentono di personalizzare il funzionamento del sistema operativo.
8GadgetPack è un'applicazione che ti consente di installare gadget sulle ultime versioni del sistema operativo. Come sapete, la possibilità di aggiungere gadget per il desktop è apparsa in Windows Vista, hanno funzionato anche nei "sette", ma con il rilascio del sistemi Windows 8, gli sviluppatori hanno deciso di abbandonare la possibilità di utilizzarli. Questa decisione è stata presa a causa dell'emergere di molti "buchi" e "vulnerabilità" nella sicurezza del sistema causati dall'aggiunta di questi "componenti aggiuntivi" al desktop.
Per coloro che sono abituati a utilizzare i gadget per il desktop, ma allo stesso tempo vogliono passare alle versioni più recenti del sistema operativo di Microsoft, questo programma è stato creato. Restituisce agli utenti la possibilità di lavorare con i gadget su Windows 8, 8.1 e 10, consentendo loro di essere posizionati sulla barra laterale o in qualsiasi punto del desktop. L'installazione del programma è il più semplice possibile. Oltre allo stesso 8GadgetPack, sul tuo PC verrà aggiunto anche un set dei componenti aggiuntivi desktop più popolari. Puoi anche scaricarli (gadget) da risorse web specializzate e aggiungerli alla libreria del programma (o direttamente al pannello laterale) utilizzando l'apposito tasto.
8GadgetPack può essere avviato insieme all'avvio di Windows, consente di ridimensionare la barra laterale e i gadget stessi, "bloccarli" in un determinato punto sul desktop e disabilitare anche la visualizzazione di tutti i componenti aggiuntivi del desktop con un clic. Puoi scaricare e utilizzare questo programma gratuitamente.
Caratteristiche e funzioni principali
- ti consente di utilizzare gadget desktop su Windows 8, 8.1 e 10;
- contiene la propria libreria con componenti aggiuntivi;
- consente di riparare i gadget in un determinato luogo e di ridimensionarli liberamente;
- può posizionare i gadget su un pannello separato o in una posizione arbitraria sul desktop;
- distribuito gratuitamente.
Se appartieni alla categoria di utenti che hanno scelto di saltare il precedente OS Microsoft e da Windows 7 sono passati subito a Windows 10, allora nel nuovo OS, con tua spiacevole sorpresa, potresti non trovare alcune delle funzionalità a cui ti sei abituato. Uno di questi è Windows Desktop Gadgets, che sono gadget speciali che si trovano sul desktop che di solito svolgono una piccola attività.
Nel G8, Microsoft ha deciso improvvisamente di abbandonare i gadget e tagliarli completamente fuori dal sistema, motivando la sua decisione con la presunta preoccupazione per la sicurezza degli utenti. Secondo l'intenzione della società, le cosiddette piastrelle live avrebbero dovuto sostituire i gadget, ma non tutti gli utenti consideravano tale sostituzione comparabile. Tuttavia, anche Windows 10 non ha gadget.
In questo breve articolo didattico, saremo lieti di dirti come restituire rapidamente e facilmente gadget familiari a Windows 10. Lo faremo utilizzando il programma 8GadgetPack. Perché la nostra scelta è ricaduta su di lei? È assolutamente gratuito, compatto (il kit di distribuzione pesa solo 20 MB), ha un'interfaccia russa ed è organizzato visivamente allo stesso modo dei gadget di Windows 7.
Inoltre, lo sviluppatore mantiene costantemente aggiornato 8GadgetPack. Quindi, nonostante il nome, il programma è già stato adattato per Windows 10. Dal 2012, sono già stati rilasciati 14 importanti aggiornamenti per l'applicazione. Pertanto, la versione corrente di 8GadgetPack al momento della stesura di questo articolo è la 15.0.

Come posso riavere i gadget su Windows 10?
Riportare i gadget a Windows 10 è facile. Per prima cosa devi scaricarli:
Scarica gadget per Windows 10 : 8GadgetPack sito ufficiale

Subito dopo aver cliccato, inizierà il download di un file di circa 20 MB. Trova la cartella in cui è stata scaricata e fai doppio clic su di essa:

Nella finestra che appare, fai clic sul pulsante Installa:

Quindi fare clic su "sì" nell'avviso che appare dal sistema operativo:



Se non hai deselezionato la casella di controllo "Mostra gadget all'uscita dalla configurazione", i gadget verranno avviati immediatamente dopo aver fatto clic su "Fine". Tuttavia, dopo l'installazione, solo pochi gadget vengono immediatamente attivati. Ad esempio, un gadget orologio e un gadget meteo.




Per trovarne altri, apri il menu contestuale del desktop. Lì, dopo aver installato 8GadgetPack, è apparso il noto oggetto "Gadgets".

Apre un'interfaccia in cui tutti i gadget disponibili per l'utente si trovano su quattro pagine:


La maggior parte dei soliti gadget, inclusi valuta, titoli di notizie e calendario, si trovano alla fine della terza o quarta pagina.


I gadget vengono lanciati facendo doppio clic o semplicemente trascinandoli sul desktop. I gadget vengono disabilitati utilizzando il comando "chiudi gadget" nel menu contestuale.
Se i gadget disponibili ti sembrano poco, tieni presente che dopo aver installato 8GadgetPack il sistema inizierà nuovamente a "capire" i file con estensione ".gadget"
Gadget e barra laterale di Windows 10
In che modo 8GadgetPack è diverso dal set standard di gadget di Windows 7? Forse ci sono due differenze fondamentali.
In primo luogo, ci sono molti più gadget stessi, come puoi vedere negli screenshot qui sopra. Se in Windows 7 ce ne erano originariamente solo otto, 8GadgetPack offre più di 50 gadget fuori dagli schemi.
Per alcune attività, questo set contiene diversi gadget contemporaneamente. Ad esempio, per visualizzare il meteo, puoi scegliere uno dei sei gadget che ritieni più divertenti e funzionali.

Ci sono molti di questi gadget nel set che Windows 7 non ha offerto analoghi pronti all'uso. Si tratta di lanciatori per avviare rapidamente i file e le applicazioni di cui hai bisogno, gadget che visualizzano il numero di lettere non lette nella tua casella di posta, moduli per il monitoraggio della rete e la carica della batteria.

Sono disponibili gadget per rimuovere comodamente le unità flash, lavorare con il carrello, convertire i valori, regolare rapidamente il volume e monitorare i processi:

Se prima eri scettico sull'idea dei gadget, presta particolare attenzione al modulo Clipboarder, che è responsabile del lavoro con gli appunti. Non molto tempo fa, abbiamo persino incluso questo gadget nell'elenco dei programmi che portano la comodità di Windows a un nuovo livello.

A destra di Clipboarder ci sono le impostazioni per un altro comodo gadget: DriveInfo, che mostra icone interattive di partizioni logiche sul desktop
La seconda importante differenza risiede in un gadget speciale chiamato 7 Sidebar, che si accende automaticamente dopo l'installazione. Questo gadget aggiunge una barra laterale a Windows 10. La barra laterale esisteva solo in Windows Vista e dal 7 ° Microsoft l'aveva abbandonata. Tuttavia, ad alcuni, tale opportunità può sembrare ragionevole.
Gli sviluppatori Microsoft hanno completamente privato Windows 10 del pannello di personalizzazione standard, a cui siamo così abituati nell'amata settima versione del sistema operativo. Nonostante i creatori continuino il corso verso un cambiamento completo dell'interfaccia del sistema, gli artigiani hanno già trovato una soluzione per questa situazione e hanno quasi completamente restituito agli utenti il \u200b\u200bpannello di personalizzazione standard.
Per portare il sistema a una forma più familiare, dovremo utilizzare un software aggiuntivo, ovvero una piccola utility gratuita chiamata Personalization Panel per Windows 10 v 1.1.0.1, link per il download - (244 KB)
Il programma non necessita di installazione e permette di modificare in sicurezza il sistema operativo in pochi click. Dopo il primo lancio, vedremo una finestra del genere, non del tutto presentabile:
Prima di tutto, cambia la lingua dell'interfaccia in russo aprendo Opzioni e selezionando la voce delle impostazioni appropriata. Si noti che tutte le modifiche avranno effetto solo dopo il riavvio del programma.
Quindi puoi utilizzare liberamente il pannello nuovo-vecchio a seconda delle tue esigenze, ad esempio puoi installare rapidamente altri temi, cambiare lo sfondo del desktop, i cursori del mouse e c'è anche una bella opportunità per cambiare il colore della barra del titolo della finestra. A tale scopo, fare clic sul collegamento in fondo alla finestra " Rendi colorati i titoli delle finestre»:

Windows ora ha un aspetto più sottolineato con titoli etichettati in evidenza:


Vale anche la pena notare che il programma può integrarsi direttamente nel sistema stesso e quando si fa clic sulla voce di personalizzazione nel menu contestuale del desktop, si aprirà immediatamente il pannello di visualizzazione classico, per fare ciò, rientrare " Opzioni"E premi il pulsante" Integrazione con il menu contestuale Desctop»:

Per annullare le modifiche, è disponibile un secondo pulsante: "Disabilita integrazione".
Dove si troverà il pannello.
Potrebbe non sembrare così, ma ci sono una vasta gamma di dock disponibili per Windows, che non solo aiutano a ripulire il disordine del desktop, ma semplificano anche la vita se si ha a che fare con un sacco di software.
Questi dock mobili sono fondamentalmente lanciatori di applicazioni grafiche, che organizzano ordinatamente il desktop e quindi eseguono i programmi installati sul sistema. Tutti sono altamente personalizzabili, permettendoti di estenderne l'utilizzo in base alle tue esigenze.
Apple potrebbe aver reso popolare il dock, ma questi programmi hanno portato il concetto a un livello superiore.
Organizza il desktop di Windows 10 con i dock
| S No. | Nome dell'applicazione | Meglio per | Professionisti | Contro | Valutazione |
|---|---|---|---|---|---|
| 1 | Tonnellate di funzionalità, funziona bene con altri software Stardock | Prodotto premium, disponibile solo come prova | ★★★★★ | ||
| 2 | Utenti su hardware meno recente | Scatto, alto livello di personalizzazione | Opzioni di visualizzazione limitate, manca il supporto per le versioni a 64 bit | ★★★★★ | |
| 3 | Novizi, uso generale | Alleggerimento veloce, portatile | Non aggiornato da un po 'di tempo | ★★★★★ | |
| 4 | Utenti esperti | Minimo, veloce ed elegante, supporto per i plugin | Ha bisogno di moduli extra | ★★★★☆ | |
| 5 | Tocca abilita dispositivi | Open source, design circolare intuitivo | Richiede un po 'di configurazione per andare avanti | ★★★★☆ | |
| 6 | Utenti regolari e esperti allo stesso modo | Set di funzionalità avanzate, strumenti non accoppiati, aggiornamenti regolari | La versione premium costosa, la versione gratuita manca di alcune funzionalità | ★★★★☆ | |
| 7 | Uso generale | Design intuitivo, flessibile e personalizzabile | Non più aggiornato | ★★★★☆ | |
| 8 | Utenti esperti | Diverse caratteristiche uniche, componenti aggiuntivi | Grande impronta, raramente aggiornata | ★★★☆☆ | |
| 9 | Uso generale, hardware meno recente | Open source, leggero, funziona con app portatili | Manca di alcune funzionalità avanzate | ★★★☆☆ | |
| 10 | Uso generale | Configurazione semplice e facile, requisiti di sistema bassi | Non più aggiornato | ★★★☆☆ |
Ecco 10 dock assolutamente fantastici che puoi installare su Windows 10.
1. ObjectDock
Stardock è uno dei più grandi nomi nella personalizzazione su Windows, la società dietro a prodotti software popolari come WindowBlinds, Start10 e, beh, ObjectDock. Questo dock imposta un launcher animato sul desktop, con le icone delle app posizionate su un tavolo.
Puoi organizzare in modo ordinato scorciatoie, programmi e attività in esecuzione su questo dock, su qualsiasi bordo dello schermo. Inoltre, è anche possibile aggiungere funzionalità aggiuntive, come widget per il meteo, un orologio o un calendario e un pratico piccolo stato della batteria.
È possibile configurare facilmente più dock e la configurazione iniziale è facile come importare i collegamenti di avvio veloce e gli elementi appuntati sulla barra delle applicazioni. È possibile configurare prese in modo che volino fuori e visualizzino cartelle e file.
Sono disponibili anche una serie di abilità aggiuntive come la creazione di tutti i dock che desideri, l'aggiunta di schede e funzionalità come Aero Peek.
ObjectDock viene fornito come prova gratuita di 30 giorni, con la versione a pagamento al prezzo di $ 4,99 molto conveniente. Vale il prezzo del biglietto.
2. RocketDock
RocketDock è semplice, è popolare ed è in circolazione da sempre. Questa applicazione gratuita è stata una delle preferite dai fan da secoli e le persone l'hanno utilizzata in diverse versioni di Windows.
È modellato sulla barra degli strumenti di avvio su macOS e prende la maggior parte dei suoi spunti da esso. Si trova lungo il bordo del desktop e ti consente di appuntare scorciatoie alle app, ai file e alle cartelle più accessibili, con animazioni di zoom fluide e altre transizioni.

Sebbene non sia così elevato in termini di funzionalità uniche come ObjectDock, RocketDock ha ancora tutte le basi coperte come il supporto multi-monitor, gli indicatori delle applicazioni in esecuzione e una gamma di opzioni di posizionamento e stratificazione.
Puoi anche estendere le sue funzionalità con componenti aggiuntivi e ha persino il supporto per i dock di ObjectDock, da abbinare ad alcune skin davvero carine.
Se stai percorrendo la strada libera, RocketDock è forse la tua migliore destinazione.
3. RK Launcher
Sebbene non sia sviluppato attivamente ora, RK Launcher rimane ancora un'eccellente utility dock gratuita per Windows che fornisce un modo per aggiungere scorciatoie ai programmi, file e cartelle più comunemente utilizzati.
E proprio come gli altri due dock sopra elencati, anche questo ha un design semplice e piacevole. Insieme alla pratica capacità di ridurre al minimo i programmi sul dock, rendendolo un sostituto pulito della barra delle applicazioni.

Il dock può essere posizionato in qualsiasi angolo dello schermo o su qualsiasi bordo e una serie di utili funzioni di personalizzazione ti consente di modificare l'aspetto di RK Launcher con temi e icone personalizzate. È anche possibile una funzionalità aggiuntiva tramite docket.
In definitiva, il fatto che lo sviluppatore abbia abbandonato questo superbo programma pesa contro di esso. Ciò che ora funziona potrebbe non funzionare, con il prossimo aggiornamento che Microsoft rilascia per Windows 10. Fino ad allora, RK Launcher ha guadagnato davvero il suo podio.
4. Dock di XWindows
Un altro nella linea di eccellenti dock per Windows che non è più supportato, questo programma gratuito emula l'elegante lanciatore macOS sul tee. Ottieni un rack completo di icone, inserito in un design semplice e pulito che si fonde perfettamente con il tuo ambiente di lavoro.
Sebbene sia stato creato per le versioni precedenti del sistema operativo, XWindows Dock è completamente compatibile con le ultime versioni di Windows 10, anche se il suo nome viene fornito con un suggerimento nel nome che è stato progettato per Windows XP.
Forse l'aspetto più notevole di questo dock è il livello di personalizzazione che offre.

Hai la possibilità di cambiare completamente il suo aspetto, rendendolo elegante come desideri. È possibile aggiungere le tue app e programmi preferiti, anche i collegamenti ad alcune funzionalità di Windows sembrano belli qui.
XWindows Dock viene fornito con un gestore di plug-in che, sebbene all'inizio sia un po 'complicato, può essere utilizzato per aggiungere plug-in personalizzati. Questo è ciò che viene utilizzato per apportare la maggior parte delle modifiche in questo dock, il che può rendere il programma un po 'troppo semplice e inflessibile all'esterno.
Tuttavia, XWindows Dock è molto personalizzabile e ricco di effetti come riflessi, trasparenza, ombra e sfocatura. Rimane comunque uno dei dock più stabili e veloci per la piattaforma Windows, anche se sarà necessario andare alla ricerca di quei moduli aggiuntivi per completarlo.
5. Circle Dock
Ci sono momenti in cui un nome rivela tutto, e questo è uno di quei casi. Circle Dock fa esattamente quello che dice sulla latta - e questo offre un aspetto unico e interessante, ovviamente a forma di cerchio, per questo dock abbastanza potente.
Ma l'aspetto visivo non è l'unica cosa che è diversa. Per cominciare, funziona in un modo abbastanza unico rispetto ai normali moli.
Questo perché non è sempre sullo schermo e devi avviarlo prima per usarlo.
Questo può essere fatto in modo semplice con il mouse, che fa immediatamente apparire Circle Dock accanto al cursore del mouse, ovunque si trovi.

Vedrai tutti gli elementi appuntati non appena si apre il dock, con i collegamenti alle app e ai programmi disposti in ordine circolare. È possibile accedervi con un solo clic.
Non molte opzioni di personalizzazione fanno parte di quella che è, alla fine della giornata, un'applicazione dock unica, sebbene quelle di base siano qui. L'app supporta anche i desktop virtuali e funziona bene con più configurazioni di monitor.
Questo programma gratuito è disponibile anche come applicazione portatile, nel caso in cui non si desideri installarlo. In ogni caso, Circle Dock aggiungerà sicuramente nuove dimensioni all'utilizzo del computer.
6. Dock Nexus
Perché la maggior parte dei prodotti con la parola Nexus nel nome di solito sono tutti brillanti e dall'aspetto futuristico. Nexus Dock non è diverso e sembra essere stato progettato per stupire gli utenti con il suo aspetto straordinario ed elegante.
Naturalmente, aiuta anche il fatto che non solo questa applicazione è una delle migliori progettate nel, diciamo, attività di docking, ma anche molto personalizzabile.
Viene fornito con 80 comandi speciali, previsioni del tempo, monitoraggio dell'utilizzo di CPU e RAM, notifiche e-mail e altro ancora. Puoi impostare icone personalizzate per gli elementi che inserisci nel dock, il che può fare molto per dare al tuo desktop un aspetto personale.
Parlando del desktop, Nexus Dock può anche raddoppiare in sostituzione della barra delle applicazioni, in quanto può mostrare i programmi ridotti a icona e in esecuzione, nonché la barra delle applicazioni direttamente sul dock.

Oltre a questo, puoi aspettarti un'usabilità di prim'ordine con questa applicazione progettata in modo ordinato, che va dalla possibilità di appuntare le tue app e programmi preferiti spostandoli sul dock con il mouse, oltre al supporto per file e cartelle.
Prendere confidenza con questo programma è facile e le prestazioni scattanti.
Proprio come Stardock, Winstep è uno dei nomi più riconoscibili nella personalizzazione di Windows. E mentre hanno reso Nexus Dock disponibile gratuitamente, vendono anche la versione pro con più funzionalità per $ 24,95 piuttosto sostanziosi.
Ma ottieni funzionalità come più dock, sub-dock, dock a schede e altro ancora nel Winstep Nexus Ultimate dal nome appropriato.
7. Sliderdock
Proprio come Circle Dock, Sliderdock ha alcuni bei trucchi nelle sue proverbiali maniche. È diverso in quanto ti consente di aggiungere facilmente scorciatoie a programmi, file e cartelle a ciascun dock circolare trascinandoli e rilasciandoli sugli anelli.
È possibile utilizzare più anelli di icone ed è possibile personalizzare completamente l'aspetto degli anelli e delle icone, nonché il dock stesso, nel modo in cui si comporta.

L'utilizzo è abbastanza semplice: puoi ruotare le icone in ogni anello usando la rotellina del mouse e avrai un accesso facile e veloce a tutte le tue icone in questo modo.
La performance è stata fluida e le animazioni setose, in un dock che porta qualcosa di nuovo sul ring. Gioco di parole e tutto.
8. Multibar
Quick forse il dock più elegante in questo elenco, Multibar è stato progettato con un obiettivo in mente. E questo per portarti a file, cartelle, applicazioni e strumenti il \u200b\u200bpiù velocemente possibile. Che è una ricerca abbastanza nobile, per quanto riguarda gli obiettivi.
Aiuta gli sviluppatori ad aver integrato l'intera gamma di altre funzionalità in questo programma, rendendolo una soluzione ricca per gli utenti esperti.
Al primo avvio, Multibar indicizzerà i file e le cartelle per l'utilizzo con la funzione di ricerca istantanea. Puoi aprire il programma con la semplice pressione di un tasto sulla tastiera (l'impostazione predefinita è il tasto Windows) e ti verrà quindi fornita una selezione di comandi di avvio rapido.

Digita il nome del programma o della cartella che desideri aprire e passa con il mouse sulle icone per visualizzare i file utilizzati di recente.
Una considerazione importante per professionisti e utenti esperti.
Il pannello delle impostazioni è dotato di un ampio set di opzioni per personalizzare l'utilizzo e l'aspetto di Multibar e ospita anche la selezione di skin per dare al programma un nuovo aspetto a tema.
Un componente aggiuntivo per le previsioni del tempo è uno di quelli disponibili per impostazione predefinita e mostra una previsione per la tua posizione per i prossimi 5 giorni.
Con il suo set di funzionalità truccato, tonnellate di personalizzazione e supporto per strumenti aggiuntivi e componenti aggiuntivi, Multibar è un'applicazione dock elegante, intuitiva e, cosa più importante, discreta per Windows 10. Provala per vedere se è adatta tu.
9. Antipasto
Se hai voglia di un antipasto, allora questo programma dock gratuito è nel menu. Niente di speciale, solo una soluzione semplice e leggera per organizzare i collegamenti e le cartelle in un comodo piccolo dock.
Non ottieni il flash e il pizzazz di programmi simili. Invece, Antipasto ti offre eleganza e grazia in un piccolo pacchetto schiumoso: scusa i giochi di parole.
Ciò che distingue questo programma da alcuni degli altri è che è open source.
È gratuito e lo rimarrà.

Ovviamente, l'open-source non significa molto se il programma non è abbastanza capace e Appetizer controlla tutte le caselle giuste quando si tratta delle funzionalità di base che ci si aspetterebbe da un'applicazione dock per Windows 10.
Comprese cose come la possibilità di ridimensionarlo, il supporto per icone personalizzate, plugin e skin e un comodo piccolo wizard per importare automaticamente le scorciatoie.
Anche l'organizzazione delle icone è semplice, tramite trascinamento e rilascio, e puoi nascondere e mostrare il dock con la semplice pressione di un tasto di scelta rapida. Manca alcune delle caratteristiche più elaborate che fanno parte di altri moli, ma c'è da aspettarselo.
L'antipasto mantiene le cose eleganti e facili, e talvolta è tutto ciò di cui hai bisogno.
10. Aqua Dock
Ora, ecco un'applicazione che ha preso a cuore l'ispirazione di macOS. Questa docking bar è quasi una copia carbone di quella disponibile sui computer di una certa azienda fruttuosa. Ha persino lo stile artistico Aqua nel suo nome, qualcosa che è stato reso popolare da Apple circa dieci anni fa.
Indipendentemente da ciò, questo minuscolo programma offre sia l'aspetto che la funzionalità.
Puoi nascondere la barra delle applicazioni standard di Windows 10 e affidarti completamente ad Aqua Dock se lo desideri. È anche possibile rendere trasparente il dock effettivo, in modo che le icone appaiano come se fluttuassero sul desktop.

Cambiare le dimensioni del dock è facile come trascinare i margini della finestra alla dimensione desiderata e il programma può anche essere configurato per ingrandire le icone quando il puntatore del mouse si posiziona su di esse per portare un'animazione attraente al mix.
Aqua Dock offre anche un'abbondanza di flessibilità. Puoi trascinare e rilasciare il file eseguibile di qualsiasi programma e la sua icona verrà visualizzata immediatamente. E a proposito di icone, qualsiasi icona sul dock può essere sostituita con una personalizzata per mantenere le cose fresche e ariose.