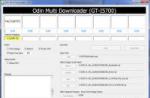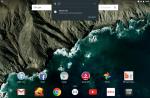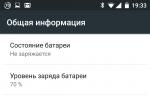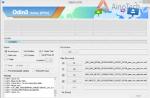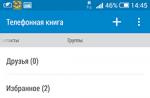Ogni volta che qualcosa va storto con il tuo computer o laptop, ci sono una serie di strumenti per la risoluzione dei problemi che puoi seguire per provare a risolvere il problema. Windows 10/8/7 ha diversi comandi integrati che puoi utilizzare per controllare e riparare file di sistema danneggiati che causano problemi nel tempo quando vengono modificati. Uno dei modi per risolvere i problemi relativi a Windows è Controllo di sistema e Ripristino file di sistema. Può aiutare con tutti i tipi di problemi come sistema lento, schermata blu della morte, interruzioni di corrente improvvise e arresti anomali del sistema.
Diamo un'occhiata a come eseguire lo strumento Controllo file di sistema su Windows utilizzando riga di comando CMD e PowerShellcomandi come sfc / scannow e strumento DISM. Voglio notare che per l'aggiornamento dell'anniversario Aggiorna Windows 10, sarà meglio usare metodi con PowerShell.
Controllo e ripristino dei file di sistema tramite CMD
Controllo file di sistema esegue la scansione del computer per eventuali danni o modifiche ai file di sistema che potrebbero altrimenti interferire con il normale funzionamento del PC. Da lì, sostituisce il file con la versione corretta per mantenerlo senza intoppi. Utilizzando la riga di comando, puoi provare a scansionare e riparare i file di sistema di sistemi operativi recenti come Windows 10/8/7 / Vista. Analizziamo due comandi sfc / scannow e DISM utilizzando CMD.
1.
- Esegui il prompt dei comandi (CMD) come amministratore. Fai clic su "cerca" e scrivi semplicemente "cmd" o "riga di comando", quindi fai clic destro su di esso ed esegui come amministratore.
- Imposta comando sfc / scannowe attendi che il processo finisca.

Nota:Dopo aver scansionato il tuo sistema, otterrai uno dei tre risultati:
- Non ci saranno errori di file di sistema.
- Ci saranno errori di file di sistema e Windows li riparerà automaticamente.
- Windows ha riscontrato errori ma non è in grado di ripararne alcuni.
Se l'opzione 3 mostra che è stato rilevato un errore e il sistema non è in grado di ripristinarsi, ripetere la procedura. Ti consiglio di disattivare la crittografia e, se sono disponibili al momento della verifica. Niente è riuscito? Andando avanti.

2. (DISM)
Se quanto sopra non funziona in modalità sicuraC'è un ultimo modo per verificare la corruzione nei file di sistema e risolverli. Utilizziamo lo strumento DISM (Deployment Image and Service Management). Il team lavora con i sistemi Windows 8 / 8.1 / 10. Apri indietro e usa il seguente comando:
Il processo può richiedere molto tempo con il congelamento della scala percentuale. Al termine, riavvia il computer e ricomincia sfc / scannow, per assicurarsi che non siano presenti errori o che l'errore sia stato eliminato.

Controllo e ripristino dei file di sistema tramitePowerShell
Utilizzeremo Windows PowerShell per mostrarti come utilizzare il servizio di manutenzione e gestione DISM per la scansione e la riparazione dei file di sistema danneggiati in Windows 10. Questo metodo sarà più efficace per l'aggiornamento di Anniversary Windows 10 rispetto alla riga di comando.
1. Utilizzo dello strumento Controllo file di sistema (SFC)
- Correre PowerShell come amministratore. Fai clic su "cerca" e digita Windows PowerShell, quindi fai clic con il pulsante destro del mouse e seleziona come amministratore.

- Chiedi dalla finestra Comando di PowerShell sfc / scannow.Se la scansione rileva problemi, Windows tenterà di risolverli. Se Windows non è in grado di risolverli, ti avviserà che sono necessarie ulteriori ricerche e azioni. Sposta in basso se vengono rilevati errori.

2. Utilizzo dello strumento di gestione dell'immagine e dei servizi di distribuzione (DISM)
La scansione DISM rileva i file di sistema danneggiati e Windows proverà a risolverli e alla fine ti fornirà un rapporto sullo stato di avanzamento. Se Windows non riesce a trovare i file necessari per riparare i file di sistema danneggiati, verranno fornite anche informazioni su cosa fare dopo, con un collegamento al sito Web di Microsoft e opzioni di risoluzione dei problemi. Esegui sotto il comando nella finestra di PowerShell.
DISM / ONLINE / CLEANUP-IMAGE / RESTOREHEALTH
Se DISM ha risolto tutto o non ha rivelato errori, riavvia il laptop, il computer ed eseguilo di nuovo per controllare sfc / scannow.

Uno degli strumenti indubbiamente indispensabili del sistema Windows 10 è la diagnosi e la risoluzione dei problemi del computer. Composta da diversi strumenti figlio, questa applicazione semplifica la risoluzione dei problemi che si verificano nel sistema, dai guasti del suono alla correzione degli errori nel funzionamento della scheda di rete. Ma come si utilizza al meglio questa utile utility?
Strumenti di diagnostica di Windows 10
Lo strumento di diagnostica del computer di Windows 10 è costituito da 20 strumenti che identificano e risolvono i problemi di sistema.
Esegui la risoluzione dei problemi del computer
Nella riga di ricerca, inserisci "Risoluzione dei problemi" e apri l'elemento trovato.
Abbiamo bisogno di un elemento evidenziato nei risultati
Come vengono corretti gli errori
La diagnostica avviene come segue: il componente avviato controlla lo stato del sistema al momento e lo confronta con lo stato di default iniziale. Se vengono rilevate differenze, lo strumento ne informa l'utente e offre di "ripristinare" il sistema alle impostazioni originali.
Come lavorare con gli strumenti di diagnostica in Windows 10
Dopo essere passati allo strumento "Risoluzione dei problemi", vediamo una finestra in cui sono disponibili 4 sezioni.
Sezioni e impostazioni a disposizione dell'utente

Ora di più su come lavorare con gli strumenti. Diamo un'occhiata a un esempio di risoluzione dei problemi con il suono.
- Selezioniamo la voce "Riproduci suono" nella finestra di risoluzione dei problemi.
Diagnosi di problemi audio
- Assicurati di selezionare la casella accanto ad "Applica correzioni automaticamente". Fare clic su "Avanti".
- Dopo che il sistema ha rilevato i problemi, è necessario applicare le impostazioni proposte, se, ovviamente, si desidera risolvere il problema.
Tutto ciò che ci viene richiesto è applicare la correzione
A volte, per applicare le impostazioni, sono richiesti i diritti di amministratore (selezionare la voce "Esegui come amministratore").
Configurazione dei diritti di amministratore
Come rimuovere l'icona di diagnostica della memoria dall'area di notifica
Ad alcuni utenti non piace il fatto che l'area di notifica (l'area con piccole icone nell'angolo destro) sia spesso affollata. Tra l'altro, questa zona può essere occupata da un programma diagnostico. Come rimuovere l'icona fastidiosa?

Diagnostica del computer all'avvio
La maggior parte di voi probabilmente ha familiarità con la schermata blu all'avvio. Il testo su di esso inizia con le parole "Si è verificato un problema sul tuo PC ...".
Immagine familiare ai più
Perché inizia
Uno dei motivi più comuni di questo errore è l'installazione errata degli aggiornamenti di sistema. Forse non hai avuto abbastanza pazienza e hai spento il computer quando diceva "Non spegnere. Aggiornamenti in fase di installazione "o era dovuto a una caduta di tensione. In ogni caso, questa scritta non è casuale, e al momento il sistema richiede l'aggiornamento dell'aggiornamento. Per quegli utenti che hanno paura di entrare nel sistema da soli, consigliamo di portare il computer in un centro di assistenza. Ma se vuoi provare a farlo con mezzi improvvisati, lavoriamo secondo le seguenti istruzioni.
Come disabilitare
Per i passaggi successivi, è necessario eseguire l'avvio tramite la modalità provvisoria.
- Fare clic sull'area di notifica (angolo inferiore destro) e selezionare il riquadro "Tutti i parametri".
Abbiamo bisogno di una tessera "Tutti i parametri"
Nella finestra che si apre, abbiamo bisogno della voce "Aggiornamenti e sicurezza".
Elemento "Aggiornamenti e sicurezza"
Ora selezioniamo la voce "Ripristino" e nelle "Opzioni di avvio speciali" fare clic su "Riavvia ora". Aspettiamo.
Seleziona "Opzioni di avvio speciali" e riavvia
Quando il computer si avvia, entriamo in modalità provvisoria. Seleziona "Opzioni avanzate" ed ecco il riquadro "Opzioni di download". Come risulta chiaro da quanto scritto sullo schermo, dobbiamo premere F4 per avviare in modalità provvisoria. Clic.
Tutto è descritto in modo sufficientemente dettagliato sullo schermo
Adesso è il momento della verità. Se il download è andato a buon fine, il problema che causa la schermata blu è nel software. Quindi qui, in modalità provvisoria, controlla i driver del dispositivo del computer (ce ne sono di obsoleti) e guarda l'elenco dei programmi: siamo interessati ai programmi sospetti, la cui data di installazione coincide con la data in cui sono comparsi i problemi nel sistema.
Se la schermata blu ha impedito l'avvio in modalità provvisoria, il sistema ci avvisa di un grave problema hardware, che deve essere risolto in un centro assistenza o riorganizzando Windows.
Come eseguire un controllo della memoria ad accesso casuale (RAM)
Ci sono diversi modi per farlo:

In entrambi i casi arriviamo alla finestra Controllo memoria di Windows. Qui scegliamo l'opzione di cui abbiamo bisogno.
Davanti a noi ci sono due opzioni per avviare la diagnostica
Il controllo della RAM inizierà dopo il riavvio del sistema. Dovrai attendere un po 'di tempo, durante il quale gli stati di verifica correnti verranno visualizzati sullo schermo. Al termine del controllo, il sistema verrà riavviato nuovamente. Il risultato della diagnostica può essere visualizzato facendo clic sull'icona "Memory Tester" nell'area di notifica nell'angolo inferiore destro dello schermo.
Identificazione dei problemi di rete e Internet
Prima di iniziare a risolvere i problemi di rete tramite gli strumenti di sistema, assicurati che non vi siano interruzioni di rete dal tuo ISP. Prova a riavviare il modem e / o il router. Se il problema persiste, dovresti passare al modo più semplice per risolvere i problemi di rete.
Nell'angolo in basso a destra, stiamo cercando l'icona della tua connessione, fai clic destro su di essa e seleziona "Risoluzione dei problemi" dal menu contestuale.
Scegli il tuo tipo di problema
Dopo aver scelto il tipo di problema, segui semplicemente le istruzioni sullo schermo.
Una delle cause più comuni di problemi di rete è un driver di dispositivo di rete obsoleto. In questo caso, è necessario aggiornarlo.
- Fare clic con il tasto destro sull'icona Start. Scegli "Gestione dispositivi".
Selezione di "Gestione dispositivi"
- In questa finestra, apri la voce "Schede di rete".
Devi selezionare l'adattatore di rete che ci interessa
Nell'elenco degli adattatori disponibili, stiamo cercando quello che risponde alla connessione Internet (nella foto questo è il secondo Realtek).
- A volte, dopo aver installato un aggiornamento del driver, il sistema potrebbe richiedere un riavvio. Riavvia immediatamente o quando preferisci.
Nel menu contestuale, seleziona "Aggiorna driver" e nella finestra che si apre accettiamo di cercare automaticamente i driver aggiornati.
Selezione della prima voce di menu
Ora segui le istruzioni sullo schermo e chiudi l'installazione guidata al termine.
Il problema è stato risolto.
Problemi della procedura guidata di diagnostica: non si avvia o non si blocca
Cosa succede se hai problemi con il Risolutore di problemi? Sembra strano, ma succede più spesso di quanto pensi.
Dobbiamo riavviare uno dei componenti di sistema. Prima di procedere con i passaggi successivi, assicurati di essere in esecuzione come amministratore di sistema.
- Pulsante destro nel menu Start, attiva il pannello di controllo.

Stiamo cercando nell'elenco delle versioni di .NET Framework 3
- Dopo aver avviato il sistema, seguiamo lo stesso percorso, ma ora impostiamo la casella di controllo sullo stato attivo. Fare clic su OK, riavviare di nuovo.
Fatto. Puoi eseguire di nuovo lo strumento di risoluzione dei problemi.
Per situazioni comuni e problemi di sistema, lo strumento di risoluzione dei problemi è l'opzione migliore. Sono disponibili molti programmi e utilità di terze parti, ma Windows 10 generalmente gestisce gli arresti anomali da solo. Tutto ciò che non puoi aggiustare a casa diventa una preoccupazione. centro Servizi... Ti ricordiamo: se non sei sicuro di padroneggiare il lavoro con i file e le impostazioni di sistema, è meglio portare immediatamente il computer al master. Lavoro stabile per te!
Se incontri errori nelle applicazioni o lavori sistema operativo (soprattutto nelle attività relative alla scrittura o alla lettura di informazioni sul disco), quindi c'è un'alta probabilità che ci siano vari fastidiosi errori sul disco. Possono verificarsi a causa di un arresto improprio (guasto del sistema o interruzione improvvisa dell'alimentazione), danni fisici all'unità (urti, cadute, vibrazioni, ecc.), Funzionamento improprio o un periodo di utilizzo troppo lungo. In questo caso, si consiglia di verificare la presenza di errori nel disco. Il controllo potrebbe non risolvere il problema da solo, ma ti aiuterà a navigare nella diagnosi del malfunzionamento e muoverti nella giusta direzione nel tentativo di riportare il tuo computer in ordine.
Nota: tutte le azioni in questo manuale vengono eseguite per conto dell'amministratore. Se tuo account non dispone dei diritti appropriati, sarà necessaria una password dal profilo dell'amministratore.
Come verificare la presenza di errori sul disco in Windows 10 tramite il prompt dei comandi
Devi eseguire l'utilità chkdsk... Può controllare il disco per errori e correggerli se necessario. La stessa procedura si avvia automaticamente con Windows se il sistema rileva autonomamente problemi di partizione. È possibile avviare manualmente un controllo, se necessario.
Nota: comando chkdsk supporta solo unità formattate NTFS o FAT32. ReFS non ha bisogno di essere verificato, poiché questo file system ha i suoi meccanismi di controllo dell'integrità.
Fai di nuovo attenzione: Se il sistema sta attualmente utilizzando un disco in fase di test, gli errori non possono essere corretti. In tal caso, Windows ti chiederà di pianificare una correzione automatica dopo il riavvio successivo.
Se Windows ha riscontrato errori ma non è in grado di risolverli in alcun modo, prova a utilizzare il comando check disk offline. In questo caso, il sistema impedisce ad altri programmi di accedere al disco e cerca di ripararlo. Dopo aver completato la procedura, il disco verrà nuovamente attivato e le applicazioni saranno in grado di leggere e scrivere informazioni su di esso. Per il controllo offline sulla riga di comando, è necessario utilizzare il comando chkdsk X: / f / OfflineScanAndFix... In questo caso X: è l'unità da controllare.
Per visualizzare argomenti aggiuntivi per chkdsk (azioni aggiuntive), entra chkdsk /? ... Il prompt dei comandi mostrerà un elenco dei comandi disponibili.
Come diagnosticare un disco in Windows 10
Un'altra opzione è utilizzare l'utilità di diagnostica dell'archiviazione. Nella riga di comando in esecuzione come amministratore, inserisci il seguente comando:
stordiag.exe -collectEtw -checkfsconsistency -out X: \\ XXXX.
Anziché X: \\ XXXX immettere la posizione in cui il sistema salverà i risultati della scansione. Tieni presente che dopo questo comando, Windows controllerà tutte le unità collegate, quindi il processo potrebbe richiedere un po 'più di tempo. Sii paziente e aspetta il messaggio su completato con successo diagnostica degli azionamenti.
Va detto che questo metodo raccoglie solo informazioni sullo stato ed è improbabile che aiuti l'utente medio a risolvere i problemi del disco. Tuttavia, per uno specialista, le informazioni raccolte possono fornire molte informazioni utili. Utilità diagnostica raccoglie informazioni sui risultati del controllo chkdsk ed eventuali errori riscontrati, file di registro associati alle unità e registro del Visualizzatore eventi di Windows.
Come controllare gli errori del disco rigido tramite PowerShell
L'utilità PowerShell più moderna utilizza un comando separato per eseguire un controllo degli errori del disco.

Quando si verifica la presenza di errori nel disco, potrebbe essere utile utilizzare un comando che disabiliterà la comunicazione tra l'unità e le applicazioni (modalità offline), impedendo ai programmi di scrivere informazioni su di esso. Il team è responsabile di questa procedura. Riparazione-Volume -DriveLetter C -OfflineScanAndFix... Di nuovo, invece di A PARTIRE DAL devi fornire la lettera del drive che ti serve.
Controllo del disco per errori in Windows 10 tramite Explorer
Se il prompt dei comandi e PowerShell non fanno per te, puoi usarne di più in modo semplice controllare il disco per errori. NEL windows Explorer tutti i meccanismi necessari sono già integrati con un'interfaccia utente amichevole.

Come verificare la presenza di errori su un disco tramite il pannello di controllo
Per molto tempo, il classico pannello di controllo di Windows conterrà opzioni e strumenti che non sono disponibili nella più moderna applicazione Impostazioni. Il controllo dello stato del disco è uno di quelli.

Se, dopo aver verificato e corretto gli errori, si osservano ulteriori malfunzionamenti nel funzionamento del computer, è opportuno pensare alla risoluzione dei problemi in un altro luogo o provare a sostituire il supporto con un altro.
Spesso, un utente di computer si trova di fronte al fatto che il suo PC inizia a funzionare lentamente. Inizia a "rallentare" l'avvio e il funzionamento di alcuni programmi, anche se la finestra con il messaggio e il codice di errore sul monitor non si apre. Richiede il controllo di Windows 10 per errori. Non "demolire" e reinstallare immediatamente il sistema operativo. Dopotutto, il motivo potrebbe risiedere nella modifica o nel danneggiamento dei file di sistema.
Ciò può spesso essere dovuto all'influenza di virus e altri malware, arresto improprio del computer dopo il lavoro e altri problemi. Va tenuto presente che non tutti gli errori possono essere visualizzati sullo schermo, si accumulano in modo impercettibile, interferendo con il lavoro del PC. Per identificarli ed eliminarli, è necessario condurre periodicamente un controllo completo di Windows 10 per gli errori. È inoltre necessario analizzare l'integrità del sistema, registro, scheda video, disco rigido e altri elementi vitali del computer.
Controllo del disco rigido per errori di Windows 10
Il disco rigido ei suoi settori danneggiati in Windows 10 possono essere controllati principalmente nell'interfaccia di Explorer e tramite la riga di comando. Inoltre, non è richiesta l'installazione di alcun programma durante questo processo.
- Attraverso "Conduttore"... Questo controllo è di base e viene eseguito da Windows 10 in modalità automatica. Poiché ci vogliono circa 60 minuti, è meglio eseguire la deframmentazione del disco di notte, poiché controlla tutti i dischi. NEL "Esploratore" (tasto destro del mouse) aprilo su uno dei dischi "Proprietà", quindi - transizione a "Servizio" con la spinta "Ottimizzare".
- Utilizzando la riga di comando. Utilizzando questo metodo, non è possibile ripristinare l'ordine sul disco rigido, come con la deframmentazione, ma è possibile ripristinare rapidamente i dati dai settori danneggiati. Per fare ciò, si apre il Prompt dei comandi (amministratore) e al suo interno viene inserito il comando chkdsk C: / F / R (F - risoluzione automatica dei problemi rilevati, R - tentativo di recupero dati).

Dopo aver controllato l'unità C, è necessario controllare tutte le altre unità per errori, sostituendo solo la lettera di designazione.
Controllo della RAM per errori di Windows 10
È possibile diagnosticare gli errori di memoria utilizzando l'utilità Windows incorporata. Per avviarlo, è necessario eseguire i seguenti passaggi:

Al termine del controllo, il PC si riavvierà e il monitor dopo aver effettuato l'accesso visualizzerà le informazioni sul controllo della memoria errori di Windows 10. Per vedere i risultati (MemoryDiagnostics-Results) bisogno di entrare « Registri di Windows"-" Sistema ".
Controlla il registro di Windows 10 per errori
Se l'errore nel registro non viene eliminato in tempo, le conseguenze della sua "vita" in esso possono trasformarsi in una schermata blu di morte per il computer, o addirittura avviare completamente il sistema. Verificare registro di Windows 10 per gli errori può essere fatto tramite:
- Tramite l'utility integrata in Windows 10, ma è più adatta per rilevare errori critici nel registro. Lanciare Riga di comando (amministratore) - inserendo il comando scanreg / fix - Invio.
- Attraverso il programma di pulizia del computer CCleaner. Dopo aver avviato l'utilità, è necessario effettuare una transizione al suo interno nella sezione "Registro", quindi - "Cerca problemi" e dopo aver verificato, fare clic su "Correggi i selezionati ...". Per risolvere i problemi con il registro, utilizzare il "Fix Marked".

Controllo dell'unità SSD per errori di Windows 10
Un disco SSD può essere controllato per errori utilizzando la funzionalità di alcuni programmi appropriati che eseguiranno un test completo. Tra questi vale la pena prestare attenzione a:
- Devi scaricarlo, installarlo ed eseguirlo. Eseguirà la scansione del disco rigido e ti fornirà il risultato del test. Nel menu principale, è necessario utilizzare la scheda "Servizio".
- Questa utility gratuita identificherà tutti i problemi, perché è appositamente progettata per analizzare lo stato di salute di un'unità SSD.

Oltre a questi programmi, puoi anche usare Durata SSD, DiskCheckup e HDDScan.
Controlla il sistema di Windows 10 e i file di sistema per errori
I file di sistema di Windows 10 vengono controllati per gli errori utilizzando SFC.exe e DISM.exe. Consideriamo entrambe le opzioni.
- SFC.exe. Per eseguire il comando, è necessario immettere Riga di comando per conto di Amministratore e inserisci sfc / scannow - Invio. Successivamente, si verificherà un controllo appropriato, durante il quale gli errori nei file di sistema verranno corretti automaticamente. Se vuoi analizzare un file di sistema specifico, usa il comando sfc / scanfile \u003d ”file_path.
- DISM.exe. Attraverso Riga di comando (amministratore) è necessario eseguire a turno i seguenti comandi dism / Online / Cleanup-Image / CheckHealth, dism / Online / Cleanup-Image / ScanHealth, dism / Online / Cleanup-Image / RestoreHealth, ognuno dei quali richiede un certo periodo di tempo durante il controllo e la risoluzione dei problemi del sistema File.

Controllo della scheda video per errori di Windows 10
Per controllare la scheda video per gli errori di Windows 10, si consiglia di eseguire questi passaggi.
- Premi Win + R - inserisci il comando dxdiag - Accedere.
- Il monitor si aprirà "Strumento di diagnostica DirectX" (ci sarà un'offerta per controllare i driver), fare clic su "Sì" e quindi fare clic su "Schermo".
- Se vedi nella finestra "Nota" l'elenco degli errori identificati, quindi devono essere eliminati e quindi la scheda video avrà prestazioni elevate. Va tenuto presente che questo campo non deve contenere un elenco di errori, perché altrimenti questi problemi "rallentano" la funzionalità della scheda video.
Devi anche sapere che questo test della scheda video è stato eseguito senza carico. Pertanto, è necessario eseguire un controllo aggiuntivo dell'elemento del computer, ma con un carico.
Per fare ciò, puoi utilizzare il benchmark per la scheda grafica FurMark... È completamente gratuito e molto facile da scaricare dal sito Web ufficiale dello sviluppatore. Tutte le procedure per il controllo della scheda video vengono eseguite dopo l'ispezione visiva per danni esterni.
Le prestazioni del sistema operativo Windows 10 dipendono da molti fattori e motivi. Per evitare molti problemi, che portano a risultati disastrosi, è sempre necessario eseguire una diagnosi completa in tempo.
Con l'aiuto di molte utilità integrate e scaricate (inoltre sono completamente gratuite), è possibile identificare ed eliminare anche errori gravi nei sistemi in una fase iniziale. Questo può essere fatto in modo completamente indipendente, senza ricorrere ai servizi di uno specialista costoso da un servizio informatico.
Se sei stanco di continui arresti anomali del sistema, errori e altri "problemi" con il computer nel processo di lavoro, è necessario diagnosticare i suoi elementi più spesso per identificare problemi molto gravi.
Dopotutto, alcuni di essi al lavoro possono essere completamente invisibili, ma sovrapponendoli uno sull'altro, questi errori possono causare gravi danni al tuo computer o laptop.
Proprio come l'hardware, anche il software cade in rovina, poiché è esposto a carichi significativi da parte dell'utente. Pertanto, il controllo dell'integrità dei file di sistema in Windows 10 deve essere eseguito periodicamente e, se necessario, le aree danneggiate vengono ripristinate.
Dai un'occhiata
Il sistema operativo ha un'utilità incorporata che rileva i file danneggiati e li sostituisce con versioni funzionanti.
Buono a sapersi! I file del sistema operativo originale sono archiviati nell'unità di sistema nella cartella Windows \\ WinSxS.
Possibili problemi
Ripristino del sistema operativo utilizzando sfc / scannow fallirà se il repository di origine stesso è stato danneggiato. In questo caso, è necessario prima ripristinare l'immagine originale utilizzando l'utilità Immagine di distribuzione e gestione dei servizi (DSIM)... È progettato per funzionare con le immagini di Windows.

Buono a sapersi! DISM utilizza il Centro aggiornamenti durante il ripristino del repository.
Recupero
Dopo aver eseguito l'utilità DISM e ripristinare i sorgenti, eseguire nuovamente il comando dalla riga di comando sfc / scannow... Ciò ripristinerà completamente l'integrità del sistema. Riavvia il computer per ulteriori lavori. Se per qualche motivo la correzione non è riuscita e stai utilizzando un metodo radicale per reinstallare il sistema operativo, leggi come creare un'unità flash USB avviabile nell'articolo "".
Conclusione
L'integrità dei file di Windows 10 viene compromessa dopo un lavoro errato con essi, una frequente reinstallazione dei programmi o la sovrascrittura delle informazioni. Utilizzare l'utilità incorporata per ripristinare sfc / scannowche farà tutto automaticamente utilizzando l'archivio file originale. Se l'immagine originale è danneggiata, ripristinala utilizzando Immagine di distribuzione e gestione della manutenzione.