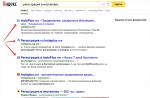Gli arresti anomali del sistema operativo si verificano più spesso dopo una configurazione errata, l'installazione di programmi incompleti o l'infezione da virus. Caricamento in modalità sicura mostrerà se questi problemi si verificano davvero e, in tal caso, aiuterà a risolverli.
Come avviare la modalità provvisoria in Windows
1.Con i tasti di scelta rapida
- Adatto per Windows 7, Vista e XP.
Riavvia il computer e, non appena il sistema si riavvia, premi il tasto F8 finché non viene visualizzato il menu per ulteriori opzioni di avvio. Quando viene visualizzato questo menu, selezionare l'opzione Modalità provvisoria (o Modalità provvisoria) e premere Invio.
Per uscire dalla modalità provvisoria, riavvia il computer e si avvierà normalmente.
- Adatto per Windows 10, 8, 8.1, 7, Vista e XP.
Usa la scorciatoia da tastiera Windows + R. Nella finestra che appare, inserisci il comando msconfig e premere Invio. Quando si apre la finestra del configuratore di sistema, vai alla scheda Boot (o BOOT) e seleziona la voce Safe Mode (o SAFEBOOT). Fare clic su OK e riavviare il computer.
Per disabilitare l'avvio in modalità provvisoria, apri nuovamente la finestra del configuratore, deseleziona la voce Modalità provvisoria e riavvia il computer.

Fare clic sull'icona di notifica nell'angolo inferiore destro e accedere alla sezione "Tutte le impostazioni" → "Aggiornamento e sicurezza" → "Ripristino". In "Opzioni di avvio speciali" fare clic su "Riavvia ora".
Una volta nella schermata Seleziona azione, selezionare Risoluzione dei problemi (o Diagnostica) → Opzioni di avvio (se questo elemento non è visualizzato, fare clic su Opzioni avanzate) → Riavvia. Nella schermata successiva, premi 4 per selezionare l'opzione "Abilita modalità provvisoria".
Per uscire dalla modalità provvisoria, riavvia il computer.
- Adatto per Windows 10, 8 e 8.1.

Questo metodo è una versione semplificata del precedente. Tieni premuto il tasto Maiusc e fai clic sul pulsante di riavvio morbido che utilizzi per riavviare normalmente il sistema. Quando si arriva alla schermata Seleziona azione, seguire i passaggi per quella finestra nel metodo precedente.
Per uscire dalla modalità provvisoria, riavvia semplicemente il computer.
Come avviare la modalità provvisoria in macOS
1.Utilizzando il tasto Maiusc
Tieni premuto il tasto Maiusc subito dopo aver acceso o riavviato il computer finché non viene visualizzata la finestra di accesso.
Per uscire dalla modalità provvisoria, riavvia semplicemente il Mac senza premere alcun tasto aggiuntivo.
Apri Finder → Applicazioni → Utilità e avvia l'utilità Terminale. Immettere sudo nvram boot-args \u003d "- x" e premere Invio. Quindi riavvia il computer.

Per disabilitare l'avvio in modalità provvisoria, riavvia Terminale, digita sudo nvram boot-args \u003d "", premi Invio e riavvia il Mac.
Cosa fare dopo
In modalità provvisoria, nel sistema viene caricato solo un set standard di servizi, driver, impostazioni e programmi. Se allo stesso tempo tutto funziona correttamente, significa che probabilmente c'è qualcosa che non va nei programmi di terze parti o nei parametri del sistema operativo modificati di recente.
In questo caso, è necessario controllare il computer con un antivirus e rimuovere il software sospetto direttamente in modalità provvisoria. Se questo non aiuta, dovresti considerare il ripristino o il ripristino di macOS alla normalità.
Se i problemi con il computer si verificano in modalità provvisoria e anche il ripristino del sistema operativo non cambia la situazione, molto probabilmente c'è qualcosa che non va nell'hardware. Innanzitutto i componenti non si surriscaldano e, se necessario, puliscono il computer. Se tutto è normale con la temperatura, contattare il centro di assistenza.
Se stai leggendo questo articolo, probabilmente ti stai ponendo una domanda su come disabilitare Kaspersky Self-Defense se la tua licenza è scaduta e la voce di menu di autodifesa non è attiva, ad es. niente può essere cambiato in esso. Questo articolo ti aiuterà a disabilitare l'autodifesa per creare e ricevere una nuova chiave.
Come disabilitare l'autodifesa se non c'è la licenza
Per cominciare, va detto che ci sono due modi per farlo, uno è rimuovere Kaspersky Anti-Virus e l'altro per avviare Windows in modalità provvisoria. In effetti, entrambi i metodi finiranno per dare lo stesso risultato. Inizierò con un metodo più accessibile per utenti semplici tramite la disinstallazione del programma.
2. Lanciamo questo programma e accettiamo il contratto di licenza.

Dopo aver rimosso Kaspersky, fare clic su ok e riavvia il computer.


Nella riga che appare, inserisci il comando regedit e fare clic su OK.

Davanti a noi c'è l'editore registro di Windows... Ora qui è necessario eliminare alcune chiavi (cartelle). Si trovano in:
HKEY_LOCAL_MACHINE \\ SOFTWARE \\ KasperskyLab
HKEY_LOCAL_MACHINE \\ SOFTWARE \\ Microsoft \\ SystemCertificates \\ SPC
Quelli. usalo come guida, ma devi eliminarlo agli indirizzi sopra della "cartella" KasperskyLab e SPC, per questo dovrai fare clic destro su di essi e selezionare " Elimina".

4. Dopo aver completato l'eliminazione di queste chiavi, chiudiamo l'editor del registro e ora scarichiamo il prodotto Kaspersky richiesto dal sito Web ufficiale di Kaspersky Total Security o Kaspersky Internet Security, installiamo Kaspersky Anti-Virus scaricato e lo lanciamo. Dopo di che vediamo che il programma chiede di entrare chiave di licenza oppure ottieni una versione di prova, mentre la scheda Autodifesa è tornata attiva e puoi disattivarla.

Il secondo modo per disabilitare l'auto-protezione se non c'è la licenza
Consiste nel fatto che è necessario riavviare il computer in modalità provvisoria già in modalità provvisoria, fare le stesse operazioni a partire da paragrafo 3 di questo manuale. Quelli. non sarà necessario rimuovere Kaspersky prima di accedere al registro. Quelli. avviato in modalità provvisoria, cancellato le stesse chiavi nel registro e riavviato in modalità normale, dopodiché si accede all'autodifesa bloccata.
Il video qui sotto mostra chiaramente il processo di disabilitazione dell'autoprotezione bloccata e puoi valutare visivamente queste manipolazioni, infatti, tutto è molto semplice.
Autore Edor Frolkin ha posto una domanda nella sezione Software
Come disattivare la modalità provvisoria su Windows 10 e attivare la protezione Kaspersky Protezione Internet 2016? e ho ottenuto la risposta migliore
Risposta da Strannik [guru]
Ciao. Se ho capito bene, hai controllato correttamente la casella di controllo "Modalità provvisoria" in msconfig-boot? In tal caso, allora: non era necessario, poiché ora il PC si avvierà costantemente in questa modalità. Dovevi solo riavviare il tuo PC. Questa finestra di riavvio appare quando l'utente, dopo aver installato l'antivirus, apre un browser sicuro o una tastiera virtuale e, affinché funzionino, il PC deve essere riavviato (una volta).
Vai a msconfig-boot e deseleziona "Modalità provvisoria"
Dopo aver riavviato il PC, apri l'antivirus e assicurati che l'antivirus segnali che il PC è protetto (questo viene visualizzato nella finestra principale). Segnala il risultato.
Strannik
(14746)
Sì, è tutto chiaro. Usa la raccomandazione di questo articolo
Risposta da OLEG MIRONOV[guru]
E spegnerei il gattino e lascerei il mio difensore nativo da Windows, poiché per me è meglio ...
Ps non ha potuto rinunciare alla licenza nel 2014, anche se ha promesso che sarebbe diventato più facile
Risposta da Dimitrian Sysoev[novizio]
Ha avuto lo stesso problema, usa mwfix
Risposta da 3 risposte[guru]
Ciao! Ecco una selezione di argomenti con le risposte alla tua domanda: Come disattivare la modalità provvisoria su Windows 10 e attivare la protezione in Kaspersky Internet Security 2016?
Modalità aggiunta Programmi sicuri, che blocca l'avvio di tutte le applicazioni che, per qualche motivo, non sono state identificate come attendibili (ad esempio, non sono presenti informazioni in Kaspersky Security Network o l'origine da cui è stata caricata l'applicazione non è attendibile). In questo modo Kaspersky Internet Security 2014 consente l'esecuzione solo di programmi conosciuti e affidabili e ne garantisce l'esecuzione sicura.
Modalità di default Programmi sicuri spento. Quando la modalità è attivata Kaspersky Internet Security 2014 analizzerà sistema operativo e programmi installati sul tuo computer. L'analisi viene eseguita solo al primo avvio della modalità e può richiedere molto tempo (fino a diverse ore).
Modalità Programmi sicuri funziona solo se abilitato Controllo del programma , File Anti-Virus e Monitoraggio delle attività .
Per attivare / disattivare la modalità Programmi sicuri, Fare quanto segue:
- Fare clic sul pulsante freccia in alto.
- Nell'elenco dei componenti fare clic su Controllo delle applicazioni.

- Nella finestra Controllo delle applicazioni Fare quanto segue:
Abilitazione della modalità
- Per abilitare la modalità, nel blocco La modalità Applicazioni sicure è disabilitata clicca il link Abilitare.

- Inizia l'analisi file di sistema e programmi installati... Attendi il completamento dell'analisi.

- Se, come risultato dell'analisi, vengono trovati file di sistema o un numero elevato di programmi, le informazioni su cui non saranno sufficienti, nella finestra Modalità programmi sicuri viene visualizzato un messaggio corrispondente. Per visualizzare l'elenco dei file sconosciuti, fare clic sul collegamento Vai all'elenco dei file di sistema sconosciuti.

- Se non vuoi Kaspersky Internet Security 2014 bloccato l'avvio di programmi sconosciuti trovati, fare clic sul pulsante Non abilitare la modalità Programmi sicuri.

- Se non vuoi Kaspersky Internet Security 2014 bloccato l'avvio di programmi sconosciuti trovati, fare clic sul collegamento Consenti l'esecuzione di file di sistema sconosciuti e continua (tuttavia specialisti Kaspersky Labs sconsiglio di abilitare la modalità).

- Fare clic sul pulsante Abilita la modalità Programmi sicuri per impostazione predefinita.

Disattiva la modalità
- Per disattivare la modalità, nel blocco La modalità Programmi sicuri è abilitata clicca il link Spegni.

- Chiudi la finestra del programma.
Quando si utilizza Kaspersky Anti-Virus, possono verificarsi situazioni in cui la protezione deve essere temporaneamente disabilitata. Ad esempio, è necessario scaricare un file, scaricare un programma con una crack o visitare un sito il cui contenuto è bloccato dal difensore. In tali situazioni, è possibile utilizzare la funzione per disabilitare temporaneamente la protezione.
Il modo standard per disabilitare la protezione Kaspersky
Per sospendere la protezione del PC per un po ', dovresti fare quanto segue:
- Sul pannello attività di Windows fare clic con il pulsante destro del mouse sull'icona di Kaspersky. Seleziona "Pausa" dall'elenco.
- Apparirà una finestra. Indichiamo per quanto tempo è necessario disabilitare Kaspersky Anti-Virus.

- La protezione è sospesa.
È inoltre possibile disabilitare la protezione antivirus tramite il menu delle impostazioni del programma stesso. Per fare ciò, segui questi passaggi:
- Sulla barra delle applicazioni, fare doppio clic per aprire il menu programma antivirus... Verrà aperta una nuova finestra. Fare clic sull'icona dell'ingranaggio.

- Nella sezione "Generale", trascina il dispositivo di scorrimento nella posizione "Disabilitato".

- Il programma visualizzerà il fatto che la protezione è disabilitata nel menu principale.

- È possibile abilitare nuovamente Kaspersky trascinando il dispositivo di scorrimento nella posizione "Abilitato".
Come disabilitare la modalità Programmi sicuri?
Se l'antivirus blocca solo l'avvio dei programmi, la protezione può essere lasciata attiva. È sufficiente disattivare la funzione "Programmi sicuri". Per fare ciò, eseguiamo le seguenti azioni:
- Nel menu principale del programma, fare clic su "Strumenti aggiuntivi".

- Nel menu a sinistra, seleziona "Modalità programmi sicuri".

- Verrà aperta una nuova finestra. Scegliamo "Off".

- Ora l'antivirus non bloccherà l'avvio dei programmi.
Per ulteriori informazioni su come disabilitare la protezione Kaspersky per un po ', guarda il video: