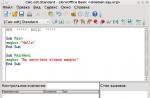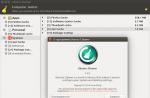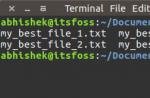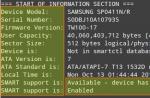What to free up disk space in Ubuntu? What will we do in this situation in Linux?
Want to clean the garbage in Ubuntu, but were afraid to use the terminal? In the material below, you will find a detailed description of several applications with a graphical interface with which you can do garbage cleaning, and do not be afraid that you are executed in the terminal and do not understand what she answers.
Imagine a task, we need to clear the garbage. What to free up disk space in Ubuntu? What do we do in this situation?
Unlike Windows, where all the necessary tools are built into defragmentation and garbage cleaning almost occurs in automatic mode, Ubuntu does not have such tools, but further in the material we will look at 4 methods, with which you can free the free disk space that is occupied by hundreds of meters as files Kesha from the browser and cache APT and other garbage.
1. Cleaning the cache APT (perform it regularly and your system will breathe freely)
It sounds so obvious, and yet there are all the chances that you have not fulfilled it.
Default in the Ubuntu distribution and the whole family of Debian's relatives, the files from each update are saved in the cache, it is right, when updating files are loaded, installed and then stored in the cache on the hard disk, just in case, and suddenly you will ever need these files again again. Alternatively, you deleted a specific application, but did not cleanse the cache, then you want to install it again, but the application will not be reloaded from the Canonical servers, but will be installed from the cache.
This is useful only if you are very often installed and delete the application, it can be useful if you installed the application, but there was any bug and you need to reconfigure / reinstall a specific package, as the option you have a slow Internet (Poor compound) In such situations, this is very useful since it is not necessary to re-load the network that is very weak without it.
But the reverse side of the medal is that the APT package cache can quickly increase from several tens of up to several hundred megabytes, when I clean, it sometimes reaches up to 500 meters, this is the maximum that I had.
To determine how many megabytes Apt Kesha gathered, we will perform several teams in the terminal:
DU -SH / VAR / Cache / APT / Archives
as an example, I have completed the team above and have the following exhaust:
147M / VAR / Cache / APT / Archives
as you can see, I have almost 150 meters of cache APT.
To clean the APT cache, run the command in the terminal:
Sudo Apt Clean.
after the entire cache automatically deletes.
Apt Clean is a team that removes the entire APT cache (packages), regardless of age or necessity, everything is clean. As I said above, if you have a slow connection (Internet), you can consider the option of skipping this step and get acquainted with the following.
2. Delete unused applications
Most likely, you are just as well as I do not notice that you have a lot of installed applications that you never use in System. You may have installed to see what the application is consistent with yourself, it is possible to write a review if you are a blogger, perhaps for a specific task and after the application remained hanging in the system occupying disk space.
Whatever the pretext, if the application is no longer required, it takes free disk space, do not be afraid, get rid of such garbage and delete.
Typical applications that you may wish to delete, such as web browsers (which you used a few times and all hangs as an excess Opera Balash, Epiphany, Midori and Min), Music Player The same Libre Office Standard System Games, If you are not Use, get rid and remove all this garbage. I use the WPS Office as an alternative office, respectively, I don't need Libre Office, it takes more than a hundred meters, everything needs to be deleted.
To delete, you can use the following command:
Sudo Apt Remove Package1 Package2
so if you can list a large number of applications in one command and remove them at a time, do not be friends with the terminal, use the Ubuntu / Ubuntu Software Application Center.
To delete packets and dependencies that are no longer required (because you deleted the application or other packages or newer versions were installed that replaced older), run the following command:
Sudo Apt Autoremove.
deleting unused packages from Kesha:
Sudo Apt AutoClean.
in that case, if you deleted the application, it will be good if you immediately clean the cache after it by executing the command:
Sudo Apt Autoremove name_ninking
installation of packets of dependencies that were not fully installed:
Sudo APT -F Install
if such dependencies have a place to be, you will see a proposal to install any packages in the console.
3. How to remove old kernels (if you don't need them anymore)
Frequently establishing updates and setting the newest versions of the cores using the built-in Ubuntu Software system, you are going to have a decent list of kernels that you watch when loading the system in the GRUB menu. Of course, a list with several versions of the nuclei always has its advantages, present the situation that you have established a new kernel, but it has problems that do not give normally to work (bugs and other flaws), in this case another version of the kernel will save you.
And if there is no other version of the kernel, this is of course an emergency situation, you can save the situation only the installation using a console one of the versions, it happens rarely, I did not have to save through the console setting a new version of the kernel, it was exactly the fact that there was exactly that Another of the versions of the nuclei, I had two enough with my head.
Now I have also installed two versions:
- 4.4.0.31
- 4.4.0-34 - Basic used on an ongoing basis
i would advise to do the same and always keep a spare platform for work as never guarantees that everything will be stable. In the event that you have more than two versions of the kernel standing nearby, you can delete the following command in the terminal window:
Sudo Apt Autoremove --purge
Please note that this command will only remove the kernels that A) are no longer needed, and b) were installed from the Ubuntu archive using the system updates. When you install the kernel manually or with third-party PPA, you will have to delete you manually. If old nuclei does not find it, this command will check the system not packages that remained in the system after deleting applications and offer delete if something detects.
As an example, we look at which kernel we use at the current moment:
Sudo Uname -a.
i see the following conclusion after the execution of the command:
Linux LinuxSoid 4.4.0-34-Generic # 53-Ubuntu SMP Wed Jul 27 16:06:39 UTC 2016 x86_64 x86_64 x86_64 GNU / Linux
thought logically, our version 4.4.0-34, all that can be demolished below.
We look at which versions of the cores we still have in the list, execute the commands:
Dpkg --List | Grep Linux-image Dpkg --List | Grep Linux-Headers
we have the following exhaust:
II Linux-Image-44.0-31-Generic 4.4.0-31.50 AMD64 Linux Kernel Image for Version 4.4.0 On 64 Bit X86 SMP II Linux-Image-4.4.0-34-Generic 4.4.0-34.53 AMD64 Linux Kernel Image for Version 4.4.0 on 64 Bit X86 SMP II Linux-Image-Extra-4.4.0-31-Generic 4.4.0-31.50 AMD64 Linux Kernel Extra Modules for Version 4.4.0 On 64 Bit X86 SMP II Linux-Image -Extra-4.4.0-34-Generic 4.4.0-34.53 AMD64 Linux Kernel Extra Modules for Version 4.4.0 On 64 Bit X86 SMP II Linux-Image-Generic 4.4.0.34.36 AMD64 Generic Linux Kernel Image II Linux-Headers -4.4.0-31 4.4.0-31.50 All Header Files Related to Linux Kernel Version 4.4.0 II Linux-Headers-4.4.0-31-Generic 4.4.0-31.50 AMD64 Linux Kernel Headers for Version 4.4.0 ON 64 Bit X86 SMP II Linux-Headers-4.4.0-34 4.4.0-34.53 All Header Files Related to Linux Kernel Version 4.4.0 II Linux-Headers-4.4.0-34-Generic 4.4.0-34.53 AMD64 Linux Kernel Headers 44.0 on 64 Bit X86 SMP II Linux-Headers-Generic 4.4.0.34.36 AMD64 Generic Linux Kernel Headers
on the basis of this list, we understand that you can delete version 4.4.0-31, for this I will execute the command:
Sudo Apt-Get Purge Linux-Image-44.0-31 sudo APT-GET PURGE Linux-Headers-4.4.0-31
according to the kernels, this is probably all. Although there is another team that will allow you to remove the cores of several versions in a row if they go in the order of queue, that is:
- 4.4.0-31
- 4.4.0-32
- 4.4.0-33
- 4.4.0-34
- 4.4.0-35
i hope the principle is understandable, in this case, so that we delete all of these 5 versions of the nuclei, it is enough to perform commands in the terminal:
Sudo APT-GET PURGE Linux-Image-4.4.0- (31,32,33,34,35) Sudo APT-GET PURGE Linux-Headers-4.4.0- (31,32,33,34,35)
be very careful when removing the cores so that you do not donate the system. After performing these commands above, the kernel will be deleted, the GRUB bootloader must automatically update and the current nuclei of the current nuclei. Sometimes such incidents occur due to which the GRUB loader may not be updated, then you need to manually perform commands:
Sudo Update-Grub Sudo Update-Grub2
this should help and bootloader will be updated.
Removing old nuclei through a graphical interface
The above describes the console version of the Ubuntu nuclei, but also there is a graphic option, I know that newcomers are afraid of the terminal like fire, in this case it is possible to delete using the Software Center application manager, which still needs to be installed if you have Ubuntu 16.04.
To install, open the Terminal (Press Ctrl + Alt + T) and run the command in the terminal:
Sudo Apt-Get Install Software-Center
as you probably know (merged), in the Ubuntu 16.04 LTS distribution, the developers replaced the old application center for the Dwarf Ubuntu Software, in which it would have turned on the protection against a fool and now it is impossible to delete the kernel using the search as it was available from the old application manager.
Removing kernels and cache as a browser so and apt and cache sketches through Ubuntu Tweak
Yes, the Ubuntu Tweak application copes with the removal of old cores, cleaning the sketches cache, browser cache, email clients, system kesh (APT, unused packages / packet parameters) and all this is available at checkbox and confirming the removal by entering the administrator password when requesting. Ubuntu Tweak Installation Instructions are available in the material.
4. Use the BleachBit application to clean the garbage in the system
Bleachbit.- this is something like CCleaner in LinuxThat similar to the same I will assist what is used in Windows for global garbage cleaning and most importantly without harm to the system as a similar possible in applications for Gtkorphan, it is inability to use such applications, you can handle the system very easily. The application can delete almost all the garbage to most applications that are used in the system and have a cache, temporary files that each day work in the system will dig and dummy dialing hundreds of megabytes of disk space that can be consumed at more requiring targets than to store system debris.
The Bleachbit utility can destroy Kesha more than 70 popular applications (including for most web browsers); outdated packages, application files, bash history; What significantly makes it easier to work the system.
It is not surprising that I recommend installing this application as one of the main tools in conjunction with Ubuntu Tweak, to regularly clean the garbage in the system.
You can install BleachBit on Ubuntu 16.04 LTS directly from Ubuntu Software using searching where by entering the appropriate request, you can install this application in 2 touch by mouse. Run the BleachBit As root option, install the checkboxes in front of the application items, cache and temporary files that you want to clean. In the upper left corner, click the Preview button to obtain an estimate, and visual visibility, how many spaces are some other files (cache, temporary files and other others), looked, click on the "Clear" button to remove them all Now the system will breathe in full breasts)).
Installing CCleaner Analog, BleachBit in Ubuntu Linux
To install the BleachBit application in Ubuntu, open the terminal (Press Ctrl + Alt + T) and run the following command:
Sudo Apt Install Bleachbit
after installation, the application will be able to find either in the Dash using the search or in the Ubuntu menu - system utilities - Bleachbit As Root.
findings
Linux. - This is a wonderful operating system. But it also needs to be careful, cleaning, since it also gradually accumulates an unnecessary garbage in the form of old packages, no longer necessary configuration files, temporary files, and so on. For Windows, there are many special utilities, for example, known to all CCleaner.
The program cleans Windows well from all unnecessary, I used it again. Is there something similar for Linux? About all unnecessary trash?
1. How to clean Linux using Bleachbit.?
The first thing you can start, it is to establish the correct program in which everything is collected together. This is a Bleachbit program.
Sudo Apt-Get Install Bleachbit
In the menu - system utilities, the Bleachbit program will appear, rather even two labels. One can run under regular users, second with administrator rights. It is clear that in the second case, you can clean much more than in the first. Run BleachBit (root):
What do we see?
autoClean.: For deletes only "defective" cache packages.
autoremove.: Deletes not remote dependencies from already remote packages.
clean.: It is when the place needs to be released as much as possible and remove the entire cache.
Bash: Delete team history. These are little things, and in general it is not clear why you need - if only you want to hide the teams you gained.
Now just put the ticks opposite those items that you want to clean. After that, click the "Clear" button. That's all, clean the Linux so can be very simple! But there are other ways.
3. How to clean Linux with Mundus?
But the garbage accumulates not only in system files, but also in the home directory. We set the programs, then we delete them, but the settings files remain in the home directory from these programs. How to clean the system from this garbage?
For this, there is also a special program called Mundus and which can be downloaded on the developers website - launchpad.net/mundus download package .Deb or.rpm and install as usual. At the output we get this program:
After starting the program, it immediately starts scanning a home folder, after which it gives all configuration files.
After that, you can manually clean unnecessary configs using the "Clean" button. I myself just started using this program, so I have not studied the subtleties yet, but I think nothing complicated.
Undoubtedly, there are other programs and ways to clean Linux, but also these two programs in principle enough. If you know more ways to clean Linux, please email in the comments.
Did not find an answer to your question? Take advantage of ...
11 comments
11 comments to the article "How to Clean Linux?"
a good utility is a CD / VAR / Cache / APT / ARCHIVES and further sudo Rm * .deb-less on the clave to click))) I wonder, but there are ways to learn (except for direct viewing) which configs in / home are no longer needed. e "Tails" of remote applications and in general where else "tails" after uninstallations remain?
I did not meet such. Yes, and is she needed? Removed the program, left in it your individual settings. And then they decided to put again - and OP, everything is immediately configured again. And in general, it is easily easy and manually removed. Yes, and this does not affect productivity, not to mention free place.
Although if I write a meeting here.
Found a program that can be cleaned and a home folder, add an article.
Ubuntu Tweak does not clean the sketches cache in Ubuntu 14-04. In Ubuntu 12-04 everything was fine.
Yes, the program has deteriorated at all, the first versions were wonderful, and then somehow everything became so, I personally stopped using.
Thank you, I will insert into the article phrase that you need to act carefully!
Original: The Five Best Linux File System Cleaning Tools
Posted by: Jack Wallen
Publication date: January 11, 2012
Translation: A. Krivoshi
Translation Date: February 2012
Everyone heard about the utilities for cleaning the system in Windows, but few know that such programs are available for Linux. Believe or not, but they exist, and today I want to present them to your attention. On some you probably heard, and their functionality will not be news for you. Each of the utilities presented below will allow you to support the Linux file system in order.
1. Synaptic
This functionality is available in Synaptic (in fact it is built into the APT and many other package managers) - it allows you to get rid of unnecessary configuration files. They usually remain after deleting packages. This feature is very easy to use. Just click the "Status" button in the lower left corner of the program window. Next, in the list that appears at the top of the left pane, select "Not Mounted (settings files remain)." Now just mark the configuration files you want to delete, and click "Apply". Everything is very simple.
2. Bleachbit.
This is a convenient utility for freeing disk space and improving system security. It has versions for Linux and Windows. Bleachbit clears various keys, removes cookies, clears the site visiting history, temporary files, logs and removes another garbage, which you probably did not know, but which is available in each system. BleachBit has a wonderful graphical interface that makes it easy to choose what you want to delete. Instead of choosing files or file types, you select applications or system lists displayed in the tree structure. In addition, you can specify wheels or directories with which the program will work, and even review the overview of what it will do before these actions are applied to your system. Bleachbit is much more powerful than most other utilities, so they need to use with caution.
3. Gtkorphan.
Gtkorphan makes it easy to remove unnecessary packets from Debian systems. By default, GTKorphan is not installed, so it is necessary to install it (from Synaptic or from the command line). Gtkorphan is a graphical interface for DEBORPHAN and it scans and removes unnecessary libraries from the system. Depending on how many of them on your system, a sufficiently many disk space can be released. Like any application that removes libraries needs to be used with caution, so as not to delete anything necessary for the system or programs.
4. Cruft.
Cruft is a command line utility that scans the system and deletes everything that should not be there. It collects most of the results from the DPKG database, as well as from the list of "additional files", which are created during the lifetime of various programs in the system, and removes them. The program has a sufficiently large number of options, including:
-d - to search only on specified disks;
-Chroots - do not check the validity of symbolic links in the specified directories;
-Ignore - ignore the specified directory;
-R - Create a report file
5. GCONF-CLEANER
GCONF-Cleaner is a utility that can be compared with Windows registry cleansing programs. It scans the GCONF database (GCONF Registry - the GNOME settings database) and deletes unused and outdated records. GCONF-CLEANER is easy to use and, depending on the state of your system, can delete a sufficiently large number of records. This is a graphic program and it also requires certain caution when working with it (as well as when cleaning the registry in Windows). Although I have never experienced any problems with GCONF-Cleaner, theoretically possible when you carelessly use the removal of the desired GNOME settings. But there are good news. If you finally threaten your desktop GNOME, you can always delete the GNOME settings directory in your home folder and start all over again.
Just act with caution ...
Linux has many excellent utilities for cleaning the system in Linux. Those of them are described in this article, differ simply in use. Just remember that when cleaning the system, caution should always be taken, especially when working with libraries, dependencies and everything else, which requires ROOT access rights.
Many users WindowsI swallowed by Linux., know such a program as CCleanerwhich provides users with a powerful and easy-to-use tool for cleaning and optimizing 32-bit and 64-bit operating systems Microsoft Windows..
The utility is designed to clean unwanted or non-working files, temporary Internet files created by popular browsers or programs, as well as to clean the wrong file types, missing applications and other "garbage", which accumulated in the system during its operation.
Operating Systems Linux. It clogs much less Windows. They do not have the registry and architecture of the system in such a way as to leave as little as possible "garbage". But besides systemic flaws, unnecessary program files can accumulate in the file system, user files and unused kernels. Therefore, as long as possible, cleaning the system is needed, in order to free the place for more necessary programs and files on the W / Disc section with the installed system.
This score is different points of view. Someone says that cleaning systems Linux. not necessarily, they say that Windows, and someone on the contrary, offers regularly / periodically cleaning, motivating this by the fact that no one else suffered from cleanliness. But as if noby, know about such programs (I think) needs.
AT Linux. Also there are programs like CCleanerit's above all Bleachbit.which is available in the repositories of almost any distribution program Linux.. But it is most likely on advanced users, because With imperative use with Bleachbit. You can "clean" to such an extent that the system will not load more.
You can use safer terminal cleaning commands, type: clean, AutoClean and autoremove..
Until recently, there was such a program as Ubuntu Tweak. Together with the working table settings Ubuntu., it proposed safe cleaning of the system that helped her work regularly, even a newcomer in Linux.. But the Chinese developer, while offering the fact that the developers Ubuntu. Do not include the program in official repositories, threw it to the development and now enthusiasts Linux. Offers the installation of the latest developed version in user repositories.
But since the development Ubuntu Tweak stopped, the most useful function in it remained Cleaning the system.
Developer Gerard Puig led out Ubuntu Tweak system cleaning and created on its basis the program Ubuntu Cleaner, Conservation of all necessary functions.

Although Ubuntu Cleanerwas created for Ubuntu.The program is installed and works in distributions based on a batch database Ubuntu.: Linux Mint; Ubuntu Mate; Xubuntu., and me also verified in the Debian distribution - MX-16.
Installation Ubuntu Cleaner at Ubuntu 16.04 / 14.04 and derivatives
Open the terminal, copy and execute the following commands:
Sudo Add-APT-Repository PPA: GERARDPUIG / PPA
Sudo Apt-Get Update
Sudo Apt-Get Install Ubuntu-Cleaner
For other distributions you can install Ubuntu Cleaner deb package From repository pPA: GerandPuig / PPA .
At the end of the installation, open the system menu and run the program:

Enjoy the program is easy. Put in the left column items you want to clean, they will be displayed in the right column. Browse them carefully, check the right column again, click Clean.which is in the lower right corner of the program, enter the system administrator password, the one that you was entered during the installation of the system, and the rest of the program will do the most.
In this thread we will talk about such a function as cleaning the Ubuntu system.
We have already discussed the topic of cleaning the Ubuntu GNU / Linux system, but this lesson is updated by new Ubuntu versions and has added a number of additional tools.
If you want to clear your Ubuntu system, you need to perform the following simple steps to remove unnecessary files.
Ubuntu Cleaning: Delete Partial Packages
This is another built-in function, but this time it is not used in Synaptic Package Manager. This feature is easily used in the Terminal. Now open your terminal and enter the following command.
Then enter the Clean Clean command. This command will help you easily clear the deleted. Deb packets that "APT" cache when installing or updating programs. To continue cleaning the system, enter the following command in the terminal window:
After that you can use the AUTOREMOVE command. The Autoremove command is designed to remove packets installed in the cache and after the source package is removed from the system. To use the Autoremove Tye in the Terminal window, enter the following:
sudo Apt-Get Autoremove
Remove unnecessary local data
The Ubuntu system cleaning includes and checking on various "trash" files that remain when installing programs.
To do this, we need to install Localepurge. Automatically delete unnecessary local data. This is a simple script that restores the disk space, wasted on unnecessary local data and localized Pages "MAN". It will be automatically invoked after the completion of any installation start.
Installing Localepurge in Ubuntu
sudo Apt-Get Install Localepurge
After installing any program, the APT-Get Install Localepurge will delete all translation files and translates the reference pages in the languages \u200b\u200bthat you cannot read.
If you want to configure Localepurge, you need to edit /etc/locale.nopurge
It can save you several megabytes of disk space, depending on the packages you installed.
I'm trying to install Dicus using APT-GET
Sudo Apt-Get Install Discus
After the installation is completed, you will see something like below.
Localepurge: disk space released in / usr / Share / Locale: 41860K
Remove "lost" packages
If you want to delete lost packages, you need to install the Deborphan package.
Installing Deborphan in Ubuntu
sudo Apt-Get Install Deborphan
Using Deborphan.
Open the terminal and enter the following command.
sudo Deborphan | Xargs Sudo Apt-Get -j Remove -Purge
Removing "lost" packages with gtkorphan
GTKorphan (Perl / GTK2 application for Debian systems) is a graphical tool that analyzes the state of your settings and is looking for lost libraries. It implements the GUI interface for Deborphan by adding the ability to delete packets.
Install Gtkorphan in Ubuntu
sudo APT-Get Install Gtkorphan
Deleting "Orphan" packages with Wajig
Simplified Debian package management. Wajig is a single command line shell around the APT scripts, apt-cache, dpkg, / etc / init.d and other for ease of use and provide extensive documentation for all its functions.
With a suitable Sudo configuration, most (if not all) packet settings, as well as creating tasks, can be made from the custom shell. Wajig is also suitable for general system administration. The GNOME GUI 'GJIG command is also included in the package.
Install Wajig in Ubuntu
Open the terminal and execute the following command.
sudo Apt-Get Install Wajig
Debfoster - Watch what you installed
Debfoster supports the list of installed packets that were clearly requested, and not installed as dependencies. Arguments are completely optional, Debfoster can be called as such after each DPKG and / or APT-GET launch.
Alternatively, you can use Debfoster to install and delete packets by specifying packets in the command prompt. Packages with suffix - are removed, and packets without suffix are installed.
If a new package is found or Debfoster notices that the package that was once dependent, is now orphan, he will ask you what to do with it. If you decide to save it, Debfoster will simply take note and continue. If you decide that this package is not interesting enough, it will be deleted as soon as Debfoster finishes asking questions. If your choice causes other packages to become orphans, more questions will arise.
Debfoster installation in Ubuntu
Open the terminal and execute the following command.
sudo Apt-Get Install Debfoster
Using Debfoster.
To create the source keeper file, use the following command.
You can always edit the file / var / lib / debfosterkeepers, which defines the packages that you want to leave on your system.
To edit the type of keeper file
sudo VI / VAR / LIB / Debfoster / Keepers
To force Debfoster to delete all packages that are not specified in this list, or the dependences of the packets listed in this list. It will also add all the packages in this list that are not installed. Thus, your system will comply with this list. Do it
To track what you installed additionally, do it from time to time:
XDiskusage - Check where the place is located on your hard disk.
Displays the graphics of using your disk. Du.xdiskusage is a convenient program showing that it uses all free disk space. It is based on the project "XDU" written by Philip K. Daikstro. The changes were made, so "DU" starts for you, and you can display a free disk space, and create a postscript version of display.xdiskusage, if you want to easily see where the space is on your hard disk.
Install XDiskusage in Ubuntu
sudo Apt-Get Install XDiskusage
If you want to open this application, you need to use the following command
Once it opens, you will see the next screen.
Bleachbit.
Ubuntu cleaning as you noticed, includes the release of disk space. Bleachbit program perfectly copes with this, which quickly frees the disk space and reluctantly protects your privacy. Free the cache, delete the cookie files, clean the Internet history, destroy temporary files, delete logs and throw away the unwanted objects that you did not know. Designed for Linux and Windows systems, it clears thousands of applications, including Firefox, Internet Explorer, Adobe Flash, Google Chrome, Opera, Safari and much more. In addition to simple removal of BleachBit files, includes extended functions, such as grinding files to prevent recovery, erasing free disk space to hide tracks remote by other applications, and vacuuming Firefox to make it faster. Bleachbit is better than free, open source.
Install BleachBit in Ubuntu
Open the terminal and execute the following command.
sudo Apt-Get Install Bleachbit
Using Ubuntu-Tweak
You can also use Ubuntu-Tweak to clear your system.
Ubuntugeek
If you have any questions about the topic "Clearing Ubuntu system", you can ask them to comment on our website. Also, be sure to write your options to quickly cleaning the Ubuntu system.
If you have found a mistake, please select the text fragment and click Ctrl + Enter..