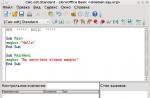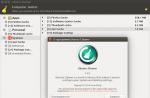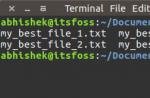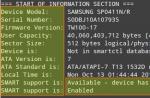Many computer users face that by downloading the film, they cannot see it - the system claims that it lacks the necessary codecs for reproduction. What is codecs, what codecs come, how to install codecs - The country of Soviets will answer all these questions.
The feature of multimedia files (audio, video) is that they have a large size. This complicates the exchange of such files and their distribution - video of the big "weight" will not write to any disk or flash drive. So that the file "weighed" is less, and its quality remains almost the same, use special programs for compressing multimedia files - codecs. The codec encodes (compresses) an audio or video file, and when playing decodes it.
If an error occurs when playing a file, and the computer asks you to install codecs - it means that there are no codecs in the system, with which this file format was encoded. Codecs work not by themselves, but in a bundle with multimedia players. The set codec cannot independently play the file. Therefore, it is not enough to simply install codecs, you must install the player for multimedia files. Some players already have a built-in set of codecs.
Audio and video files are encoded by different codecs. Most often, the codec of a multimedia file can be found by looking at. The most common audio codec - MP3, WMA, AAC, OGG Vorbis, etc.. video codecs Popular AVI, DivX, MPEG-1, MPEG-2, MPEG-4, WMV, H.261 (263, 264), etc.
Of course, these are just the most popular codecs, in fact, there are much more. It is best to first install the codecs that you most likely need to play the most popular formats of files. And install specific codecs (For example, APE or FLAC codecs to play lossless audio, compressed without loss) you will always have time.
Before installing codecs, check which of them are already installed on your system - setting the codecs "top" already stopped versions may be ineffective. To view list of installed codecs In the Windows XP operating system, click "Start". In the menu that opens, select item "Control Panel". In the control panel, we need a item system. In the window "System properties" You need to open the tab "Equipment"there will be a button "Device Manager". In the window that opens, you will see a list of devices, you need an item "Sound video and gaming devices". By clicking on the plus card near the item, you will reveal it. In the list you need to choose the item "Audio codecs" / "Video codecs". In the dialog box "Properties: Audio Codecs" / "Properties: Video Codecs" Click the tab "Properties". In the window that opens, you can see a list of audio or video codecs installed on your system.
What if the codecs you need did not turn out? You'll have to install codecs yourself. Often, when the multimedia player playback error, the player offers to find on the Internet, download and install codecs. But usually attempts to switch to the suggested link and download one or another codec are not crowned with success. Therefore, the easiest way to install codecs is to download it. package codecs.
Codec packages contain the most popular and common codecs. Installing codecs from the package is as simple as the installation of most programs. Before installing codecs, it is desirable to remove previously installed codecs and codec packages. Although some codec packages allow this not to do, it is better to progress - different versions of codecs can conflict among themselves. Setting codecs from the package allows you to install the entire package immediately (if you do not know which codecs you need) or install some codecs separately.
Most Popular Pak Code - This is K-Lite Codec Pack, XP Codec Pack, Codec Pack All in 1, K-Lite Mega Codec, The Codecs, Vista Codec Package, Nimo Codec Pack, Gordian Knot Codec Pack, etc. Sometimes after installing codecs from the package requires a reboot. Systems - Do this if the installer program proposes to restart the system after installing the codecs.
Such playersAs, for example, Light Alloy, Kmplayer, VLC and some others have an impressive set of built-in codecs, which are enough to play most of the multimedia files.
Pay attention to the fact that the codec is used not as the usual program. By installing the codec, you will not see the shortcut on the desktop, you do not need to run separately. The media player will find in the system the necessary codec to play video or audio file.
We hope that now the question you will have no, and you can easily play files encoded by any audio or video codec.

In this lesson, we will install the K-Lite Codec codec on your computer.
I think that each has such a situation when you open some video or trying to do something in the program, and you have a message that this or that codec is not installed on the computer. Today we will solve this problem.
Now the codecs are distributed mainly in the form of packages. The most common in this case is a package called K-Lite Codec Pack. In order to download this package, go to the site and go to the "Download" section.
Depending on the set of codecs and utilities, several versions of the package are distinguished: Basic, Standard, Full and Mega. I believe that we have enough Standard package, therefore, on the page that opens, go to the "Download Standard" link. It is also recommended by the site itself.

On the next page, we choose the hosting from which we will download codecs. Let's download the file from Digital-Digest.com. Go on the link to the left of this hosting as a picture below.

On the open site you must follow the link "Click Here to download".

Now it remains to save the file to your computer. At the end of the download, run the installation of codecs. To do this, go to the folder with the file and click on it twice the left mouse button. Let's go a little along the installation steps. We will join the Next button everywhere and only focus on some settings. In step "Installation Mode", select "Normal Mode" - setting codecs in normal mode, which does not require additional knowledge and settings from you.

On the "File Associations" page you must select, with which the player will be produced by an association, i.e. Through what player you will automatically open the file formats selected in the next step. You can select Media Player Classic, which is included in the K-Lite Codec Pack or leave the usual Windows Media Player.


Since the ultimate goal is to install codecs, then the remaining installation points that play a not very important role, in principle you can skip by pressing the Next key. At the end of all installations, press the "Install" key to start the installation.

K-Lite Codec Pack also includes 2 useful utilities: MediaInfo and Codec Tweak Tool.
Codec Tweak Tool - This utility manages the package. You can update the codec package itself, as well as correct errors that may occur when working with audio and video files. To check the updates, select the "KLCP Update Check" item, and in order to correct the errors - click the "Fixes" button.

Mediainfo. - Utility that allows you to find out information on video and audio files. Just choose a file by clicking on a special line.

And get information about the file. It is possible for you it will be very useful.

You can find these utilities on your computer by searching in the Start menu. Open the menu, and in the row, type the name of the required utility.

There is no need to wait for something more from the installation of codecs. The principle works here - installed and forgotten.
If you have any questions or there are difficulties in installing codecs, then below you can watch a video lesson on this lesson.
In this lesson, we will consider the process of restoring the language panel to Windows.
In this lesson I will tell how to reduce or increase icons on the desktop. Changing the size of the desktop icons is pleased with the simple procedure. You can do this in several ways, but before this you need to understand what caused them to increase or decrease. I would recommend to start checking the installed screen resolution, since it does not comply with this recommendation leads to distortion of the display of elements and, accordingly, change the desktop icons.
K-Lite Codec Pack - a set of free programs (codecs), which are embedded in the system and allow you to play video and audio on your computer. If you do not open any video or audio files on your computer, then this set of programs should be installed.
These are the most popular codecs. Most computer craftsmen are installed on computers of their customers. Thanks to this collection, all popular video and audio formats will be played on the computer, as well as some "special" type FLV, WebM, 3GP.
Also in K-Lite Codec Pack there is a Media Player Classic Home Cinema player (except Basic version).
The only negative is that the codecs are tightly prescribed to the system and no removal from them completely will not get rid. But it creates problems only if the user works in professional video installation programs (Adobe Premiere and others). And otherwise it is the perfect set. I installed and forgot!
Principle of operation
Swing one of the packages, that is, one file. Open, install - and that's it! Everything works, everything opens.
When installing, you can disconnect some codecs, but it is better to leave everything as it is, without changing anything. That is, when installing, press the "Next" button all the time, and then on the "Install" and "Finish" button.
Download K-Lite Codec Pack Basic
(Size 12.2 MB)
Download K-Lite Codec Pack Standard
(size 35.6 MB)
Download K-Lite Codec Pack Full
(size 35.4 MB)
Download K-Lite Codec Pack Mega
(size 39.6 MB)
Nuances
There are four K-Lite Codec Pack package:
- Basic - Contains everything you need to play all popular audio and video formats.
- Standard (recommended) is the same, but still contains Media Player Classic Home Cinema and allows you to fully watch DVD on your computer.
- Full and Mega - for advanced users. Contains additional codecs to edit video.
Tweet
K-Lite Codec Pack is a collection of DIRECTSHOW filters and VFW / ACM standards codecs. They are needed to view and create audio and video files.
Softina eliminates the error that the video format is not supported, puts the player and allows you to encode video and sound with various codecs.
What is codecs
Any information in the computer, including text, photos, video and sound can be written in the form of a sequence of zeros and units. The text can be written in a very compact form (the entire text part of Wikipedia will fit on the flash drive), and the graphics, the sound and the more video occupy space in hundreds and even tens of thousands Once greater.
Codecs are programs and devices for storing information in digital form (in any format), as well as for compression All these data. All codecs can be divided into two conditional types:
- Compressing data without loss (in the so-called lossless-Formats). Algorithms are used similar to those used by archivers when compressing files. Frames of video encoded in this way will be perfectly coincided with the original, and the scene on the hard disk will occupy less.
- Compressive sound and video losses ( lossy Formats). The most typical example is the files with MP3 music format. Codecs, compressing data loss in formats, throw out "extra" sounds and details of the image. Due to the loss of part of the information that a person most likely not notice, as well as due to the compression algorithms without loss, the size of the files is less than that of Lossless. At the coding with losses there is one significant minus: you can move with compression, receiving files with terrible sound and a bad picture.
Among the lovers of high-quality sound, disputes do not subscribe, how to better store music - in lossless or lossy formats. On the one hand, the compression without loss allows you to achieve one hundred percent compliance with the original, on the other, it will hurt a lot to occupy such an audio record. For video and photos, the storage problem is also relevant. For example, over the years of existence, Youtube video game has changed the codecs several times, which are compressed by the stored video on servers. As a result, we can now watch video of acceptable quality in 4K permit, which was not possible before, since on 4K video simply would not have enough space on servers hard drives.
Types of codecs
There are several types of codecs. In different collections included different types, in K-Lite they are all.
Filters DirectShow. - Modern format of codecs and not only. Are divided into three subspecies. there is capture filterswhich are responsible for obtaining data from a video from video, music and even physical devices like video cameras. Filters conversion Allow to decode, recode data, impose effects and so on. Rendering filters (visualization) Could not display video and sound on the screen, in the speakers, other devices and save to the file.
All DirectShow filters operate on a chain that allows you to experience automatic video processing. For example, you can take a picture from surveillance cameras, withdraw them to different screens, simultaneously on some correlating brightness and contrast, take the sound with separately connected microphones and save it all into one file with a multitude of tracks.
VFW Standard codecs (Video for Windows). The older format of the codecs appeared in 16-bit versions of Windows before the appearance of the 95th. They are simply arranged by DirectShow filters and are more limited in capabilities - you can not use the chain. Most often, the VFW codec is needed by video edits for opening and saving (compression) files.
ACM Codecs (Audio Compression Manager). The same outdated standard, like VFW, but for audio. Using these codecs, you can open and compress the files in MP3, OGG, AAC formats, etc..
Codecs can be installed in the system so that all programs use them, and can be used in a separate software. Codecs can be a separate program. The most typical example is an encoder with it. You cannot watch the video, but to translate to another format - easily. The composition of the codec-packs such programs are not included, because The task of the packs - so that the multimedia files are opened in any program.
To view the video codec patch no longer needed
The problem of file playback is no longer so relevant as during Windows 98/2000 / ME / XP. Windows 7/8/10 operating systems already contain the necessary components, and if they are not - there are always players with built-in codecs. Such as powerful
But there are tasks where codec packs will be useful: installation of video and Work with video archive and sound recordingswhere files may be the most different format.
There are less popular collections of codecs:
- CCCP: COMBINED COMMUNITY CODEC PACK (Developed terminated)
- Kawaii Codec Pack (Developed Stopped in 2015)
- Codec Pack All-In-1 (the latest version has been released in terms of 2006)
K-Lite Codec Pack is the most popular Codec collection and the most useful, because there are not only codecs to open video and audio, but also for compression, as well as several useful programs and players. K-Light is regularly updated, new versions come out, while the authors of alternative packs throw their work.
There are also two universal DirectShow codecs that solve the same task without installing codecs from different developers - Ffdshow. (Development is discontinued, included in the "Megavers" of K-Light Pak) and LavFilters. (Included in any version of K-Lite Codec Pack).
K-Lite Codec Pack
Where to download k-lite
All versions are suitable for Windows XP, Vista, 7, 8, 8.1 and 10 of both digits - 32 and 64 bits.
There are four options for the K-Lite Codec package:
1. Basic.contains everything you need to play all common video file formats. Simply put, with him you will open AVI, MKV, MP4, OGM and FLV. The option is intended for those who love a small package without frills. He is small, but solves most problems with the opening of video files. A universal Lav Video codec is used to play.
2. Standart. Contains several additional functions compared to the basic option. But most importantly - there is a built-in simple and comfortable Media Player Classic player. Also built in the DirectShow Filter MADVR, which in conjunction with Media Player Classic gives the best picture quality compared to the system filter (when stretching the picture is obtained aboutmore clarity).
3. Included FULL (Full) Compared with the standard option, DirectShow filters are added, including the popular FFDSHOW universal filter. It does not develop, unlike Lav Video, but it supports more formats and is able to replace more codecs. Also, the full option includes the GraphStudionExt program. This powerful tool for codec developers and filters, which is included in the Pak codec so that the user can see what system components are used to open a multimedia file.
4. Mega.The winner is the most complete K-Light collection. Option for working with video. It contains standards codecs VFW. and ACM. for coding and editing video and sound.
What to choose when installing
At the beginning of the installation, you can choose: Normal or Advanced. The difference is that in the Advanced mode there will be a step of selecting components ("SELECT COMPONENTS"). All other sections of the installer will be identical in both modes.
Section Installation Preferences
At the very beginning of the installation, the installer will set a few questions.
PREFFERED Video / Audio Player - What player prefer to open multimedia.
Preffered Video / Audio Decoder - Which decoder choose (leave Lav Video Decoder, the description will be below).
Create File Associations. - open files in the selected player.
Install MPC-HC AS A Secondary Player - If another is selected, you still put Media Player Classic.
Install Codecs Only for MPC-HC - Put codecs only for Media Player Classic (some are still installed as systemic for all).
Amount of Components To Install - options for set of codecs, the average item is optimal. In Advanced mode, you can clarify the set in the component selection step.
Install Vfw Codecs for Video Encoding - Put codecs for coding, i.e. Video creation.
Install Only 64-Bit Components - put only 64-bit codecs, 32-bit programs will not see them.
Select Components section
If you put Basic. or Standart.At this step, you can click the "Next" button. There are few components, there is nothing to choose.
AT FULL and Mega. Codecs are much larger. Most likely you know what you are doing, since you choose these versions, and for curious I will tell you more details that in them.
Immediately at the beginning of the installation, you can choose whether to install only codecs for playback, set the player, or choose your own set (Custom Selection item).
Let's go through all points.
MPC-HC. - This is Media Player Classic player. Functional player with multiple useful options. The choice is given two versions, the difference in the discharge. It is better to choose only the matching with the discharge of your Windows. Perhaps in the future the authors of Poka will move to another player, because the development of Media Player Classic seems to be stopped in July 2017.
In chapter DirectShow Video Decoding Filters There are modern codecs for video playback In any players, including standard Media Player and Windows 10 video player. Give it to the choice:
- Filter Lav Video - Standard for Basic and Standart Pack versions, it supports H.264, H.265 / HEVC formats, MPEG-4, MPEG-2, VC-1, WMV and several other less popular. This is the best choice, because the project is actively developing, all the errors found are promptly eliminated and as a whole codec without problems decodes popular formats.
- Filter ffdshow. - An outdated decoder at the moment, its development is discontinued. Supports H.264, MPEG-4, MPEG-2, VC-1 and others. The decoder has one interesting opportunity: in the FFDSHOW settings, you can enable image processing, making it brighter, increasing sharpness, turning the sideline and so on. If you have no filters in your player, and you need them, you will help you decoding via FFDSHOW.
- XVID - For (de) encoding MPEG-4 format files. You can choose if, for some reason, LAV and FFDSHOW are not suitable, while the above codecs for processing other formats can be left.
- Microsoft. - The item is needed in order for the selected format as before was decoded embedded in Windows Codecs.
The options for selecting components affect not so much to choose what to put, but how the codecs should behave. If there is Lav Video and FFDShow in the pack version, they will be installed in any case, they will simply be simply involved for formats where another codec is selected.
Section DirectShow Audio Decoding Filters contains codecs for play sound.
- Lav audio. - The same as Lav Video, a modern universal DirectShow filter. Supports AC3, DTS, E-AC3, MLP, LPCM, TrueHD, AAC, Flag, Ogg Vorbis, MP1, MP2, MP3, WMA, and other.
- ffdshow. The list is also present, it knows how to reproduce AC3, DTS, E-AC3, MLP, LPCM, Truehd, AAC, Flag, Ogg Vorbis, MP1, MP2, MP3 and, important, uncompressed PCM sound (files.wav). As in the case of the video, it will be possible to apply filters.
- AC3Filter. - For decoding AC3, DTS, E-AC3, TrueHD, LPCM, AAC and MPEG. This DirectShow filter record holder by the number of sound processing settings. You can enhance the sound, compress the dynamic range, configure the delay of individual audio tracks (you need if the columns are at different distances so that the sound waves reached the listener at the same time), to carry out a mixture in real time ... Sea capabilities and most of them are not needed by the average user.
AT DirectShow Source Filters. You can select video sources filters. They are not needed for decoding codecs, but to open containers - files, inside which will be video with sound. For example, extensions of AVI files, MP4, MKV talk about different containers.
- Lav Splitter. - for AVI, MP4, MATROSKA (MKV), MPEG-TS (MTS), MPEG-PS (PS) and others. When you select Lav Splitter as a standard source filter, you can change the audio tracks on the fly in any player via the Lav Splitter icon in the tray.
- Haali Media Splitter. - The once popular filter, they used to enable subtitles in unsupported players and switching sound tracks. Now he was replaced by Lav Splitter as more functional.
- DC-BASS SOURCE MOD - Need to support OptimFrog files (extensions.of .ofs) and opening track music (.it .mo3 .mtm .s3m .umx .xm).
In chapter DirectShow Subtitle Filter. There is only one point DirectVobsub. This filter will automatically connect subtitles from the same files from video files. Now is not relevant, because popular players already support subtitles stored both inside video files and external with extension. SRT.
Section Other Filters. Includes two DirectShow visualization filter to display pictures in players.
- Madvr. - Very powerful filter, allows you to qualityly scale the picture and, importantly, to change frames smooth.
- Haali Video Renderer - Filter, whose development has long been discontinued, not really working, is not clear why included in K-Lite Codec Pack.
AT Vfw Video Codecs. There are Codecs of the Video for Windows Standard. If you use old software for a video editing or VirtualDub, then you need them.
- fFDSHOW VFW Interface. - VFW part for FFDShow, which was told above. Allows you to save in FFV1, Huffyuv, DV and MJPEG.
- XVID - Free compatible alternative to the once popular DivX (MPEG-4).
- x264vfw. - To encode video to H.264 format, which is on the next evolutionary stage after MPEG-4.
- huffyuv - Lossless codec for encoding and decoding the video files of the same format.
- Lagarith. - Improved Huffyuv, compresses stronger, no data loss either.
ACM Audio Codecs. Need to compress sound.
- MP3 (LAME) - Popular MP3 codec for compressing sound in programs such as VirtualDub. It will only be established if there are no other MP3 codecs in the system.
- AC3ACM. - for AC3 format. Features of AC3 two: sound tracks can be a lot and technology is protected by patents. Because of this, many players on phones AC3 format do not support. There are no problems in Windows in the Windows players.
In chapter Tools. There are utilities.
- Codec Tweak Tool - program for reconfiguring codecs, reset their settings. It can replace LAV on FFDSHOW without reinstalling K-Lite Codec Pack.
- MediaInfo Lite. - To display detailed information on codecs inside multimedia files.
- GraphStudionExt. - OCHER Powerful utility for developers DirectShow filters. In K-Lite Codec Pack, it is likely to be enabled due to the viewing function, which filters are used when opening a file or another.
- Haali Muxer. - Utility for packing individual audio and video files into Matroska containers (.mkv).
- Vobsubstrip. - Tool for solving a specific task: Removing subtitles for a separate language from format files.IDX I.Sub.
- Fourcc Changer - A program that changes in the video files of the tag used by the codec. It is useful if when you open the video file, the desired codec is not activated.
AT Explorer Shell Extensions There are extensions of Windows Explorer.
- Icaros ThumbnailProvider. Allows you to see the contents of video files of popular formats in sketches view mode.
- Icaros PropertyHandler Allows you to watch width, height, frame rate, duration in file properties with extensions. Flv, .mkv, .ogm, .rmvb, .webm, .ape, .flac, .mka, .mpc, .ofr, .opus, .spx , .tak, .tta, .wv.
AT Miscellaneous. There are two options - Detect Broken Codecs. and Detect Broken DirectShow Filterswhich include checking the codecs already installed in the system and DS filters. If something is wrong with them (there are no files and records in the Windows registry or missing or missing), they can be removed. This feature is in Codec Tweak Tool.
Section ADDITIONAL TASKS AND OPTIONS
In the next step, the installer will specify several settings.
Their number will differ depending on your choice in the previous step. Most settings are understandable, based on their names, I will tell only about the most important:
RESET ALL Settings to their Defaults - Reset all codec settings. It is useful if you update the codec package with the old version or an alternative was installed.
Windows Media Player: Register Supported File Formats - The standard Windows Media player will open formats that are supported by the installed codecs.
Optimized Preferred Decoders Settings: The installer will tweet the settings of the system codecs to the optimal, according to the authors of K-Lite Codec Pack, values. In the future, you can be changed manually using Codec Tweak Tool.
Add to Explorer Context Menu - A new "mediainfo" item will appear on the menu on the right mouse button to easily open files from video and music in MediaInfo.
SECTION HARDWARE ACCEELECATION
The hardware acceleration of video decoding is configured here. It is important for watching high resolution movies.
You can select the decoding method (universal and trouble-free - DXVA2 Copy-back), as well as enable acceleration only in the Media Player Classic Player (Option "Only Use Hardware Acceleration In Combination WITH MPC-HC).
Section MPC-HC Configuration
Appears when choosing a Media Player Classic player.
An important option here is the choice of rendering video ("Video Renderer"). If you put madvr., choose it, otherwise it will be optimal Enhanced Video Renderer (Custom Presenter).
Section Preferred Language (S) for Audio and Subtitles
Here preferences are configured in choosing a sound track. The settings in the screenshot are the most versatile for the Russian-speaking user.
If the video is a Russian walkway, it will turn on exactly. If not, then English and subtitles in Russian (if available).
Section File Associations
Allows you to specify which player to use to open audio and video files.
Due to the features of the assignment of file associations in Windows 10, this step may not affect the choice and you have to assign programs manually through the control panel - default applications.
Depending on the marked checkbox, additional steps will appear, where you can select the program association with the file types in detail.
Section Audio Configuration After installation
Restart the computer, otherwise, part of the codecs will work incorrectly.
If you need to change some codec settings and filters, the Start menu will be the K-Lite Codec Pack folder with labels that open settings and utilities.
K-Lite Codec Pack is a great set of utilities and codecs, which will allow you to view on a computer video in any formats. I recommend to install on each computer, otherwise a variety of video playback problems may occur. Before installing K-Lite Codec Pack, be sure to make sure that the computer does not set other codecs, it is important. In this article, I will tell you in detail about where you can download the latest version of codecs and how to install K-Lite Codec Pack.
Where to download K-Lite Codec Pack
To download K-Lite Codec Pack, click on this link: http://k-lite-codec-pack.org.ua/skachat-k-lite-codec-pack. In the window that opens, find and click K-Lite Mega Codec Pack.
How to install K-Lite Codec Pack
Run the downloaded k-lite_codec_pack_mega.exe file from the desktop or your browser download manager. The installation process will begin, click "Next".

Do not change anything, press "Next".

In the Select Components window, it is also better not to change anything, click the "Next" button.

In the "ADDITIONAL TASK AND OPTIONS" window, you can configure additional tasks and options. The novice user is better not to change anything here, again "Next".

All also "Next".

Put a check mark near the name of your favorite player in the "File Associations" window. If there is no such in the list, or you do not understand what we are talking about, then remove all the checkboxes and press "Next".

Select the number of channels of your acoustics in the Speaker Configuration window. If you have a regular pair of computer speakers to a computer, leave "2.0 (stereo)" and click "Next".

Click "Install" to complete the installation of codecs.

In the last window, click "FINISH".

This setting codecs successfully completed. You do not need to run K-Lite Codec Pack when watching movies, the codecs are automatically embedded in the operating system. Happy viewing!