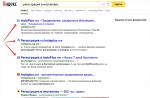Emoji can rightfully be called a universal language of communication. With the new MacBook Pro, you won't be limited in its vocabulary. Click on the emoticon located on Touch bar, and a whole list of emotionally rich symbols that are available on your phone will open before you. And yes, the developers haven't forgotten about your favorite Poo emoji.
2. Easily navigate uploaded images

If you are tired of constantly looking for the right photo, opening and closing pictures on your computer, Touch Bar will solve your problem. As soon as you open a photo from the Pictures folder, the display will show all the last pictures you took. It remains to select the desired photo - it will immediately appear on the big screen.
3. Monitor video
 9to5mac.com
9to5mac.com Touch Bar allows you to conveniently manage not only photos but also videos. Thanks to him, you can quickly rewind a movie or video and pause it. The feature does not work with players such as BBC iPlayer and Netflix yet, but this problem is only a matter of time.
4. Think twice before buying
 9to5mac.com
9to5mac.com Touch ID makes shopping a lot easier and faster, and Apple makes sure you don't waste your money. Each time your finger touches an identifier on the panel, the Touch Bar will remind you of the amount you are about to part with. You will soon get in the habit of thinking twice before buying anything!
5. Quickly cycle through tabs

Most people have one problem when surfing the Internet: the infinite number of open tabs. To get back to the right one, you often have to sort through them all, which takes time. The Safari browser, in tandem with the Touch Bar, easily removes this inconvenience: images of pages of open tabs will now be right in front of you.
6. Add, divide, multiply

The calculator is an invention of the past century. However, it is unlikely that it will ever become irrelevant. The Touch Bar will somewhat simplify the use of the calculator: you can perform all mathematical operations quickly and without the Shift and Command keys.
7. Travel in time

Surely you have been leafing through the "Calendar" for a long time to find out if you have any events planned, for example, on January 10th. When you go to Calendar on the new MacBook Pro, you'll see tabs for months, weeks, and numbers on the Touch Bar. You can now find out your schedule for any day in just a split second.
8. Format tables without hassle

It can be tricky to join multiple tables that use different ways input. Now that you are in the Number app, the interactive bar will prompt you with commands for instant formatting, making your work much easier.
9. Become a DJ

Perhaps this is one of the functions for which the Touch Bar was created. We all love listening to music on a laptop, but the need to constantly turn iTunes on and off to change tracks is annoying. The problem has been resolved. A new feature of the MacBook Pro will allow you to perform absolutely all operations with music without leaving the checkout: adjust the volume, select a track, add songs to a playlist.
10. Use the color spectrum

The Touch Bar allows you to quickly and easily change the color of your text. Just select the letters you need and click on the colored button with the “A” symbol on the panel. It will immediately turn into a color spectrum, where you can quickly select the desired shade.
11. Revert old functionality

Think Touch Bar is a thing of the past? Not at all. You can always customize the panel to your liking. And if the ability to quickly change the screen brightness, backlight and volume is so important to you, then know: Apple has not forgotten about you.
Fair, not overpriced or understated. There should be prices on the Service website. Necessarily! without "asterisks", it is clear and detailed, where it is technically possible - the most accurate, final.
With the availability of spare parts, up to 85% of complex repairs can be completed in 1-2 days. Modular repairs take much less time. The website lists the approximate duration of any repair.
Warranty and liability
Any repairs must be guaranteed. Everything is described on the site and in the documents. The guarantee is self-confidence and respect for you. A 3-6 month warranty is good and sufficient. It is needed to check quality and hidden defects that cannot be detected immediately. See honest and realistic terms (not 3 years), you can be sure that they will help you.
Half of the success in Apple repair is the quality and reliability of spare parts, so a good service works with suppliers directly, there are always several reliable channels and a warehouse with proven spare parts of current models so that you do not have to waste time.
Free diagnostics
This is very important and has already become a good form for service center... Diagnostics is the most difficult and important part of the repair, but you should not pay a dime for it, even if you do not repair the device as a result.
Service repair and delivery
Good service appreciates your time and therefore offers free shipping. And for the same reason, repairs are carried out only in the workshop of the service center: correctly and according to technology, it can only be done at a prepared place.
Convenient schedule
If the Service works for you, and not for itself, then it is always open! absolutely. The schedule should be convenient so that you can be in time before and after work. Good service works both on weekends and on holidays. We are waiting for you and working on your devices every day: 9:00 - 21:00
The reputation of professionals consists of several points
Age and experience of the company
Reliable and experienced service has been known for a long time.
If a company has been on the market for many years, and it has managed to establish itself as an expert, people turn to it, write about it, and recommend it. We know what we are talking about, since 98% of incoming devices in the SC are being restored.
Other service centers trust us and transfer complex cases.
How many masters in directions
If you are always waiting for several engineers for each type of equipment, you can be sure:
1. there will be no queue (or it will be minimal) - your device will be taken over immediately.
2. You are handing over your Macbook to a Mac repair expert. He knows all the secrets of these devices
Technical literacy
If you ask a question, a specialist must answer it as accurately as possible.
So that you have an idea of \u200b\u200bwhat exactly you need.
They will try to solve the problem. In most cases, the description tells you what happened and how to fix the problem.
Now officially Apple's newest toy - and a pretty expensive toy considering the $ 1,799 price tag for the entry model. The Touch Bar opens the door to a whole new world of how we interact with the MacBook when working on it. Developers get access to API codes and the panel will work flawlessly with third party applications. And of course, Apple developers have already taken care of deep integration of the touchpad with macOS Sierra, where it will definitely find great use.
Most importantly, the Touch Bar changes based on what you are doing. When using one application, you get one set of controls and, accordingly, when using another application, you get a different set of controls. It is a very flexible system that instantly adapts to the needs of the user.
Over time, developers will very soon dramatically increase the potential for using this panel. For now, let's figure out how, here and now, we can use the Touch Bar in the MacBook Pro.
# 1. Use Touch ID to make purchases with Apple Pay
A small bonus for the Touch Bar in MacBook Pro is the placement of a fingerprint scanner. At first glance, it looks like it is built into the touchpad, but in fact it is part of the "Power" button located on the very right side of the strip. This means that Macs finally have decent support for Apple Pay. If a web page or app supports Apple Pay, you can just put your finger on and shop online.
# 2. Edit photos
The Photos app, and possibly other apps like it, can provide a user-friendly Touch Bar interface for editing photos. Not only does it house instant options for making small adjustments such as rotating the picture, but it also displays more advanced sliders for editing brightness or for rotating the horizon of photos.
No. 3. Video editing
The Touch Bar brings a further development to the control of the playback of video fragments, since now the entire video fragment is displayed on the panel in the form of icons. With a swipe of your finger, you can start viewing the fragment from anywhere. Most likely this option will work with video files located on the computer and with existing projects in iMovie / Final Cut Pro applications, but it would be great if in the future it would be possible to do such tricks on sites like YouTube too.
No. 4. Switch between browser tabs
The Safari browser also received deep integration with the touch panel. When surfing the web, your bookmarks will appear as icons. With a light touch, you can switch from one tab to another tab, literally without taking your hands off the keyboard, instead of using the mouse for this purpose. To go to a new page, all your bookmarks are located right there, under your fingers.
#5. Using the Touch ID scanner to unlock your Mac and switch between accounts
The most practical use for the Touch ID scanner on the new MacBook Pro is to switch between user accounts on a computer, as demonstrated by Phil Schiller at the presentation. If the computer has multiple user accounts, then all you need to do to switch to the corresponding profile for other users is just to bring your finger to the scanner and macOS will identify the user and switch to the corresponding profile. In the same capacity, the scanner can also be used to instantly unlock your computer, which will allow you to continue working on it from where you left off for a break.
No. 6. Develops creativity
An Adobe spokesperson revealed the possibilities of what the Touch Bar in Photoshop will be capable of in the very near future. You can change the size of the brush on the fly, view the entire color range and select the desired color for the brush, and much more. On the plus side, the Touch Bar allows you to add shortcuts to the panel for the most frequently used actions, which are usually deeply hidden in the command and settings menu.
No. 7. View and send emoticons
In fact, the question is: would there be a Touch Bar if there was no need to invent a super way to add emojis? And if not kidding, then the very ability to view emoticons on the keyboard sounds great. This method is more intuitive than going through and selecting emoji icons with the mouse. You can expand any category of emoticons, select the appropriate one and send it with a simple touch of your finger.
No. 8. Edit and view Keynote slides
The Touch Bar makes it easier to work with any text application, including Keynote. Plus, you can flip through and view slides in Keynote. In a long list of slides, you can scroll through the icons and switch between them.
No. 9. Add live effects to your music
Music apps like GarageBand give you the tools to control your music right from the Touch Bar. If you have participated in the creation of musical compositions, then you will definitely love it. Not only will you be able to edit your projects using the menu options, but as was demonstrated by DJ Algoriddim at the presentation, it will be possible to add live effects. While playing music, you can change the sound and add effects in real time from the Touch Bar, just like DJs usually do.
#ten. Change operating system settings
Last but not least, you certainly have the ability to change system settings and access the familiar buttons. To such as volume level, playback control buttons, display brightness control and keyboard illumination buttons, of course, to your favorite ESC button.
The Touch Bar on the MacBook Pro is its most controversial component (aside from the keyboard itself). If for some reason you don't like the Touch Bar, you can simply turn it off. Instead of a touchbar, you have the usual set of keys that won't change depending on which program you use.
The touchbar bar will display ESC, Brightness Down, Brightness Up, Mission Control, Launchpad, Keyboard Brightness Up / Down, Audio Playback Control, Mute, Volume Control and Siri. You can also select other keys. In any case, they will be static and will not change in different programs.
how disable Touch baron MacBook Pro
- Go to the Apple menu and choose System Preferences.
- Select the "Keyboard" icon and then the "Keyboard" tab in the window that opens.
- Find Show On Touch Bar and select the Expanded Control Strip next to it.

- The keys listed above should appear on the touchbar.
Now the touchbar interface will not change in different programs, it will remain constant and will look more like a regular keyboard. Naturally, the keys will be virtual on a small touchscreen.
Disabling the Touch Bar is the most efficient way to get a standard keyboard. Alternatively, you can use an external keyboard. Disabling the touchbar will not return the physical buttons to the keyboard, but it will help you get rid of unnecessary elements. Like most options, this can be overridden by returning the settings to their previous state.
In addition, the Touch Bar can be customized rather than disabled. For example, you can remove the Siri icon if you accidentally tap it repeatedly and add a lock screen icon. There are still many different options, so we advise you to study the settings and figure out which suits you best.
Don't miss the Apple news - subscribe to our Telegram channel, as well as to YouTube channel.
In defense of the MacBook Pro with Touch Bar. He had to tell you how to properly configure the touchpad, to make it as useful as possible.
It's a pity, but many still refuse to admit that the Touch Bar is a step up from the F1-12 function buttons. For such doubters, we have prepared as many as 40 additional tips on how to pump the sensor strip.
Basic features:
1. Learn to look at the Touch Bar
Train yourself to look at the Touch Bar and you'll love it
When Apple launched the first MacBook Pro with Touch Bar in 2016, it seemed awkward. But in reality, he was rather unusual.
The fact is that most Mac owners who work at a computer for a long time every day become so used to their keyboard that they no longer even look at it.
With the Touch Bar you need different habits: you have to learn to look wider and look at the touch strip.
As practice shows, you can adapt in a week or two.
2. Don't overload the Touch Bar with buttons
An illustrative example of volume control from a button
Keep in mind that you don't have to try to fit literally everything on the touchpad: better use multifunction buttons.
For example, "Volume slider" can easily replace all other buttons for its adjustment. You might not just press it to bring up the adjuster - instead, hold down and drive in either direction.
3. Make sure to configure the Control Strip
Left - application control buttons, right - Control Strip
You can customize the Touch Bar in System Preferences\u003e Keyboard\u003e Keyboard.
Choose "Program Control Buttons" from the "Show on Touch Bar" menu, check the box next to "Show Control Strip", and check "Expand Control Strip" in the "Press Fn To" box.
It is this combination for a year of use proved to be the most simple and versatile... Now on the left of the Touch Bar there will be application control buttons, on the right - computer control, which you can expand with the Fn button.
Now click Customize Touch Bar and drag only the Control Strip useful to both the full version and the shorthand version.
4. Actions for all applications can be customized

Application-specific Touch Bar settings are most commonly found in the View menu
Check the "View" menu of standard and third-party applications. Most often, it is in it that the item "Customize the Touch Bar" is located, which will help you choose the filling of the panel for yourself.
5. Understand how to hide the Control Strip
If you don't have enough room for app buttons, hide the Control Strip
If you're using complex apps with lots of Quick Actions on the Touch Bar, you can hide the Control Strip in System Preferences\u003e Keyboard\u003e Keyboard.
You can still access it by pressing Fn.
6. Think about how you can occupy the entire Touch Bar

This is especially true in third party apps.
If you are an active user of Adobe Photoshop, be sure to customize the Touch Bar. In this program, this item was hidden in the "View" menu.
You can add buttons to the panel for working with brush and fill, quick transition to the history of changes, control of the opacity level - all this will help you usefully take a seat on the Touch Bar.
7. Understand switching between tabs
Note the arrow buttons
Usually buttons that have an arrow icon are switches with additional features.
For example, when editing images in the Photos app, you can use the arrow button on the left edge of the Touch Bar to toggle between settings, filters, and cropping.
8. Try the incoming call panel
If your iPhone is set up to call from other Apple devices (Settings\u003e Phone\u003e On Other Devices), and you've answered or made a call from your MacBook Pro, you can monitor progress right from the Touch Bar.
9. Don't be afraid to be left without F1-12 keys

You can bring back the familiar function keys for your favorite applications
If some of your applications are not adapted to work with the Touch Bar (to be honest, we have not met any such), you can enable for him the usual function keys F1-12.
To do this, go to System Preferences\u003e Keyboard\u003e Keyboard Shortcuts and add it here.
Editing text:
10. Try predictive input
Predictive mode will speed up your text input if you are not good at it
If you are not typing as fast as you would like, the predictive mode will help you with this - almost all standard and many third-party applications support it.
When you work with text, the Touch Bar will show word suggestions for further input.
11. Enter Emoji quickly
Quick Emoji Input via Touch Bar
In Messages and other instant messengers, a button with an emoticon appears on the left side of the Touch Bar. It helps you quickly enter Emoji without going to the Emoji & Symbols panel.
12. Learn to switch between sections of emoticons
The button with the coveted arrow will help you with this.
By default, the Smiley menu shows the last emoji you have used. But you can navigate to other sections using the arrow button.
13. Turn ordinary words into emoticons
Predictive Input + Emoji
In addition to the usual words, the Touch Bar also offers Emoji that you can and should use to diversify your communication.
14. Open the secret formatting tools
Auto hide predictive input
When you select text in Notes or any other predictive text application, it is automatically hidden to speed up the formatting process.
Actions for Finder:
15. Change Finder display with one click
Switch the display of files in Finder via the Touch Bar
The Finder's Touch Bar is the best way to switch between file display options.
16. Quickly create folders and move files
Note the button with the folder icon
Select several files that you want to move to a new folder, use drag-n-drop, click on the create folder button and drop these files into it.
This combo seems complicated at first, but over time it will greatly speed up working with files.
17. Send any file in a couple of clicks
The fastest way
Select any file in Finder, click on the button with the eye image to activate the preview, and then immediately click on the submit button to transfer it in any convenient way.
This is much faster than using context menu submission.
Buttons for Safari:
18. Open links in a couple of clicks
The entire list of featured sites on the Touch Bar
Just click on the input line, and the Touch Bar will immediately display a complete list of your favorite sites with folders.
19. Sort links by relevance
The bookmarks bar on the left should contain the sites you use most often
To make the sites that you open more often are immediately available, move them as far to the left as possible in the bookmarks bar.
20. Enter site passwords quickly
Select the account you want to use
If you are using Keychain Access, just click on the login or password field, and the Touch Bar will immediately show multiple accountsthat are available to enter.
21. Add Reading Mode to the Touch Bar
Touch Bar Reading Mode in Safari can be added via Preferences
Add Reading View to the Touch Bar in Safari through View\u003e Customize Touch Bar and you can activate it as quickly as possible.
Other Apple software:
22. Mail: hold the checkbox to change its color
Mark the letter with any color
In Mail, you can select emails with flags so that you can later find information on a specific topic by color - you can do this using the Touch Bar.
First select a letter and then hold down the red checkbox to select a color.
23. Photo: flip through pictures
Flip through pictures in Photos with Touch Bar is super
You don't even need to look down at the touchpad: just flip through the photos by swiping left and right.
24. Photo: adjust the intensity setting
Make your photo darker and brighter, but not only
Select the desired option when editing a picture in "Photos" and change its value through the Touch Bar. This applies to brightness, chromaticity, white balance, and so on.
In doing so, you will immediately see the possible result on the touch panel preview.
25. Photo: compare before and after
You only need to press one button!
Note the button to the left of the adjustments. It will give you the opportunity to quickly see the result before and after, in order to understand that you did not make the picture worse with your manipulations.
26. Books: turn the pages
And also through the Touch Bar in "Books" it is convenient to quickly make bookmarks
By analogy with "Photos" in the "Books" application there is a convenient slider for turning pages. To the right of it there are also buttons for searching by book and bookmarks.
27. iTunes: control from any application
The most convenient playback control
If you're listening to music through Apple Music, the Control Strip a button is automatically addedwhich activates the playback control mode.
With it, you can rewind the song, pause it, and also switch between recordings.
28. Calculator: use action buttons
Touch Bar makes calculator complete on Mac
If you've literally just upgraded to a MacBook Pro with Touch Bar, you'll be delighted to have buttons for operating the calculator on the Touch Bar.
Now you won't need to use the cursor to perform actions at all, and this speeds up calculations many times.
29. Terminal: use function keys

You can add up to 20 function keys in the "Terminal"
If you need function keys in the same "Terminal", go to the Touch Bar settings for this application and add up to 20 pieces.
Third Party Applications:
30. Adobe Photoshop: customize your favorites
Customize any of the three panels
In Adobe Photoshop, you have three panels available for the Touch Bar: Layer Options, Brushes, Favorites. You can first select any of them, and then customize as you wish.
In this case, the item with the touch panel settings is hidden in the "View" menu.
31. Adobe Photoshop: switch between changes
The history menu on the Touch Bar is brilliant
Notice the history button on the Touch Bar. It will open you a whole set of iterations of your image, and you can select the one you want from the preview.
32. Adobe Illustrator: Combine Objects
One of the most requested features when working with vector graphics
The most popular button on the Touch Bar when working with Adobe Illustrator has long been the combination of several simple shapes into a more complex one.
33. Microsoft Word: switch between styles
It speeds up formatting a lot
Activate Style Editing and quickly use them with text via the Touch Bar. This speeds up the formatting of documents in this editor literally at times.
Try it.
34. Microsoft Office: open recent documents
Quickly find recent documents
To quickly open one of the latest documents, just click on the button with the image of the clock - this works in any application Microsoft Office.
35. Take screenshots of the Touch Bar
And then also edit them.
To take a screenshot of the Touch Bar, just press Command + Shift + 6. After that, you can make the necessary notes on it using the built-in macOS screenshot editor.
It will help you explain the tricks of the touchpad comrade, as I am doing now, or, conversely, ask questions.
36. Customize the area for screenshots
Select an area for the screenshot and a location to save it
Press Command + Shift + 4 and then select more screenshot options on the Touch Bar.
37. Understand how to understand that there are many elements on the Touch Bar
Note the blackout on the left and right
You can tell by the darkening of the elements on the left and right side of the touchpad.
38. Customize your site for the Touch Bar
To have a beautiful icon on the Touch Bar
To optimize your web page icon on the Touch Bar, use Apple's site owner guide.
39. Add Automator Actions to the Touch Bar

Quick Actions button from Automator in the lower right corner
If you actively use Automator, you can add a button with your favorite quick actions based on it on the Touch Bar.
So run them out easier and faster.