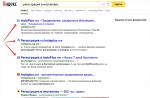Emoji can rightfully be called a universal language of communication. With the new MacBook Pro, you won't be limited in its vocabulary. Click on the emoji on the Touch Bar, and you will see the entire list of emotionally rich symbols that are available on your phone. And yes, the developers haven't forgotten about your favorite Poo emoji.
2. Easily navigate uploaded images

If you are tired of constantly looking for the right photo, opening and closing pictures on your computer, Touch Bar will solve your problem. As soon as you open a photo from the Pictures folder, the display will show all the last pictures you took. It remains to select the desired photo - it will immediately appear on the big screen.
3. Monitor video
 9to5mac.com
9to5mac.com Touch Bar allows you to conveniently manage not only photos but also videos. Thanks to him, you can quickly rewind a movie or video and pause it. The feature does not work with players such as BBC iPlayer and Netflix yet, but this problem is only a matter of time.
4. Think twice before buying
 9to5mac.com
9to5mac.com Touch ID makes shopping a lot easier and faster, and Apple makes sure you don't waste your money. Each time your finger touches an identifier on the panel, the Touch Bar will remind you of the amount you are about to part with. You will soon get in the habit of thinking twice before buying anything!
5. Quickly cycle through tabs

Most people have one problem when surfing the Internet: the infinite number of open tabs. To get back to the right one, you often have to sort through them all, which takes time. The Safari browser, in tandem with the Touch Bar, easily removes this inconvenience: images of pages of open tabs will now be right in front of you.
6. Add, divide, multiply

The calculator is an invention of the past century. However, it is unlikely that it will ever become irrelevant. The Touch Bar will somewhat simplify the use of the calculator: you can perform all mathematical operations quickly and without the Shift and Command keys.
7. Travel in time

Surely you have been leafing through the "Calendar" for a long time to find out if you have any events planned, for example, on January 10th. When you go to Calendar on the new MacBook Pro, you'll see tabs for months, weeks, and numbers on the Touch Bar. You can now find out your schedule for any day in just a split second.
8. Format tables without hassle

It can be tricky to join multiple tables that use different ways input. Now that you are in the Number app, the interactive bar will prompt you with commands for instant formatting, making your work much easier.
9. Become a DJ

Perhaps this is one of the functions for which the Touch Bar was created. We all love listening to music on a laptop, but the need to constantly turn iTunes on and off to change tracks is annoying. The problem has been resolved. A new feature of the MacBook Pro will allow you to perform absolutely all operations with music without leaving the checkout: adjust the volume, select a track, add songs to a playlist.
10. Use the color spectrum

The Touch Bar allows you to quickly and easily change the color of your text. Just select the letters you need and click on the colored button with the “A” symbol on the panel. It will immediately turn into a color spectrum, where you can quickly select the desired shade.
11. Revert old functionality

Think Touch Bar is a thing of the past? Not at all. You can always customize the panel to your liking. And if the ability to quickly change the screen brightness, backlight and volume is so important to you, then know: Apple has not forgotten about you.
It has become one of the main innovations in the laptop presented yesterday. As expected, the touchpad was placed at the top of the keyboard. Apple has integrated many of the functions previously available only on the screen or on the keyboard, as well as the ability to use the Touch ID fingerprint scanner. Detailed overview functions and capabilities of the Touch Bar in the new next under the cut.
What is Touch Bar?
In the new 2016 MacBook Pros, most of the options have been moved to the Touch Bar. So, for example, adjusting the screen brightness, sound volume, working with photos and videos, controlling playback, calling Siri - now these are not separate buttons on the keyboard, but customizable features in the Touch Bar. But simply replacing a few physical buttons with a touchscreen solution would be a rash decision, so the Cupertinos turned this panel into a real "control point" for the main functions of the device and individual applications.
In the right corner of the panel, you can find the Touch ID fingerprint reader, a solution previously found only in mobile devices Apple. Thus, Apple Pay is fully operational on the desktop version of Apple's software. To protect the sensor from scratches and other damage, Apple has covered the Touch Bar with sapphire crystal, and the panel itself is equipped with Multi-Touch technology.

Touch Bar features
We will dwell on this point in more detail, since the number of possible options is quite varied. We have already said about the main functionality, but what else can you do with the Touch Bar?

And this is just a small part of the options available in the Touch Bar. The rest already depends on third-party developers and their resourcefulness, so soon we, apparently, will have a race among developers "whose feature for the Touch Bar is cooler?"
How to bring back the top button bar in the keyboard on the new MacBook Pro?
If you miss the old buttons at the top of the keyboard, just press and hold the FN button. Through "Settings" the user will be able to configure the necessary functionality that will be present on the Touch Bar. There you can place any buttons, from basic settings to a specific action in any application.
In defense of the MacBook Pro with Touch Bar. He had to tell you how to properly configure the touchpad, to make it as useful as possible.
It's a pity, but many still refuse to admit that the Touch Bar is a step up from the F1-12 function buttons. For such doubters, we have prepared as many as 40 additional tips on how to pump the sensor strip.
Basic features:
1. Learn to look at the Touch Bar
Train yourself to look at the Touch Bar and you'll love it
When Apple launched the first MacBook Pro with Touch Bar in 2016, it seemed awkward. But in reality, he was rather unusual.
The fact is that most Mac owners who work at a computer for a long time every day become so used to their keyboard that they no longer even look at it.
With the Touch Bar you need different habits: you have to learn to look wider and look at the touch strip.
As practice shows, you can adapt in a week or two.
2. Don't overload the Touch Bar with buttons
An illustrative example of volume control from a button
Keep in mind that you don't have to try to fit literally everything on the touchpad: better use multifunction buttons.
For example, "Volume slider" can easily replace all other buttons for its adjustment. You might not just press it to bring up the adjuster - instead, hold down and drive in either direction.
3. Make sure to configure the Control Strip
Left - application control buttons, right - Control Strip
You can customize the Touch Bar in System Preferences\u003e Keyboard\u003e Keyboard.
Choose "Program Control Buttons" from the "Show on Touch Bar" menu, check the box next to "Show Control Strip", and check "Expand Control Strip" in the "Press Fn To" box.
It is this combination for a year of use proved to be the most simple and versatile... Now on the left of the Touch Bar there will be application control buttons, on the right - computer control, which you can expand with the Fn button.
Now click Customize Touch Bar and drag only the Control Strip useful to both the full version and the shorthand version.
4. Actions for all applications can be customized

Application-specific Touch Bar settings are most commonly found in the View menu
Check the "View" menu of standard and third-party applications. Most often, it is in it that the item "Customize the Touch Bar" is located, which will help you choose the filling of the panel for yourself.
5. Understand how to hide the Control Strip
If you don't have enough room for app buttons, hide the Control Strip
If you're using complex apps with lots of Quick Actions on the Touch Bar, you can hide the Control Strip in System Preferences\u003e Keyboard\u003e Keyboard.
You can still access it by pressing Fn.
6. Think about how you can occupy the entire Touch Bar

This is especially true in third party apps.
If you are an active user of Adobe Photoshop, be sure to customize the Touch Bar. In this program, this item was hidden in the "View" menu.
You can add buttons to the panel for working with brush and fill, quick transition to the history of changes, control of the opacity level - all this will help you usefully take a seat on the Touch Bar.
7. Understand switching between tabs
Note the arrow buttons
Usually buttons that have an arrow icon are switches with additional features.
For example, when editing images in the Photos app, you can use the arrow button on the left edge of the Touch Bar to toggle between settings, filters, and cropping.
8. Try the incoming call panel
If your iPhone is set up to call from other Apple devices (Settings\u003e Phone\u003e On Other Devices), and you've answered or made a call from your MacBook Pro, you can monitor progress right from the Touch Bar.
9. Don't be afraid to be left without F1-12 keys

You can bring back the familiar function keys for your favorite applications
If some of your applications are not adapted to work with the Touch Bar (to be honest, we have not met any such), you can enable for him the usual function keys F1-12.
To do this, go to System Preferences\u003e Keyboard\u003e Keyboard Shortcuts and add it here.
Editing text:
10. Try predictive input
Predictive mode will speed up your text input if you are not good at it
If you are not typing as fast as you would like, the predictive mode will help you with this - almost all standard and many third-party applications support it.
When you work with text, the Touch Bar will show word suggestions for further input.
11. Enter Emoji quickly
Quick Emoji Input via Touch Bar
In Messages and other instant messengers, a button with an emoticon appears on the left side of the Touch Bar. It helps you quickly enter Emoji without going to the Emoji & Symbols panel.
12. Learn to switch between sections of emoticons
The button with the coveted arrow will help you with this.
By default, the Smiley menu shows the last emoji you have used. But you can navigate to other sections using the arrow button.
13. Turn ordinary words into emoticons
Predictive Input + Emoji
In addition to the usual words, the Touch Bar also offers Emoji that you can and should use to diversify your communication.
14. Open the secret formatting tools
Auto hide predictive input
When you select text in Notes or any other predictive text application, it is automatically hidden to speed up the formatting process.
Actions for Finder:
15. Change Finder display with one click
Switch the display of files in Finder via the Touch Bar
The Finder's Touch Bar is the best way to switch between file display options.
16. Quickly create folders and move files
Note the button with the folder icon
Select several files that you want to move to a new folder, use drag-n-drop, click on the create folder button and drop these files into it.
This combo seems complicated at first, but over time it will greatly speed up working with files.
17. Send any file in a couple of clicks
The fastest way
Select any file in Finder, click on the button with the eye image to activate the preview, and then immediately click on the submit button to transfer it in any convenient way.
This is much faster than using context menu submission.
Buttons for Safari:
18. Open links in a couple of clicks
The entire list of featured sites on the Touch Bar
Just click on the input line, and the Touch Bar will immediately display a complete list of your favorite sites with folders.
19. Sort links by relevance
The bookmarks bar on the left should contain the sites you use most often
To make the sites that you open more often are immediately available, move them as far to the left as possible in the bookmarks bar.
20. Enter site passwords quickly
Select the account you want to use
If you are using Keychain Access, just click on the login or password field, and the Touch Bar will immediately show multiple accountsthat are available to enter.
21. Add Reading Mode to the Touch Bar
Touch Bar Reading Mode in Safari can be added via Preferences
Add Reading View to the Touch Bar in Safari through View\u003e Customize Touch Bar and you can activate it as quickly as possible.
Other Apple software:
22. Mail: hold the checkbox to change its color
Mark the letter with any color
In Mail, you can select emails with flags so that you can later find information on a specific topic by color - you can do this using the Touch Bar.
First select a letter and then hold down the red checkbox to select a color.
23. Photo: flip through pictures
Flip through pictures in Photos with Touch Bar is super
You don't even need to look down at the touchpad: just flip through the photos by swiping left and right.
24. Photo: adjust the intensity setting
Make your photo darker and brighter, but not only
Select the desired option when editing a picture in "Photos" and change its value through the Touch Bar. This applies to brightness, chromaticity, white balance, and so on.
In doing so, you will immediately see the possible result on the touch panel preview.
25. Photo: compare before and after
You only need to press one button!
Note the button to the left of the adjustments. It will give you the opportunity to quickly see the result before and after, in order to understand that you did not make the picture worse with your manipulations.
26. Books: turn the pages
And also through the Touch Bar in "Books" it is convenient to quickly make bookmarks
By analogy with "Photos" in the "Books" application there is a convenient slider for turning pages. To the right of it there are also buttons for searching by book and bookmarks.
27. iTunes: control from any application
The most convenient playback control
If you listen to music through Apple Music, on the Control Strip a button is automatically addedwhich activates the playback control mode.
With it, you can rewind the song, pause it, and also switch between recordings.
28. Calculator: Use Action Buttons
Touch Bar makes calculator complete on Mac
If you've literally just upgraded to a MacBook Pro with Touch Bar, you'll be delighted with the calculator buttons on the Touch Bar.
Now you won't need to use the cursor to perform actions at all, and this speeds up calculations many times.
29. Terminal: use function keys

You can add up to 20 function keys in the "Terminal"
If you need function keys in the same "Terminal", go to the Touch Bar settings for this application and add up to 20 pieces.
Third Party Applications:
30. Adobe Photoshop: customize your favorites
Customize any of the three panels
In Adobe Photoshop, you have three panels available for the Touch Bar: Layer Options, Brushes, Favorites. You can first select any of them, and then customize as you wish.
In this case, the item with the touch panel settings is hidden in the "View" menu.
31. Adobe Photoshop: switch between changes
The history menu on the Touch Bar is brilliant
Notice the history button on the Touch Bar. It will open you a whole set of iterations of your image, and you can select the one you want from the preview.
32. Adobe Illustrator: Combine Objects
One of the most requested features when working with vector graphics
The most popular button on the Touch Bar when working with Adobe Illustrator has long been the combination of several simple shapes into a more complex one.
33. Microsoft Word: switch between styles
It speeds up formatting a lot
Activate Style Editing and quickly use them with text via the Touch Bar. This speeds up the formatting of documents in this editor literally at times.
Try it.
34. Microsoft Office: open recent documents
Quick search for recent documents
To quickly open one of the latest documents, just click on the button with the image of the clock - this works in any application Microsoft Office.
35. Take screenshots of the Touch Bar
And then also edit them.
To take a screenshot of the Touch Bar, just press Command + Shift + 6. After that, you can make the necessary notes on it using the built-in macOS screenshot editor.
It will help you explain the tricks of the touchpad comrade, as I am doing now, or, conversely, ask questions.
36. Customize the area for screenshots
Select an area for the screenshot and a location to save it
Press Command + Shift + 4 and then select more screenshot options on the Touch Bar.
37. Understand how to understand that there are many elements on the Touch Bar
Note the blackout on the left and right
You can tell by the shading of the elements on the left and right side of the touchpad.
38. Customize your site for the Touch Bar
To have a beautiful icon on the Touch Bar
To optimize your web page icon on the Touch Bar, use Apple's Site Owner Guidelines.
39. Add Automator Actions to the Touch Bar

Quick action button from Automator in the lower right corner
If you actively use Automator, you can add a button with your favorite quick actions based on it on the Touch Bar.
So run them out easier and faster.
If last update While the iPhone turned out to be quite controversial, the MacBook Pro notebooks received the most significant update in the entire history of the line. And it's not just a significantly redesigned case, a new set of connectors and improved performance, but also an innovative control: the Touch Bar with a Touch ID fingerprint scanner. Like any other product, the new MacBook Pro 2016 has its pros and cons. What impressions did a professional Apple laptop leave after three months of use, further in the MacDigger article.
The hallmark of any MacBook is its design. Whether you are a Mac or PC fan, it's hard to deny that appearance and the build quality of the MacBook is at a level unattainable for many manufacturers. In terms of design, Apple has always been perfect.
The new MacBook Pro is radically redesigned to look like its predecessors. We can say that Apple made a hybrid of the old MacBook Pro and 12-inch MacBook. The screen resolution has not changed compared to the previous generation, but its quality has noticeably increased and when directly compared with its predecessor, the difference is immediately evident. Higher maximum brightness, saturation and contrast of the panel. You can now use your MacBook Pro outdoors in bright sunlight.
The 2016 MacBook Pro has an updated keyboard mechanism so key travel is barely felt, which feels awkward at first. But once you get used to it, other computer keyboards will seem awful to you.
As before, the laptop's all-metal chassis looks flawless, but it's not overly scratch resistant. Over time, marks may appear on it, so it's better to get a cover.
A feature of the new generation MacBook is its huge touchpad. Traditionally, the trackpad in Apple laptops is out of competition, but the need to increase it to this size is questionable. The touchpad is really big, comparable to the iPhone 7 Plus. This does not bring any additional benefits. The fact is that before the touchpad did not seem small at all, and there is no feeling that its increase gives any significant increase in the comfort of use.
But the main complaint may be the transition to USB-C. At first, this can really be a problem, and Apple should at least leave the memory card slot. But if you think that you will have to carry a bunch of adapters, then you are wrong. In most cases, a single adapter with "classic" USB ports and an SD card slot is sufficient. In addition, there are devices on the market for wireless transmission data. For example, MobiLite Wireless Pro with built-in battery. It allows you to transfer data wirelessly from any device.
Apple is striving to establish the USB-C format as the only and universal, and in principle, there is a chance to force a universal transition to it. Accordingly, if today for the owners of the MacBook Pro 2016 and MacBook 12 ″ the connection of a USB-drive becomes a headache, then after a while the same torment will be experienced, on the contrary, by the owners of laptops with old connectors, because the industry will gradually switch to USB-C ...
There are only two weaknesses in this concept. First, for some reason, Apple is not switching to USB-C in iPhones and iPads, although most competitors are already using USB-C in smartphones and tablets. And secondly, even if this universal introduction of USB-C as the main and universal format ever takes place, it will clearly not happen in the next two years. This means that by the time the "happy future" arrives, the current "bugs" will be morally obsolete.
The possibility of charging the MacBook Pro from an external battery is encouraging, but the proprietary MagSafe port is missing. What's more, the 15-inch model draws 85W, so it won't charge while in use with regular portable charging. The 13-inch MacBook Pro uses 65W, so you can use the gadget and charge the battery.
What I love is the stereo speakers to the left and right of the keyboard. They give quite a good and loud sound, as much as possible in such a form factor.
On the web, you can often find complaints about the weak autonomy of new MacBooks. Unfortunately, the actual battery life is really far from Apple's stated 10 hours. When performing complex tasks such as video editing, a 15-inch laptop “lives” for 1-2 hours, with normal use - 3-4. Things are a little better with the 13-inch model, which lasts 5-6 hours of battery life, but that's not even close to 10 hours.
The advantage of the new MacBook is undoubtedly performance that exceeds all expectations. Despite the fact that the laptop does not have the latest hardware, the MacBook Pro 2016 performs better than the top Windows machines. There are no problems with editing 4K video when it comes to Final Cut Pro.
Upsetting the limit random access memory 16 GB, which is especially felt when editing large videos. The laptop supports connecting an external 5K display via USB-C. The Mac transmits the image and charges the battery at the same time, but the overall experience is mixed. In normal tasks, everything works fine, but under significant loads, performance may not be enough.
As for the Touch Bar, you can doubt as much as you want in terms of everyday use, but this is an innovation that can justify an update and immediately sets the MacBook Pro 2016 apart from all other models. It is logical to assume that other manufacturers will also start experimenting in this direction.
The Touch Bar is an attempt to come up with another control besides the touchpad and keyboard. But at the same time it is a rethinking of the keyboard, because the Touch Bar replaces the top row of keys and can simulate them.
Although, for all its innovativeness, the Touch Bar is a rather controversial solution, it is unlikely that it can significantly increase performance and greatly facilitate interaction with a laptop. If you set the goal of learning how to use it at 100% and unleash the potential of the Touch Bar, you will be able to find optimal scenarios where the touchpad is really much more convenient than the usual methods of interacting with a laptop. But you can't say that after using the MacBook Pro 2016 it will be difficult to return to a regular MacBook Pro without the Touch Bar.
The last thing worth noting is the fingerprint scanner. Well, in fact: in top-end tablets, which most use as toys, there is a fingerprint scanner, and in professional laptops, where the user has important documents, projects, an archive email and other things that should not fall into the wrong hands, the fingerprint sensor is still a novelty. But now Apple is likely to build it into every laptop, which means other vendors will have to too. Again, this is a big plus for all users - even those who would never buy a MacBook.
Technically, the Touch ID sensor is not part of the touchpad, but is to the right of it. It is very convenient to use the fingerprint scanner for quick authorization and online shopping.
The biggest question is - is this laptop worth buying? The answer depends on budget and personal preference. Apple relied on the thickness and dimensions, innovation and the "wow factor", which presented the user with a difficult choice: it seems that logically, you need to buy the latest model, if you have money, the more so cool it is, but if a laptop is taken to make money with its help, then doubt creeps in about the advisability of such a decision.
It is clear that Apple laptops have always been expensive, especially the top ones, but buying the classic MacBook Pro Retina 15 ″, we clearly understood what we would get: a top device for all occasions, absolutely understandable and predictable. MacBook Pro 2016 is something new, an experiment, and here everyone must decide for himself: whether he is ready to spend money on this experiment and get used to the peculiarities of the novelty, or is it better to wait until the innovations that Apple has implemented here become the standard de facto.
The Touch Bar on the MacBook Pro is its most controversial component (aside from the keyboard itself). If for some reason you don't like the Touch Bar, you can simply turn it off. Instead of a touchbar, you have a regular set of keys that won't change depending on which program you use.
The touchbar bar will display ESC, Brightness Down, Brightness Up, Mission Control, Launchpad, Keyboard Brightness Up / Down, Audio Playback Control, Mute, Volume Control and Siri. You can also select other keys. In any case, they will be static and will not change in different programs.
how disable Touch baron MacBook Pro
- Go to the Apple menu and choose System Preferences.
- Select the "Keyboard" icon and then the "Keyboard" tab in the window that opens.
- Find Show On Touch Bar and select the Expanded Control Strip next to it.

- The keys listed above should appear on the touchbar.
Now the touchbar interface will not change in different programs, it will remain constant and will look more like a regular keyboard. Naturally, the keys will be virtual on a small touchscreen.
Disabling the Touch Bar is the most efficient way to get a standard keyboard. Alternatively, you can use an external keyboard. Disabling the touchbar will not return the physical buttons to the keyboard, but it will help you get rid of unnecessary elements. Like most options, this can be overridden by returning the settings to their previous state.
In addition, the Touch Bar can be customized rather than disabled. For example, you can remove the Siri icon if you accidentally tap it repeatedly and add a lock screen icon. There are still many different options, so we advise you to study the settings and figure out which suits you best.
Don't miss the Apple news - subscribe to our Telegram channel, as well as to YouTube channel.