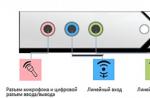You can work at a computer without the usual mouse. Some users make do with the keyboard, as only a small proportion of programs require a mouse or similar pointing device. If it takes a certain skill to fully work at a computer using only the keyboard, then simple actions, such as shutting down or rebooting, can be mastered in a few minutes.
Instruction
Good day everyone!
Sometimes it happens that the mouse stops working and the laptop does not see it (for example, after disconnecting / connecting it). Also, often the cursor may stop "moving" when the device freezes and malfunctions. In either case, the first thing most experienced users recommend is to reboot.
And you have to perform this action using the keyboard (and, as I noticed, many simply get lost, and almost “freeze” themselves, because they are so used to the mouse that they can’t imagine how without it).
Actually, in this short article I want to give several options on how to turn off (or restart) a laptop (PC) using just a few keyboard shortcuts. I think the article will be useful to all novice users ...
Remark: in one of the past articles, I pointed out the main reasons why the mouse may not work. You may need -
Standard Function
I will show on the example of Windows 10 (as the most modern to date). In different Windows - the steps are similar.
Addition: if there was no reaction to the command above, then perhaps yours. You can also try the alternative methods described below.
From desktop
In any version of Windows (XP, 7, 8, 10), if your desktop is open, just press the button combination Alt+F4(means closing the window, but on the desktop there is an alternative function) .

You should have a small window with a list of what the PC can do. To scroll through the list: use the keyboard arrows (, ↓). When you select the desired action, such as "Reboot", press Enter.

After a moment, the laptop should go into reboot...
With Ctrl+Alt+Del
If the system does not respond to your keystrokes, try the combination Ctrl+Alt+Del(it helps to get out of many problematic situations).
A small list should appear, from it you need to select the option "Exit" (to select the desired option, use TAB and arrows on the keyboard) .

Note. : also use arrows (, ↓, →, ←), TAB key and Enter (↵) to select an option.

With the help of special shutdown commands

Emergency stop
If the laptop does not respond at all to keystrokes, then you can turn it off only using the "Power" button. To do this, it must be clamped for 5-10 seconds - then an emergency shutdown will occur (on some models a faint "squeak" is also heard).

By the way, if the laptop does not respond to the power button either, then here you can only go to the extreme: disconnect the laptop from the network and remove the battery. Then it will be 100% de-energized and will not be able to work. True, such measures should be applied carefully, and only in case of various malfunctions (when the device does not perceive any pressing at all).

We take out the battery (photo from previous articles for an example)
This concludes this article...
Successful work!
Each of us may need to restart our laptop. After all, for example, after installing any software, this must be done without fail. Sometimes you need to do the same after a system failure occurs, sometimes even causing the computer to freeze.
In this article, we will just touch on this topic. Not only that, starting with a simple reboot, we will go further and show how to reset a laptop if it is no longer responding to anything.
The instruction is suitable for any models. It could be HP, Dell, Asus, Lenovo or Acer.
Since the user interface looks different in different operating systems from Microsoft, we will describe the reboot process individually.
On Windows 7
At least half of all computers and laptops in the world still work on the good old "Seven". So let's start with it:
- Open the Start menu and click on the small arrow on the right side of the window. You can also open the list using the keyboard (Win button). If you are working without a mouse, use the tab button to navigate through the existing menu.
- Next, in the menu that appears, select the item indicated in the screenshot.
After that, the reboot itself will begin.
Attention: before turning off the laptop, be sure to close all running programs and save the data. Otherwise, some of them may be lost.
You can also restart your laptop using command line"Windows". It is done like this:
- Open the Start menu and type "CMD" in the search field. When the desired result appears in the output, click on it with the right mouse button and in context menu select "Run as administrator".
- Since we have selected super user mode, the intent will need to be confirmed.
- In the black window that will open shortly, type the command below and then press Enter.
- This will be followed by a warning that there is one minute left before the automatic restart. Click "Close".
After a minute, our laptop will reboot on its own.
This method works not only on Windows 7, but also on other "window" operating systems, including Windows 8 / 8.1 and Windows 10.
Windows 8/8.1
In the G8, the developers tried to implement an innovative idea that never caught on. Therefore, the PC or laptop is turned off here in a special way. It looks like this:
- Move the mouse pointer to the lower right corner and wait for the retractable panel to appear. Already in it, select the gear icon (marked with the number "2").
- Next, press the button indicated in the screenshot.
- Select the desired option from the pop-up menu. In this case, we need a reboot.
As a result, the machine will start shutting down, then to start again.
This shutdown method is definitely not as convenient as in the same Windows 7. Therefore, in the new Top Ten, Microsoft programmers returned to the old scheme again. About her below.
In Windows 10, shutting down or restarting our laptop is the easiest thing to do. We do the following:
- Click the Start menu icon, click on the shutdown button and select reboot from the pop-up menu.
Ready. The device is rebooting.
Also in Windows 10 and other operating systems, you can restart the laptop on the locked screen. For example, if you forgot your password. To do this, simply click on the power icon and select the desired item from the list that appears.
The new OS is definitely heading in the right direction. The usability of the user interface is growing.
Using the power key
And finally, let's talk about what to do if you can't use the standard methods. For example, your laptop just "freezes" or a black screen is visible. If this happens, press and hold the physical power button until the device screen turns off. As a result, it will go to reboot.
Attention: resort to such a reset only if it is really necessary. Doing it regularly can seriously harm your operating system.
forced way
If the button does not help you for some reason, you can resort to the most effective way to reboot your laptop: just remove the battery from it, and then insert it and start the gadget.
In order to remove the battery, first move its latches and only then apply a little pressure.
Conclusion
Now the issue of rebooting a laptop running any OS is fully disclosed for you. But, even if there are comments left, you can always write them in the comments. We, in turn, will try to give a clear answer as soon as possible.
Video instruction
– Igor (Administrator)
As part of this article, I will tell you how to restart your computer using the keyboard with several different methods.
The Windows operating system contains many useful tools and opportunities. Some of them are designed to configure the system, some to resolve various problems, and some to quickly perform necessary actions, such as restarting Windows.
You should give credit to Micosoft, because for almost every operation you can always find several different ways, which significantly increases the system's fault tolerance in critical situations. So, for example, if for some reason your mouse turns off, you can still turn off the computer and by far more than one method.
I also advise you to read the articles:
How to restart the computer using the keyboard - methods

So, let's look at the most well-known methods of how to restart your computer using the keyboard:
1. Using the Start Menu. In this case, you need to first press the "Windows" button (the Start menu will open), then double-click the right arrow (a small menu will open). And then choose an action - reboot, shutdown, and so on. Incredibly simple and convenient method. However, it cannot be used if the system is frozen.
2. Keyboard shortcut "Ctrl+Alt+Del". After you press this combination, a menu will open where you can use the arrows to get to the action selection items. In short, for Windows 7, after the menu appears, you need to use the down arrow to lower the focus (currently selected item) below the "Cancel" button, then press the right arrow 2 times and then press the space bar. A menu will appear in the lower right corner where you can select the desired action.
Perhaps this is the most famous method available from the old Windows versions. However, this is not all uniqueness. The fact is that this is almost the only method to do something if your system freezes or slows down a lot. By the way, in the same menu you can start the task manager and stop frozen programs.
3. Keyboard shortcut "Alt + F4". This combination is not common today, but is still supported by Windows. For those who do not know, the bottom line is that each press of this combination triggers the closure of the currently active program, and when open programs does not remain, a window is called up where you can choose to shut down or reboot the system.
By the way, earlier many jokes were connected with "Alt + F4".
4. Using the shutdown command. Windows supports many console commands that you can run at any time. And this is one of them. To reboot the system using it, just first press the combination " Windows key+ R", and then type "shutdown / r" (without quotes) in the window that appears and press enter.
Of course, these are not all the possibilities, but for most situations, the listed ones are more than enough.
Now, you know quite a few methods on how you can restart your computer using only the keyboard.
Today we will talk about rebooting devices running an operating system. Android systems. These can be phones, tablets, SmartTVs, e-readers, smart watch etc. The most simple ways(using the power button) and more advanced options (such as Recovery or scheduled reboot). In any case, the question of how to restart Android will be fully disclosed. Let's get started.
Let's look at a few reasons why a reboot is a must. These include:
- Scheduled restart. Any operating system, including Android, accumulates a lot of temporary files over time and slows down. In order to lighten the OS and return it to its original state, you just need to restart the gadget.
- System failure. Sometimes, and this is not a secret for anyone, one of the applications or firmware elements in general freezes and takes the smartphone out of a working state. To fix such a bug often only a reboot helps;
- Access to additional features. You may also need to reboot, for example, to access the recovery. About what it is and what it is for, we will talk a little lower.
So, after a few lines of theory, we suggest getting down to business, namely, considering ways to reboot the phone.
Reboot Android
So, let's get to our instructions. Below you will find several ways to restart Android. Choose the most suitable one and try to implement it. For a better understanding, we will briefly describe where this or that option is more suitable.
Using the power button
Using the power button, in most cases, you can immediately implement 2 options for resetting your device. It should be understood that such a reset is not a so-called hard or hard reset- it just reboots the phone with or without shutting down the operating system.
Normal restart
This option can help when you just want to reboot the device. This will help clear RAM. The operation is performed as follows:
- Press and hold the power button on the unlocked device. Otherwise, no reaction will follow or a completely different function is activated. For example, in a Xiaomi phone, after holding the power button and the screen is off, the camera starts.
- From the menu that appears on your screen, select the desired item. Ours looks like this.
Please note that there are several additional features: Flight mode, power off and silent mode.
Hard Reset
The next option does not work on all devices (Lenovo, Fly, etc.), but on a good half for sure. It consists in the fact that when your device freezes and does not react to anything, you reset it forcibly. To do this, you just need to hold down the power button and hold until the device is reset. Very handy on gadgets with a non-removable battery.
Be careful: using this method may result in the loss of unsaved data. For example, if you were working with some program and in the process reset the gadget, the project and all related materials will be permanently deleted.
Using Settings
Next, consider an even more radical method, which involves returning the device to factory settings. Moreover, it can be produced both with full memory formatting and without it. However, first things first.
- All the steps below will be shown on the example of a smartphone based on Android7 and a proprietary add-on for it MIUI 9. To begin with, by lowering the notification line, go to the device settings.
- Next, we need to scroll down the contents of the window a little and select the item called "Advanced Settings".
- The next step is to go to the "Backup and Reset" menu item.
- Before performing operations with the software installed on the phone and the user's personal data, it is imperative to make a backup of the system. Below we will tell you how to do the same through Recovery, but for now, tap on the "Local backups" item.
A local backup is an archive into which all the data needed to restore the current state of our firmware is packed. It is stored in internal memory your phone, but for greater security, it is better to move it to a PC or to the cloud.
- In order to start creating a copy, press the button indicated in the screenshot.
- Tap on "Start" again.
- We are waiting until all the elements are packed and stored in the device's memory.
- Ready. The operation was successful. We just have to click the "Finish" button.
As a result, the archive with all the recovery files has been saved and, as we have already said, it is better for you to move it to your computer.
If we click on the name of the backup, the restore menu will open. Here you can activate either a separate recovery of system settings or programs. There is also a general mode: to start it, set both checkboxes to active positions. As soon as the "Restore" button is pressed, the backup will unpack and overwrite the existing data.
Be careful: those software settings that already exist will be irretrievably overwritten.
After we have finished with the backup, you can proceed directly to resetting the settings. To do this, we do the following:
- Again we go to the recovery and reset settings, scroll the contents of the window to the very bottom and click the last item called "Reset settings".
- Then you can choose one of the modes.
Here is their explanation:
- personal data: the device is reset to the factory state, however, the user's personal data is not affected;
- clear SD card: deletes everything, including user files.
When your option is highlighted, press the button marked in the screenshot below.
The cleaning process will take some time, but upon completion, you will receive the device as it was when you bought it.
In pure Android, without various shells and launchers, the process looks like this:
- Open the device menu. In the 7th Android, this is done by raising the bottom line up.
- Tap on the gear icon.
- Scroll down the list and select the item indicated on the screen.
- Data is backed up automatically. You need to set it up in the first paragraph. You can also enable auto-recovery here. The main thing is to have a working Google account and connect it to the phone. When the preparation is completed, click on the line labeled "Reset".
- Will open new screen, which will have a single button. Information about the attached account is immediately displayed and a warning that all data will be lost. If you have already saved them, you can proceed with the reset.
So we saw dignity Xiaomi phones: unlike the "bare" Android, here you can do a master reset without deleting user data.
Using third party software
We smoothly approached another issue - automatic reboot by time and reboot into a special mode. They can be implemented using third-party software. Let's look at how this is done.
Let's set up our smartphone in such a way that it reboots itself at night and frees up memory.
- Let's go to the store Google Play and we find there an application called " Scheduled reboot". When this is done, click on the button labeled "Install".
- We wait until the installation of the program comes to an end.
- Ready. Program added to main screen our gadget. Let's not waste time and launch it.
- The utility looks something like this, although its appearance can be customized by changing the pre-installed themes. You can find them in the settings. In order for everything to work, you need to perform the first manual reboot. The fact is that by default, in new versions of Android, you can only execute it as an administrator, respectively, you, or rather the program, will need Root rights. That is why we placed this method towards the end of the article, because not everyone has such an opportunity.
- A countdown of 5 seconds will begin so that we can cancel the operation if necessary.
- When the timer counts down to the last second, you will be prompted to grant administrator permissions. If you do not have Root, then an error will simply appear. The action must be allowed. Be careful: after that, the device will immediately reboot.
- After restarting the device, open the program again and select the reboot frequency. We recommend that you specify a daily mode.
- Next, you need to set the time when the phone turns off and on again. It is important to choose exactly the period of the day or night when you do not use the device or do it the least intensively. In our case, this is deep night. Use plus and minus to set the desired value. It can also be entered from the keyboard.
That's all. Now your Android will automatically reboot every day and work much more stable.
Attention! It happens that after a while the right to access the administrator account from the program is automatically withdrawn. If this happens, add it to your root manager's whitelist.
Consider another option using third-party software. This time we are pursuing a slightly different goal, namely, a reboot into a special mode. But let's be consistent and take everything in order.
- First, let's download the utility itself called "Reboot (Material design)". You can do this in Play Store. Like the previous one this application requires root access.
- As usual, we are waiting for the end of the APK download and its subsequent installation.
- When the program is ready to go, just run it. The shortcut should automatically be added to the home screen.
- Immediately we will be asked to provide administrator privileges. We do this by tapping on the item indicated in the screenshot.
- Here is the main menu of the program. There are several familiar modes and not quite. Let's consider them in more detail.
Attention! Some of these modes may not be available and may not work on individual devices.
Through Recovery
Below we will consider 2 options for working with this function at once. Custom and standard recovery will be described. Let's get started.
Standard Recovery
Standard recovery can be launched either using the program discussed above, or by holding down a combination of buttons when turning on the device. In both cases, the result will be the same. All stock Recovery is different and depends on the phone model. Also different are the combinations of buttons to launch them.
Before you recovery Samsung phone. As you can see, here you can restart into firmware mode, apply the update via ADB or from a memory card, reset to factory settings, remount system partitions, view the operation log or turn off the device.
Working with custom TWRP
Custom recovery has gained immense popularity among advanced users. In addition, it is constantly updated. In order for such a menu to appear on your phone, you need to flash it, and this is a topic for a separate article. We'll just look at how to reset.
- Any convenient way reboot into recovery. Next, in order to secure your data, tap on the "Backup" tile.
- There are several controls here. First, it is a user data formatting button. Be careful, it will delete all your photos, music, videos and even backup that you recently created. It is better to move it to a PC or laptop first. Secondly, there is a selective cleaning mode, we will talk about it later. And thirdly, standard cleaning - to start it, move the slider to the right.
- Now about selective cleaning. We tick the areas of memory that we want to format and drag the slider to the right.
Here we have to explain something:
- Dalvik/ART cache. System cache of applications. Recommended for cleaning first;
- System. firmware area. If you format the partition, the device will not start (needed to install a new firmware).
- data. Application data;
- Device memory.
- cache. System cache;
- microSD. Memory card;
- USB OTG. Flash drive connected via OTG.
This is how it all looks.
Since the control interface here is touch-sensitive, if the latter does not work, you will not be able to use the mode.
Results and comments
That's all. We have fully covered all the ways to reset and reboot an Android smartphone. We hope our article was useful to you. If you still have questions, feel free to ask them in the comments. We will help each of our readers as much as possible.
Important! Before proceeding with resetting or other manipulations of system files, user data or applications, be sure to back them up!
Video instruction
To complete the picture, we suggest you watch a training video on a similar topic.