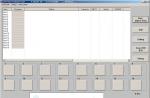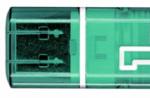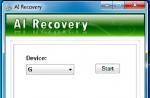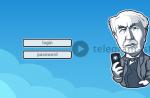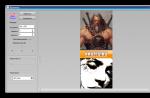How to change the language in Word? In this article we will look at how to change the language in Word in two ways. The instructions apply to Office 2010 and later versions. It should be noted that when working in Word, you can use several languages. In addition, you can assign different languages for the interface, help and editing.
First way.
Go to the “Set Office language settings” tab, which is located in “File – Options – Language”. At the top of the window there are settings for the editing language, then, from left to right, the interface and help language, and at the very bottom there are tooltips.
The required language may not exist and will have to be added. In the same window, you need to click on the “Add additional editing languages” drop-down list, select the desired language and click on the “Add” button to the right of the list.

In the table of editing languages, opposite the new language in the “Keyboard Layout” column there may be a value “Not enabled”, click on it.

The Change Language Settings window opens. We are interested in the “Add language” button.

In the list of available languages that opens, select the required one and click “Add”.

Now in the “Keyboard Layout” column opposite the added language the value “Enabled” is displayed. Select the required language and click on the “Default” button.

We do the same to change the default language for other components (interface, help, tooltips).
Second way.
This method is suitable if you subscribe to Office 365, including the student, home or personal packages, as well as the Office 2016 suite. But only if you have not yet installed Office, since adding a new language will result in a complete reinstallation of the Office package. The installed office, before using this method, must be removed from the system through “Programs and Features”.
1. You need to sign in to your Office account at office.com/myaccount.
2. Go to the “My Account” page and click on the “Install” button. (Skip this step and continue with step 3 if you purchased the Office suite).


4. Select the desired language from the list that opens that you want to install.

5. After selecting the language, click on the “Install” button and follow further instructions. 
When users wonder how to change the language in Word, in 99.9% of cases it is not about changing the keyboard layout. The latter, as you know, is carried out throughout the entire system by one combination - pressing the ALT+SHIFT or CTRL+SHIFT keys, depending on what you have selected in the language settings. And, if switching layouts is simple and clear, then changing the interface language is a little more complicated. Especially if your Word interface is in a language that you don’t quite understand.
In this article we will look at how to change the interface language from English to Russian. In the same case, if you need to perform the opposite action, it will be even easier. In any case, the main thing is to remember the position of the items that need to be selected (this is if you don’t know the language at all). So let's get started.
Changing the interface language in the program settings
1. Open Word and go to menu "File"("File").

2. Go to the section "Options"("Options").

3. In the settings window, select "Language"("Language").

4. Scroll through the options window to "Display Language"("Interface language").
5. Select "Russian"(“Russian”) or any other that you want to use in the program as the interface language. Click the button "Set As Default"(“Default”) located below the selection window.

6. Click "OK" to close the window "Options", restart the applications from the package "Microsoft Office".

Note: The interface language will be changed to the one you selected for all programs included in the Microsoft Office suite.
Changing the interface language for single-language versions of MS Office
Some versions of Microsoft Office are single-language, that is, they support only one interface language and cannot be changed in the settings. In this case, you should download the required language pack from the Microsoft website and install it on your computer.
Download language pack
2. In the table located under the language selection window, select the version to download (32 bit or 64 bit):
- Download (x86);
- Download (x64).

3. Wait for the language pack to download to your computer, install it (to do this, simply run the installation file).
Note: The installation of the language pack occurs automatically and takes some time, so you will have to wait a little.
After the language pack is installed on your computer, launch Word and change the interface language, following the instructions described in the previous section of this article.
Lesson: Spell checking in Word
That's all, now you know how to change the interface language in Word.
We are glad that we were able to help you solve the problem.
Ask your question in the comments, describing the essence of the problem in detail. Our specialists will try to answer as quickly as possible.
Did this article help you?
How to change the language in Word? In this article we will look at how to change the language in Word in two ways. The instructions apply to Office 2010 and later versions. It should be noted that when working in Word, you can use several languages. In addition, you can assign different languages for the interface, help and editing.
First way. Go to the “Set Office language settings” tab, which is located in “File – Options – Language”. At the top of the window there are settings for the editing language, then, from left to right, the interface and help language, and at the very bottom there are tooltips.

The required language may not exist and will have to be added. In the same window, you need to click on the “Add additional editing languages” drop-down list, select the desired language and click on the “Add” button to the right of the list.

In the table of editing languages, opposite the new language in the “Keyboard Layout” column there may be a value “Not enabled”, click on it.

The Change Language Settings window opens. We are interested in the “Add language” button.

In the list of available languages that opens, select the required one and click “Add”.

Now in the “Keyboard Layout” column opposite the added language the value “Enabled” is displayed. Select the required language and click on the “Default” button.

We do the same to change the default language for other components (interface, help, tooltips).
Second way. This method is suitable if you subscribe to Office 365, including the student, home or personal packages, as well as the Office 2016 suite. But only if you have not yet installed Office, since adding a new language will result in a complete reinstallation of the Office package. The installed office, before using this method, must be removed from the system through “Programs and Features”.
1. You need to sign in to your Office account at office.com/myaccount.
2. Go to the “My Account” page and click on the “Install” button. (Skip this step and continue with step 3 if you purchased the Office suite).


4. Select the desired language from the list that opens that you want to install.

5. After selecting the language, click on the “Install” button and follow further instructions.

How to change language in Word; change the language in the Word interface?
- press the Office button (upper left corner);
- select Word Options at the bottom;
- in the General section at the bottom there is a Language options item;
- in this window, the Language of menus and dialog windows option.
- Find Settings in the menu. They can be located, for example, under the Office button in the upper left corner of the monitor.
- From these options, select General. If this is not the case, go through all the parameters.
- Now look for the Language or Language Options buttons and click on the button you find.
- Most likely, a table will appear on the screen with a list of available languages. There may be two separate lists - editing language and interface language. Select the ones you need and click OK.
Changes in the interface language of Word 2007 (the instructions are also suitable for other Office components: Outlok, Excel, Access, PowerPoint):
- Go to Start -> All Programs -> Microsoft Office -> Microsoft Office Tools -> Microsoft Office 2007 Language Settings.
- If you already have another language pack installed (and this is required to change the language), then you will see a Display Language button - click on it.
Next, you will need to choose in which places to change the language: in support (Help), installation/uninstallation language, etc. To change the language of the interface and menus, select Language used in menus and dialogs and change the language.
If you mean to change the interface language, then this can only be done if you are insolating or changing the program (unless, of course, the package includes a set of languages).
You can view the available languages in the File-Language menu
If you mean how to change the language layout in Word, then you can also see this on the screenshot.
I also agree with Wale’s answer, you can download the library of languages and replace them manually in the directory where the program is installed.
Starting from the 2007 version of Microsoft Word, this is done like this (for the Russian-language interface, example):
If there are no languages in the list other than the current one, this version has only one localization
The interface language of MS office, including Word, as far as I know, cannot be changed from the menu or something similar. In order for Word to be Russified, you need to find a distribution kit that supports the Russian language and, accordingly, select Russian during installation. It seems to me that there are no other simple (and reinstalling Word in this case is a simple option) options. A difficult option is to find the file/files where all the interface elements are recorded and replace them there hand-to-hand with similar Russian names
Although many still use this most used office software package in the world in the version from 2007, we should not forget that it is already 2017, and it is worth using more modern software in order to keep up with the times. I’ll write about him.
In Office versions 2010, 2013 and 2016, in order to change the interface language, use the Configure Office language settings dialog. Everything about it is quite simple, as you can see (see the bottom half of the dialog box):
In order to change the interface language in the Word program, you will have to act differently in different versions of this MS office element. But if you tell us in general terms what direction to move in, this is what you get:
Ask your neighbor:
What translation program do you use?
Most likely you will hear:
- Translate - (aka PROMT)
- Or Yandex -
- Or Google -
But - I'm 99% sure - this is not Bing.
Yes, Microsoft has its own translator. And he's not bad at all.
Moreover, it is sometimes MUCH more convenient to use it.
I'll tell you now.
- Launch Word.
- Open the text, say, in English.
Or type something like:
lay an egg

- Click on the “Review” item in the main menu
- Find the tricky “Translation” icon on the tool ribbon
- If you click on it, a list will appear.

- Select the item “Translate selected text”.
- A right panel will open containing the translation.
If you decide to use the Word translation mode, I recommend:
- select the language for translation (screenshot 2, position 2)
- configure dictionaries (screenshot 3, position 2)
That's all: translating text into another language without leaving Word!
Your comment on the article.
When users wonder how to change the language in Word, in 99.9% of cases it is not about changing the keyboard layout. The latter, as you know, is carried out in the entire system by one combination - pressing the ALT+SHIFT or CTRL+SHIFT keys, depending on what you have selected in the language settings. And, if switching layouts is simple and clear, then changing the interface language is a little more complicated. Especially if your Word interface is in a language that you don’t quite understand.
In this article we will look at how to change the interface language from English to Russian. In the same case, if you need to perform the opposite action, it will be even easier. In any case, the main thing is to remember the position of the items that need to be selected (this is if you don’t know the language at all). So let's get started.
1. Open Word and go to menu "File"("File").

2. Go to the section "Options"("Options").

3. In the settings window, select "Language"("Language").

4. Scroll through the options window to "Display Language"("Interface language").
5. Select "Russian"(“Russian”) or any other that you want to use in the program as the interface language. Click the button "Set As Default"(“Default”) located below the selection window.

6. Click "OK" to close the window "Options", restart the applications from the package "Microsoft Office".

Note: The interface language will be changed to the one you selected for all programs included in the Microsoft Office suite.
Changing the interface language for monolingual versions of MS Office
Some versions of Microsoft Office are monolingual, that is, they support only one interface language and cannot be changed in the settings. In this case, you should download the required language pack from the Microsoft website and install it on your computer.
2. In the table located under the language selection window, select the version to download (32 bit or 64 bit):
- Download (x86);
- Download (x64).

3. Wait for the language pack to download to your computer, install it (to do this, simply run the installation file).
Note: The installation of the language pack occurs automatically and takes some time, so you will have to wait a little.
After the language pack is installed on your computer, launch Word and change the interface language, following the instructions described in the previous section of this article.
That's all, now you know how to change the interface language in Word.
When you first launch a Microsoft® Office 2003 application, its default language settings are set to the locale of the Office suite and operating system.
Default values for these parameters can be specified in advance by the administrator. If specific language settings are specified when you install Office (for example, in a transform file), they are not replaced by the default settings when you start an application.
There are four main language settings that affect how Office works:
Installation language
The default language for Office applications and documents.
User Interface Language
The language used when displaying menus and dialog boxes.
Help topic language
The language used in the help system sections.
Languages available for editing documents.
The functionality needed to edit documents in different languages.
Note. If you plan to use the default language in Office that is different from the operating system locale, you must specify the desired language in the conversion file when you install Office. If you change the Office language after installation is complete, any additional changes (such as macros added to the Normal.dot Word template) will be lost.
Language settings in the Windows registry
The first time you run any installed Office application, the following key is created in the registry:
HKEY_CURRENT_USER\Software\Microsoft\Office\11.0\Common\LanguageResources
This section creates a parameter InstallLanguage with a value that corresponds to the Office language installation language ID (LCID), which in turn is based on the locale of the operating system. Parameter InstallLanguage and other settings contained in the LanguageResources section determine the default language settings for all 2003 Office applications.
For example:
Microsoft Word finds records that contain language IDs (LCIDs) and includes auto-detection features for all languages available for document editing.
InstallLanguage, which determines the language to use in the Normal.dot source file. Outlook checks this same setting to set the default spelling checker.
Word checks the parameter value UILanguage, which determines the display language of the user interface.
Ways to change language settings
You can change the language settings on users' computers in one of the following ways:
Use the Custom Installation Wizard to specify default settings in a transform file (MST file) that will be applied to the Office installation package (MSI file).
Using the Microsoft Office Language Settings program, specify all the desired settings on a test computer, and then transfer them to an OPS file using the Profile Wizard. This file can then be added to a transform file or opened in the Profile Wizard on users' computers after Office installation is complete.
Using the Group Policy snap-in, apply policies that control language settings on user computers.
Specifying settings in the MST file
Most language settings can be changed on the page Change Office User Settings Custom Installation Wizard. These settings will be applied during installation, before any Office applications are launched.
To change the language settings in the MST file
Launch the Custom Installation Wizard.
On the page Change Office User Settings expand the tree node Microsoft Office (user).
In chapter Language Settings change the desired settings.
For example, to change the installation language, select Enabled Languages, double-click on the item and select the desired language in the list.
Note. The MST file can only define a limited number of settings for the MUI package, including the installation path, component installation options, additional servers to install, and installer properties. You cannot change the MUI package language settings in the MST file.
For more information on creating a transform file, please refer to the article Office customization methods. For details about the Custom Installation Wizard, please refer to the article Custom Installation Wizard.
Saving settings in an OPS file
To save parameters that users can change in an OPS file, use the Profile Wizard. When you add an .ops file to a transform file, the settings saved in the .ops file are applied during Office installation. You can also run the Profile Wizard separately to apply the settings after Office is installed on your users' computers.
Before you create an .ops file, you must install Office 2003 with Multilingual User Interface Packs on a test computer. Then you should launch each Office application and set all the necessary settings. You can change most language settings by using the Microsoft Office Language Settings program that is included with the 2003 Office suite.
To change language settings on a test computer
Open menu Start, select menu item All programs, then Microsoft Office And Microsoft Office Tools.
Select an item Microsoft Office Language Settings.
On the tab, click the button Add and select the languages needed to edit documents.
In the dropdown list Default version of Microsoft Office Select your Office installation language.
This parameter is optional. However, if your Office installation language is English, French, German, Norwegian, or Serbian, selecting a language variety can improve the performance of features such as the spell checker.
Go to the tab.
Please note that the tab User Interface Only available if the Multilingual User Interface Pack is installed.
In the dropdown list Display menus and dialogs in select the user interface display language.
In the dropdown list Display Help Language Select a language to display online help pages.
If you do not select a language for the help system, the language specified to display the user interface will be used by default.
After completing the language settings, run the Profile Wizard and save the created configuration as an OPS file.
To save language settings in an OPS file
Launch the Profile Wizard.
On the page Save or Restore Settings select item Save the settings from this machine and enter the name and location of the OPS file.
Select the check boxes next to the Office 2003 applications whose settings you want to include in the .ops file.
Don't forget to check the box for Microsoft Office Shared Settings.
Click the button Finish.
The Profile Wizard will save Office application settings in the specified .ops file.
For more information about the Profile Wizard and adding an OPS file to a transform file, see the article Configuring settings that users can change.
Change language settings without installing MUI packs
In the Microsoft Office Language Settings program, on the User Interface Only languages installed using Multilingual User Interface (MUI) packages are displayed. At the same time, on the tab Enabled Languages All languages that can be used for editing are available for selection, regardless of whether any MUI packages are installed.
This provides support for some languages that do not yet have MUI packages installed. For example, if you select the Korean language for editing documents, Word will have Asian language capabilities available, although the Korean spell checker from the MUI may not be installed. However, if you install proofing tools from the MUI package or from the Microsoft Office 2003 Proofing Tools, Office applications will use them.
Please be aware that before you enable editing in any language, you must ensure that your operating system supports that language. This can be done in the control panel section Regional and Language Options(in Windows XP) or Language and Standards (Regional Options)(in Windows 2000).
Using policies to manage language settings
Policies can be used to enforce initial language settings for groups of users or computers. Unlike default settings specified in .ops or .mst files, settings enforced by policies cannot be changed by users.
After you load Office Administrative Templates (.adm files) into the Group Policy snap-in, the policies that affect language settings can be found in the Group Policy snap-in User Configuration\Administrative Templates\Microsoft Office 2003\Language Settings.
Office 2003 language settings are determined by the following policies:
Policy Display menus and dialog boxes in
Available in group User Interface. Defines the user interface language.
Policy Display help in
Available in group User Interface. Specifies the display language for help web pages.
Policy Installed version of Microsoft Office
Available in group Enabled Languages. Affects the installation language. By default, Office uses the operating system language.
Politicians Show controls and enable editing for
Available in group Enabled Languages. Determine the languages to edit from the list of supported languages by Office.
Policy Do not adjust defaults to user's locale
Available in group Other. If the policy is set to Never run language tune-up Office will not change language settings based on system properties. In order for the application to be configured when the application starts (for example, to check for new input method editors (IME) and national alphabets), the policy value must be changed to Only run language tune-up for new scripts.
For more information about using the Group Policy snap-in, see the article Managing Office 2003 user configurations using Group Policies.
Configure Office language settings related to system localization
Based on the specified installation language, Office changes related settings related to the regional configuration of the operating system (for example, number format). This behavior is determined by the value of the registry entry LangTuneUp, located in the section LanguageResources. If you don't want your locale settings to affect the default language settings, you can reset the setting LangTuneUp when installing Office.
Parameter LangTuneUp can take two meanings:
OfficeCompleted(default)
Settings that are locale-specific do not apply to Office as a whole; however, some applications continue to check for new input method editors (IMEs) and locale scripts, and use custom locale settings. For example, applications check to see if the available editing languages match when you install a new keyboard layout, and Word updates the Normal.dot file with fonts based on your locale.
Prohibited
Settings related to user locales are not controlled by Office as a whole or by individual applications.
If the parameter LangTuneUp does not exist, Office creates it the first time you run an application and assigns it a value OfficeCompleted.
In some cases, ignoring custom locales allows you to maintain a default configuration in international organizations. Assignment to parameter LangTuneUp values Prohibited ensures the unchanged language parameters and b O Greater compatibility of macros with different language configurations.
For example, if your organization is located in the United States and you want to create a single configuration across multiple locales, you can deploy Office with the parameter value InstallLanguage equal 1033 (English (US)), and the parameter LangTuneUp assign value Prohibited. In this case, all users will receive the same set of initial settings, regardless of locale standards.
However, ignoring user locales is not always the best choice. If the installation language of Office 2003 is different from the language of the installed version, then if you set Prohibited parameter LangTuneUp Users won't be able to save their settings when upgrading from a localized version of Office.
Additionally, when working with documents containing Asian characters, the required fonts may not always be available. If the Office installation language on the user's computer does not match the language used in the document, and the LangTuneUp has the meaning Prohibited, then fonts for the language of this document will not be displayed. In cases where Office needs to support multiple Asian locales, you should ensure that the setting LangTuneUp has the meaning OfficeCompleted. You can set a policy to prevent users from changing this value.
Note. Administrators can disable Taiwanese data format support in Office 2003 by changing a setting Disable Taiwan Calendar. In the Custom Installation Wizard and Custom Maintenance Wizard, this setting can be changed on the Change Office User Settings. In the Group Policy snap-in, policy Disallow Taiwanese Calendar available in the section User Configuration\Administrative Templates\Microsoft Office 2003\Language Settings\Other.
Related Resources
Most language settings are specified when you deploy Office 2003, whether MUI packs are bundled with the main Office installation or you plan to add them later. Language settings can be changed after Office is installed by configuring policies (in the Group Policy snap-in) or distributing new values using the Custom Maintenance Wizard. For more information about changing your language settings after Office installation is complete, see Update your language settings in Office.
Each Office application uses custom language settings differently, making changes to the interface as well as other language-sensitive areas. For more information please refer to the article