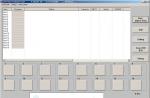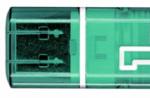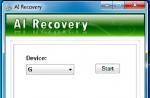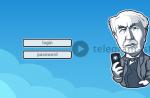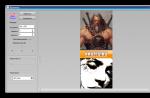A good half of the owners of mobile gadgets will agree that Apple writes the best applications for its devices, which are characterized by stability and versatility. In general, the iOS platform works like one coherent and well-oiled machine.
One of the most notable applications for the Apple OS is the Siri assistant. Naturally, owners of Android gadgets would like to acquire a similar analogue on their platform, but not everything is as rosy as we would like. Of course, there are alternatives, and quite good ones, and some applications have almost caught up with the well-known “Siri” in their capabilities. But the specificity of the Android operating system does not allow us to fully reveal all the capabilities of virtual assistants, at least for now.
We will look at the list of the most notable voice assistants for Android, which can be found on Google Play. Comparisons with Siri, of course, cannot be avoided, but by emulating the strongest, we ourselves become better.
Assistant Dragon Mobile
This is one of the most popular assistants for Android with a simple and easy to remember name. The utility is distributed free of charge, but with some restrictions. Many users call “Assistant” a completely worthy alternative to “Siri”.

The assistant provides its user with a very rich functional set: navigation maps, work with diaries and notes, train schedules, movies and much more. Clear recognition of voice commands is one of the main features of this assistant for Android.
The full version has even more functionality, but costs money, and with a free license some features are blocked. But for the average user this is not critical, because hourly reports on exchange rates or organizing virtual newspaper shelves are far from the most necessary tools.
"Dusya"
The Dusya assistant for Android is not much different from other analogues and is also an excellent alternative to Siri. The application eliminates the user's interaction with the screen, and all functionality is designed for voice control. The assistant simply does not have an interface as such, but there is a window with settings for selecting the activation method, the desired headset, and so on.

You can start working with the application by waving the gadget, holding it to your ear, or using a voice command. Separately, it is worth noting the fact that the quality of speech recognition directly depends on the microphone in your device, so the program will not work on ultra-low-cost Chinese consumer goods.
Assistant Features
“Dusya” is a domestic development, that is, all functionality and management are in Russian. The assistant for Android does a great job with small phrases like “What time is it?”, “What’s the weather?” or “Where am I?” The application can take control of the phone modules and control Bluetooth, Wi-Fi, write SMS, make calls, etc.
In addition, this assistant for Android can change your statuses on VKontakte, play music, read news from the Yandex search engine and manage RSS feeds. There is also support for home theaters via HBMC protocols. Moreover, the latter are also designed to control smart gadgets in the house: lights, media consoles, stoves and much more.
Pocket Assistant
This assistant for Android will become your full-fledged assistant in the full sense of the word: the personality of the application is modeled in 3D on the smartphone screen. The program does an excellent job of recognizing voices, provided that your gadget has a good microphone.

The presented 3D animation looks cartoonish, but this does not affect the operation of the utility in any way, but only contributes to the user’s greater understanding of the assistant’s answers for Android. In addition, there are several types of assistants to choose from, where the appearance of each can be changed to suit your personal preferences. The last option is available only in the paid version, and only one will be available on the free license
The program can organize your work time or leisure time: it will suggest minibus schedules, cinema announcements and, if desired, present your plans in a convenient list. The utility will also allow you to manage your SMS, calls and multimedia on your smartphone.
ANDY
The application is distinguished by its simplicity and intuitive functionality. “Andy” is a moderately intelligent assistant and will be an excellent assistant for students and users simply thirsty for knowledge. The program, one might say, is tailored to requests related to history, some kind of scientific research, religion, wildlife, philosophy, etc.

The application not only reads the text, but also duplicates it on the screen, so for those who study foreign languages, this assistant will come in handy. But in addition to the walking encyclopedia function, the assistant also has standard capabilities for such programs: dialing SMS messages, calls, notes, navigation and alarm clock.
Features of the utility
The program is distributed under a shareware license. The critical fly in the ointment in this case is advertising, which creeps out literally from every crack. In addition, the abundance of third-party blocks and pop-ups noticeably affects the performance of the gadget, which is felt in the operation of the entire interface as a whole.
The paid version completely eliminates advertising and adds some features. The latter are not so necessary for the average user, but for the sake of normal and quiet work with the application without pop-up windows, you can purchase this product, especially since it is quite inexpensive in comparison with previous assistants.
More recently, smartphones had a modest display, a hardware keyboard and minimal power characteristics. And now these devices offer a lot of possibilities. It got to the point where they learned to speak. It is voice functions that will be discussed in this article. More precisely, we will try to talk about what the main features of the currently existing voice assistants are.
The easiest way to use a smartphone is with its touch screen. This way you can use absolutely any function of the device. But sometimes we don't want to touch the screen. For example, an assistant on Android may be needed if your hands are busy with something. It also greatly simplifies the task if the search query involves entering a large amount of text. After all, it’s much easier to ask the question “Where is the nearest gas station” than to open a browser and enter the corresponding request? The voice assistant can be useful in other cases, which we will talk about later. We will also try to find out which voice assistant is the best.
Voice assistant on Android - background
Engineers have been flirting with voice technology since the dawn of computer systems. Surely you can easily remember old films in which commands were given to the computer by voice, and it responded in the same way. For example, an intelligent voice assistant is present in the famous “2001: A Space Odyssey”. Voice commands were also given by the captain of a spaceship in the Star Trek series. But these were all the fantasies of the authors of films and TV series. In fact, the computing power of the first computers was barely enough to process the simplest voice commands. And there was no talk of answering by voice.
But gradually computer technology developed more and more. Voice assistants have begun to appear on PCs running Windows XP. But those programs could only tell you the time, date or something like that. It was still impossible to manage all the functions of the operating system, let alone search for anything on the Internet.
Voice dialing is the first step towards full-fledged assistants
If we talk about smartphones, then voice dialing appeared on them at one time. It could be implemented in different ways, and the performance of such dialing was also not always ideal. There were attempts to create full-fledged voice assistants on Symbian, but they were not successful. The problem was that it was impossible to implement full-fledged assistant training based on communication only with a selected user. It was necessary to create an extensive database that would be accessible. But do we need to remind you that in those days access to the global web was carried out through WAP? In short, it was expensive and slow.
It is only now possible to download the assistant on Android. Previously, things were much more complicated. Who do we have to thank for the advent of normal voice assistants? Creators of network equipment. Without 4G and fast speed, it is impossible to imagine the full operation of a voice assistant. Development of artificial intelligence. Yes, voice assistants really are capable of “thinking” and developing - they are not ordinary computer programs, as one might think. And finally, you need to thank Apple, Google and some smartphone manufacturers - they are the ones who put the greatest effort into the development of voice assistants.
Siri
The greatest progress in its time was made by Apple. She created a voice assistant called Siri. Unlike many competitors that existed at that time, this assistant could talk to the user normally. That is, he did not need to give strict commands. You could ask a simple question. Including one that is assigned to a person, not a robot. For example, you could ask Siri about your musical preferences - the assistant would definitely answer something.
However, in our selection today we are talking about voice assistants designed for the Android operating system. Therefore, we will not talk in detail about Siri, which can only be used by owners of an iPad.
Google Now

The most inhumane voice assistant. In the sense that you can’t talk to him normally when you’re bored. This service can only be given some command. For example, ask him to set a timer for 5 minutes. Or get directions to a specified address. Or enter a search query. You can use Google Now to quickly convert one unit to another. Or even find out the score in some football match. But you can’t talk about abstract topics with this service - it’s simply not designed for that. Google has focused on helping rather than talking.
Unfortunately, the search giant has recently stopped working on service updates. It seems that he is now working on a completely new voice assistant - a complete analogue of Siri. Due to this, the service no longer integrates into third-party applications. The lack of progress is somewhat disappointing. But it would be very convenient to order the voice assistant to send a money transfer to another person. Or ask him to open such and such a browser and go to some site.
How to install: The service is preinstalled on many smartphones by default. But somewhere a proprietary shell is used instead. In this case, you can, for example, download and install the Google Start launcher, which already has a voice assistant built into it.
Where used: In addition to Android devices, the service can also be installed on iOS. It is also built into the Google Chrome browser, but in a somewhat stripped-down form.
Bixby
The latest creation of the South Korean company. According to the developers, this voice assistant on Android will become more and more intelligent over time. In the meantime, only residents of the manufacturer’s homeland can appreciate it in all its splendor, since it has still not been possible to sell an English-language version. Not to mention the Russian-language one, which definitely shouldn’t be expected until the fall of 2018. Interestingly, to call Bixby you can use not only the corresponding voice command, but also pressing a separate key located on the side of the smartphone.
How to install: no way. If Bixby is not present on your smartphone, then you cannot install it as a separate application. At least for now.
Where used: as of September 2017, Bixby is only available on the Galaxy Note 8, Galaxy S8 and Galaxy S8 Plus. In the future, the voice assistant will appear on more phones. The South Koreans said that Bixby will gradually appear even on devices running Tizen. Therefore, it is worth waiting for an assistant even on smart refrigerators. But so far the development of the service is proceeding with great difficulty.
Microsoft Cortana

With its Cortana service, Microsoft sought to strengthen the position of Windows Phone-based smartphones. But that didn't help them. However, the voice assistant remained to exist on other platforms, such as Android. It differs in that the service can predict the user’s questions. The assistant manages alarms, calendar, reminders and other basic functions of the operating system. It also actively interacts with Bing and tracks packages. Recently, the service can also communicate with bots.
How to install: you need to download an application called Microsoft Cortana. It's easy to find on Google Play. It is distributed free of charge.
Where used: Cortana feels best on Windows 10. The voice assistant is also available for download on Android and iOS, but here it has significantly fewer features.
Ozlo

The simplest voice assistant for Android. Its purpose is only to help the user find a suitable restaurant or other public food outlet. The service mainly uses searches in Foursquare and Yelp. The search result is displayed in the form of convenient cards. If the assistant does not understand something, he will ask you again or ask a clarifying question. Unfortunately, Ozlo's skills rely heavily on users downloading the app and running it on a regular basis. But the popularity of Ozlo cannot be called very high. So far, this service is no smarter than chatbots, and it is possible that everything will remain that way.
How to install: you just need to download the Ozlo AI program from Google Play.
Dusya

A rare phenomenon - an Android assistant in Russian, created by Russian programmers, and even having a Russian name. This service understands spoken language quite well. It is impossible to seriously communicate with “Dusya”, like with Siri. But she can be ordered to do many different actions. This assistant will create a note, find out the weather, build a route, and talk about traffic jams... In a word, “Dusya” is a jack of all trades. She even copes with translating phrases - and not only into English.
This service can be integrated into some third-party applications - for example, into "". At the same time, the program itself does not have any interface - in fact, it consists only of a small icon in the notification panel. But the main feature of the voice assistant is its support for third-party scripts. Downloading them expands the functionality of the application. For example, with the help of one of the scripts “Dusya” can learn to start playing playlists on VKontakte!
How to install: The user just needs to download the “Dusya” application from Google Play and install it. It is distributed free of charge, but after some time a symbolic payment of approximately 100 rubles will be required.
No matter what anyone says, for now control using the touch screen seems to be the most convenient. All sorts of Siri and Google Now are still useful only in moments of acute haste. But we must not forget that not all electronic devices are equipped with a large screen. On some of them it is really easier to control certain functions with your voice. In particular, this applies to smart watches. It’s no wonder that in the Apple Watch Series 3, Siri technology has the ability to respond not only with text, but also with voice. Google Now has been present in smartwatches for quite some time now.
For now, voice assistants face one major problem. We all speak a little differently. And some of us even speak with an accent. But you can also remember the huge number of languages spoken by people all over the globe. In short, it is still very difficult for such services to understand every person and in absolutely all situations. Large corporations solve this problem with huge servers that process a lot of information coming from voice assistants. But independent developers do not have such opportunities. In this regard, we can assume that only voice assistants created by Google, Apple and Microsoft have a future. They also have another noticeable advantage, which is large advertising budgets.
Nowadays, voice assistants are present in smart watches, smartphones, tablets, desktop computers and laptops. But their future is not in these platforms. Voice assistants should someday completely replace real people in support services. Remember mobile operators. Tens and even hundreds of millions of people are connected to them. In this regard, operators need to maintain numerous technical support services. And if people were replaced by voice assistants, operators could save a lot of money. The future of voice assistants in the “” area seems about as bright. You can control doors, household appliances and security using a smartphone or tablet. But it would be much easier to give commands by voice. And Google, Apple and Amazon are already working in this direction.
Summarizing
Now you know which are the best voice assistants for Android. And you understand on which platforms they will become even more popular. Do you already use voice assistants? Or are you quite happy with touch controls with application icons and a virtual keyboard?
Google recently introduced a mobile application for Android voice control - Google Assistant. Details about the Assistant were first presented at the Google I/O conference in May 2016.
Note. We can say that Google Assistant is a kind of analogue of Siri for Android. In turn, Siri is a favorite add-on for iOS/Mac OS X users. It allows you to give voice commands to the operating system and receive an intelligible response.
So, let's see what interesting things the voice assistant and Android assistant Google Assistant offers, how useful the mobile application is, what Android devices are supported and, finally, when you can use this voice assistant on Android - to search and perform other useful functions on your phone .
Google Assistant vs Google Now
Google Assistant is the latest version of the virtual assistant for Android. Features of the Google Now service are as follows:
- personal approach to the user
- addition to Ok Google with a convenient voice search function
- voice control Android OS
Here's how Google itself describes the capabilities of the new mobile assistant on Android:
In fact, Google Assistant is a two-way conversation between the user and Google, with the search engine understanding you perfectly and helping you solve problems on your mobile phone. For example, with a voice assistant you can simply buy plane tickets, cinema tickets, select a restaurant, find coordinates on a map, control applications (for example, turn a flashlight on or off by controlling your voice).
Those who are used to constantly working on Android know that the Google Now service selects information for you and executes commands. This clever voice add-on knows where you are, what your plans are, and what sports teams you're interested in. Accordingly, Google Now keeps you informed with various notifications and reminders on your phone. As for Ok Google, this feature works with search and allows you to control your phone using voice commands.
As for Google Assistant, the helper add-on combines Google Now commands and Okay Google search using artificial intelligence, offering an adaptive Android user experience through voice control.
What devices is Google Assistant compatible with?
Google Assistant is compatible with the latest Google Pixel smartphones (released October 2016), as well as the Google Home and Google Allo apps. According to Google employees, Assistant was intended to be exclusive to Google Pixel smartphones in the first place, but it is possible that the mobile assistant will also be available for other mobile devices. We believe that very soon the Google Assistant application will be integrated into all Android devices (such as Android Wear and Android Auto), but for now you can download the Google Assistant apk file only for Pixel (see 4pda and Google Play).
Google Assistant interface
How to enable Google Assistant on Android?
First and foremost, Google Assistant is an interactive and highly sociable mobile application. You can ask a question, a few additional clarifications, and Google Assistant will be able to continue communicating with you, determining the context and providing the correct information.
A few words about how Google Assistant works and how to enable voice control on your phone. For example, on a Google Pixel smartphone, the assistant is accessed directly by pressing the Home button. If previously this place was occupied by the Google Now service, now Google Assistant is located here.
The application interface is very reminiscent of Okay Google and is triggered by the same combinations of search phrases. What you say is displayed on the screen of your mobile device. The assistant's voice response is also duplicated on the screen in the form of decrypted text.
With Android Assistant you can
- navigate on your phone,
- ask questions about Internet services (searching for tickets, TV series on the Internet, viewing photos)
- manage applications, games
Where to download Android Assistant
The best way to download the Android Assistant apk installer is from the 4pda forum. There, users quite regularly post current builds of the voice assistant.
The problem is that you can't test Google Assistant on all phones. Initially, it was assumed that Android Assistant would become an exclusive feature of the Google Pixel phone. However, our craftsmen found the right approach to the voice assistant and proposed their own method for installing the application. Please keep in mind the system requirements for installation:
- Android 7.0 >
- SuperSU root rights or kernel with dm-verity option disabled
- Latest Google App (6.5.35.21 >)
1. Using a file explorer with root access, find the build.prop file in the system folder.
2. Open the build.prop file in any text editor. You need to add (or replace) the following lines to the file:
Ro.product.model=Pixel XL ro.opa.eligible_device=true
3. Restart your phone and delete the Google app cache.
At the moment, Google Assistant is not available in Russian; only English and German versions of the assistant are available.
Summary. Although Google's Assistant is a very young Android application, it can already be tested on modern smartphones (for now only Google Pixel, the release date of the application on other devices is unknown). I believe that this interesting product will become a worthy successor to the Android assistants Google Now and OK Google, combining their best sides together.
Question answer
Answer. To use Android voice control, use the Google Now app. On the newest phone models (for example, Google Pixel), the Google Assistant voice assistant is available. In addition, the “Assistant in Russian” application has been published on Google Play - we advise you to pay attention to it.
Most of us feel insecure when we have to get acquainted with a new operating system. And despite the fact that Android can be found on the vast majority of electronic devices today, there are still many users who are not familiar with it.
Users never use many system features
If you are one of these people, we will provide you with the most important information on how to understand the system, introduce you to it. In general, here is a kind of instruction called “Android for Dummies”, which contains all the current tips on working with the platform.
Turn on the device, log into your account and establish a connection to the Internet
Following the instructions, we turn on our smartphone or tablet, after which the system desktop will appear in front of you, or, if the device is turned on for the first time, the initial setup wizard will start. For example, on a smartphone the wizard suggests doing the following:


What is the system interface?
After setting up your smartphone or device, even if you did not go through the wizard, you will see the desktop of your gadget.

What is he? You will be offered the following symbols and icons:


It is worth noting that on Android tablets, a quick menu opens at the bottom line, where you can turn on Wi-Fi, find out about the battery charge and other important information - to open it, just move from bottom to top in the clock area. In smartphones running this system, to open the notification menu, you need to swipe your finger across the entire screen from top to bottom.

We've looked at what the desktop looks like, now let's move on to the main Android menu.
It is made in the form of a general list with icons and program names, or in the form of several desktops with the same lists of applications - there is nothing difficult in viewing them. In the general menu you will find all the elements of your device; there are also settings for your smartphone or tablet.
Using the Internet on Android
If you have already established an Internet connection, it's time to learn how to use the browser. If Wi-Fi is turned off, you can activate it in the mentioned notification menu or through the settings that you will find in the menu. After you open the section, activate Wi-Fi, then the device will automatically search for networks. The only thing left to do is select a network from the list, enter a password if necessary and click “Connect”.
How to access the Internet on Android?
To do this, follow these instructions:
- Select the browser installed on your smartphone or tablet and open it.
- Then you can use the browser in the same way as on a computer - you will have a line for entering an address, the ability to add tabs, and additional icons hide menus for adding bookmarks, viewing page history, etc.

In general, there is nothing difficult about working with a browser on a tablet or smartphone - if you don’t know some functions or icons, just try them.
We missed only one point - to enter the site address, you need a keyboard.
How to use the keyboard?
The keyboard will automatically open whenever you click on the line where you enter this or that text or message. Therefore, launching it is a simple matter, and if you need to remove the input tool, just click “Back”.
Here's what you need to know about using the keyboard:


How to add other languages to the keyboard?
This is done in the settings, where there is a menu dedicated to input means - in it you can add languages, turn on or off dictionaries, and perform other keyboard settings.

On tablets, input means settings are available on the bottom line, next to the clock - the corresponding symbol in the form of dots appears every time you turn on the keyboard, so you don’t even have to go into the menu and search for the desired section in the settings.
How to use Google Play Market?
This service is an application where you will find thousands of various programs for your Android device. As a rule, the Play Market is by default in the menu of your tablet or smartphone; to use it you need a Google account - if you have not previously logged in, you will do so the first time you launch the store.
So, how to use this miracle? Everything is very simple - choose the application you like or find it through the search bar, click “Install”, and then the equipment will handle everything on its own.

If you need to delete a program or transfer it to a memory card, the latter is necessary when there is little space on the device itself, and you can do this in the settings. A separate section contains all the applications installed on your gadget.
File manager and how to watch movies and listen to music on Android
To view media files, there is a separate application called Gallery or Media Storage, which you will find in the main menu. There is nothing complicated in using it; photos and videos located in the device’s memory or on the card are distributed into the created folders.
If you need audio files, books and a general list of files on the device, there is a file manager for this, which on the Android system is called Explorer.

By the way, when viewing photos, you can immediately install them on your desktop, or as an image of a contact from the phone book. In general, customizing the background, widgets and other aesthetic components is a large and separate topic.
How to set a ringtone?
If you use an Android smartphone, you probably want to hear your favorite ringtone. This is done through the settings - go to the Sound menu, click on the Ringtone line, where you can select the required file. As you can see, in this menu you can completely edit your call settings. You can also set the melody you like in the player while listening to music - you will find the corresponding function in the menu.

Thanks to this brief instruction on Android, you have learned the minimum set of the most important sections and system settings that will allow you to start confidently using your smartphone or tablet. The main thing is don’t be afraid to try and find out what you haven’t seen before. In general, using this platform will probably be simple and understandable for you, because everything in it is thought out logically and consistently.
Xiaomi smartphones have taken a good place in the mobile device market, and more and more often I meet people with phones from this manufacturer. And this is absolutely fair, since these devices have an excellent, or simply ideal, price-quality ratio. Today we will talk about some of the tricks that most Xiaomi smartphones have running on Android 5.0 with the proprietary MIUI 8 shell.
Well, let's take a closer look at today's Lifehacks for Xiaomi smartphones that we have prepared for you.
1. Wallpaper carousel.
As soon as I picked up my smartphone and started working with it, a curious button in the upper right corner on the lock screen caught my eye. It turns out that this button launches a very interesting function - a wallpaper carousel.

From the name it immediately became clear that after activating this function, the wallpaper on the lock screen will begin to change. In other words, if you enable the wallpaper carousel feature on your xiaomi smartphone, then you get access to lock screen wallpapers from popular graphic content publications.
I almost forgot, this function will work correctly only if there is an Internet connection.
2. Screenshot with three fingers on the screen.
Yes, everyone knows that in order to take a screenshot of the screen on xiaomi smartphones (as well as on most other gadgets) you need to simultaneously press the power button and volume down. Another known method is to pull the curtain down and press the corresponding button on the switch panel.

I bet that the method of taking a screenshot by swiping down with three fingers is not known to everyone. By default, this feature is not enabled. To activate it, you need to go to Settings/Advanced Settings/Screenshot and enable this function here.
3. Set your picture as wallpaper.
It’s good that the programmers thought about the user in advance and have already included several different pictures in the firmware that can be set as wallpaper. But what if you want to set your picture as your desktop wallpaper or lock screen?
Fortunately, we know two ways that will help us set our own picture as wallpaper on Xiaomi smartphones. Absolutely right, the first method involves long pressing the menu button (this is provided by default in the firmware, and provided that you have not changed the button parameters). In this case, a certain menu will launch that allows you to configure the settings of the desktop, widgets, wallpapers and effects. This is where you need to click on the Wallpaper button, after which we will see a lot of standard, factory pictures. But we need to scroll to the left to the very end where the Other button appears, and then the usual procedure: select the file manager and indicate the desired picture. After this, the system will ask you what wallpaper to set it as, it’s up to you to choose.

The second method is slightly different; to do this, go to Settings/Wallpaper and do what we need - change the desktop or lock screen wallpaper. There you will find in the lower right corner a circle with a plus sign, with which you can set your picture as wallpaper. By the way, there are also settings for the wallpaper carousel, which we wrote about above.

4. Quick access
Another useful feature that few people know about. To enable this utility, you need to go to Settings/Advanced Settings/Quick Access and enable it. In this case, a small transparent button will appear on the screen, when pressed, five more functional buttons will open: home, menu, lock screen, screenshot and back.

5. Cloning applications
That's right, application cloning, what does it mean? Imagine that you have two accounts on a social network and in order to log into one or the other account, you need to constantly log out and log in again. This problem has now been resolved. Xiaomi took care of this problem and gave us the ability to clone applications. That’s right, now you can safely use one application for different accounts. In order to make a clone of a program, you need to go to Settings/Application Cloning and select which application you want to clone.

After cloning an application, another icon with this application will appear on the desktop, but with a special mark.
Read also:
6. Time lapse and slow motion - camera functions
Imagine what colorful videos you’ll get if you speed them up a little (you’ll get a time lapse) or slow them down?
And how surprising it will be to learn that this does not require a computer or additional software at all. And all because xiaomi smartphones have such modes in the camera settings. There is one caveat here: in order to shoot slow-motion video, you need to set the video quality to HD instead of FHD in the camera settings.

Now you have a camera at your fingertips that can take time-lapse or slow-motion footage without any problems.
7. Backup and reset
Using this settings section, you can not only reset your device to factory settings, but also something more interesting. It turns out that on xiaomi smartphones, using this section you can back up system settings, account data (SMS, call log) and applications.

Imagine how pleasantly surprised I was when I completely flashed my smartphone from official to custom firmware, went into the settings and restored all system settings! Yes, of course, before flashing the phone’s firmware, I made a backup copy, but still, how Xiaomi managed to do it, I can’t wrap my head around it. Call log, SMS, notes, all settings: WiFi, radio, weather, cameras, etc. - everything is in place.
8. Keyboard
It would seem that this is not clear. Well, no guys, and there are some tricks here. I have a question for you, or rather two: how do you move the cursor and how do you delete unnecessary words? On xiaomi smartphones, all this can be done a little easier. For example, I learned to erase unnecessary words using a gesture on the delete key, and to move the cursor using gestures on the spacebar. Believe me, it has become much easier to type text on your phone.

In order for the phone keyboard to begin recognizing these gestures, you need to go to Settings/Advanced Settings/Language and Input/Google Keyboard Settings/Continuous Input and only here you can activate these magical gestures.
9. LED indicator
This function may be familiar to most users, but still I decided to mention it. Xiaomi smartphones have a three-color LED, which, as you probably noticed, lights up in different colors. Did you know that you can set almost any color for notifications, calendar, missed calls or messages from applications?
That's exactly what I did, now the missed call - my indicator is green; notification – blue; messages from VKontakte - yellow, messages from Viber - purple, etc. The main thing now is not to get confused.

Where can I set the LED color? Go to Settings/Advanced Settings/LED Control - this is where I configured the color of the indication. To be fair, it is worth noting that applications are configured individually in their own settings.
10. One-handed operation
Have you ever had to use one hand on a smartphone with a diagonal larger than 5 inches? And how, it’s true, it’s not very easy, especially if you have a small palm! Fortunately, our Chinese friends have foreseen this. Of course, the phone does not transform or shrink, but the manufacturer has added an excellent feature - one-handed operation.

What does it mean? This means that if you suddenly need to use one hand (for example, you are driving or carrying a heavy bag), you can activate the one-hand control mode with a slight movement of your thumb. To do this, you just need to swipe your thumb away from the center button on the bottom panel of touch buttons. If you did everything correctly, the system will ask: Enter one-handed control mode? And after confirmation, the working area of the screen will immediately decrease (by default to 4″). In the settings you can either reduce or increase this size.
Agree, it is now much easier to use a smartphone with one hand! To exit this mode, just lock the device or tap outside the zone (outside the reduced working area).
Don’t judge us harshly; perhaps most of you already knew everything about these tricks. Or perhaps this will be useful for someone, and if so, then we didn’t waste our time writing this post.
Tell us in the comments below if this article brought you any benefit.
Stay tuned, there is still a lot of interesting things ahead.