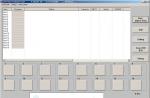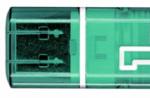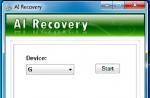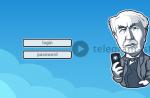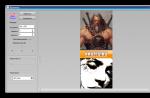Quite often, two or even more users work on one computer. Typically, these users work with different files and programs, which makes work more difficult. To solve this problem, you need to create a separate account for each user who works on this computer. In one of the previous articles we talked about how this is done in . Here you will learn how to create an account in Windows 10.
So, in order to create an account, you need to open the Settings window. This can be done using the Start menu. Open it and select "Options".
After this, the “Options” window will open in front of you. Here you need to go to the “Account” section.

After this, your account settings page will open in front of you. Here you can manage your Microsoft account, set avatars, etc. Here you should go to the “Family & other users” section. The link to this settings section is in the left side menu.


After this, a window will open in front of you to create a Windows 10 account. If you want to add a user who has an account with Microsoft, then simply enter his email address in the Microsoft service and click on the “Next” button. Then follow the instructions that appear on the screen.

If the user you are adding does not have a Microsoft account, but you want to create one, then simply click on the “Register a new email address” link, and then follow the instructions that appear on the screen.

If you want to create a Windows 10 account that will not be associated with a Microsoft account, then you need to click on the link “Sign in without a Microsoft account (not recommended).”

After this, a window will appear in which you need to click on the “Local Account” button.

After this, a completely inoculating window will appear to create an account in Windows. Here you need to enter your username and, if necessary, a password with a hint. After entering this data, you need to click on the “Next” button.

After this, your Windows 10 account will be created and all you have to do is click on the “Finish” button.
Adding a new user to the Windows operating system is a common and quite popular operation. If several people periodically work at the computer, then it is much more convenient for each to create a separate user. This way you will create different desktops, personal settings and default programs for everyone.
In this article we will tell you how to create a new user on a Windows 10 computer. Not long ago we talked about creating a user in Windows 7. But since this process has been radically changed in Windows 10, it was decided to write a separate article.
User creation process in Windows 10
So, first, go to the settings of Windows 10. To do this, click on the message icon in the lower right part of the screen near the clock and select “All settings” in the menu that opens.

Logging into Windows 10 user management
In the window that opens, select “Family and other people” from the menu on the left.
Then, at the bottom of the screen, click on “Add a user for this computer.”

Start adding a new user
A window will open in which you need to select “I don’t have this person’s login information.”

Select “I don’t have this person’s login information”
A window will appear where you can create a Microsoft account. In this case, every time you turn on the computer you will be prompted to enter a password.

Create a local Windows 10 account
It's better to create a local account. To do this, click on “Add a user without a Microsoft account.”
After this, you will be asked to enter the account name and, if necessary, the password requested when logging in under this account.

Entering a new username
Once you do this and click the “Next” button, a new profile will be created. In the same account management window, you can change its type. By default, a new account is created with normal rights. To assign administrator rights to it, you need to left-click on it and select “Change account type.”

Changing account type in Windows 10
A window will open where you can select the “Administrator” type instead of a regular user.
This completes the creation of a new user in Windows 10. Now, when you turn on your computer, you can choose which account to log in to.
Having your own personal computer is a luxury for some. It is not uncommon for more than two people to use a single computer in a home. But there is information that is better hidden from strangers. That is why in the Microsoft operating system it is possible to create several owners of a computer and set a password for any of them individually. Thanks to this, each person can store their own documents in specific folders that other people cannot access.
Quite often, purchased personal computers already have several PC owners. The reason for this is the limited ability to access the data. When customers come into a store and test laptops, they may specifically download malicious software. That is why a new person is created in an operating system without administrator rights, where the person does not have the ability to delete, edit or install files.
Adding a user via Start
You need to go to Start and, using the “” item, find a section with a list of all PC owners. This section has a subsection for family and other accounts. This is where you can create a new person to control the computer. When adding a new PC owner, you must fill in a name and create a password.

Adding a user via Command Line
To display Command line you need to right-click on the menu Start and select Command Line. You must run it as an administrator. It serves to perform various actions on a personal computer using specially designed commands.
IN Command line you need to enter the command net user Admin password /add where Admin is the name of the new person using the personal computer, and password is the password. If everything is done correctly, then Command line The message “Command completed successfully” will appear.
Adding a user via Control Panel
Of course, any setting in the Windows operating system is resolved through Control Panel. You must select the item "", tab " Control Panel" and find the section " user accounts».

On the Users tab there will be an Add button. After this, you can add a new person, but you need to decide what kind of account you need to create:
- Microsoft account;
- local account.
When new Microsoft account will be created, the owner will be able to use the standard Windows Store, automatically update standard applications and synchronize software applications.
When local recording the owner of the personal computer will be created, a new owner of the PC will appear in Windows 10. This method is recommended for those who already have a Microsoft account and just need to differentiate access rights on their own computer.
When choosing any option, the PC owner will have to enter the account name and generate a password to log into the system.

Adding Local Users
When you press the Win + R key combination, the " Execute", in which you need to enter the command "". Click OK and see several folders in the window that appears: “ Users" And " Groups" In groups, rights to files and folders on the computer are created for various accounts. Here you can set up full access to all files and folders on the computer or prohibit this person from most operations, such as editing, installing and deleting new files. In folder " Users» All local computer owner records located in Windows are present.

By clicking on the folder " Users", using the right mouse button, you must select the operation " New user" Next, you need to come up with a name for the new owner and generate a password. If it is required that the Windows user has full access to all files and folders in this operating system, then you need to go to the “ Users", select the created user and in the tab " Group Membership» assign the value to administrator. Then the new user will be able to fully manage files and folders on the PC, installing new various programs, deleting old ones, editing data and making all permissible system settings.
Adding new users in the Windows 10 operating system is not significantly different from other operating systems. Exactly the same through Control Panel It is possible to create new accounts in both the eighth and seventh versions.
Video on the topic
There are many benefits to signing into Windows 10 with a Microsoft account. It allows you to synchronize settings across devices, purchase applications, music, movies and games from the store. Allows you to associate a Windows 10 license with the account itself, which will open access to services like onedrive (cloud storage), Outlook (mail), contact synchronization and many convenient and cool tools.
When installing Windows 10, the installer will prompt you to sign in with a Microsoft account. If you don't want to create it, you can use Windows 10 using . You can always switch in the future from the created Microsoft account to a local user profile and vice versa.
How to create a Microsoft account
Step 1. Go to the official microsoft page.
Step 2. Fill out the form provided to you. Enter your first name, last name, email address to which you want to link your account or click below Get a new email address and you will be prompted to create a new Outlook mail. Create a password and enter your phone number, which will increase the security of your account and you can easily recover it using the number. See below where to enter data on your computer to link your created account.
How to link a Microsoft account on a computer
1 way. To link the created Microsoft account on your computer or laptop, go to settings:
- Click Accounts.

- On the left select E-mail address and on the right click on .

- Enter your details that you registered above and your account will be linked to Windows 10.
- If you do not have a microsoft account, then click and follow the suggested forms. (This is a similar method to what was described at the beginning.)

Method 2. If you created your account and logged in under a local profile, then simply go to " Options" > "Accounts" > "Your data" > "Login instead..."Enter your information in the form provided.

Are you relatively new to Windows 10? Then you will probably find the instructions on how to create a user account for this operating system useful. It describes several ways to add a local user profile and Microsoft account, and also lists options for granting them administrator rights.
Creating a user account in Windows 10 settings
You can use the application to create a custom entry Options. This is the easiest option.

Initially, the system grants the new profile the rights of a standard user. If he needs to be promoted to computer administrator, do the following:

How to create a user account using the command line
Are you looking for easy ways? Then you should try creating a new profile via .

As in the previous case, the user created in this way will be automatically thrown into the regular group. If you want to make him an administrator, then type in the command line net localgroup Administrators user_name /add, Where user_name- the name of the newly added account.

Creating a Windows 10 user account through Computer Management
To create a profile, you can use the section Local users and groups in a snap Computer management. If you have Windows 10 Home (Core), then this option is no longer available, since it does not have such a section.

To change the rights of a new user, you need:

Creating a new Windows 10 user through User Accounts
Another option is to create a new profile in the section user accounts.

To transfer a new user to the administrators group you need to:

These are the ways to create a user in Windows 10. Choose the most optimal one for yourself or try them all to remember them and use them freely in the future.