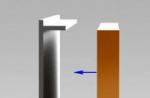Unfortunately, in order to put a password on a folder in Windows 7, you have to resort to using external software that specializes in information security.
The system itself only makes it possible to open or close access to files and folders for certain users, as well as for other users on the network.
But not everything is so bad, a huge amount of paid and free software, with which you can screw up not only any folder in Windows 7, but also an archive.
Windows 7 built-in capabilities
Although it would be wrong to speak so badly about Windows 7, it still provides security tools for accessing files in addition to those mentioned above.
We are talking about data protection on physical level thanks to the built-in file system EFS.
In this case, access to the data is carried out through a special created key file with the pfx extension.
For example, you named it dok.pfx.
What does he look like.
It can be stored on your flash drive or in another place known only to you. Without this key, no computer user will be able to gain access to information, and the password is already becoming secondary.
To use this feature, right-click on the selected folder.

Go to "properties" - "general" and click the "others" button.









If another user wants to use encrypted data, he will need this key and password to it. It is very IMPORTANT here not to lose the key.

The disadvantage of this method is that:
- The Windows 7 file system must be NTFS;
- For many users, this method may seem very complicated.
There are certainly other ways to protect your information. Let's talk about them.
WinRaR
Many people know this program, but not many people know all its capabilities. By creating an archive with important data, you can easily put a complex password on it and protect yourself from access to information of other users.
WinRaR is distributed free of charge and can be easily found freely available on the Internet.
After installing the program, activate the desired folder by clicking on it with the left mouse button.
Further, when you right-click the mouse, you will call an additional menu.

In the menu that appears, find WinRaR program and move the mouse over it.
Such actions will call an additional menu, with the help of which you can call various actions of the program.




Fill in the two fields by entering the required password. If necessary, you can turn on the visualization of the introduction of characters and encrypt the file names.
If you don't want to change anything else, click "OK", then "OK" again. If you want to change the compression ratio, then go to the "General" section and select a compression method.
Click OK.
After archiving a folder, when you try to open a document located there, WinRaR will ask you to enter a password.

7-zip
Also a fairly popular free archiver.
We carry out the actions as in the previous case.
Click "Add to archive" and call up the archive management section.

After setting the necessary settings, enter the password in two special areas. Click OK. The folder will be archived and password protected.


Hide Folders for Windows 7 is shareware. Created by FSPro Labs. Free work time is 30 days.
But as you yourself understand, you can find a fully working version on the Internet.
The main purpose of the program is to completely hide required files and folders from other computer users.
There are 4 protection methods: Hide and block access, hide, read-only, block access.
The program "weighs" a little over 3 MB and can be installed in two clicks.
After starting the program, such a window appears.

Presses "Add", select the desired protection mode. And then we indicate the path to the file or folder.

For example, you clicked "Block".


To prevent another user from removing protection using the same program, the launch of the program is blocked with a password.

Now only you can work with Hide Folders.
Unlike the previous program, this one is completely free. The installation file weighs only 2.6 MB. Installation takes 5 seconds.
After the installation is complete, the program immediately prompts you to get started.
The principle of operation is somewhat similar to the Hide Folders program, only less functionality.
It only blocks access to files and folders by hiding them with a password.
After launching Anvide Lock Folder, such a window appears.

The program provides such settings. 


By clicking the plus, add the file or folder you want to add. You can add multiple files and folders at once.
With the folder selected press F5 or the lock as shown below.

The folder will be hidden and you will not be able to access it.
You can also use a hint to the generated password.

In order to prohibit other users from accessing the program, you must set a password.

Everything is simple and effective, and most importantly it's free.
This is a shareware program that can work with all drives, despite the fact that the name of the software spelled out the word "USB".
The developer of the program is Password Protect Software.
After 30 days, you will be asked to buy it for $ 39.95. During this period, you can protect data of no more than 50 MB.
But don't be upset if you like the program, there are tons of free working versions on the Internet.
The program "weighs" only 1 MB, is installed in 2 clicks, after installation and launch it will immediately offer to buy it or use a trial version for 30 days.
After starting the program, a window like this will appear.

Click "Lock folders" and select a folder. But you can do it differently.
Immediately select the desired folder and right-click. In the window that appears, select the program, and then select the folder again.


Click "Lock folders".
The folder will be archived to the ".___ ppp" extension.


To remove protection, you need to double-click on the folder, the program will automatically start, and this window will open.

In the field you need to enter the password and click "Unlock folders".
Outcome
If there are many users working on your computer who have different password-protected access, then in order to put a password on folders in Windows 7, it will be advisable not to buy or download separate software, but to use the built-in capabilities of the system.
This is a complete blocking of access to files and folders to other users, or restricting their access.


Or try using data encryption over EFS.
In other cases, the software described above is quite suitable for quickly protecting your information; this will be the easiest option to put a password on folders in Windows 7.
If there are other suggestions on this topic, we will be glad to read them in the comments. Good luck.
Operating system manufacturers are seriously concerned about the security of user data, and Microsoft is one of them. Many large corporations use Windows system which is getting more reliable with newer versions. Despite this, it does not provide a function to set a password for a specific folder or file. Microsoft explains the lack of such a possibility by the presence of an option to activate a password for an individual computer user, but this is not always convenient.
A common situation when in an office an employee has left the computer for a couple of minutes is to make coffee or talk on the phone. At this point, his personal files are not protected unless he is logged out of his profile. Anyone can not only view the files on the computer, but also download them, which is fraught with problems. However, there are several ways that you can put a password on a folder in Windows any versions, while using or not using third-party programs.
We recommend reading:How to put a password on a folder in Windows without programs?
The method, which will be described below, does not provide for complete protection of the data in the folder from the actions of intruders.
 cls
@ECHO OFF
title Folder Private
if EXIST "Compconfig Locker" goto UNLOCK
if NOT EXIST Private goto MDLOCKER
: CONFIRM
echo Are you sure you want to lock the folder (Y / N)
set / p "cho =>"
if% cho% == Y goto LOCK
if% cho% == y goto LOCK
if% cho% == n goto END
if% cho% == N goto END
echo Invalid choice.
goto CONFIRM
: LOCK
ren Private "Compconfig Locker"
attrib + h + s "Compconfig Locker"
echo Folder locked
goto end
: UNLOCK
echo Enter password to unlock folder
set / p "pass =>"
if NOT% pass% == PASSWORD_GOES_HERE goto FAIL
attrib -h -s "Compconfig Locker"
ren "Compconfig Locker" Private
echo Folder Unlocked successfully
goto end
: FAIL
echo Invalid password
goto end
: MDLOCKER
md Private
echo Private created successfully
goto end
: End
cls
@ECHO OFF
title Folder Private
if EXIST "Compconfig Locker" goto UNLOCK
if NOT EXIST Private goto MDLOCKER
: CONFIRM
echo Are you sure you want to lock the folder (Y / N)
set / p "cho =>"
if% cho% == Y goto LOCK
if% cho% == y goto LOCK
if% cho% == n goto END
if% cho% == N goto END
echo Invalid choice.
goto CONFIRM
: LOCK
ren Private "Compconfig Locker"
attrib + h + s "Compconfig Locker"
echo Folder locked
goto end
: UNLOCK
echo Enter password to unlock folder
set / p "pass =>"
if NOT% pass% == PASSWORD_GOES_HERE goto FAIL
attrib -h -s "Compconfig Locker"
ren "Compconfig Locker" Private
echo Folder Unlocked successfully
goto end
: FAIL
echo Invalid password
goto end
: MDLOCKER
md Private
echo Private created successfully
goto end
: End
This code is a script that will allow you to put a password on a folder in Windows without programs.

Statistics show that many people are careless about their passwords, choosing their date of birth or their name as a secret code. The OkeyGeek website advises you to be more careful in choosing your password, in particular, adding letters of different case, punctuation marks and numbers to it, which allows you to confuse programs for automatically guessing a password.

Attention: This file will remain visible to users, and through it it will be necessary to enter the personal folder on which the password is set. We recommend that you choose a name for the file that would "deter" intruders. For example, a file can be named “ Win.bat" or " splwow64.bat».

As we said above, this method is not ideal, and the password set in this way will not save the experienced computer users who want to access your folder.
How can I find out the password set on the Windows folder?
If you know which of the files is responsible for hiding / opening the private folder on the computer, then it is quite easy to find out the password that activates the script. You don't need any specialized tools or programs for this.
The password can be obtained as follows:

It seems that only 2 steps are required to open the folder with a password, and this is indeed the case. But for an ordinary user, a child or a person who practically does not understand anything about the principles of the functioning of a computer, it will be difficult to guess how to open a folder hidden under a password.
Good day, dear blog readers, in this article we will look at how you can put a password on a folder on your computer.
At the very beginning, it is enough to run the installation file and click "Next" until the system proceeds to install the program. The general structure of the program window is indeed very similar to the previous version, including the "buttons with locks". The stages of actions are also preserved:
- Folder selection;
- Installing the code on a folder;
- Installing the code for the entire program as a whole.

If the need arises, the program opens, a password is entered, and the previously hidden information again appears in the "access zone".
Password protect
You don't even need to install this program. Any files can be password protected with it immediately after downloading. In the window of the running utility Password protect you need to click on the "Lock folders" button, and then select those objects that you want to hide.

After entering the password twice and pressing the "Lock folders" message again, the data is protected. The general functionality is complemented by the ability to define a hint for a code combination.

The completion of the process is marked by the appearance of a corresponding message over the main program window.
The locked folder becomes invisible to the system. To access it, you need to open Password Protect, click on the desired object and press the “Unlock folder. Next, a window will open with a special column for entering a password.
Remember that after a folder has been opened, you always need to relock it.
Hide folders
The utility is distinguished by its functionality. With its help, you can hide and lock not only folders and files, but also removable HDD or a USB flash drive. Application Hide folders- an extremely simple process, if only due to the fact that the program has an intuitive Russian-language interface.
Protecting folders with Hide Folders can be hidden, password protected, or a combination of the two. In addition, the function is provided remote control protection through the network, elimination of signs of using the program, the use of hot keys. Hide Folders can integrate (or, on the contrary, not do it) with Windows Explorer, export lists with protected files.

Perhaps the only drawback of this utility is that it is paid. The trial version is valid for 30 days, and after that you will have to confirm your right to use the cash contribution.
Setting a password on a network folder
Main feature network folders Is their availability for all clients of the network. For this reason, it is sometimes necessary to restrict the ability of third-party users to open them. For these purposes, you can use utilities like  or (another program from this series, Folder Lock, used for normal blocking of objects on the computer).
or (another program from this series, Folder Lock, used for normal blocking of objects on the computer).
However, you need to understand that it will not work for everyone to protect data in this way. People with a certain skill and sufficiently interested in the result will be able to get required files easy enough.
Conclusion
The methods for password-protecting folders presented here are effective and quite suitable for solving the task at hand. For those who do not want to waste their time looking for and choosing protective utilities, the option with an archiver is suitable.
All others can choose the most optimal in terms of design and additional functions software from the abundance that network resources offer. The main thing is, do not forget to check it after downloading for the presence of accompanying viruses, otherwise, instead of an assistant, a pest will settle in your OS.
Be sure to read:
Categories Tags,
Some users may need to keep some of their files private. It may be related to some kind of commercial information, parental control or just a trivial desire to hide your files from others. One of the tools for implementing the protection of your data can be setting a password for the folder you need, which will help protect your files from unwanted outside interest. In this article I will tell you how to password-protect a folder on your computer, what tools will help us with this, and how to use their functionality.
The best ways to put a password on a folder
If you need to password protect a folder on your computer, then you probably know that the built-in tools of Windows OS look rather meager in this regard. By means operating system you can hide this file, or restrict access rights to it, but an advanced user will open your folder without any problems.
A good system tool to restrict access to the desired folder is to use the PFX key file, which works on the basis of the EFS data encryption system. For an inexperienced user, this type of access looks somewhat complicated, therefore I will describe simpler, more convenient, and at the same time quite reliable methods.
Protect the folder with a password using a file with the bat extension
Another way to password-protect your personal directory is to create a bat-file that will help us with this. To do this, do the following:



You can see what the first method of hiding a folder from prying eyes looks like here:
We put the password on the directory using archivers
The above method, although it does not require the use of external tools, is nevertheless quite unreliable, since an experienced user can easily open your batch file and find out the password. More in a reliable way To password-protect a folder on a PC is the use of archiving programs such as WinRAR or 7-ZIP, which allow not only setting a password for the archive of your folder, but also encrypting its contents.
For example, the algorithm for working with Vinrar is as follows:

We password the folder using the PasswordProtect USB program
Personally, I really liked the way to set a password for a folder using special programs that are easy to download from the network and install on a PC. Among them are such products as PasswordProtect, Folder Protector, Folder Lock, Folder Hidden, Anvide Folder Lock and a number of others, the features of which, in general, are quite similar to each other. Let's consider the functionality of such products using the example of PasswordProtect and LocK-A-FoLdeR, and figure out how to work with it.
To take advantage of PasswordProtect's capabilities, do the following:

How to password protect a directory using LocK-A-FoLdeR
Also in the question of setting a password for a directory, the LocK-A-FoLdeR program can help us. Its functionality is similar to the previous program, you also choose which folder you want to "password", enter the password and close your information from prying eyes.
To close a folder, do the following:

Conclusion
Above, I considered ways to put a password on a folder in a computer, and several variants of programs for implementing such a thing were described. The most effective means in this situation is the use of third-party software tools - archivers (for example, Vinrar), and special applications such as PasswordProtect, LocK-A-FoLdeR and a number of other analogs that make it easy to set a password for the folder we need. Use the listed tools and you will be able to set a password for the folder you need without any problems.
Greetings to all blog readers. If you do most of your work on a computer that you are not alone in, then in some cases it is better to protect personal information from unwanted viewing.
How to put a password on a folder or file the topic of our today's article. Unfortunately, the Windows developers did not take care of such a simple function as the ability to set a password for data access. The maximum they can offer you is to restrict access to data to certain users. But since we are used to working at a computer through one user, this method will not give us anything. How to put a password on a folder?
2 Put a password on the folder 2nd method
Downloading the program Password Protect.
How to put a password on a folder using - Password protect... Unpack the archive and run the program. it Portable version so no installation is required.
We unpack one of archives 600kb... Go to the unpacked folder and run the program Password protect the following window will open in front of us:

Push lock folders... And select from the list the one on which you want to put a password.

We enter one password twice and optionally leave a hint in case you forget your password.

All password is set. Now, when accessing the folder, you will need to enter the password. This way you can set passwords for any folders. Well, to hide files from prying eyes, place them in a folder with a password.
3 Password for a folder - 3rd method
We set the password using the popular archiver program - WinRar. Since many data have an archiver installed, I will not give a link to the program. If suddenly you did not have this program, then just enter in any search engine download WinRar and download the program from the first link.
In this way, we put a password for the archive in which you can store files and other data together. Add data to the archive

A window for creating an archive will open

Go to the additional tab and click Set password... A window for setting a password will open.
We enter the password twice. Do not forget to check the box - Encrypt filenames and press OK.
We all create an archive. Now, to open the created archive, you will need to enter a password.
One of the winners crossword contest maintains his blog moneymaker notes - I recommend to read 😉
Well, that's all now you know how to put a password on a folder or hide it. I congratulate everyone on the holiday. Good luck!