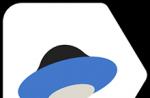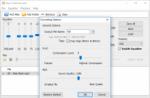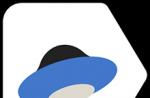In precedenza, sono stati presentati materiali che raccontano la nuova generazione sistema operativo da Microsoft, su un massiccio aggiornamento e sul saltare la fila. Oggi sono state preparate le istruzioni per scaricare e installare la finale versioni di Windows 10 utilizzando ISO ufficiali. Leggi i dettagli sotto il taglio!
Sicuramente c'è una certa percentuale di utenti, tra i quali, ad esempio, sono io stesso, ci sono persone che vogliono installare l'ultimo Windows 10 pulito. Questo è il motivo per cui Microsoft ha rilasciato i file ISO ufficiali. Sono già disponibili per il download sul sito Web di Microsoft, ma nel caso dei primi dieci, sono uno strumento speciale con cui è possibile eseguire l'aggiornamento alla "migliore versione di Windows oggi". È possibile che non tutti abbiano capito questo problema, quindi ti aiuteremo a risolverlo!
Quindi, come scarichi Windows 10 ed esegui un'installazione pulita sul tuo computer? Inizio!
Scarica
- Visita la pagina ISO ufficiale di Windows 10 su Microsoft.
- Prima di iniziare le procedure, leggere tutti i prerequisiti, assicurarsi di disporre di un dispositivo di archiviazione (USB o DVD), verificare la connessione a Internet, leggere i requisiti di sistema e trovare le risposte alle domande più importanti.

Installazione
Esistono due modi per installare Windows 10 utilizzando questa utilità di Microsoft. Il primo aggiorna la versione corrente del sistema e lascia intatti tutti i file e le impostazioni utente, mentre il secondo consente di installare o reinstallare Windows 10 da zero. Allo stesso tempo, in quest'ultimo caso, simile al primo metodo, puoi salvare i tuoi dati importanti, tuttavia Windows 10 verrà comunque installato in modo pulito.Metodo 1:


Metodo 2:
- Esegui l'installazione di Windows 10.

per CD / DVD: Strumenti\u003e Masterizza immagine CD)
Windows 10 ha lasciato l'anteprima tecnica ad agosto. Ora non solo gli appassionati e i tecnici possono usarlo. Il nuovo sistema operativo è migliore e più conveniente di tutti versione precedente "Finestre". Comunque, al momento. Tuttavia, molti utenti si chiedono "vale la pena installare Windows 10 sul tuo laptop?" L'alternativa per loro è rimanere sulla precedente versione stabile. In questo articolo, riveleremo i vantaggi dell'utilizzo del nuovo prodotto Microsoft, oltre a spiegare in dettaglio e passo dopo passo come installare Windows 10 su un laptop.
Vantaggi dell'utilizzo di Windows 10
Proviamo a rispondere alla domanda più importante: vale la pena installare una nuova versione del sistema operativo di Microsoft? Non troverai innovazioni sorprendenti o rivoluzionarie rispetto a 8.1. Tuttavia, in ogni componente il sistema operativo è migliorato sia in termini di velocità che di controllabilità. Qui ci sono solo cinque punti a cui qualsiasi utente di laptop potrebbe essere interessato.
- La notizia più importante per tutti coloro che hanno ostentato le "tessere" dell'ottava versione: il ritorno del familiare menu Start sul desktop. È diventato molto più intelligente e più comodo da usare. Per eseguire qualsiasi programma, è sufficiente digitare le prime due lettere del suo nome. I Live Tiles non sono finiti da nessuna parte, sono stati spostati nella barra del menu Start.
- L'applicazione Posta e Calendario notevolmente migliorata consentirà finalmente di lavorare con la posta nelle applicazioni Windows standard.
- Il nuovo browser Edge è molto più veloce e intelligente del suo predecessore IE più lento.
- Il menu di configurazione è diventato chiaro per l'utente. Un breve elenco dei punti principali, fornito di grandi pittogrammi chiari. Ma il risultato principale è una comoda ricerca delle impostazioni. Scrivi quello che ti serve e ottieni un elenco approssimativo di impostazioni che ti aiuteranno.


- La sincronizzazione dei file con l'archiviazione cloud OneDrive e gli smartphone con tutti i più diffusi sistemi operativi mobili è stata pensata e migliorata.
E questo non è un elenco completo di tutti gli aggiornamenti e le innovazioni. Quindi iniziamo l'installazione. Una guida passo passo ti aiuterà a comprendere tutti i punti principali di questo processo ea farlo da solo.
Il tuo laptop è pronto per Windows 10?
Gli esperti sconsigliano l'uso di utilità di terze parti di dubbia origine. Inoltre, questa volta gli specialisti Microsoft sono davvero ben preparati e le loro utilità sono affidabili e facili da usare.
Qual è il modo migliore per installare Windows 10 su un laptop?
Gli stessi esperti Microsoft consigliano una cosiddetta installazione "pulita" di Windows 10 da zero, da un disco di avvio o da un'unità flash. Ma a giudicare dalle recensioni degli utenti, dalla versione 8.1 esiste un'opzione molto più semplice. Installazione di Windows 10 tramite il centro aggiornamenti. Aggiorna il G8 con gli ultimi service pack e ricevi un invito a scaricare e installare la decima versione. Quando tutto è pronto, Windows 10 verrà installato automaticamente sul laptop tramite il centro di aggiornamento. La dimensione dell'immagine è di 3,5 GB, quindi è necessario fornire spazio libero sufficiente sull'unità di sistema.
Come installare Windows 10 da una chiavetta USB o un DVD?
Per installare Windows 10 da un'unità flash o da un disco, è necessaria un'immagine di sistema, che può essere scaricata dalla pagina di supporto sopra del sito Web ufficiale. Lì troverai anche un'utilità per scrivere un'immagine su un'unità flash. Fare clic sul pulsante Scarica strumento ora, dopo aver selezionato la versione :. 
Il programma si chiama Media Creation Tool.

Note importanti sull'installazione e l'utilizzo di Windows 10 su un laptop
In questo nuova versione sistema operativo di Microsoft, è necessario ricordare le seguenti funzionalità.
- Windows 10 separa il concetto di applicazioni e dati utente in modo ancora più chiaro rispetto al G8. Non posizionare mai i documenti e le foto sull'unità di sistema. Se mai avrai bisogno di produrre ripristino completo sistemi, possono essere eliminati. Ma il sistema si riprende anche completamente, anche se danneggiato. file di sistema e applicazioni.
- È necessaria una connessione Internet durante l'installazione di Windows 10 su un laptop per scaricare file di aggiornamento importanti e driver di dispositivo.
- Quando si installa "decine" su un vecchio laptop, rilasciato più di cinque anni fa, assicurarsi che siano presenti driver per questa versione del sistema operativo per tutti i dispositivi del laptop. Ad esempio, il supporto per alcune schede audio è ancora limitato.
- Il disco di installazione o l'unità flash possono essere lasciati in caso di ripristino del sistema dopo un grave guasto. Ma questo accade molto raramente. Pertanto, la maggior parte degli utenti non salva il disco di ripristino. Puoi sempre crearne uno nuovo.
- Non è consigliabile utilizzare distribuzioni piratate per l'installazione... Il sistema operativo del tuo laptop richiede aggiornamenti costanti, il che non è garantito dal kit di installazione pirata.
- Dopo aver installato Windows 10 sul laptop, non sarà superfluo installare un antivirus. Molti programmi gratuiti: AVG, Avast, ad esempio, hanno già rilasciato le loro versioni per i primi dieci.
Vale la pena installare Windows 10 su un laptop? La risposta è si. Il laptop funzionerà più velocemente e otterrai nuove applicazioni e un sistema operativo più facile da gestire. Ad essere onesti, non c'è molto da personalizzare. Questa è la prima versione del sistema operativo che funziona alla grande fuori dagli schemi.
Nonostante sia trascorsa da tempo la data annunciata ufficialmente da Microsoft (29/07/16) della fine dell'opportunità di ottenere gratuitamente il suo nuovo sistema operativo con l'indice “10”, il numero di utenti che vogliono ottenere un nuovo prodotto “gratuitamente” non sta diminuendo.
Immediatamente è necessario rassicurare tali "utenti lenti" che è ancora possibile installare Windows 10 sul proprio computer gratuitamente e allo stesso tempo in modo assolutamente legale. Di seguito sono riportate le istruzioni per coloro che non vogliono separarsi dai loro 7,9 mila rubli. per la versione Home del sistema operativo e ha posto la domanda: "Come installare Windows 10 gratuitamente?"
Oggi ci sono due metodi completamente legali e legali, aggirando la limitazione della data, installato da Microsoft e non pagare un solo centesimo.

Una digressione importante: in accordo con l'esperienza e le recensioni di numerosi utenti che hanno installato le "Decine" da una "tabula rasa", nella seconda metà del 2016 il set di chiavi da Windows 7 e 8 è ancora funzionante, cioè si può trarre una conclusione univoca sulla possibilità aggiorna il tuo vecchio sistema operativo con licenza a Windows 10 senza costi finanziari.
Tuttavia, nessuno può dire per quanto tempo questo metodo continuerà a funzionare, quindi si consiglia agli utenti che hanno già deciso di passare a un nuovo sistema di installarlo urgentemente, ovviamente, a condizione che dispongano di una licenza "Seven" o " Otto".
1 modo per installare Windows 10 gratuitamente: affidabile
Dopo il 29 luglio di quest'anno, si è formata una nuova scheda sulla risorsa ufficiale del colosso Microsoft, dove viene segnalata la possibilità di un aggiornamento gratuito per chi utilizza tecnologie speciali.
 Sono lieto che non venga eseguita un'analisi personale di ogni proprietario di computer per la necessità di utilizzare un sistema con tecnologie per utenti con disabilità. Devi solo fare clic sul pulsante "Aggiorna ora" e questo dimostrerà già ciò di cui hai bisogno quando usi il tuo PC, ad esempio una lente d'ingrandimento, la possibilità di inserire testo da una tastiera virtuale, ecc.
Sono lieto che non venga eseguita un'analisi personale di ogni proprietario di computer per la necessità di utilizzare un sistema con tecnologie per utenti con disabilità. Devi solo fare clic sul pulsante "Aggiorna ora" e questo dimostrerà già ciò di cui hai bisogno quando usi il tuo PC, ad esempio una lente d'ingrandimento, la possibilità di inserire testo da una tastiera virtuale, ecc.
 E, soprattutto, questo sito indica che la durata di questa promozione non è limitata nel tempo.
E, soprattutto, questo sito indica che la durata di questa promozione non è limitata nel tempo.
L'algoritmo delle azioni è costituito dai seguenti passaggi:
- Apri il sito: "https://microsoft.com/ru-ru/accessibility/windows10upgrade";
- Fare clic sul tasto sopra;
- Attendi il download completo del file che avvia l'aggiornamento del sistema;
- Dopo l'aggiornamento, se necessario, è possibile installare le tecnologie speciali necessarie, ma non è possibile farlo, ma lavorare come al solito.
Nota: se l'utente lo ha già accettato prima della data specificata e poi lo ha disinstallato, ha comunque il diritto di installare gratuitamente i Tens da una “tabula rasa” sul proprio PC dove sono stati effettuati gli aggiornamenti. Il proprietario del computer dovrà solo fare clic su "Non ho una chiave" quando viene visualizzato il menu con l'immissione della chiave quando viene visualizzato il menu e il sistema operativo è già da solo dopo l'accesso rete globale in modalità automatica è attivato.
Il metodo 2 è meno affidabile
Va notato subito che il secondo metodo non funziona sempre, ma poiché esiste, dovrebbe anche essere scritto.
 È necessario eseguire i seguenti passaggi sequenziali:
È necessario eseguire i seguenti passaggi sequenziali:
- Aggiorna a Windows 10;
- Attendi il completamento del processo di attivazione automatica;
- Ripristina il sistema operativo al vecchio Windows 7 o 8;
- Adesso l'attivazione delle Decine sarà prenotata per quei PC specifici;
- Quindi, in qualsiasi momento opportuno, puoi installare Windows 10 da zero;
- Durante il processo di installazione, è necessario fare clic su "Non ho una chiave" e il sistema operativo viene attivato automaticamente dopo essere entrati nella rete globale in modalità automatica.
Importante! Il periodo di tempo durante il quale il secondo metodo continuerà a funzionare correttamente non è noto. Pertanto, si consiglia di eseguire un "aggiornamento" e quindi di eseguire il rollback il prima possibile. Inoltre, se necessario, sarà sempre possibile installare un nuovo Windows gratuitamente, poiché l'associazione specificata non ha limiti di tempo.
Possibili problemi
A volte gli utenti hanno difficoltà significative quando tornano indietro dal Ten. Pertanto, è imperativo che i proprietari di computer che hanno scelto il secondo metodo dalla guida di cui sopra dovrebbero prima fare una copia di backup del loro sistema operativo Windows, o clonare temporaneamente la partizione "C" su un'altra partizione o disco rigido esterno.
 Pertanto, in caso di problemi con il rollback programmato, l'utente sarà in grado di eseguire un'installazione pulita del suo vecchio Windows.
Pertanto, in caso di problemi con il rollback programmato, l'utente sarà in grado di eseguire un'installazione pulita del suo vecchio Windows.
Questo è il primo passo da compiere su un nuovo sistema. Sicuramente, durante il tempo in cui il tuo computer era sul bancone, Microsoft è riuscita a rilasciare molte patch e correzioni. L'installazione degli aggiornamenti accumulati può richiedere molto tempo, quindi vale la pena affrontarli subito.
Innanzitutto, assicurati che il tuo computer sia connesso a Internet. Quindi selezionare il menu "Start" e andare su "Impostazioni" → "Centro aggiornamenti di Windows"→" Verifica aggiornamenti ". Attendi che il sistema installi tutti gli aggiornamenti disponibili.
2. Aggiorna driver (opzionale)
In genere, Windows 10 gestisce automaticamente l'installazione del driver, quindi nella maggior parte dei casi puoi saltare questo passaggio. Ma a volte devi ancora farlo manualmente. Ad esempio, se noti che alcuni componenti hardware - altoparlanti, scheda video, webcam - non funzionano correttamente con il driver offerto da Windows 10. L'applicazione gratuita Snappy Driver Installer può aiutarti in questo.

Se ritieni che Edge non faccia per te, il primo passo è installare un browser migliore. Puoi scegliere tra Chrome, Firefox, Opera, Vivaldi e tonnellate di quelli meno popolari se improvvisamente vuoi esotico.
Dopo aver installato il browser Web, è necessario aggiungere alcune estensioni necessarie, in particolare i blocchi degli annunci (come AdBlock). Vale anche la pena sincronizzare la cronologia e le impostazioni del browser con gli altri dispositivi.

Windows 10 viene fornito con Windows Defender integrato, che è sempre attivo per impostazione predefinita. Inoltre, se hai acquistato un computer con un sistema operativo preinstallato, potrebbe anche avere versione di prova una sorta di antivirus.
Windows Defender è un buon antivirus, che nella maggior parte dei casi è sufficiente per proteggere il tuo PC di casa. Tuttavia, potrebbe non essere sufficiente per affrontare possibili minacce di rete se si installa attivamente nuovo software e si visitano siti non verificati. Fortunatamente, hai la possibilità di scegliere da un elenco dei migliori.
5. Rimuovere le applicazioni non necessarie
Windows 10 viene fornito con molte app integrate e preinstallate sia da Microsoft che dal produttore del computer. Ma puoi eliminare ciò che non intendi utilizzare per liberare lo spazio. A tale scopo, aprire "Opzioni" → "Applicazioni" → "Applicazioni e funzionalità", quindi fare clic su programma non necessario fare clic con il tasto destro e selezionare Elimina.
6. Installare le applicazioni richieste
Ora è necessario installare il software per il lavoro quotidiano. Qui applicazioni gratuite, indispensabili sul tuo computer di casa.
- Suite per ufficio: OpenOffice, LibreOffice, WPS Office.
- Visualizzatori PDF: Sumatra, PDF - XChange.
- Client di posta: Thunderbird, Mailspring, Sylpheed.
- Gestore password: LastPass, KeePass, BitWarden.
- Archiver: 7 - Zip, PeaZip.
- Messaggeri: Telegram, Skype.
- Client di archiviazione cloud: Dropbox, Google Drive e.
- Gestione note: OneNote, Evernote, Simplenote.
- Lettore audio e video: AIMP, foobar2000, MPC - HC, VLC.

quando avvio di Windows 10 avvia automaticamente le applicazioni che potresti non utilizzare spesso. E meno programmi hai in esecuzione automatica, più velocemente il sistema si avvierà. Quindi vale la pena rimuovere quelli extra da lì.
Per fare ciò, avvia il "Task Manager" con la combinazione di Ctrl + Maiusc + Esc, fai clic su "Dettagli" e seleziona la scheda "Avvio". Quindi fare clic con il pulsante destro del mouse sull'applicazione che si desidera rimuovere dall'avvio automatico e fare clic su Disabilita.

Le app di Windows integrate hanno un bell'aspetto sui tablet, ma su un computer dovresti sostituirle con altre più funzionali. Puoi farlo aprendo Impostazioni dal menu Start, quindi facendo clic su Applicazioni e scegliendo Applicazioni predefinite. Qui puoi fare clic sul tuo browser preferito, lettori di musica e video e visualizzatore di immagini.
Inoltre, è possibile ottimizzare le applicazioni preferite in base ai tipi di file che si desidera aprire. A tale scopo, fare clic su "Seleziona applicazioni standard per tipo di file "per associare i programmi a formati separati: PDF, DOCX, TXT e così via.

Windows 10 memorizza i dati dell'utente (documenti, foto, musica e video) sulla stessa partizione del disco in cui si trova. E se la tua unità di sistema è abbastanza spaziosa, puoi lasciare tutto così com'è.
Ma spostare le cartelle personalizzate su un'altra unità o partizione ti darà diversi vantaggi. Prima di tutto, smetterai di ingombrare il disco di sistema con film e musica, e questo è particolarmente importante se il tuo sistema operativo è installato su un piccolo SSD. E non devi più preoccuparti di salvare i tuoi dati durante la reinstallazione del sistema.
Per trasferire cartelle personalizzate, apri Impostazioni e vai su Sistema → Archiviazione dispositivo, quindi Modifica la posizione in cui vengono salvati i nuovi contenuti. Scegli l'unità su cui vuoi salvare i tuoi dati.

Questo non è affatto necessario, ma perché no? Collegando il computer allo smartphone, è possibile inviare messaggi e visualizzare notifiche o iPhone direttamente sul desktop, aprire foto dal telefono e inviare collegamenti da browser mobili in Edge sul desktop.
Per fare ciò, apri Opzioni → Telefono e fai clic su Aggiungi telefono. Scegli lo smartphone con cui accoppiare Windows 10: Android o iPhone. Accedi con il tuo account Microsoft, se necessario. Inserisci il tuo numero di telefono: ti verrà inviato un link all'applicazione. Dopo averlo seguito, installa il programma da Google Play e inserisci il tuo nome utente e password. Quindi segui le istruzioni dell'app per concederle i diritti necessari e il tuo telefono e il tuo computer saranno collegati tra loro.

Ora che hai quasi finito di configurare il tuo nuovo Windows, è una buona idea salvare i tuoi progressi in modo che se qualcosa va storto, il tuo lavoro non vada sprecato. Per fare ciò, crea un punto ripristino di Windows e configurare il sistema in modo che crei periodicamente tali punti.
Per fare ciò, fare clic sul pulsante "Start" e digitare "Pannello di controllo", quindi andare su "Sistema e sicurezza" → "Sistema". Apri la voce "Protezione del sistema" nel pannello di sinistra. Fare clic su Opzioni di ripristino, abilitare la creazione di punti di ripristino e specificare quanto spazio si desidera allocare per loro.
Quindi seleziona "Crea" di seguito. Immettere una descrizione per il punto di ripristino in modo da poterlo trovare facilmente se necessario e attendere finché non viene creato. Fatto. Ora, se qualcosa va storto con il tuo sistema, puoi ripristinarlo facilmente.

Esistono molti programmi per, comprese le soluzioni commerciali di Acronis e Paragon. Ma Windows 10 include anche uno strumento di backup integrato.
Per usarlo, apri Opzioni e fai clic su Aggiornamento e sicurezza → Servizio di backup. Quindi aggiungi l'unità in cui desideri ospitare backupe regolare la frequenza della loro creazione.
Il tuo Windows 10 è ora pronto per l'uso.
In uno dei nostri articoli precedenti, abbiamo esaminato la domanda su come installare Windows 10 su un computer con Windows 7, 8.1 aggiornando.
Tuttavia, in alcune situazioni, potrebbe essere necessario utilizzare un'installazione classica da una chiavetta USB o DVD avviabile.
In caso di installazione di Windows 10 aggiornando le due versioni precedenti, l'utente dovrà attendere un po '.
Dopo aver ricevuto l'aggiornamento, i suoi dati, i programmi (le eccezioni saranno giochi, antivirus, un lettore multimediale standard) e le loro impostazioni verranno trasferite automaticamente al nuovo sistema.
Tuttavia, in alcuni casi, l'installazione del sistema da zero potrebbe essere una soluzione migliore.
Passaggio 1. Aggiorna il tuo sistema attuale a Windows 10
Per quanto strano possa sembrare, la prima cosa da fare è aggiornare il sistema operativo corrente a Windows 10.
Se hai acquistato una chiave di attivazione elettronica di Windows 10? si può andare direttamente al passaggio successivo e per i proprietari delle licenze "sette" e "otto", spiegheremo che durante l'aggiornamento, il sistema operativo installato viene controllato per la licenza e l'attivazione.
È la presenza di una licenza per Windows 7, 8, 8.1 che conferisce ai proprietari il diritto di eseguire aggiornamento gratuito entro un anno dal rilascio di Windows 10.
Nota! Se il controllo ha esito positivo, il computer viene registrato sui server Microsoft, o meglio, vengono registrati i suoi componenti univoci. Pertanto, questa registrazione e la successiva identificazione vengono eseguite non per l'account, ma per l'hardware del computer. È sufficiente aggiornare il sistema una volta per registrarsi in Microsoft, dopodiché, dopo essersi accertati che il sistema sia attivato, è possibile procedere tranquillamente con l'installazione.
È possibile aggiornare il sistema utilizzando lo strumento Windows 10 Media Creation dedicato, che può essere scaricato da sito Web ufficiale di Microsoft .

Passaggio 2. Acquisisci l'immagine di Windows 10
Esegui di nuovo l'utilità Creazione di supporti Windows 10 ... Poiché abbiamo aggiornato il sistema, selezioniamo il secondo elemento:

Selezioniamo il tipo di supporto (un'unità flash con un volume di almeno 4 GB o un DVD), su cui verranno registrate l'immagine, l'architettura, la lingua e la versione del sistema.
Dopo la registrazione, il supporto con il sistema operativo non viene rimosso e si procede al passaggio successivo.
Passaggio 3. Installa Windows 10
L'installazione di Windows 10 non è diversa dall'installazione di due ultime versioni di questo sistema operativo. Esaminiamo brevemente i punti principali.
Dopo aver scritto il sistema operativo sui media, è tempo di pensare alla sicurezza dei dati utente esistenti.
Tutti i dati si trovano sul disco di sistema e rappresentano il valore, incl. sul desktop e sulle cartelle utente, è necessario copiare su un'altra unità locale, rimovibile disco fisso o un'unità flash USB.
La prima cosa che il sistema offrirà è connettersi a una delle reti wireless disponibili e, se non ce ne sono, ti chiederà nuovamente di inserire il codice di licenza del prodotto.
L'algoritmo delle azioni è esattamente lo stesso di prima, se c'è un codice Product Key, inseriscilo, altrimenti seleziona la voce "Fallo dopo".

Nella finestra successiva ci verrà proposto di aumentare la velocità di lavoro per questo, vai al menu "Impostazioni parametri".
Se non sei molto esperto in questa materia, seleziona la voce "Usa parametri standard".

Successivamente, creiamo un account utente. Se hai un account Microsoft e il tuo computer è connesso a Internet, puoi accedervi immediatamente. 
L'ultimo passaggio sarà la configurazione finale del sistema. In genere, questo passaggio richiede 15–45 minuti, a seconda dell'hardware del PC.

Ed ecco il desktop del nuovo sistema operativo! 
Installazione di Windows 10
Come installare Windows 10: istruzioni passo passo