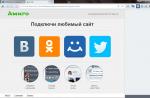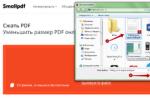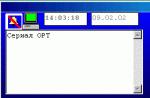In questo articolo, risponderemo alla domanda, come aggiornare le funzionalità di Windows 10 e installare aggiornamenti cumulativi... La presenza sul computer non solo se stessa ultima versione sistema operativo, ma anche tutte le attuali patch per esso, aumenta notevolmente la sicurezza del suo utilizzo. Il software obsoleto è una delle cause più comuni di virus che entrano nel tuo PC. Mantenere aggiornato Windows 10 è consigliato non solo da Microsoft, ma anche da tutti i più grandi laboratori antivirus del mondo.
In generale, tutti gli ultimi aggiornamenti in Windows 10 vengono installati automaticamente per impostazione predefinita. Questo vale sia per le piccole patch che per gli aggiornamenti principali. La questione dell'aggiornamento forzato, che quasi sicuramente interessa ai lettori di questo articolo, può sorgere in diversi casi:
- Immediatamente dopo una penna pulita installazioni di Windows 10. Anche l'ultima versione dell'immagine di installazione del sistema operativo deve essere aggiornata.
- Dopo che arriva la notizia di un altro importante aggiornamento o di un importante aggiornamento per la sicurezza. Molte persone vogliono essere tra le prime a provare un nuovo prodotto.
- Prima di disconnettere temporaneamente il centro di aggiornamento (ad esempio, prima di andare in viaggio d'affari o in un cottage estivo, dove sarà impossibile scaricare pacchetti di grandi dimensioni a causa di una connessione Internet limitata). A proposito, abbiamo un articolo in cui puoi leggere come disattivare temporaneamente gli aggiornamenti di Windows 10.
Esistono quattro modi principali per aggiornare Windows 10 in totale.
Metodo 1: aggiorna le funzionalità di Windows 10 con gli strumenti del sistema operativo integrati
Il primo e più ovvio metodo per ottenere l'ultima versione del "dieci" è usare il built-in sistema operativo Centro aggiornamenti. Per aprirlo devi:
- Vai a Opzioni (l'icona dell'ingranaggio nel menu Start o nel pannello delle notifiche e più velocemente - scorciatoia da tastiera Win + i).
- Quindi vai al " Aggiornamento e sicurezza».
- E premi il pulsante " Verifica la presenza di un aggiornamento».
Sfortunatamente, questo metodo non funziona sempre rapidamente. Il punto è che da un punto di vista puramente tecnico è impossibile distribuire simultaneamente i service pack a tutti i computer Windows 10 del mondo. Inevitabilmente, sorge una coda in cui gli aggiornamenti e gli upgrade (aggiornamenti più piccoli e più grandi) si diffondono a ondate. Questo processo, a seconda del volume dei file scaricati, può richiedere giorni o addirittura settimane. A questo proposito, sorge la domanda: è possibile velocizzare il Centro aggiornamenti?La risposta è si!
Accelerazione della ricezione degli aggiornamenti con gli strumenti integrati di Windows 10
Puoi ottenere gli ultimi aggiornamenti di Windows 10 più velocemente con le nuove funzionalità modificando solo un'impostazione nel menu Opzioni. Trovarlo da soli è abbastanza difficile.
- Si trova nella già citata sezione "Aggiornamento e sicurezza".
- Segui il link "Parametri aggiuntivi".
- Qui selezioniamo il link " Ottimizzazione della consegna».
- Qui puoi attivare l'elemento " Consenti download da altri computer"E seleziona sorgenti" Pc in rete locale e PC su Internet».

Abilitando questa opzione nelle impostazioni potrebbe velocizzare la ricezione degli aggiornamenti più recenti per Windows 10... Ciò è dovuto al fatto che i file verranno scaricati non solo dai server Microsoft, ma anche dai computer degli utenti ordinari. (ecco come funzionano i torrent)... In questo caso, il computer distribuirà anche parti degli aggiornamenti già scaricati ad altri utenti su Internet. Con una connessione Internet a consumo, questo trasferimento verrà interrotto. Se più avanti in questo paragrafo dei parametri clicca su un altro link " Opzioni extra", Puoi farlo da solo limitare la velocità di download da altri utenti di Windows 10 su Internetoltre a fornire loro i loro aggiornamenti.

Qui puoi anche impostare un limite di traffico mensile per caricare i pacchetti di aggiornamento scaricati (da 5 a 500 GB). Se disponi di una connessione Internet piacevole (fino a 10 Mb / s), sarebbe ragionevole impostare le velocità di ritorno al minimo: 5% della larghezza del canale e 5 GB.
Metodo 2: programma di aggiornamento di Windows 10
Questa opzione è adatta solo per accelera l'ottenimento del grande aggiornamento annuale di Windows 10, che di solito esce ogni sei mesi e viene annunciato dai media. Questo metodo non è adatto per l'installazione di piccole patch regolari.
Per prima cosa devi andare nella sezione download del sito Web ufficiale di Microsoft e selezionando il pulsante Aggiorna ora», Scarica ed esegui il programma Windows10Upgrade.
Il programma verificherà la versione attualmente installata di Windows 10 per la possibilità di ricevere l'aggiornamento e, se possibile, installarlo. Se il computer non necessita di aggiornare il sistema operativo, verrà visualizzato il messaggio "Grazie per l'aggiornamento all'ultima versione di Windows 10" e il pulsante "Esci".

Metodo 3: scarica l'aggiornamento di Windows 10
È anche rilevante solo per ottenere miglioramenti del sistema operativo grandi e rari, che i creatori stessi chiamano aggiornamenti.
Nella già citata pagina dei download sito Web ufficiale di Microsoft può essere scaricato immagine completa dell'ultimo Windows 10 e poi, come si suol dire, "arrotolalo" sopra quello vecchio. Per fare ciò, seleziona il secondo pulsante " Scarica lo strumento ora"(Visto nello screenshot qui sopra). L'immagine di installazione di Media Creation Tool viene scaricata sul computer. Per capire se esiste una nuova versione di Windows 10 per il tuo computer, devi confrontare l'assemblaggio della "dozzina" sul PC e nel programma. Per questo:
- Fare clic con il pulsante destro del mouse sul file scaricato del programma Media Creation Tool, selezionare " Proprietà"E vai al" In dettaglio". Guardando un syorka.
- Fare clic con il tasto destro sul menu Inizio e seleziona l'elemento " Sistema". Vedi il numero di build.
In entrambi i casi, ci interessa solo il numero di 5 cifre. Confrontando qua e là la versione e l'assemblaggio del sistema operativo, puoi capire se vale la pena scaricare l'aggiornamento. L'immagine sotto mostra che non ha senso in questo. Il computer ha lo stesso versione 16299, offerto anche nel programma di aggiornamento.

Ci sono anche casi in cui una versione più recente di Windows 10 è già installata sul computer tramite il Centro aggiornamenti rispetto a quella offerta nel programma.
Se esiste un aggiornamento importante per il tuo computer, lanciamo questa utility e ci dà l'opportunità di scegliere le azioni per installarlo: o, come nel metodo precedente con Windows10Upgrade, aggiornando o scaricando l'immagine completa sul computer e installandola manualmente. Per il secondo metodo, all'avvio del programma, seleziona la voce " Crea il supporto di installazione". Sarà possibile registrare un'immagine completa dell'ultimo Windows 10 sia su una chiavetta USB che sull'hard disk di un computer (in questo caso selezionare la voce "File ISO"). Dopo il download, in entrambi i casi, il programma di installazione viene avviato facendo clic sull'applicazione impostarenella cartella con i file scaricati. L'immagine ISO deve essere prima decompressa.
Metodo 4: aggiornamenti cumulativi di Windows 10 dal sito Web ufficiale
Questo metodo è adatto per trovare e installare piccoli, cosiddetti aggiornamenti cumulativi o cumulativi da una fonte ufficiale... Come i principali aggiornamenti, possono essere ottenuti non solo tramite il Centro aggiornamenti automatico integrato in Windows 10, ma anche direttamente dal sito ufficiale " Catalogo di Microsoft Update". Per trovare gli aggiornamenti per il tuo computer, devi inserire il numero di build del tuo sistema operativo (ad esempio, 16299) nella barra di ricerca del portale. Ricorda che puoi visualizzarlo selezionando la voce "Sistema" cliccando sul menu Start con il tasto DESTRO del mouse. Oltre agli aggiornamenti cumulativi, l'elenco includerà gli aggiornamenti dei driver per tutti i tipi di hardware. Inutile dire che devono essere installati solo con una chiara comprensione della necessità di questa azione.

Si noti che l'utilizzo di questo metodo per ottenere e installare aggiornamenti cumulativi (cumulativi) comporta un rischio aggiuntivo di incompatibilità con il computer. Il fatto è che quando sorgono problemi con aggiornamenti specifici per determinate marche di laptop o schede madri di computer, Microsoft, di regola, mette in pausa piuttosto rapidamente la loro installazione tramite il Centro aggiornamenti e risolve gradualmente i problemi. Scaricando manualmente tali pacchetti e installandoli con la forza, corri il rischio di incontrare problemi di incompatibilità. Ciò accade abbastanza raramente, ma è necessario tenerlo presente. È più comodo utilizzare il catalogo ufficiale per scaricare gli aggiornamenti cumulativi durante una reinstallazione pulita di Windows 10. Per sicurezza, puoi vedere in anticipo quali aggiornamenti sono già stati installati sul tuo computer.
Dove trovare gli aggiornamenti installati in Windows 10 e come rimuoverli
Per visualizzare un elenco di tutti gli aggiornamenti di Windows 10 installati sul computer, è necessario aprire Impostazioni (Win + i), andare alla scheda "Aggiornamenti e sicurezza" e fare clic sul collegamento " Visualizza il registro degli aggiornamenti installati". Qui verrà presentato come
aggiornamenti e correzioni dei componenti, nonché aggiornamenti dei driver, che vengono installati automaticamente tra i primi dieci nella maggior parte dei casi.
Disinstalla aggiornamenti specifici di Windows 10 Si fa come segue: nella parte superiore del registro degli aggiornamenti, selezionare il collegamento "Elimina aggiornamenti", quindi nella finestra che si apre, selezionare gli elementi non necessari e, facendo clic su di essi con il tasto DESTRO del mouse, fare clic su "Elimina".

Conclusione: qual è il modo migliore per aggiornare Windows 10
Infine, riassumiamo. In questo articolo, abbiamo descritto tutti i modi principali aggiorna le funzionalità di Windows 10ottenere aggiornamenti cumulativi o importanti. Tuttavia, a nostro avviso, il metodo preferito è quello descritto per primo - questo è aggiornamento di Windows 10 integrato... Utilizzando l'opzione menzionata " Ottimizzazione della consegna», È possibile ottenere tutti gli aggiornamenti e gli upgrade necessari più velocemente di altri utenti nel modo più sicuro. Quindi, ancora una volta, possiamo concludere che il "dieci" nella maggior parte dei casi, di default, è già configurato in modo ottimale. Le soluzioni manuali dovrebbero essere utilizzate qui in caso di necessità urgente o di un irresistibile attacco di curiosità. Ad esempio, sono adatti a coloro che vogliono ottenere le ultime funzionalità di Windows 10 annunciate dai media qui e ora, e non aspettare diversi giorni affinché l'aggiornamento si diffonda a ondate su tutti i computer su Internet in modalità automatica. Puoi sperimentare in modo particolarmente sicuro se non è difficile per te
Invece di Windows 8.1, Microsoft ha preparato una nuova versione del sistema operativo per i suoi utenti. Le peculiarità di questo sistema sono che è progettato non solo per desktop, ma anche per smartphone, console XBox One, tablet e altri dispositivi.
L'azienda suggerisce che i suoi utenti non scarichino Windows 10 gratuitamente, ma aggiornino semplicemente le versioni precedenti. E ogni terzo, utilizzando Windows 7 prima, ha rischiato di fare un passo del genere. E aveva ragione.
In effetti, Windows 10 è un mix delle migliori pratiche che l'azienda ha combinato in un unico sistema operativo. Quindi possiamo tranquillamente parlare della qualità del sistema operativo, che è caratterizzato da alte prestazioni. Ha preso in prestito questo parametro da Windows 7, l'interfaccia è stata presa dall'ottava versione del sistema operativo (anche se c'era ancora spazio per alcuni aggiornamenti, che prima di tutto toccavano il pulsante Start principale e la barra degli strumenti). Puoi scaricare Windows 10 sul tuo computer per i sistemi x86 e x64 bit.
Funzionale
Come ci piacerà questo software? Contiene:
- Assistente personale Cortana. Questo assistente ha un'intelligenza artificiale.
- Il menu Start ti consente di accedere rapidamente ai programmi e ai documenti che utilizzi di frequente.
- Desktop virtuali. In questa versione del programma, è possibile creare diversi desktop, configurandoli per un rapido accesso alle applicazioni necessarie.
- Browser Microsoft Edge... È stato creato letteralmente da zero. Allo stesso tempo, sono comparsi nuovi motori, a seguito dei quali questo prodotto ha un'elevata velocità di elaborazione delle pagine. Anche l'interfaccia user-friendly affascina.
- Autenticazione biometrica. Il sistema installato sui dispositivi con telecamere ti consentirà di accedere utilizzando la scansione biometrica. Rileva impronte digitali, iride o viso.
- Un Windows Defender più moderno che interagisce con il servizio Microsoft Active Protection basato su cloud e opera in tempo reale.
- Controllo del traffico dell'applicazione.
- Lavoro semplificato con Windows.
- Supporto DirectX 12.
Requisiti di sistema
Se il tuo computer esegue Windows 7 o 8 senza problemi, puoi aggiornare le versioni e conoscere meglio la decima versione. In questo caso, durante l'aggiornamento, non puoi preoccuparti della sicurezza dei tuoi file.
In genere, più di 1 GB di RAM per un sistema a 32 bit e 2 GB per una versione a 64 bit saranno sufficienti per lavorare.
Il disco rigido deve avere più di 16 GB. Se hai solo 17 GB, molto probabilmente dopo aver scaricato le versioni aggiornate di Windows 10 per Windows 7, 8 e 8.1, non sarai in grado di installare nulla sull'unità C.
Avrai anche bisogno di un processore da 1 GHz o superiore. E se prima c'erano problemi durante l'installazione su Core 2 Duo, ora questo problema è stato risolto.
La scheda video deve supportare DirectX 9.0c. Se la versione è inferiore, potrebbero esserci problemi con questo.
Account Microsoft e accesso a Internet richiesti.
Installazione del programma
Se disponi già di una licenza per Windows 10 e intendi eseguire l'aggiornamento delle versioni 7 o 8.1, assicurati innanzitutto che il computer soddisfi i requisiti di sistema.
Non fa male visitare il sito Web del produttore del computer per scoprire tutto sui driver aggiornati e sulla compatibilità hardware.
Successivamente, puoi avviare il processo di installazione. Durante questo periodo, è necessario accettare i termini del contratto di licenza facendo clic su "Accetta". Nella finestra Cosa vuoi fare, seleziona l'opzione Aggiorna il tuo computer adesso.
L'installazione potrebbe richiedere del tempo, quindi non affrettarti a spegnere il computer, lascia che il sistema completi l'installazione.

Microsoft offre funzionalità di accessibilità ai proprietari di Windows 10 (tastiera virtuale o lente d'ingrandimento dello schermo, ecc.). Il download di queste funzionalità ti consentirà di aggiornare gratuitamente il sistema all'ultima versione.
Gli utenti con disabilità possono eseguire l'aggiornamento a Windows 10 gratuitamente
Installa con Microsoft Media Creation Tool
Puoi scaricare 10-ku dal sito Web ufficiale di Microsoft utilizzando l'applicazione di installazione di Windows 10.
Lo strumento di creazione multimediale ufficiale di Microsoft ti consente di aggiornare il tuo PC alla versione più recente, eseguire un'installazione pulita, scaricare immagine di Windows 10 ISO e creare il supporto di installazione.
Crea il supporto di installazione
Per creare il supporto, selezionare - "Crea supporto di installazione per un altro computer". Fare clic su "Avanti". Scegliamo: lingua e architettura (x64 o x86) del sistema caricato. Selezionare il supporto per la registrazione dei file per l'installazione: dispositivo USB o immagine ISO del disco (disco DVD).

Disponibile in Media Creation Tool
- Windows 10 (include le versioni Home e Pro nella stessa distribuzione, edizione selezionata durante l'installazione del sistema) 32/64 bit
- Windows 10 Home Single Language 32/64 bit
Video di installazione
Video: installazione di Windows da un'unità flash USB
Windows 10 e Android
Molti utenti hanno tuttavia deciso di scaricare Windows 10 in russo per smartphone. Tuttavia, qui devi sapere che ci sono molte dozzine di emulatori. Ovviamente, non tutti rappresenteranno una versione a tutti gli effetti, ma se tutto ciò di cui hai bisogno è copiare l'interfaccia di dozzine, allora faranno fronte al loro ruolo.
Per installare un completo versione Windows, dovrai eseguire nuovamente il lavaggio del dispositivo. E gli utenti inesperti potrebbero avere problemi con questo, poiché non tutti i chip del processore supportano il prodotto Microsoft. Solo i processori ARM e i386 non avranno problemi.
Un altro punto da considerare è che questo sistema operativo occuperà molto più spazio su uno smartphone rispetto a un sistema operativo Android. Pertanto, vale la pena riflettere attentamente sull'opportunità di tali cambiamenti.
Tuttavia, esiste un'opzione quando è possibile installare Windows senza lampeggiare, ma sovrapponendo un sistema a un altro. Quindi, dovrai scaricare l'archivio sdl.zip e il programma speciale sdlapp, che si presenta nel formato .apk.
Successivamente, l'applicazione viene installata sullo smartphone ei dati vengono estratti nella cartella SDL. In futuro, il file dell'immagine di sistema verrà copiato qui.
Ora non resta che avviare la procedura guidata di installazione e attendere il completamento del processo.
Hai effettuato l'aggiornamento alla prossima versione di Windows 10, numero 1809 e hai difficoltà con il tuo lavoro? In tal caso, questa guida ti aiuterà a risolverli.
Come la versione precedente, l'aggiornamento 1809 di Windows 10 ottobre 2018 è un aggiornamento importante. Porta con sé nuovo funzionalità e miglioramenti nelle prestazioni di personal computer, laptop e tablet. Tuttavia, ogni aggiornamento di questo tipo comporta il rischio di nuovi problemi.
In genere, i principali aggiornamenti di Windows 10 contengono modifiche di codice di grandi dimensioni che possono portare a problemi di compatibilità, driver, bug imprevisti e altri problemi che possono influire sulle prestazioni e sull'usabilità.
Oltre a bug sconosciuti, potrebbero comparire altri problemi non causati da modifiche nel sistema. A volte un aggiornamento non viene installato a causa di software incompatibile, driver obsoleti o configurazioni hardware insolite.
Di seguito considereremo possibili problemi e soluzioni.
Risoluzione dei problemi di aggiornamento di Windows 10 ottobre 2018
Quando si aggiorna a una nuova versione di Windows 10, ci sono due tipi di problemi. Potrebbero verificarsi errori durante il processo di installazione, che di per sé non sono problemi della nuova versione. E potrebbero esserci problemi relativi alla progettazione del sistema, alla compatibilità, ecc.Questa guida risolverà entrambi i problemi durante e dopo l'installazione.
Correzione degli errori durante il download dei file di installazione
Se ricevi l'errore 0x800F0922, molto probabilmente il dispositivo non è associato ai server di aggiornamento Microsoft o la partizione riservata per il sistema non è abbastanza grande. Prova quanto segue:Disattiva la VPN
Quindi prova a installare di nuovo l'aggiornamento.Aumenta la sezione Riservato al sistema

A volte le applicazioni di terze parti come l'antivirus possono salvare i propri dati in questa sezione. In questo caso, non ci sarà spazio sufficiente per installare l'aggiornamento di sistema. Usa strumenti di terze parti per ingrandire la partizione. Hai bisogno di almeno 500 MB.
Puoi anche eseguire un'installazione pulita di Windows 10 quando la partizione viene creata automaticamente con le dimensioni corrette.
Aggiornamento con Media Creation Tool
Quando si tenta di scaricare i file di installazione, è possibile che venga visualizzato l'errore 0x80246007. Mostra che il file non può essere scaricato.In tal caso, è possibile utilizzare lo strumento di creazione multimediale per installare una versione pulita di Windows 10 quando la partizione viene creata automaticamente.
Risoluzione degli errori di installazione

Si consiglia di installare gli aggiornamenti tramite il centro aggiornamenti. Tuttavia, possono verificarsi errori nel lavoro. Per risolverli, puoi utilizzare lo strumento di correzione degli errori di Windows 10 integrato.

Per fare ciò, procedi come segue: apri l'app Impostazioni\u003e Aggiornamento e sicurezza\u003e Risoluzione dei problemi\u003e Windows Update\u003e Esegui lo strumento di risoluzione dei problemi. Fare clic sul pulsante Applica questa correzione, se presente. Segui le indicazioni sullo schermo.
Successivamente, riavvia il computer e prova ad aggiornare nuovamente aprendo Windows Update.
Correggere errori di installazione imprevisti

Se riscontri un problema durante il tentativo di scaricare i file di installazione, potresti ricevere l'errore 0x80190001. In questo caso, utilizza lo strumento di pulizia nell'app Impostazioni per eliminare i file temporanei. Fai quanto segue:

Apri l'app Impostazioni\u003e Sistema\u003e Memoria dispositivo\u003e Rilevamento memoria\u003e Libera spazio adesso. Seleziona l'opzione "Elimina file temporanei di installazione di Windows".
Quindi prova a installare di nuovo l'aggiornamento. Se i problemi persistono, utilizzare Media Creation Tool per l'installazione.
Come risolvere i problemi con il supporto USB
Se Media Creation Tool non scarica gli aggiornamenti

In alcuni casi, il download degli aggiornamenti cumulativi potrebbe bloccarsi. Se lo strumento di creazione multimediale non è in grado di scaricare l'aggiornamento, riavviare l'applicazione. Una volta scaricati i file di installazione, scollegare il cavo di rete o la connessione wireless. Quando l'applicazione scade, inizierà l'installazione della versione 1809.
Dopo aver completato l'installazione e la configurazione iniziale del sistema, ricollegare la rete per completare il processo di installazione.
Risoluzione dei problemi con l'installazione tramite Media Creation Tool
Di solito il riavvio di Media Creation Tool risolverà la maggior parte degli errori, ma se ci sono problemi con l'aggiornamento dinamico, l'applicazione continuerà a bloccarsi ogni volta che si tenta di scaricare i file di installazione.In questo caso, dovresti avviare il processo manualmente:
1. Apri Esplora file.
2. Accedere a C: \\ $ Windows. ~ BT \\ Sources.
3. Fare doppio clic sul file Setupprep.exe.

Successivamente, dovrebbe iniziare il processo di installazione. In caso contrario, puoi utilizzare lo strumento Assistente aggiornamenti.
Correzioni di bug durante la creazione di un'unità flash USB avviabile
Se si utilizza un'unità flash USB avviabile creata con Media Creation Tool, il processo di installazione potrebbe non riuscire. Uno o più file sull'unità flash USB potrebbero essere danneggiati. È impossibile risolverli, quindi è necessario creare nuovamente l'unità USB di installazione. A tale scopo, procedi come segue:1. Scarica Media Creation Tool dal server Microsoft.
2. Fare doppio clic sul file MediaCreationToolxxxx.exe.
3. Fare clic sul pulsante Accetta.
4. Seleziona "Crea supporto di installazione" (unità flash USB, DVD o ISO) per un altro computer.

5. Fare clic sul pulsante Avanti.
6. Selezionare la lingua, l'architettura e la versione di revisione.

7. Fare clic sul pulsante Avanti.
8. Selezionare l'opzione USB Flash Drive.

9. Fare clic sul pulsante Avanti.
10. Selezionare "Disco rimovibile" dall'elenco.

11. Fare clic sul pulsante Avanti.
12. Fare clic sul pulsante Fine.
Dopo aver completato questi passaggi, riceverai una nuova unità USB di installazione senza file danneggiati. Puoi installare l'ultima versione di Windows 10 da esso.
Risoluzione del problema "L'aggiornamento non è compatibile con il tuo dispositivo"

Sebbene il processo di download e installazione degli aggiornamenti di Windows 10 avvenga automaticamente, se il dispositivo non è stato connesso a Internet per molto tempo o se si è disabilitato Windows Update, quando si utilizza l'unità flash di installazione, potrebbe apparire un errore che indica che l'aggiornamento non è applicabile al computer.
Per risolvere il problema, assicurati che il tuo computer sia connesso a Internet. Vai al centro aggiornamenti e controlla gli aggiornamenti. Puoi anche scaricare e installare l'aggiornamento manualmente.
Come risolvere i problemi di Update Assistant durante l'installazione dell'aggiornamento di ottobre
Risoluzione del problema "Qualcosa è andato storto"
Se utilizzi l'Assistente aggiornamento per eseguire l'aggiornamento, potresti riscontrare l'errore 0x8007042B e il messaggio "Qualcosa è andato storto". Successivamente, il processo di installazione dell'aggiornamento verrà terminato. Non è chiaro da questo messaggio cosa sia andato storto esattamente. Puoi provare a seguire i passaggi per la risoluzione dei problemi.Prova a cancellare no programmi richiesti e antivirus, disabilitare le periferiche non necessarie. Quindi esegui di nuovo l'Assistente aggiornamento.
Se l'errore persiste, utilizzare un'altra opzione di aggiornamento. Prova a eseguire un'installazione pulita di Windows 10 o utilizza lo strumento di creazione multimediale per creare una chiavetta USB avviabile.
Eliminazione del problema con il download dell'aggiornamento tramite l'Assistente Aggiornamento
Sebbene Microsoft abbia creato Update Assistant per installare gli aggiornamenti quando Windows Update non funziona normalmente, a volte lo strumento stesso ha problemi. Ad esempio, problemi con il download dei file di installazione.Di solito, in questo caso, la colpa è dei problemi con l'accesso a Internet:
Scollegare e ricollegare il cavo di rete. Prova a scollegare e ricollegare il router dopo alcuni minuti. Riavvia l'Assistente aggiornamento.
Riavvia il computer, esegui Update Assistant.
Prova a utilizzare Media Creation Tool invece di Update Assistant
Come risolvere i problemi ISO
Quando si tenta di eseguire l'aggiornamento, è possibile che venga visualizzato l'errore 0x8007025D - 0x2000C, che potrebbe significare che uno o più file di immagine ISO sono danneggiati. Per risolvere questo problema, utilizza lo Strumento di creazione multimediale per creare una nuova immagine:1. Scarica Media Creation dal sito Web di Microsoft.
2. Fare doppio clic sul file MediaCreationToolxxxx.exe per avviare l'utilità.
3. Fare clic sul pulsante Accetta.
4. Selezionare l'opzione "Crea supporto di installazione (unità USB, DVD o ISO) per un altro PC".

5. Selezionare la lingua, l'architettura e l'edizione.

6. Fare clic sul pulsante Avanti.
7. Seleziona l'opzione "File ISO".

8. Fare clic sul pulsante Avanti.
Dopo aver completato questi passaggi, lo Strumento di creazione multimediale creerà un nuovo file immagine ISOche dovrebbe consentire di aggiornare il computer o la macchina virtuale.
Se l'errore persiste, puoi provare a creare immagini su un altro computer.
Come risolvere i problemi di archiviazione
Problemi di archiviazione durante l'installazione
I requisiti di sistema dicono che devi avere almeno 20 GB di spazio su disco quando esegui l'aggiornamento a Windows 10 a 64 bit e 16 GB quando esegui l'aggiornamento a 32 bit. Se il disco rigido non dispone di spazio libero sufficiente, potrebbe essere visualizzato uno dei seguenti errori:0x80070070 - 0x50011
0x80070070 - 0x50012
0x80070070 - 0x60000
0x80070008
0xC190020e

Apri l'app Impostazioni\u003e Memoria dispositivo di sistema\u003e Rilevamento memoria\u003e Libera spazio adesso.
È possibile selezionare i seguenti file da eliminare:
Precedenti installazioni di Windows
File per il rapporto su errori di Windowsgenerato dal sistema
Windows Defender Antivirus
File di registro degli aggiornamenti di Windows
Download
Schizzi
Precedenti installazioni di Windows
File temporanei
Cestino
File temporanei di Internet
File di ottimizzazione della consegna
Cache di DirectX Texture Builder
Importante: non selezionare file di installazione o installazione temporanei di Windows file di Windows File ESD poiché questi file sono necessari per l'aggiornamento.

Fare clic sul pulsante "Elimina file". Dopo aver seguito questi passaggi, dovresti essere in grado di installare Windows 1809 senza problemi.
Se non riesci a liberare spazio sufficiente, collega un'unità flash USB o un disco rigido rimovibile. Sono necessari almeno 16 GB di spazio libero per Windows 10 per utilizzarlo come archivio temporaneo per completare l'aggiornamento.
Correggi i file mancanti o danneggiati durante l'installazione
Se si verificano errori 0x80073712 e 0x80245006, significa che uno o più file di installazione sono mancanti o danneggiati. Per risolvere questo problema, apri Memory Sense ed elimina i file temporanei.
Vai a Impostazioni\u003e Sistema\u003e Memoria dispositivo\u003e Rilevamento memoria\u003e Libera spazio adesso. Evidenzia "Installazioni precedenti di Windows" o "File temporanei", fai clic sul pulsante "Elimina file".

Quindi controlla il centro aggiornamenti per gli aggiornamenti. È inoltre possibile utilizzare lo strumento di creazione multimediale dopo aver aggiornato il computer alla versione 1809.
Come risolvere i problemi di compatibilità hardware e software con l'aggiornamento di ottobre
Risoluzione di problemi di compatibilità hardware durante l'installazione
Non è necessario disporre dei componenti più aggiornati per funzionare con Windows 10, ma nonostante ciò, potresti riscontrare errori 0xC1900200 - 0x20008 e 0xC1900202 - 0x20008 se il tuo computer non soddisfa i requisiti minimi di sistema.Questo di solito accade quando si aggiornano solo computer molto vecchi. I requisiti minimi di sistema per Windows 10 sono i seguenti:
Processore: 1 GHz
RAM: 2 GB
Archiviazione: 16 GB di spazio su disco per 32 bit e 20 GB per 64 bit
Grafica: Direct X 9 o più recente con driver WDDM 1.0
Monitor: risoluzione da 800 x 600 pixel

Di solito i computer che eseguono già Windows 10 non presentano problemi di requisiti di sistema durante l'aggiornamento. Tuttavia, i modelli di budget hanno difficoltà di volta in volta. Se vengono visualizzati errori 0xC1900200 - 0x20008 o 0xC1900202 - 0x20008, di solito si tratta di problemi con la RAM. In questo caso, aumentare la quantità di memoria.
Correzione di problemi di compatibilità di applicazioni e driver durante l'installazione dell'aggiornamento
Quando si tenta di installare l'aggiornamento di ottobre di Windows 10, è possibile che venga visualizzato l'errore 0x800F0923. Indica un problema di compatibilità con un'applicazione o un driver.Di solito si tratta di un errore del driver grafico, potrebbe non essere aggiornato o essere in conflitto con un vecchio programma o antivirus.
Per trovare l'origine specifica del problema, è necessario utilizzare un aggiornamento tramite Media Creation Tool o Update Assistant. Quando si seguono le istruzioni sullo schermo, questi strumenti rilevano e segnalano le incompatibilità hardware.

Se il driver del dispositivo è difettoso, visitare il sito Web del produttore e scaricare il driver più recente. In caso contrario, è possibile disinstallare il driver, installare l'aggiornamento e quindi reinstallare il driver.

A tale scopo, procedere come segue: sul desktop, fare clic con il tasto destro del mouse sull'icona "Questo computer", nel menu contestuale, fare clic sul comando "Proprietà". Nella finestra Sistema, seleziona Gestione dispositivi dal menu a sinistra. Seleziona il dispositivo che ti serve, fai clic destro su di esso, seleziona il comando "Rimuovi driver".
Successivamente, prova ad aggiornare Windows 10.
Incompatibilità del driver
Se viene visualizzato l'errore 0x80070490 - 0x20007, uno o più driver di dispositivo non sono compatibili. Errore 0x80070003 - 0x20007 significa che il processo di installazione non è riuscito durante la fase di installazione del driver.Quando vengono visualizzati errori 0x80070490 - 0x20007 o 0x80070003 - 0x20007 dopo il rollback di Windows 10 a una versione precedente, segui i passaggi precedenti per disinstallare i driver.
Incompatibilità del software
Quando un'app è in errore, apri la pagina del produttore per scaricare l'ultima versione. Puoi anche disinstallare temporaneamente l'app e provare ad aggiornare Windows 10.
Apri Impostazioni\u003e Applicazioni, seleziona l'applicazione richiesta dall'elenco e fai clic sul pulsante "Rimuovi". Prova a installare Windows 10 e quindi a reinstallare l'app.
Risolvere i problemi di compatibilità dei driver durante l'installazione
Durante l'aggiornamento a qualsiasi versione di Windows 10, potrebbe verificarsi un errore che inizia con il codice 0xC1900101. Ciò indica un problema con il driver. Le opzioni sono le seguenti:0xC1900101 - 0x20004
0xC1900101 - 0x2000c
0xC1900101 - 0x20017
0xC1900101 - 0x30018
0xC1900101 - 0x3000D
0xC1900101 - 0x4000D
0xC1900101 - 0x40017
C'è anche un errore 0x80090011, che si riferisce al driver nel processo di trasferimento dei dati.
Le soluzioni possono essere le seguenti:
Scollegare le periferiche non necessarie
Per eliminare l'errore del driver, scollegare le periferiche con tutti i driver. Quindi, aggiorna e ricollega i dispositivi. È possibile disattivare tutti i dispositivi non necessari come unità rimovibili, stampanti, fotocamere, lasciare la tastiera e il mouse.Aggiorna i driver di dispositivo

Se ricevi errori 0xC1900101 o 0x80090011, assicurati di installare i driver più recenti. Aprire il "Task Manager", selezionare il dispositivo richiesto e fare clic sul comando "Aggiorna driver" nel menu contestuale. Puoi anche rimuovere temporaneamente il dispositivo prima di eseguire un aggiornamento di Windows 10.
In alternativa, è possibile scaricare il driver dal sito Web del produttore e installarlo manualmente. Potrebbero essere presenti istruzioni separate per l'installazione dei driver della scheda video.
Liberare spazio su disco

Lo spazio su disco insufficiente può anche causare l'errore 0xC1900101. È necessario liberare almeno 20 GB di spazio su disco rigido. Abbiamo già descritto come farlo sopra.
Ripristina la versione corrente del sistema
Windows 10 include gli strumenti da riga di comando Controllo file di sistema (SFC) e Gestione distribuzione distribuzione (DISM) per riparare l'installazione corrente e risolvere potenziali problemi di driver del dispositivo. Prova prima i comandi SFC, quindi DISM se necessario.Riparazione del disco rigido

Anche Windows 10 contiene un comando CHKDSK per controllare e correggere gli errori disco rigido... Fare clic sul menu Start, digitare cmd, nella finestra Esegui, digitare chkdsk / f c: e premere invio. Se necessario, immettere Y e premere Invio per programmare la scansione.
Dopo aver completato questi passaggi, riavvia il computer per iniziare a controllare i dischi rigidi.
Aggiornamento manuale
Se tutto il resto fallisce, puoi eseguire un'installazione pulita di Windows 10 utilizzando lo strumento di creazione multimediale.Risolvere i problemi di compatibilità delle applicazioni durante l'installazione

Se viene visualizzato l'errore 0xC1900208 - 0x4000C, una o più applicazioni non sono compatibili con l'aggiornamento. Il modo più semplice è disinstallare queste app per un po '. Di solito la colpa è degli antivirus di terze parti. Come disinstallare le applicazioni è descritto sopra.
Potrebbero essere necessari passaggi aggiuntivi durante la disinstallazione delle applicazioni desktop classiche. Segui le indicazioni sullo schermo.
Come risolvere i problemi di installazione dell'aggiornamento di ottobre 2018
Risolve Windows 10 prima di installare una nuova versione
In genere, dopo aver eseguito Windows 10 per un lungo periodo senza la necessaria manutenzione, le prestazioni iniziano a diminuire. Si accumulano problemi che possono manifestarsi durante il processo di installazione dell'aggiornamento.Per risolvere questi problemi, utilizza gli strumenti della riga di comando SFC e DISM.
Risolve i problemi nelle prime fasi del processo di aggiornamento

L'errore 0xC1900107 potrebbe apparire quando si tenta di interrompere l'aggiornamento di Windows 10. Significa che hai recentemente aggiornato e versione precedente si desidera eliminare.
Riavvia il computer e prova a installare di nuovo l'aggiornamento. Se ciò non è possibile, vai alla sezione "Memory Sense" e libera dello spazio come descritto sopra. Quindi prova a installare di nuovo gli aggiornamenti.
Risoluzione di problemi con riavvii accidentali durante il processo di installazione dell'aggiornamento
Quando si installa la versione 1809, è possibile che venga visualizzato l'errore 0x80200056 dopo un riavvio involontario. È necessario riavviare il processo di aggiornamento e non spegnere il computer durante l'installazione.
Correzioni di bug senza diritti di amministratore
L'errore 0x80070522 indica che stai installando l'aggiornamento tramite lo standard account utente. Per una corretta installazione, è necessario disporre dei diritti di amministratore. Se questo non è un computer di casa, è necessario contattare l'amministratore di sistema per ottenere questi diritti.Risoluzione dei problemi con il completamento dell'installazione dell'aggiornamento
Durante l'installazione di aggiornamenti principali o cumulativi, possono verificarsi due errori:Errore: impossibile completare l'installazione degli aggiornamenti. Annullamento delle modifiche. Non spegnere il tuo computer.
Errore: impossibile personalizzare gli aggiornamenti di Windows. Annullamento delle modifiche.

Windows 10 presenta errori noti che si verificano quando non è possibile installare gli aggiornamenti. Dobbiamo trovare la causa dell'errore.

La pagina di Windows Update ha una sezione che tiene traccia delle informazioni su ogni aggiornamento e sui relativi bug. Apri l'app Impostazioni\u003e Aggiornamento e sicurezza\u003e Windows Update\u003e Visualizza cronologia degli aggiornamenti. Controlla il codice di errore. Trova una descrizione di questo codice su Internet. Anche le possibili soluzioni al problema possono essere descritte qui.
Come risolvere i problemi dopo l'installazione di un aggiornamento
Risoluzione del problema con l'attivazione dell'aggiornamento di ottobre 2018

Se il dispositivo non viene riattivato, nella pagina di attivazione dell'app Impostazioni potrebbero essere visualizzati l'errore 0x803F7001 e il messaggio "Windows non attivato".
È possibile utilizzare lo strumento di risoluzione dei problemi di attivazione. Puoi anche attendere un paio di giorni affinché Windows 10 si riattivi da solo.
Risoluzione dei problemi di rete

A volte, dopo aver eseguito correttamente l'aggiornamento all'ultima versione di Windows 10, il dispositivo potrebbe perdere l'accesso a Internet o la velocità potrebbe essere lenta. I motivi possono essere vari, inclusi errori software nell'aggiornamento, modifica o ripristino delle impostazioni di rete durante l'installazione di un aggiornamento o problemi con la scheda di rete.
Per risolvere i problemi, è necessario aprire lo strumento di risoluzione dei problemi di rete. Avvia Impostazioni\u003e Rete e Internet\u003e Stato\u003e Risoluzione dei problemi di rete. Segui le indicazioni sullo schermo.
Reimposta tutti gli adattatori di rete

Se il metodo sopra non funziona, è possibile ripristinare tutti gli adattatori di rete. Apri Impostazioni\u003e Rete e Internet\u003e Stato\u003e Ripristina rete\u003e Ripristina ora. Tutti gli adattatori di rete verranno ripristinati alle impostazioni predefinite.

Risoluzione dei problemi relativi allo schermo nero dopo l'installazione di un aggiornamento
A volte, dopo l'installazione di un aggiornamento, possono apparire problemi grafici sotto forma di una schermata nera. Potrebbe trattarsi di un aggiornamento di Windows 10, un aggiornamento cumulativo o un problema con il driver della scheda video. Puoi tornare a una versione precedente di Windows 10 finché il problema non viene risolto.





Vai a Impostazioni\u003e Aggiornamento e sicurezza\u003e Ripristino\u003e Ripristina una versione precedente di Windows 10. Fai clic sul pulsante Inizia. Seleziona il motivo della restituzione, fai clic su Avanti, rifiuta di controllare gli aggiornamenti, fai clic due volte sul pulsante Avanti, quindi fai clic sul pulsante Torna alla build precedente.
Come risolvere i problemi con l'interfaccia Dark Explorer
Una delle innovazioni più importanti nella versione di ottobre di Windows 10 è l'introduzione di una versione oscura di Esplora file. Tuttavia, ci sono già segnalazioni di problemi con questa versione di Explorer. Questi problemi possono far apparire bianchi la barra degli strumenti, lo sfondo e alcuni altri elementi.È necessario attendere fino al rilascio dell'aggiornamento cumulativo e fino a quel momento è possibile eseguire una serie di passaggi.
Accendi e spegni

Apri Impostazioni\u003e Personalizzazione\u003e Colori\u003e Modalità app predefinita\u003e Luce. Quindi seleziona di nuovo Scuro.
Modifica del tema grafico

Apri Impostazioni\u003e Personalizzazione\u003e Temi\u003e Windows.
Utilizzando un nuovo account
Se il problema persiste, puoi creare un nuovo account. Se non c'è alcun difetto con il colore del conduttore, puoi andare a lavorare in questo account.Risoluzione del problema di luminosità dello schermo
Dopo aver installato l'aggiornamento di ottobre, alcuni utenti hanno segnalato problemi con le impostazioni di luminosità. Per alcuni, la luminosità è scesa al 50%, in altri la capacità di regolare la luminosità è stata completamente persa. Ciò potrebbe essere dovuto ai driver della scheda video. Installa i driver più recenti. È possibile scaricarli dal sito Web del produttore o aggiornarli tramite il "Task Manager".
Se hai già il driver più recente, puoi disinstallare il dispositivo nel Task Manager e reinstallare il driver.
Microsoft ha rimosso il pulsante della luminosità dalla sezione Batteria perché si trova nel Centro operativo.
Come risolvere i problemi del driver Intel Audio
Se stai tentando di eseguire l'aggiornamento utilizzando lo Strumento di creazione multimediale e l'Assistente aggiornamento, potrebbe apparire un errore che dice "È richiesta la tua attenzione". Microsoft afferma che i driver di dispositivo Intel Display Audio presentano problemi di compatibilità con questo aggiornamento. Ciò può aumentare il consumo di risorse di sistema ed energia, riducendo il tempo di funzionamento di laptop e tablet.Se viene visualizzato questo messaggio, si consiglia di fare clic sul pulsante Indietro e annullare l'installazione dell'aggiornamento. Inoltre, la stessa Microsoft blocca l'aspetto dell'aggiornamento su tali dispositivi.
Come risolvere il problema con le applicazioni che non dispongono di accesso a Internet
Alcuni utenti scrivono che dopo aver aggiornato l'applicazione da Microsoft Store, hanno perso l'accesso a Internet.Abilita TCP / IPv6

Oltre a TCP / IPv4, le app di Microsoft Store e il browser Edge richiedono l'attivazione di TCP / IPv6. Se hai applicazioni che non possono accedere a Internet, assicurati che questo protocollo sia abilitato.

Apri Pannello di controllo\u003e Centro connessioni di rete e condivisione. Nel riquadro di sinistra, fai clic su Modifica impostazioni adattatore. Fare clic con il pulsante destro del mouse sull'adattatore richiesto e selezionare Proprietà. Seleziona la casella accanto a "IP versione 6 (TCP / IPv6)". Fare clic su OK.
Cambia profilo di rete

Se non funziona, puoi cambiare il profilo di rete da privato a pubblico.

Apri l'app Impostazioni\u003e Rete e Internet\u003e Stato\u003e Modifica proprietà di connessione. Seleziona "Pubblico".
Ripristina le impostazioni di rete


Vai a Impostazioni\u003e Rete e Internet\u003e Stato\u003e Modifica\u003e Ripristina rete\u003e Ripristina ora.
Come risolvere i problemi con Task Manager
Se Task Manager smette di visualizzare correttamente la percentuale della CPU, non sei il solo in questo problema. Non esiste ancora una soluzione. Microsoft dovrebbe rilasciare un aggiornamento software.Come eseguire correttamente l'aggiornamento all'aggiornamento di Windows 10 ottobre 2018
Il processo di installazione degli aggiornamenti su Windows 10 è migliorato nel tempo, ma un gran numero di possibili configurazioni hardware porta a errori. Tuttavia, è possibile adottare semplici passaggi per ridurre la probabilità di tali errori.Fare backup

Sebbene le possibilità di errore siano ridotte, qualcosa può comunque andare storto. Per tali situazioni, Windows 10 ha un processo di rollback, ma potrebbe non funzionare. Per questo motivo è sempre consigliabile farlo backup file di sistema e utente.
Un backup ti aiuterà a tornare a una versione precedente di Windows se non hai accesso alla funzionalità di rollback nell'app Impostazioni.
Se l'installazione non riesce, non sarai in grado di avviare il tuo computer. In caso di problemi dopo l'installazione, è possibile utilizzare una copia completa del sistema per ripristinare il computer.
Rimuovi le applicazioni non importanti

L'incompatibilità con le applicazioni è uno dei motivi principali per cui non è possibile eseguire l'aggiornamento. Se non sai quale particolare applicazione è da incolpare, inizia con i classici programmi desktop e antivirus. Le app vengono rimosse in Impostazioni\u003e App\u003e App e funzionalità. Selezionare i programmi richiesti e fare clic sul pulsante "Rimuovi".
Oltre alle applicazioni incompatibili, rimuovere gli antivirus di terze parti e altri software di sicurezza. Naturalmente, non è consigliabile lavorare a lungo senza tale protezione. Puoi anche disattivare Windows Defender Antivirus.
Per fare ciò, apri Impostazioni\u003e Aggiornamenti e sicurezza\u003e Sicurezza di Windows\u003e Apri Sicurezza di Windows\u003e Protezione da virus e minacce\u003e Opzioni di protezione da virus e minacce\u003e Gestisci impostazioni. Deseleziona l'opzione "Protezione in tempo reale". Dopo aver installato l'aggiornamento di Windows 10, l'antivirus si attiverà automaticamente.
Se disinstalli l'antivirus di terze parti, reinseriscilo dopo aver installato l'aggiornamento.
Disabilita il firewall

A volte i firewall incorporati o di terze parti possono causare problemi durante il processo di aggiornamento. Se utilizzi Windows Firewall o un altro software firewall, disabilitalo prima di provare a installare gli aggiornamenti di Windows 10.

Per disabilitare il firewall integrato, nella stessa finestra di Sicurezza di Windows, vai alla sezione Firewall e Sicurezza di Rete e clicca sulla sezione contrassegnata come Attiva. Disattiva l'opzione Windows Defender Firewall.
Sblocca gli aggiornamenti

È possibile che tu abbia apportato modifiche alle impostazioni che potrebbero impedire il download automatico dell'aggiornamento. In particolare, nelle impostazioni avanzate del centro aggiornamenti, potrebbe essere presente il divieto di installazione di aggiornamenti importanti. Apri Impostazioni\u003e Aggiornamento e sicurezza\u003e Windows Update\u003e Opzioni avanzate. Nella sezione "Scegli quando installare gli aggiornamenti", dovrebbe essere selezionata l'opzione Canale semestrale (mirato) e 0 giorni. L'opzione Sospendi aggiornamenti deve essere disabilitata.
Disabilitazione delle connessioni a consumo
Se la tua connessione è contrassegnata come a consumo, l'aggiornamento di Windows 10 potrebbe non essere scaricato automaticamente. È necessario disabilitare questa limitazione.In caso di traffico limitato, sono necessari fino a 5 GB per scaricare gli aggiornamenti. Per disabilitare la connessione a consumo, apri Impostazioni\u003e Rete e Internet\u003e Stato\u003e Modifica proprietà di connessione. Disabilitare lo switch nella sezione Connessione a consumo.
Scollegamento di periferiche non importanti

Per evitare problemi di compatibilità dei driver, rimuovere tutte le periferiche non necessarie dal computer. È sufficiente lasciare il monitor, il mouse e la tastiera. Dopo aver installato l'aggiornamento, tutto può essere ricollegato.
Installazione pulita
Se l'installazione degli aggiornamenti non funziona, è possibile eseguire un'installazione pulita. Questo cancellerà tutti i dati sulla partizione del disco rigido principale. Prima dell'installazione, trasferire i file necessari su un'altra partizione o disco. Utilizzando lo strumento di creazione multimediale, è possibile creare un'unità flash o un disco di installazione.Conclusione
Un importante aggiornamento di Windows 10 rilasciato ogni sei mesi è disponibile per l'installazione da parte di tutti gli utenti interessati. Si consiglia di attendere l'installazione automatica, il che significa che il computer è compatibile con nuova versione... Puoi anche prenderti il \u200b\u200btuo tempo e attendere alcune settimane per assicurarti che non ci siano problemi con questo aggiornamento.Domanda Come aggiornare gratuitamente da Windows 7 a Windows 10 è diventato rilevante per molti. La pratica ha dimostrato che gli utenti arrivano a un vicolo cieco e non sanno come avviare un aggiornamento a Windows 10. È abbastanza semplice aggiornare Windows 7 a Windows 10 già installato su un computer o laptop senza eliminarlo e salvare tutti i dati dell'utente.
Come aggiornare Windows 7 a Windows 10
In effetti, tutto è molto semplice e prosaico e non richiede abilità speciali. Microsoft Corporation offre a tutti l'opportunità di aggiornare ufficialmente Windows 7, Windows 8 o Windows 8.1 a Windows 10 in modo completamente gratuito, ovviamente, se si dispone di una licenza per la versione corrente del sistema operativo da cui si prevede di eseguire l'aggiornamento a Windows 10.
Quanto segue mostrerà e descriverà l'intero processo. aggiornamenti di Windows 7 su Windows 10 passo dopo passo. Il passaggio da Windows 8 e Windows 8.1 a Windows 10 in termini di azioni eseguite non è diverso dalle operazioni eseguite per il "Seven". Quindi iniziamo.
Innanzitutto sarà necessario determinare il valore della versione installata di 32 o 64 bit. Per fare ciò, clicca sul pulsante "Start", individua la voce "Computer" e fai clic destro su di essa, seleziona la voce "Proprietà" dal menu a tendina che compare. Si aprirà una nuova finestra con le informazioni di base sul tuo sistema, la profondità di bit sarà indicata nella riga "Tipo di sistema".

Sulla base delle conoscenze acquisite, è necessario scaricare la versione appropriata del programma di aggiornamento di Windows 10 Media Creation Tool (i collegamenti sono forniti alla fine di questa pagina).
Assicurati che il computer o il laptop disponga di una connessione Internet, il programma aggiornamento automatico dovrai scaricare circa 4 gigabyte di dati. Esegui il Media Creation Tool scaricato, seleziona "Aggiorna questo computer adesso" e fai clic sul pulsante "Avanti"

Windows 10 inizierà il download da Internet, in questo momento verrà visualizzata una barra di avanzamento, puoi continuare a utilizzare il computer, ma non riavviarlo o spegnerlo. Il download può richiedere da alcuni minuti a diverse ore, a seconda della velocità della connessione Internet.

quindi finestre per la ricerca degli aggiornamenti e la preparazione del sistema per l'aggiornamento

Al termine dei processi preparatori, verrà visualizzata una finestra con i termini della licenza, che leggerete attentamente e se sarete soddisfatti di tutto ciò che contengono, fare clic sul pulsante "Accetta"

La ricerca degli aggiornamenti verrà riavviata, quindi verrà verificata la disponibilità all'installazione e, se non ci sono problemi, apparirà una finestra con la scritta "Pronto per l'installazione", che indicherà quale versione verrà installata, es. Se hai installato Windows 7 Home, verrà installato Windows 10 Home, se era Professional verrà aggiornato di conseguenza in Professional, mentre tutti i tuoi dati verranno salvati e il sistema verrà attivato automaticamente. Resta solo da avviare l'aggiornamento facendo clic sul pulsante "Installa"

Dopo aver avviato l'aggiornamento, che richiederà da alcuni minuti a un'ora a seconda della velocità del PC, il computer verrà riavviato più volte, tutti i processi che si verificano sono accompagnati da spiegazioni in russo e non causeranno alcuna difficoltà di comprensione. Al termine dell'installazione, diventerai l'orgoglioso proprietario del sistema operativo
Aggiornamento di Windows 10
Aggiorna a Windows 10, Aggiorna Windows 7 e Windows 8 a Windows 10
Diretto eseguire l'aggiornamento a Windows 10 disponibile per Windows 7, Windows 8 e Windows 8.1. Per il primo anno dopo il rilascio di Windows 10 (dal 29 luglio 2015 al 29 luglio 2016), è possibile ottenere l'aggiornamento gratuitamente. Utenti Windows Vista, Windows XP e le versioni precedenti di Windows non possono essere aggiornate direttamente a Windows 10: devi installare Windows 10 come nuovo sistema.
Gli aggiornamenti vengono eseguiti utilizzando l'applicazione di installazione di Windows 10. I proprietari di Windows 7 Professional, Windows 7 Ultimate, Windows 8.1 Professional possono eseguire l'aggiornamento a Windows 10 Professional.
Scarica "Windows 10 Installer" dal link sopra, eseguilo, nella finestra che si apre, seleziona "Aggiorna questo PC adesso" e fare clic sul pulsante "Avanti". I file di installazione verranno scaricati sul tuo computer. L'installazione in media può richiedere circa un'ora.

Puoi anche selezionare Crea supporto di installazione per un altro computer per creare il tuo supporto di installazione utilizzando un'unità flash USB o un DVD se desideri installare Windows 10 sul tuo computer come un nuovo sistema operativo da zero.
Attenzione!
Per eseguire l'aggiornamento a Windows 10 o scaricare un file ISO (creare un supporto di installazione), è necessario disporre di almeno 4 GB. spazio libero sull'unità C.