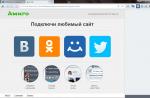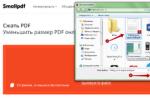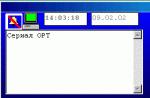Questo articolo contiene gli errori più comuni quando avvio di Windows 10, così come i modi per eliminarli. Ci auguriamo che queste informazioni rendano la vita un po 'più facile per coloro che sono passati a nuova versione sistema e improvvisamente si è trovato tra l'incudine e il martello.
1 Windows 10: "Il computer non si è avviato correttamente"
Il primo problema comune all'avvio di Windows 10 è che il sistema segnala un certo errore critico ( CRITICAL_PROCESS_DIED, INACCESSIBLE_BOOT_DEVICE), quindi visualizza una schermata blu Riparazione automatica con il testo .
Ripristino automatico: il computer non si è avviato correttamente
La causa di questo errore, nella maggior parte dei casi, è il danneggiamento e la cancellazione file di sistema o voci nel registro. Ciò può essere causato dall'installazione e dalla disinstallazione di programmi o da azioni di antivirus o utilità di pulizia registro di Windows.
La soluzione al problema è ripristinare i file e le voci di registro danneggiati:
- Fare clic sul pulsante Opzioni extra nella schermata blu, selezionare Risoluzione dei problemi> Opzioni extra > Opzioni di avvio.
- Clic Riavvia.
- Nella finestra Opzioni di avvio premere F6 o il numero 6 sul tastierino numerico per avviare la modalità provvisoria con prompt dei comandi.
- Il computer verrà riavviato in modalità sicurae il prompt dei comandi si aprirà automaticamente. In esso, inserisci:
Il computer verrà riavviato e Windows verrà avviato normalmente.
2 Windows 10 non si avvia dopo il logo
Un altro problema noto è che il sistema si avvia con il logo di Windows, dopodiché il computer si spegne spontaneamente. La ragione di questo errore risiede anche nella corruzione dei file di sistema, tuttavia, a differenza del primo caso, il danno è così grave che il sistema non può avviare il ripristino stesso.
In questo caso, dovrai creare un Windows Rescue Disk su un altro PC Windows 10:
- Nel pannello di controllo di Windows 10, trova e seleziona Ripristino\u003e Creazione di un disco di ripristino.
- Nella finestra che appare, imposta il parametro Eseguire il backup dei file di sistema su un'unità di ripristinoe premete Dale.
- Collega un'unità USB vuota al computer. Selezionalo nella finestra Crea unità di ripristino e fai clic su Avanti\u003e CreaAttendi che i file vengano copiati e premi Fatto.
- Rimuovi l'unità USB dal computer, collegala a quella che non avvia Windows 10 e abilita l'avvio da essa nel BIOS.
- Viene avviato Ambiente ripristino Windows. In esso devi scegliere Recupero immagine di sistemao elemento Riga di comando, quindi inserisci i comandi in esso contenuti dalle istruzioni per risolvere il primo problema.
 Ambiente di ripristino di Windows
Ambiente di ripristino di Windows Puoi anche eseguire il ripristino del sistema dal disco da cui hai installato Windows. Per fare ciò, è necessario eseguire l'avvio dal disco di installazione, nel bootloader invece di Installarespingere Ripristino del sistema... Selezionare dal menu visualizzato Risoluzione dei problemi> Opzioni extra... Si aprirà la stessa finestra delle opzioni mostrata sopra.
Dopo il ripristino, il computer verrà riavviato. Ritorna all'avvio del BIOS da disco rigidoe il sistema dovrebbe avviarsi correttamente.
3 Errori "Errore di avvio" e "Impossibile trovare un sistema operativo"
In alcuni casi, all'avvio di Windows 10, invece di caricare il sistema operativo, viene visualizzata una schermata nera con uno dei due errori:
- Errore di avvio. Riavvia e seleziona il dispositivo di avvio corretto o inserisci il supporto di avvio nel dispositivo di avvio selezionato.
- Non è stato trovato un sistema operativo. Prova a disconnettere tutte le unità che non contengono un sistema operativo. Premi Ctrl + Alt + Canc per riavviare.
Ci possono essere anche due ragioni per questo errore:
- Ordine del dispositivo di avvio errato nel BIOS o UEFI. Assicurati di eseguire l'avvio dall'unità esatta in cui è installato Windows 10.
- Danni al boot loader. In questo caso, avrai anche bisogno di disco di installazione o un disco di ripristino di emergenza per Windows 10. Dopo l'avvio da esso, nell'ambiente di ripristino, selezionare l'elemento Ripristino all'avvioe lascia che i file del bootloader vengano sovrascritti.
Inoltre, il problema potrebbe risiedere in un danno hardware al disco rigido da cui viene eseguito l'avvio.
 Errore di avvio
Errore di avvio 4 Windows 10 non si avvia: schermo nero
Un errore comune all'avvio di Windows 10 è una schermata nera senza segni di caricamento del desktop, con o senza un cursore bloccato sullo schermo. Ciò accade spesso a seguito di un'installazione errata di qualsiasi driver: dopo un riavvio, il computer funziona, ma il sistema operativo non viene caricato.

Nella maggior parte dei casi, la soluzione al problema risiede nel ripristinare il sistema. Per fare ciò, avrai anche bisogno di un disco di installazione o di un disco di ripristino di emergenza per Windows 10. Dopo l'avvio da esso, nell'ambiente di ripristino, puoi provare a selezionare la voce Ripristino del sistema.
Ciò riporterà il sistema allo stato precedente al verificarsi del problema. Il sistema chiederà di selezionare un punto di ripristino a cui eseguire il rollback e, dopo la conferma, lo eseguirà. Di norma, dopo un riavvio, lo schermo nero scompare.

5 Windows 10 impiega molto tempo per avviarsi all'avvio
C'è una situazione in cui Windows 10 non si avvia, l'icona di standby gira e il gioco è fatto. In effetti, molto probabilmente non sta accadendo nulla di male: il sistema installa semplicemente gli aggiornamenti che ha scaricato l'ultima volta che hai utilizzato il tuo computer.

In questa situazione, è meglio aspettare. Questa condizione può durare diverse ore, a seconda del numero e del volume di aggiornamenti scaricati. Si consiglia di non spegnere il computer, ma di lasciarlo nello stato di avvio per 1-2 ore.
Per evitare questo errore quando si riavvia Windows 10, è possibile impostare un aggiornamento del computer pianificato e il sistema non scaricherà gli aggiornamenti a tua insaputa. Leggi come modificare le politiche di aggiornamento nel nostro.
La maggior parte delle possibilità che utilizza il proprietario medio di desktop e laptop sono disponibili per gli esseri umani attraverso l'uso di speciali sistemi operativi... Il sistema operativo più popolare è un prodotto di Microsoft. Pertanto, se Windows 7 o una delle altre opzioni del sistema operativo non si avvia, l'utente ha seri problemi.
Ci sono molti motivi per cui Windows 10 (7, 8, XP) non si avvia. Spesso in questo caso, una situazione spiacevole è accompagnata da un messaggio su un errore specifico. Ma cosa succede se Windows 10 (7, 8, XP) non si avvia su un laptop o un normale PC senza tali messaggi? Esistono diversi metodi universali di trattamento che possono portare a una via d'uscita da questa situazione.
Scegliere il tipo di download
Questa è la soluzione più semplice nel caso in cui Windows 7 o un altro tipo di sistema operativo Microsoft non venga caricato. Cosa devi fare:
- Avvia il riavvio del computer.
- Premere il pulsante "F8".
- Nell'elenco proposto, seleziona l'elemento di lancio con la configurazione di maggior successo.
In alcuni casi, questa azione è sufficiente quando Windows 7 (8, 10, XP) non è caricato.
Ripristino di Windows
Quindi Windows non si avvia. Puoi provare a ripristinare il funzionamento completo di Windows utilizzando il menu di ripristino. Per fare ciò, ovviamente, sarà necessario disporre di un disco di avvio con la versione del sistema operativo desiderata a portata di mano. Quali azioni deve eseguire l'utente in questo caso se Windows 7, 8, 10 e XP non vengono caricati:
- Inserisci sorgente nell'unità.
- Modifica la priorità nel BIOS. Cioè, il sistema operativo non dovrebbe essere avviato dal disco rigido, ma dal DVD-ROM.
- Dopo aver avviato il processo, sarà necessario premere il pulsante "R".
- Seleziona la variante da ripristinare.
- Aspetta i risultati. Riavvia la tecnica ancora una volta.
Windows XP (7, 8, 10) non si avvia presto? La prossima opzione.
Ripristino nel sistema operativo stesso
Se sono state effettuate le operazioni precedenti, e Windows 7 non si avvia comunque, puoi provare a ripristinarlo direttamente utilizzando gli strumenti del sistema operativo stesso. Tutto è abbastanza semplice:
Naturalmente alla fine sarà necessario riavviare il computer per verificare - Windows 10 (7.8, XP) non si carica o il problema è risolto con esito positivo?
Disinfezione del file di avvio
Se dopo l'aggiornamento di Windows 7 non viene caricato, la possibile causa del problema risiede nel file di avvio danneggiato Boot.ini. Per risolvere il problema, dovrai seguire questi passaggi:
- Avvia il PC utilizzando la stessa sorgente esterna.
- Vai alla riga di comando nel menu di ripristino.
- Guida nella frase "Bootcfg / add".
Attendi il completamento del processo e avvia un altro riavvio per verificare se Windows 8 o l'equivalente di un'altra versione non viene caricato o il trattamento ha aiutato in questa situazione?
Difetto del record di avvio
Un'altra variante dei problemi con Windows. Windows non si carica? Il record di avvio potrebbe essere danneggiato. In questa situazione, dovrai ripetere quasi completamente la procedura descritta nel paragrafo precedente, ma guidare una frase completamente diversa nella riga di comando. Vale a dire: "Fixmbr \\ Device \\ HardDisk0".
Forse questa azione sarà sufficiente quando Windows 7 non si avvia, si blocca sul logo.
Danni al settore di avvio del disco rigido
Questo fastidio può portare a una situazione in cui, ad esempio, Windows 7 non viene caricato oltre "Benvenuto". Anche qui il trattamento è abbastanza semplice: i passaggi vengono ripetuti con il lancio di una riga per i comandi dell'utente del computer, in cui è necessario inserire "Fixboot" e quindi la lettera che è responsabile della partizione del disco rigido in cui si trova la versione installata del sistema operativo.
Reinstallazione rapida
A volte, se il computer non si avvia oltre la schermata iniziale di Wndows 7, solo la reinstallazione può aiutare. Ma non è affatto necessario avviare una procedura a tutti gli effetti che richiede molto tempo. Puoi accelerare questo processo. È uno strumento di trattamento molto potente in quanto può affrontare la maggior parte dei problemi che si presentano.
Cosa è richiesto da una persona:
- Ricomincia dal disco di avvio.
- Premere il pulsante "R", quindi il tasto "Esc".
- Scegli una rapida reinstallazione del sistema operativo.
È importante capire che questa procedura può funzionare solo se versioni del sistema operativo identiche si trovano sul disco e sui dischi rigidi. Cioè, se, ad esempio, Windows 10 non si avvia dopo un aggiornamento, ma non dovresti provare a reinstallare rapidamente utilizzando un disco di avvio con Windows 7 o 8 per questo scopo.
Conclusione
Un caso speciale di una situazione del genere può essere un riavvio automatico costante del sistema operativo. Naturalmente, questa opzione esclude la possibilità di qualsiasi processo terapeutico. Per interrompere questa sequenza, sarà necessario premere il pulsante "F8" al successivo avvio del sistema e andare al menu "Parametri aggiuntivi". Successivamente, disabilitare la procedura di riavvio del sistema operativo e quando viene rilevato un errore. Bene, allora puoi usare una delle opzioni di trattamento sopra descritte.
Tutti i metodi descritti sono universali. Cioè, si consiglia di utilizzarli solo quando non è possibile determinare con precisione la causa principale del malfunzionamento. Molto spesso, l'utente può visualizzare un messaggio sullo schermo del monitor, in cui è indicato un codice di errore specifico. E ognuno di loro ha il proprio metodo per correggere una situazione spiacevole. La maggior parte di essi può essere facilmente trovata su questa risorsa Internet dedicata alle risposte alle domande relative ai danni del sistema operativo da parte di Microsoft.
Windows 10 è un sistema difettoso e i problemi sono comuni, soprattutto durante l'installazione degli aggiornamenti. Ci sono molti errori e modi per risolverli. Prima di tutto, tutto dipende da in quale fase si è verificato il problema e se era accompagnato da un codice. Copriremo tutti i casi possibili.
Il computer si blocca durante l'aggiornamento
Se il tuo computer si blocca durante l'aggiornamento di Windows 10, devi trovare la causa del problema e risolverlo. Per fare ciò, è necessario interrompere l'aggiornamento del sistema.
Per prima cosa devi assicurarti che il computer sia davvero bloccato.Se non cambia nulla per 15 minuti o alcune azioni vengono ripetute ciclicamente per la terza volta, il computer può essere considerato bloccato.
Come interrompere l'aggiornamento
Se l'installazione dell'aggiornamento inizia, molto probabilmente non potrai semplicemente riavviare il computer e riportarlo allo stato normale: ad ogni riavvio, l'installazione verrà ritentata. Questo problema non si verifica sempre, ma è molto comune. Se lo incontri, devi prima interrompere l'aggiornamento del sistema e solo dopo eliminare la causa del problema:
- Riavvia il computer utilizzando uno dei seguenti metodi:
- premere il pulsante di riavvio;
- tenere premuto il pulsante di accensione per 5 secondi per spegnere il computer, quindi accenderlo;
- spegni il computer dalla rete e riaccendilo.
- All'accensione, premere immediatamente il tasto F8.
- Fare clic sull'opzione "Modalità provvisoria con prompt dei comandi" nella schermata di selezione delle opzioni di avvio del sistema.
Seleziona "Modalità provvisoria con prompt dei comandi"
- Apri il menu Start dopo l'avvio del sistema, digita cmd e apri il prompt dei comandi come amministratore.
Apri "Prompt dei comandi" come amministratore dopo aver avviato il sistema
- Immettere i seguenti comandi in sequenza:

- Riavvia il computer. Il sistema si avvierà normalmente.
- Dopo aver risolto la causa del problema, immettere gli stessi comandi, ma sostituire la parola "stop" con "start".
Come risolvere la causa del congelamento
Ci possono essere molte ragioni per rimanere bloccati a ricevere gli aggiornamenti. Nella maggior parte dei casi, verrà visualizzato un messaggio di codice di errore dopo 15 minuti di inattività. Cosa fare in questi casi è descritto alla fine dell'articolo. Tuttavia, accade che non venga visualizzato alcun messaggio e il computer continua a provare all'infinito. Considereremo i casi più popolari da quelli simili.
Bloccato nella fase "Ricezione di aggiornamenti"
Se vedi la schermata Ottieni aggiornamenti senza fare alcun progresso per circa 15 minuti, non aspettare più. Questo errore è causato da un conflitto di servizi. Tutto ciò che ti viene richiesto è disabilitare il servizio di aggiornamento automatico di Windows e iniziare a controllare manualmente gli aggiornamenti.
- Premi la combinazione di tasti Ctrl + Maiusc + Esc. Se il "Task Manager" si apre in una visualizzazione semplificata, fare clic su "Dettagli".
Se il "Task Manager" si apre in una visualizzazione semplificata, fai clic su "Dettagli"
- Vai alla scheda "Servizi" e fai clic sul pulsante "Apri servizi".
Fare clic sul pulsante "Apri servizi"
- Trova il servizio Windows Update e aprilo.
Apri il servizio Windows Update
- Selezionare il tipo di avvio "Disabilitato", fare clic sul pulsante "Stop", se attivo, e confermare le modifiche. Successivamente, gli aggiornamenti dovrebbero essere installati senza problemi.
Selezionare il tipo di avvio "Disabilitato" e fare clic sul pulsante "Stop"
Video: come disabilitare Windows Update
Congela 30-39%
Se esegui l'aggiornamento da Windows 7, 8 o 8.1, questo passaggio scaricherà gli aggiornamenti.
La Russia è grande e non ci sono quasi server Microsot al suo interno. Di conseguenza, la velocità di download di alcuni pacchetti è molto lenta. Potrebbe essere necessario attendere fino a 24 ore per il download dell'intero aggiornamento.
Il primo passaggio consiste nell'eseguire la diagnostica del Centro aggiornamenti per escludere un tentativo di scaricare pacchetti da un server non funzionante. Per fare ciò, premi la scorciatoia da tastiera Win + R, inserisci il comando msdt / id WindowsUpdateDiagnostic e fai clic su OK.
Premere la combinazione di tasti Win + R, immettere il comando msdt / id WindowsUpdateDiagnostic e fare clic su OK
Prova anche ad aggiornare la tua versione corrente di Windows (senza eseguire l'aggiornamento a Windows 10). Al termine, prova a eseguire nuovamente l'aggiornamento a Windows 10.
Se ciò non funziona, ti rimangono 2 opzioni:
- metti l'aggiornamento durante la notte e attendi che finisca;
- utilizzare un metodo di aggiornamento alternativo, ad esempio il download immagine di Windows 10 (dal sito ufficiale o torrent) e aggiornarlo da esso.
Video: cosa fare con l'aggiornamento infinito a Windows 10
Aspetta 44%
L'aggiornamento 1511 ha avuto un bug simile per un po '. È causato da un conflitto con la scheda di memoria. Il bug in questo service pack è stato risolto per molto tempo, ma se in qualche modo l'hai riscontrato, hai 2 opzioni:
- rimuovere la scheda SD dal computer;
- aggiornamento tramite Windows Update.
Se questo non ti aiuta, libera 20 GB di spazio libero sull'unità di sistema.
Il computer si blocca dopo l'aggiornamento
Come per i problemi durante il processo di aggiornamento, molto probabilmente vedrai uno degli errori di codice descritti di seguito. Ma questo non sempre accade. In ogni caso, la prima cosa che devi fare è uscire dallo stato congelato. Puoi farlo nello stesso modo in cui si blocca durante il processo di aggiornamento: premere F8 all'accensione del computer e selezionare "Modalità provvisoria con prompt dei comandi".
Se non hai visto il codice di errore, prova a turno tutti i seguenti metodi.
Ottenere informazioni su un errore
Prima di risolvere il problema, dovresti provare a trovare alcune informazioni sull'errore che si è verificato:
- Apri "Pannello di controllo". Puoi trovarlo cercando nel menu Start.
Apri "Pannello di controllo" dal menu "Start"
- Seleziona il metodo di visualizzazione "Icone piccole" e apri la sezione "Amministrazione".
Apri la sezione "Amministrazione"
- Apri il Visualizzatore eventi.
Apri "Visualizzatore eventi"
- Nel riquadro sinistro, espandi la categoria " Registri di Windows"E apri il registro" Sistema ".
- Nell'elenco che si apre, troverai tutti gli errori di sistema. Avranno un'icona rossa. Presta attenzione alla colonna "ID evento". Con il suo aiuto, puoi scoprire il codice di errore e utilizzare il metodo individuale di eliminazione, che è descritto nella tabella seguente.
Gli errori avranno un'icona rossa
Video: visualizzazione di eventi e registri di Windows
Eliminare i conflitti
Il motivo più comune per il blocco è il trasferimento errato del menu Start e delle impostazioni di ricerca di Windows dal precedente. versioni di Windows... Il risultato di tale errore è un conflitto con i servizi di sistema chiave, che impedisce l'avvio del sistema.
- Apri il menu "Start", digita "servizi" e apri l'utilità trovata.
Apri l'utility "Servizi"
- Nella finestra che si apre, trova il servizio di ricerca di Windows e aprilo.
Apri il servizio di ricerca di Windows
- Selezionare il tipo di avvio "Disabilitato" e fare clic sul pulsante "Stop" se attivo. Quindi fare clic su "OK".
Disattiva il servizio di ricerca di Windows
- Apri l'editor del registro. Può essere trovato cercando "regedit" nel menu Start.
Apri l '"Editor del Registro di sistema" dal menu "Start"
- Copia il percorso HKEY_LOCAL_MACHINE \\ SYSTEM \\ ControlSet001 \\ Services \\ AppXSvc nella barra degli indirizzi e premi Invio.
Segui il percorso HKEY_LOCAL_MACHINE \\ SYSTEM \\ ControlSet001 \\ Services \\ AppXSvc
- Sul lato destro della finestra, apri l'opzione Start o Start.
Apri il parametro Start
- Impostare il valore su "4" e fare clic su "OK".
Imposta il valore su "4" e fai clic su "OK"
- Prova a riavviare normalmente il computer. Forse i passi fatti ti aiuteranno.
Cambia utente
Le impostazioni del menu Start e i servizi di ricerca di Windows sono le cause più comuni di conflitto, ma potrebbero essercene altre. Non ci vuole né la forza né il tempo per cercare e risolvere ogni possibile problema. Sarà più competente ripristinare tutte le modifiche e il modo più semplice per farlo è creare un nuovo utente.
- Vai alla finestra "Opzioni". Questo può essere fatto tramite la combinazione di tasti Win + I o l'ingranaggio nel menu Start.
Vai alla finestra "Opzioni"
- Apri la sezione "Account".
Apri la sezione "Account"
- Apri la scheda "Famiglia e altre persone" e fai clic sul pulsante "Aggiungi utente ...".
Fare clic sul pulsante "Aggiungi utente ..."
- Fare clic sul pulsante "Non ho dati ...".
Fare clic sul pulsante "Non ho dati ..."
- Fare clic sul pulsante "Aggiungi utente ...".
Fare clic sulla scritta "Aggiungi utente ..."
- Inserisci il nome del nuovo account e conferma la sua creazione.
Inserisci il nome del nuovo account e conferma la sua creazione
- Fare clic sull'account creato e fare clic sul pulsante "Modifica tipo di account".
Fai clic sul pulsante "Modifica tipo di account"
- Selezionare il tipo "Amministratore" e fare clic su "OK".
Seleziona il tipo "Amministratore" e fai clic su "OK"
- Prova a riavviare normalmente il computer. Se tutto va bene, vedrai una selezione di account.
Video: come creare un account con diritti di amministratore in Windows 10
Rimozione di un aggiornamento
Se la modifica del tuo account non aiuta, dovrai ripristinare gli aggiornamenti. Successivamente, puoi provare ad aggiornare nuovamente il sistema.
- Vai su "Pannello di controllo" e apri "Disinstalla un programma".
Apri "Disinstalla un programma" nel "Pannello di controllo"
- Nella parte sinistra della finestra, fai clic sulla scritta "Visualizza aggiornamenti installati".
Fare clic su "Visualizza aggiornamenti installati"
- In base alla data, rimuovere gli ultimi aggiornamenti installati.
Rimuovi gli ultimi aggiornamenti installati
Video: come disinstallare un aggiornamento in Windows 10
Ripristino del sistema
Questo è un modo estremo per risolvere il problema. È equivalente a una reinstallazione completa del sistema.
- Utilizzando la scorciatoia da tastiera Win + I, apri la finestra "Opzioni" e apri la sezione "Aggiornamento e sicurezza".
Chiama la finestra "Opzioni" e apri la sezione "Aggiornamento e sicurezza"
- Vai alla scheda "Ripristino" e fai clic su "Avvia".
Vai alla scheda "Ripristino" e fai clic su "Avvia"
- Nella finestra successiva seleziona "Salva i miei file" e fai tutto ciò che il sistema ti chiede di fare.
Video: come ripristinare Windows 10 alle preferenze di sistema
Problema di schermo nero
Il problema dello schermo nero merita di essere evidenziato separatamente. Se il display non mostra nulla, ciò non significa che il tuo computer sia bloccato. Premi la scorciatoia da tastiera Alt + F4 e poi Invio. Ora ci sono 2 opzioni per lo sviluppo di eventi:
- se il computer non si spegne, attendere mezz'ora per escludere un aggiornamento prolungato e procedere con il ripristino del sistema, come descritto sopra;
- se il computer si spegne, hai un problema con la riproduzione delle immagini. Eseguire tutti i seguenti metodi uno alla volta.
Passa da un monitor all'altro
La causa più comune di questo problema è l'errata identificazione del monitor principale. Se hai una TV collegata, il sistema può installarla come principale anche prima di scaricare i driver necessari per il suo funzionamento. Anche se c'è un solo monitor, prova questo metodo. Prima di scaricare tutti i driver richiesti, gli errori possono essere molto strani.
- Se hai più monitor collegati, spegni tutto tranne quello principale e prova a riavviare il computer.
- Premi la scorciatoia da tastiera Win + P seguita dalla freccia giù e Invio. Questo è il passaggio da un monitor all'altro.
Disabilita l'avvio rapido
Il lancio accelerato implica l'attivazione ritardata di alcuni componenti del sistema e la negligenza dell'analisi preliminare. Ciò può causare un monitor "invisibile".
- Riavvia il computer in modalità provvisoria (premi F8 durante l'accensione).
Riavvia il PC in modalità provvisoria
- Apri il "Pannello di controllo" e vai alla categoria "Sistema e sicurezza".
Apri il "Pannello di controllo" e vai alla categoria "Sistema e sicurezza"
- Fare clic sul pulsante Personalizza funzioni pulsante di alimentazione.
Fare clic sul pulsante "Personalizza le funzioni del pulsante di alimentazione"
- Fare clic sulla scritta "Modifica parametri ...", deselezionare l'avvio rapido e confermare le modifiche.
Fare clic sulla scritta "Modifica impostazioni ...", deselezionare l'avvio rapido e confermare le modifiche
- Prova a riavviare normalmente il computer.
Video: come disattivare l'avvio rapido in Windows 10
Reimpostazione del driver errato per la scheda video
Potrebbe essere Windows 10 o hai installato il driver sbagliato. Ci possono essere molte variazioni di errori con un driver per una scheda video. È necessario provare diversi modi per installarlo: rimuovendo il vecchio driver, manualmente e automaticamente.
- Riavvia il computer in modalità provvisoria (come è stato descritto sopra), apri il "Pannello di controllo" e vai alla sezione "Hardware e suoni".
Apri "Pannello di controllo" e vai alla sezione "Hardware e suoni"
- Fare clic sulla scritta "Device Manager".
Fare clic sulla scritta "Gestione dispositivi"
- Apri il gruppo "Adattatori video", fai clic destro sulla tua scheda video e vai alle sue proprietà.
Fare clic con il tasto destro sulla scheda video e andare alle sue proprietà
- Nella scheda "Diver", fai clic sul pulsante "Rollback". Questo sta disinstallando il driver. Prova a riavviare normalmente il computer e controlla il risultato.
Nella scheda "Diver", fai clic sul pulsante "Rollback"
- Reinstallare il driver. Riapri Gestione dispositivi, fai clic con il pulsante destro del mouse sulla scheda grafica e seleziona Aggiorna driver. Forse la scheda video sarà nel gruppo "Altri dispositivi".
Fare clic sulla scheda video con il tasto destro del mouse e selezionare "Aggiorna driver"
- Primo tentativo aggiornamento automatico conducente. Se non viene trovato un aggiornamento o l'errore persiste, scaricare il driver dal sito Web del produttore e utilizzare l'installazione manuale.
Prova prima gli aggiornamenti automatici dei driver
- Per l'installazione manuale, è sufficiente specificare il percorso della cartella con il driver. La casella di controllo "Includere sottocartelle" dovrebbe essere attiva.
Quando si installa manualmente, è sufficiente specificare il percorso della cartella con il driver
Video: come aggiornare il driver della scheda grafica in Windows 10
Errori con il codice, le loro ragioni e soluzioni
Qui elenchiamo tutti gli errori con codice associati all'aggiornamento di Windows 10. La maggior parte di essi viene risolta in modo abbastanza semplice e non è necessario istruzioni dettagliate. L'ultima risorsa, che non è menzionata nella tabella, è reinstallare completamente Windows 10. Se niente ti aiuta, usalo e installa di più ultima versioneper evitare aggiornamenti problematici.
Invece di "0x", il codice di errore potrebbe indicare "WindowsUpdate_".
Tabella: errori di aggiornamento
| Codici di errore | Causa dell'evento | Soluzioni |
|
|
|
| Nessuna connessione internet. |
|
|
|
|
| 0x8007002C - 0x4001C. |
|
|
| 0x80070070 - 0x50011. | Spazio libero insufficiente sul disco rigido. | Libera spazio sul tuo disco rigido. |
| 0x80070103. | Tentativo di installare un driver precedente. |
|
|
|
|
| Difficoltà a leggere il pacchetto. |
|
| 0x800705b4. |
|
|
|
|
|
| 0x80072ee2. |
|
|
| 0x800F0922. |
|
|
| Incompatibilità dell'aggiornamento con il software installato. |
|
|
|
|
| 0x80240017. | L'aggiornamento non è disponibile per la tua versione del sistema. | Aggiorna Windows tramite Update Center. |
| 0x8024402f. | L'ora è impostata in modo errato. |
|
| 0x80246017. | Mancanza di diritti. |
|
| 0x80248007. |
|
|
| 0xC0000001. |
|
|
| 0xC000021A. | Interruzione improvvisa di un processo importante. | Installa il pacchetto hotfix KB969028 (scarica dal sito Web ufficiale Microsoft). |
| Rollback a una versione precedente del sistema per uno dei seguenti motivi:
|
|
Soluzioni difficili
Alcuni dei metodi elencati nella tabella sono complessi. Analizziamo quelli con cui possono sorgere difficoltà.
Ricollegare la componente problematica
Per disabilitare, ad esempio, un modulo Wi-Fi, non è necessario aprire il computer. Quasi tutti i componenti possono essere ricollegati tramite il "Task Manager".
- Fare clic con il pulsante destro del mouse sul menu Start e selezionare Gestione dispositivi. Può anche essere trovato tramite la ricerca o nel "Pannello di controllo".
Fare clic con il tasto destro sul menu Start e selezionare Gestione dispositivi
- Fare clic con il tasto destro sul componente problematico e selezionare "Disabilita dispositivo".
Scollegare il componente problematico
- Riaccendere il dispositivo allo stesso modo.
Includere la componente problematica
Cancellazione di elenchi di attività pianificate e avvio
Se un processo indesiderato è incluso nell'elenco di avvio, la sua presenza potrebbe essere equivalente alla presenza di un virus sul computer. Un'attività pianificata per avviare questo processo può avere un effetto simile.
Gli strumenti standard di Windows 10 potrebbero essere inutili. Meglio usare subito CCleaner.
- Scarica, installa ed esegui CCleaner.
- Apri la sezione "Servizio" e la sottosezione "Avvio".
Apri la sezione "Servizio" e la sottosezione "Avvio"
- Seleziona tutti i processi nell'elenco (Ctrl + A) e disabilitali.
Evidenzia tutti i processi nell'elenco e disattivali
- Vai alla scheda "Attività pianificate" e allo stesso modo cancellale tutte. Quindi riavvia il computer.
Seleziona tutte le attività nell'elenco e annullale
Video: come disabilitare le applicazioni di avvio automatico utilizzando CCleaner
Disabilita il firewall
Windows Firewall è una protezione di sistema integrata. Non è un antivirus, ma può impedire ad alcuni processi di accedere a Internet o limitare l'accesso a file importanti. A volte il firewall commette errori, a seguito dei quali uno dei processi di sistema può essere limitato.
- Apri il Pannello di controllo, vai alla categoria Sistema e sicurezza e apri Windows Firewall.
Apri Windows Firewall
- Nella parte sinistra della finestra, fare clic sulla scritta "Abilita e disabilita ...".
Fare clic sulla scritta "Accendi e spegni ..."
- Seleziona entrambi gli elementi "Disabilita ..." e fai clic su "OK".
Seleziona entrambi gli elementi "Disabilita ..." e fai clic su "OK"
Video: come disabilitare il firewall in Windows 10
Riavvio del "Centro aggiornamenti"
Come risultato dell'operazione "Centro aggiornamenti", potrebbero verificarsi errori critici che interferiranno con i processi principali di questo servizio. Il riavvio del sistema non sempre aiuta a risolvere questo problema, il riavvio del "Centro aggiornamenti" stesso sarà più affidabile.
- Premi la combinazione di tasti Win + R per visualizzare la finestra Esegui, digita services.msc e premi Invio.
Nella finestra Esegui, inserisci il comando per richiamare i servizi e premi Invio
- Scorri l'elenco e apri il servizio Windows Update.
Fai clic su "Correggi selezionati"
Video: come pulire manualmente il registro con CCleaner
Metodi di aggiornamento alternativi
A causa di varie circostanze, potrebbe non essere possibile aggiornare Windows 10 nel solito modo. Tra i modi che possono aiutare in questi casi, se ne possono distinguere due:

Controllo DNS
La connessione a Internet non è sempre la causa del problema di connessione al server Microsoft. A volte l'errore risiede nelle impostazioni DNS volate.
Seleziona "Ottieni indirizzo server DNS automaticamente" e fai clic su "OK"
Attivazione dell'account "Amministratore"
Un account "Amministratore" e un account con diritti di amministratore sono cose diverse. C'è un solo "amministratore" sul computer e ha più opportunità di un account con diritti di amministratore. L'account amministratore è disabilitato per impostazione predefinita.
- Apri il menu Start, digita lusrmgr.msc e premi Invio.
Deseleziona la casella "Disabilita account"E fai clic su" OK "
Video: come attivare l'account amministratore in Windows 10
L'aggiornamento di Windows 10 bloccato è un evento frequente, ma questo problema è risolto abbastanza semplicemente. Non tutti i casi sono univoci, ma come ultima risorsa, tutto può essere risolto. rimozione semplice aggiornamenti.
Windows 10, come le versioni precedenti di questo sistema operativo, non è completamente immune da arresti anomali, virus informatici, guasti hardware e altri problemi. Pertanto, in caso di problemi durante il lavoro o il caricamento del sistema operativo, è possibile utilizzare gli strumenti integrati per riportare il sistema operativo a uno stato integro.
Esistono diversi modi per ripristinare Windows 10.
Se il computer si avvia:
- Utilizzo di un punto di ripristino.
- Cronologia dei file.
Se il computer non si avvia:
- Utilizzo di un'unità di ripristino.
- Utilizzando il disco di installazione.
Ora diamo un'occhiata a queste opzioni di ripristino in modo più dettagliato.
Metodo 1: utilizzo di un punto di ripristino del sistema
Windows salva periodicamente le informazioni su programmi, impostazioni di sistema, driver, registro e driver nei punti di ripristino del sistema. Ciò accade prima di modifiche significative al sistema operativo, come l'installazione di software, driver o l'aggiornamento del sistema. È inoltre possibile creare manualmente un punto di ripristino. Puoi leggere come farlo in.
Vale la pena notare che dopo il ripristino, i dati rimarranno intatti e i driver, i programmi e gli aggiornamenti installati dopo la creazione del punto di ripristino verranno eliminati.
1. Avvia la finestra delle proprietà del sistema (scorciatoia da tastiera Windows + Pausa) e apri l'elemento "".
2. Fare clic su " Ristabilire"E poi" Avanti ". Nell'elenco dei punti di ripristino disponibili, selezionare l'elemento desiderato e fare nuovamente clic su "Avanti".

3. Verificare nuovamente i parametri selezionati, premere il tasto " Fatto"E poi" Sì "nella finestra di avviso. Il processo di ripristino viene avviato e il computer viene riavviato.
Metodo 2: ripristino delle impostazioni di fabbrica
In Windows 10, è possibile ripristinare le impostazioni di sistema al loro stato originale. In questo caso, puoi eseguire un ripristino completo o salvare i file utente. Il vantaggio di questo metodo è che se vuoi reinstallare il sistema non devi farlo installazione di Windows da zero, basta fare un reset.
Per utilizzare questa funzione, è necessario passare alla sezione successiva: " Impostazioni computer -\u003e Aggiorna e sicurezza -\u003e Ripristino -\u003e Ripristina computer"E premere il pulsante" Start ".

Abbiamo trattato in modo più dettagliato il processo di ripristino delle impostazioni di fabbrica in questo articolo:
Metodo 3 - Cronologia file
Questo metodo non è direttamente correlato al ripristino del sistema, ma può essere utile anche insieme ad altri metodi.
La cronologia dei file ti consente di backup i tuoi file in modalità automatica e manuale. Devi solo attivare questa funzione e specificare quali cartelle vuoi salvare. Il sistema eseguirà automaticamente il backup dei documenti con una frequenza personalizzabile. Se necessario, puoi facilmente ripristinare i file della versione che ti serve.

Puoi leggere come abilitare, configurare e utilizzare questo strumento in questo articolo:
Metodo 4: utilizzo di un disco di ripristino
Se Windows 10 non si avvia, puoi provare a rianimare il tuo sistema utilizzando un disco di ripristino, che ti consentirà di accedere a opzioni di avvio aggiuntive.
Se non hai ancora un disco di ripristino, segui queste istruzioni:
Dopo l'avvio dall'unità di ripristino USB, vai al " Diagnostica -\u003e Opzioni avanzate».

Qui puoi utilizzare diverse opzioni per la rianimazione del computer:
- Ripristina Windows utilizzando un punto di ripristino. Abbiamo già considerato questa opzione sopra. Il suo significato è lo stesso, solo il lancio è fatto in modo diverso.
- Recupero immagine di sistema. Questo metodo è noto da Windows 7. Se in precedenza è stata creata un'immagine di sistema in Windows, è possibile ripristinarla facilmente tramite un disco di ripristino. Come creare un'immagine di sistema in Windows 10 può essere letto qui:
- Con il passaggio successivo, puoi provare a correggere automaticamente gli errori di avvio.
- Per gli utenti più avanzati, è possibile eseguire la riga di comando per il ripristino del sistema o per altri scopi.
- Bene, l'ultima opzione è restituzione di finestre alla build precedente.
Va anche notato che se hai scritto i file di sistema sul disco durante la creazione del disco di ripristino del sistema, avrai la possibilità di reinstallare Windows da questo disco. Ma se hai acquistato un computer con Windows 8 (8.1) preinstallato con una partizione di ripristino nascosta, verrà ripristinata la versione del sistema originariamente fornita con il computer.
Metodo 5: utilizzo del disco di installazione
Se Windows non si avvia e non si dispone di un disco di ripristino, è possibile utilizzare il disco di installazione per rianimare il computer.
È possibile masterizzare il disco di installazione su USB o DVD utilizzando lo strumento di creazione del supporto scaricabile.
Dopo l'avvio dal supporto di installazione, verrà visualizzata una finestra in cui è necessario selezionare le opzioni della lingua e fare clic sul pulsante "Avanti".


- Riporta il computer al suo stato originale. Verrà eseguito un ripristino delle impostazioni di fabbrica con o senza il salvataggio dei file utente. Abbiamo già considerato questo strumento sopra (metodo 2).
- Opzioni extra. Proprio come sul disco di ripristino del sistema, si aprirà un elenco di strumenti con cui è possibile ripristinare le prestazioni di Windows utilizzando i punti di ripristino, un'immagine di sistema, ecc.

Abbiamo coperto i modi principali per ripristinare Windows 10. Di solito, sono sufficienti per riportare il sistema alle condizioni di lavoro. Potresti anche aggiungere un'installazione pulita di Windows qui, ma questa è già una misura estrema ed è indirettamente correlata al ripristino del sistema.
Ogni mese, ogni secondo martedì, Microsoft rilascia una nuova porzione di aggiornamenti per i suoi sistemi operativi, che vengono installati su tutti i computer tramite il servizio di aggiornamento di Windows (gli aggiornamenti vengono ricevuti da aggiornamento Windows), WSUS interno o manualmente utilizzando. Nella maggior parte dei casi, gli aggiornamenti risolvono una vulnerabilità o un problema (bug) specifico in Windows o in altri prodotti. Tuttavia, in alcuni casi, i nuovi aggiornamenti possono causare vari problemi nel sistema (a causa di test incompleti, errori di progettazione, incompatibilità con l'hardware, ecc.) E aggiornamento installato devono essere rimossi. È facile da fare (vedi articolo). Ma cosa succede se dopo aver installato l'aggiornamento, il sistema non si avvia, visualizzando una schermata blu della morte (BSOD)? In questo articolo, considereremo solo un caso del genere: come rimuovere gli aggiornamenti problematici in Windows 10/8/7 se il sistema non si avvia.
Prima di tutto, controlla se il sistema si avvia in una delle modalità sicure (abbastanza 3 volte di seguito interrompere l'avvio del sistema con il pulsante di spegnimento).
Consigli... Se il computer smette di avviarsi dopo aver aggiornato la build di Windows 10 con l'errore "", è necessario utilizzare il metodo di ripristino del sistema dal collegamento.
Se Windows dopo la curva di aggiornamento non si avvia in modalità provvisoria, è necessario eseguire l'avvio da qualsiasi disco o unità flash disponibile: può essere Ambiente ripristino Windows (), disco di installazione di Windows, ERD (aka) o un altro disco di avvio.
Nota... Windows 10 e 8, se il sistema non si avvia, l'ambiente di ripristino della riga di comando dovrebbe caricarsi automaticamente.
Nel nostro caso, avvierò il computer dal disco di installazione di Windows 10 x64.
Consigli... Qualsiasi disco di installazione è adatto per il download (la condizione principale è la conformità con la profondità di bit del sistema operativo), tenendo conto della compatibilità. Quindi l'immagine di installazione di Windows 10 può essere utilizzata per ripristinare Windows 7, ma viceversa, non funzionerà. le versioni precedenti del sistema operativo potrebbero non supportare tutti i comandi e i parametri.
Nella seconda schermata con un invito per avviare l'installazione, è necessario fare clic sul pulsante Ripara computer oppure premi la scorciatoia da tastiera Maiusc + F10.

Nel primo caso scegli Risolvi i problemi -> Prompt dei comandi (Riga di comando).

Nella finestra del prompt dei comandi che si apre, è necessario determinare la lettera di unità assegnata alla partizione di sistema di Windows (potrebbe non essere l'unità C: \\).
Esegui il comando: DISKPART
Elenca le partizioni nel sistema: elenca il volume

Termina la sessione diskpart con il comando: exit
Nel nostro esempio, puoi vedere che all'unità di sistema è assegnata la lettera D: \\.
Visualizziamo un elenco di pacchetti installati sul sistema che si trova sull'unità specificata:

Se sai quale aggiornamento specifico (KB) ha causato il problema, il suo numero può essere utilizzato come filtro:
DISM / Immagine: D: \\ / Get-Packages / format: table | trova "4056887"
Oppure puoi filtrare l'elenco per data di installazione:
DISM / Immagine: D: \\ / Get-Packages / format: table | trova "18.01.2018"
Nota... Se l'elenco degli aggiornamenti è molto lungo e non sei sicuro di quale ultimi aggiornamenti causato BSOD, il loro elenco completo può essere scaricato in file di testo e apri con il blocco note (puoi usare la ricerca al suo interno).
DISM / Immagine: D: \\ / Get-Packages / format: table\u003e d: \\ updates.txt
Blocco note d: \\ updates.txt
Ora è necessario copiare l'identificatore del pacchetto problematico negli appunti (evidenziare il nome del pacchetto nella riga di comando e premere Invio per incollare il testo, basta fare clic con il pulsante destro del mouse).
L'aggiornamento può essere rimosso utilizzando il seguente comando:
DISM / Immagine: D: \\ / Remove-Package /PackageName:Package_for_KB4056887~31bf3856ad364e35~amd64~~10.0.1.0

Se non sei sicuro di quale aggiornamento specifico abbia causato il problema, disinstalla uno per uno tutti i pacchetti installati di recente (con un riavvio e verifica che il sistema funzioni).
Dopo aver rimosso la curva di "aggiornamento", prova ad avviare normalmente Windows. Il sistema dovrebbe avviarsi normalmente
Se si dispone di un disco di ripristino MSDaRT, è ancora più semplice disinstallare gli aggiornamenti. Sarà sufficiente eseguire l'avvio dal disco MSDaRT (il bitness deve corrispondere), selezionare Diagnostics -\u003e Microsoft Diagnostics and Recovery Toolset. Nell'elenco delle utilità selezionare Disinstallazione di hotfix (Rimozione delle correzioni).

Evidenzia semplicemente quali aggiornamenti devono essere rimossi e fai clic Ulteriore.