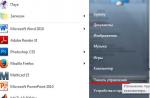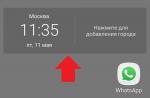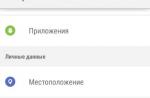Tweet
Cosa devi sapere prima di installare Windows 10
Se hai installato Windows 7 o Windows 8, la configurazione del tuo computer è adatta per Windows 10. I requisiti di sistema sono più che democratici:
- Processore con una frequenza di almeno 1 GHz.
- 1 GB memoria ad accesso casuale per un sistema a 32 bit, 2 GB per un sistema a 64 bit.
- 16 GB per sistemi a 32 bit, 20 GB per sistemi a 64 bit.
- Un monitor con una risoluzione di almeno 800 × 600 pixel (ne troverai uno oggi?).
- Scheda grafica compatibile con DirectX 9.
Esegui il backup dei tuoi file importanti!
Non sai mai cosa succederà. Salva foto, video, documenti su un'unità flash USB o un disco rigido esterno. Se hai una connessione Internet veloce, puoi caricare file importanti su. Diventeranno disponibili non solo dal tuo computer, ma anche ovunque ci sia Internet (devi solo conoscere il tuo login e la password).
Domande e risposte
Installazione e attivazione di Windows 10
1. Dove posso scaricare Windows 10?
Risposta: se non si desidera aggiornare tramite il Centro aggiornamenti (ad esempio, per un'installazione pulita o non è disponibile sistema operativo), uso
2. È possibile attivare Windows 10 con una chiave Windows 7/8?
Risposta: direttamente - no. Se provi ad installare Windows 10 "pulito", con formattazione disco rigido, la chiave non funzionerà. Devi prima installare Windows, per il quale hai una chiave, quindi sopra le prime dieci.
3. Ho sentito che Windows 10 deve essere installato solo da un disco / unità flash. È così?
Risposta: No. Se hai installato Windows 7 o 8 con licenza, questo è semplice ed eviterà problemi con l'attivazione.
Risposta: la vecchia chiave non funzionerà comunque. Non preoccuparti: quando ti connetti a Internet, Windows 10 controllerà il tuo computer con Microsoft - se la top ten è già stata attivata su questo computer, verrà riattivata con successo (vedi Start - Impostazioni - Aggiornamento e sicurezza - Attivazione).
5. Avevo la licenza di Windows sul mio laptop, ma l'ho disinstallato e ho installato l'assembly Windows Pro Ultimate Edition. Se lo metto su Windows 10, verrà concesso in licenza?
Risposta: no! Installa il Windows originale della versione precedente, attivalo (la chiave può essere cablata nel BIOS, ma molto spesso dovrai attivarla con la chiave dall'adesivo sul fondo del laptop) e poi metti la "top ten" tramite Windows Update.
Consigli: la maggior parte dei dischi rigidi dei laptop dispone di una partizione di ripristino con una copia di backup di Windows inclusa nell'acquisto. Sfortunatamente, con un'installazione pulita di Windows con mani goffe, questa partizione è danneggiata e non sarai in grado di avviare il ripristino, ma leggi comunque le istruzioni per il tuo laptop e prova, forse puoi restituire Windows senza problemi inutili.
6. Ne ho più di uno chiave di licenza Windows 7/8. Posso installarli uno per uno su un PC, eseguire l'aggiornamento a Windows 10 e ottenere più di una licenza di Windows 10 in questo modo?
Risposta: Non l'ho testato personalmente, ma a giudicare dalle recensioni, non funzionerà. L'attivazione della dozzina è legata all'hardware del computer. È sufficiente attivare la top ten sul computer una volta, tutte le successive installazioni di Windows 10 saranno legate alla prima chiave. Forse il supporto Microsoft ti aiuterà a trasferire la licenza su un altro PC, ma non c'è garanzia.
7. Dici che l'attivazione è legata al ferro. E se sostituisco la scheda video / scheda madre / qualcos'altro, cosa succederà con l'attivazione?
Risposta: Non l'ho ancora verificato. Presumo che se la configurazione cambia in modo significativo, sarà necessario riattivarla o contattare il supporto tecnico.
8. Posso ottenere una licenza per Windows 10 gratuitamente?
Risposta: in generale, puoi aderire al programma Windows Insider (ne parleremo più avanti), ma dovrai pagarne il prezzo diventando un tester degli ultimi aggiornamenti. Quindi, se vuoi stabilità - paga una licenza, no - usa Windows 10 "gratuitamente", ma ogni aggiornamento che arriva può (ma non deve) causare problemi al sistema.
9. Metti i primi dieci, non c'è più spazio su disco! Cosa fare?
Risposta: primo, lo standard Pulizia disco non è andato da nessuna parte. Questo strumento è dimenticato da tutti, ma a volte possono liberare più spazio del famoso Inizio - digita una parola Pulizia - esegui questo programma - seleziona disco C: - ok - aspetta - pulsante Chiaro file di sistema - aspetta - controlla tutti gli articoli (o solo quelli che ti servono) - OK.
In secondo luogo, c'è un nuovo pulitore del disco tra i primi dieci. Start - Impostazioni - Sistema - Archiviazione - Unità C: - File temporanei -sarà là copia di backup windows precedente (nel caso in cui decidi di tornare indietro, è lì per un mese) e altri file di cui puoi sbarazzarti se vuoi.
10. A quale versione verrà aggiornato il mio Windows 7 Home Premium / Professional, ecc.?
Risposta: vedi sotto:
| Dal rilascio | Per il rilascio |
|---|---|
| Windows 7 Starter | Windows 10 Home |
| Windows 7 Home Basic | |
| Windows 7 Home Premium | |
| Windows 7 Professional | Windows 10 Pro |
| Windows 7 Ultimate | |
| Dal rilascio | Per il rilascio |
|---|---|
| Windows Phone 8.1 | Windows 10 Mobile |
| Windows 8.1 | Windows 10 Home |
| Windows 8.1 Professional | Windows 10 Pro |
| Windows 8.1 Pro per studenti | |
Per la maggior parte degli utenti domestici, non c'è assolutamente alcuna differenza tra Windows 10 e Windows 10 Pro.
Lavorare con Windows 10
1. Come sta, agile?
Risposta: soggettivamente - caricato finestre più veloci 7. Rispetto a Windows 8 .1 non c'è differenza di prestazioni, secondo me. Solo le app installate dallo Store si avviano più velocemente.
2. È più stabile?
Risposta: se qualcuno ricorda il rilascio di Windows XP (senza SP1, SP2 ...), allora Windows 10 è ora allo stesso livello. Cioè, tutto funziona così così. Tra i problemi più comuni: il crash di explorer.exe (le finestre del desktop e delle cartelle aperte vengono chiuse), i collegamenti non vengono creati programmi installati nel menu di avvio. Poche persone hanno segnalato errori critici a causa dei quali Windows 10 non si è avviato (non ci sono molti messaggi per la query "Windows 10 non si avvia"). Ci sono problemi con i giochi che utilizzano sistemi antipirateria e anti-cheat, ma questo non è un problema di Windows, ma degli sviluppatori di tali creazioni, in futuro aggiusteranno tutto, non andranno da nessuna parte. Quindi, se non puoi avviare un gioco online, guarda i suoi requisiti di sistema: se Windows 10 non è presente, non deve essere eseguito su di esso. Attendi aggiornamenti, patch.
3. Qual è il nuovo menu Start?
Risposta: il menu è come un menu, niente di speciale. I riquadri live non sono più a schermo intero (questo è configurabile), quindi puoi usarli. Ad esempio, nel menu Start, è conveniente visualizzare le previsioni del tempo. La ricerca è stata eseguita in un pulsante separato e penso che sia corretto. L'unica cosa che manca è l'assistente di Cortana in russo.
4. Cosa c'è di nuovo in Windows 10?
Risposta: infatti, molto è stato aggiunto a questo sistema operativo, basta guardarlo da vicino. Per esempio:
- Diversi desktop. Sì, infine, la creazione di più desktop è supportata a livello di sistema.
- Registrazione del gioco. Sì, Windows 10 delizierà i giocatori inesperti. Premi Win + G e provalo. Non ci sono abbastanza impostazioni fini, ma puoi usarle.
- Centro notifiche.Sfortunatamente, questa è una cosa molto buggata, ma è una buona idea raccogliere tutte le notifiche del programma in un unico posto.
- Modalità tablet. Se abilitata, ogni finestra si apre automaticamente a schermo intero. Gli utenti di tablet lo apprezzeranno.
- Comodo controllo del volume. Alla fine!
- Base driver estesa. Per tutti i PC su cui ho installato Windows 10, c'erano driver standard per tutti i dispositivi. Tutto funziona. Anche il driver standard schede grafiche AMD fornito un comodo gioco del terzo Witcher. Se avessi installato Windows 7/8, il gioco non funzionerebbe così velocemente con il driver standard. Ciò non significa che non sia necessario installare driver di terze parti, ma almeno ci saranno meno reclami da parte dei neofiti: "Ho reinstallato Windows, i giochi stanno rallentando!"
- E altro.
Ovviamente le modifiche hanno interessato anche il kernel di Windows. Ciò significa che molto probabilmente, vari sistemi anti-cheat per giochi e driver per vecchi dispositivi non funzioneranno. Ciò è normale quando viene rilasciato un nuovo sistema operativo.
Tre modi per installare
Windows 10 può essere installato in tre modi:
1. Aggiorna a Windows 10 tramite il Centro aggiornamenti. L'opzione di installazione più semplice se hai già installato Windows 7 o 8.1. Il primo giorno del rilascio, dozzine sono state aggiornate in questo modo 14 milioni di pezzi!
2. Installazione su un aggiornamento da un disco / unità flash. Ancora una volta, non è diverso dalle precedenti installazioni del sistema operativo.
Professionisti: non è necessario reinstallare nulla, tranne i driver per le schede video e audio. Il resto dei driver è facoltativo.
Svantaggi: se in qualche modo hai incasinato le impostazioni di Windows (giocato con gli ottimizzatori di sistema), molto probabilmente rimarranno problemi. Windows Vista non sa come aggiornare direttamente a Windows 10. Dovrai installare l'aggiornamento alternativamente da un disco / flash drive: Windows Vista -\u003e Windows 7 -\u003e Windows 8.1 -\u003e Windows 10.
3. Installazione da zero. Non è diverso dall'installazione di Windows 7 () o Windows 8 (), tranne per il fatto che la creazione di dischi e unità flash avviabili non è affatto più semplice.
Professionisti: è impostato un sistema pulito. Tutto funzionerà il più rapidamente possibile, perché il sistema non è disseminato di software di terze parti.
Svantaggi: dovrà reinstallare programmi, giochi, personalizzare.
Aggiorna a Windows 10 tramite il Centro aggiornamenti
Come ho detto, il modo più semplice. Assicurati che
- hai una licenza per Windows 7 o 8,
- tutti i file importanti sono stati copiati in un luogo sicuro,
- hai almeno 16 GB di spazio libero sull'unità C: (più è meglio, tutto dipende dal PC specifico),
- vengono installati tutti gli aggiornamenti di sistema (ne parleremo più avanti).
Vai a Start - Pannello di controllo - Windows Update... Se hai eseguito il backup di un'installazione di Windows 10, apparirà:
Questo non è incoraggiante, perché devi aspettare. Idealmente dovrebbe essere così:
Lo stesso suggerimento per installare Windows 10
Quindi è sufficiente fare clic su "Inizia", \u200b\u200battendere il download (se non è stato ancora caricato), accettare il contratto di licenza e attendere. Si installa per mezz'ora o più, a seconda delle prestazioni del computer. E se non hai installato gli aggiornamenti di Windows, Windows 10 è ancora molto lontano. Tutti gli aggiornamenti devono essere installati:
Windows Update richiede di installare gli aggiornamenti
Metti (button Installare aggiornamenti), riavvia il computer, vai di nuovo su, premi "Cerca aggiornamenti" e installa di nuovo gli aggiornamenti. Se si dispone di Windows 8, verrà installato prima l'aggiornamento a Windows 8.1 (quasi gigabyte), quindi circa 1,1 GB - aggiornamenti per Windows 8.1. Se disponi di una connessione Internet lenta, l'installazione potrebbe richiedere un giorno. Quindi altri 2,6 GB di Windows 10 inizieranno a caricarsi ...
Risolvere la mancanza di un'offerta per installare Windows 10 nel Centro aggiornamenti
Possibili problemi a causa dei quali l'offerta di installare la "top ten" non verrà visualizzata
1. Non sono stati installati aggiornamenti importanti. Guarda il registro degli aggiornamenti (il pulsante a sinistra nel Centro), se gli aggiornamenti hanno lo stato "Non riuscito", fai doppio clic su questa riga, vedi i dettagli dell'errore e google il codice di errore - troverai sicuramente una soluzione.
2. Non hai prenotato l'aggiornamento (passaggio facoltativo):
3. L'installazione degli aggiornamenti non è configurata correttamente. Clic "Impostazioni" e fai queste impostazioni:
Cerca di nuovo gli aggiornamenti.
Comando "wuauclt.exe / updatenow"
Se quanto sopra non funziona, apri il menu Start e digita " cmd"Senza virgolette. Viene visualizzato l'elemento "Riga di comando"... Fare clic su di esso con il pulsante sinistro del mouse: si aprirà una finestra della riga di comando nera. Digita il comando "Wuauclt.exe / updatenow" e premete accedere.
Questo comando forza l'avvio del meccanismo di aggiornamento. Dopo l'avvio, la finestra può essere chiusa. Attendi un minuto e riapri dovrebbe apparire l'indicatore di caricamento di Windows 10, dopodiché apparirà il prompt che dobbiamo aggiornare a Windows 10.
Il gruppo "Wuauclt.exe / updatenow"può anche essere inserito nella finestra Esegui (scorciatoia da tastiera Win + R).
Se l'icona di Windows Backup non viene ancora visualizzata
È possibile installare Windows aggiornando utilizzando MediaCreationTool. Per ulteriori informazioni, vedere di seguito (Installazione di Windows 10 da un disco o da un'unità flash su uno esistente). Non consiglio questo metodo perché al momento non è chiaro se la licenza verrà trasferita al nuovo Windows. Non posso controllare, tk. la licenza è già allegata al mio PC.
Se ricevi errori durante l'installazione di un aggiornamento a Windows 10
Quando si tenta di installare Windows 10 tramite Aggiornamento, potrebbero essere visualizzati gli errori 80240020 e 80070057:
Come risolvere:
1. Elimina tutto nella cartella C: \\ Windows \\ SoftwareDistribution \\ Download.
2. Esegui di nuovo il comando "Wuauclt.exe / updatenow".
1. Aggiorna i tuoi driver dopo aver installato Windows 10. Come cercare i driver, ho detto nel capitolo delle istruzioni per l'installazione della versione precedente di Windows - otto. La "dozzina" differisce in meglio in quanto la stragrande maggioranza dei driver viene installata immediatamente, quindi è necessario installare il driver solo sul componente hardware più importante: la scheda video. Senza il driver di un produttore, non otterrai l'esperienza di gioco più fluida.
2. Avvia l'attivazione di Windows 10: Start - Impostazioni - Aggiornamento e sicurezza - Attivazione -pulsante "Attivare". Quindi in futuro sarai in grado di formattare il tuo disco rigido almeno un centinaio di volte e impostare la top ten pulita - si attiva senza chiave.
Con domande chiare, MediaCreationTool ti guida attraverso tutti i passaggi dell'installazione.
Installazione di Windows 10 da un disco o da un'unità flash "pulita"
Non mi ripeterò - installazione di Windows 10 a questo proposito non è diverso dall'unica differenza sta nella semplificazione della creazione di un disco avviabile (vedi sotto).
Come creare un disco di Windows 10 avviabile o un'unità USB per un'installazione pulita o un aggiornamento
Non c'è niente di più facile: devi usare MediaCreationTool, che farà tutto per te, se solo ci fosse Internet e un disco vuoto nell'unità. Funzionerà anche un'unità flash da 4 GB o più grande.
Sì, sì, Microsoft ha finalmente creato un programma che può sia aggiornare Windows che creare dischi di avvio. È solo una specie di vacanza!
Devi scaricarlo a seconda del test del tuo Windows. La versione a 32 bit non funzionerà su Windows a 64 bit e viceversa.
Se hai bisogno di sapere come avviare da un disco del genere, puoi leggere il mio vecchio articolo. Ora i computer non sono governati dal BIOS, ma dall'UEFI, ma in generale tutto rimane lo stesso.
Perché (non) è necessario installare Windows 10
Gli argomenti "a favore" e "contro" l'installazione di Windows 10 sono gli stessi, solo il punto di vista è diverso:
1. Windows 10 sarà l'ultimo importante versione di Windows. Nuove funzionalità arriveranno con nuovi aggiornamenti. Molto probabilmente, inizialmente avrebbe dovuto essere fatto con Windows 8, ma non è cresciuto insieme: gli utenti non hanno accettato questo sistema operativo, inoltre, l'importanza di aggiornamenti tempestivi non è ancora compresa da molti. Pertanto, gli sviluppatori hanno agito duramente: nella versione home di Windows 10 (senza l'aggiunta Pro), l'aggiornamento del sistema non può essere disabilitato con mezzi standard.
Dietro a: ora il sistema sarà protetto con le ultime patch che eliminano le vulnerabilità.
Vs: gli aggiornamenti possono "rompere" il sistema operativo, il computer semplicemente non si accende, questo è un disastro per gli utenti inesperti. 2.
Nuovo look, nuove funzionalità. Sviluppatori e designer hanno dovuto affrontare un compito difficile: rendere il sistema operativo diverso da Windows 8.1 abbastanza da farlo sembrare nuovo, ma allo stesso tempo non danno l'impressione di estraneità.
Dietro a: le nuove funzionalità sono utili. Il menu "Start" è migliorato e conveniente. C'era una registrazione di giochi, supporto per più desktop virtuali, lavoro conveniente con Windows e altro ancora. Prestazioni: soggettivamente più veloce di Windows 7 (non ci sono differenze rispetto a 8.1).
Vs: esteriormente né pesce né carne. A molti, il menu Start sembra orribile. Sotto il cofano - lo stesso "otto" con una nuova pelle. Le nuove funzionalità che cambiano drasticamente l'aspetto di Windows possono creare confusione per le persone che non sono sicure di utilizzare un computer.
La domanda sorge spontanea: andarci o rimanere sul vecchio 7/8? La mia risposta è: questa davvero una nuova versione di Windows. Puoi, ovviamente, usare un vecchio telefono, indossare vecchi jeans, mangiare un pasto vecchio di un mese ... Questa è la scelta personale di tutti. io non Aderisco allo sconsiderato principio "tutto ciò che è nuovo è buono", ma in questo caso consiglio di provare un nuovo sistema operativo.
Ho già Windows 10! E tu?
L'estate significa che molte persone sono in vacanza e trascorrono meno tempo davanti ai monitor dei computer del solito. Tuttavia, Microsoft ha deciso quest'anno di introdurre il suo nuovo sistema operativo in estate, precisamente il 29 luglio.
In Windows 10 Microsoft promette di sistemare tutto svantaggi di Windows 8 e modificare in modo significativo la sua piattaforma software in modo che sia più adatta alle esigenze del moderno mercato dei computer. Il programma di test di Windows Insider ha dimostrato che Microsoft è più che mai pronta ad ascoltare le opinioni degli utenti e allo stesso tempo ha alimentato l'interesse per il sistema.
1. Menu di avvio
Dopo essere stato assente da Windows 8, il menu Start torna in una veste aggiornata. È stato a causa della sua assenza che molti non sono passati a Windows 8; il menu ora offre un mix dell'approccio tradizionale e delle tessere della schermata iniziale che risulteranno familiari e familiari a coloro che non hanno paura di conoscere Windows 8.
2. Centro notifiche

Dove il sistema operativo di Microsoft era in ritardo rispetto ai prodotti della concorrenza era la consegna delle notifiche. Sia in Windows 7 che in Windows 8, non esisteva un unico luogo in cui venivano raccolte tutte le notifiche di sistema e delle applicazioni. Il Centro operativo di Windows 10 risolve questo problema. È disponibile sia nella versione per PC che per smartphone del sistema, eliminando la necessità di aprire applicazioni separate per scoprire l'essenza della notifica.
3. Cortana

Un'altra caratteristica presa in prestito dal sistema operativo mobile è l'assistente vocale Cortana. Questo programma ha trovato applicazione in molti segmenti di Windows 10, in particolare nella ricerca all'interno del sistema e della rete globale. La funzione è così importante che Toshiba ha persino dedicato un tasto separato sulla tastiera per avviarla nei suoi laptop Windows 10.
Sfortunatamente, Cortana non è ancora disponibile per i proprietari russi di Windows 10 e non è ancora chiaro quando funzionerà. Nel tempo, quando l'assistente vocale funzionerà in tutte le regioni, le funzionalità di machine learning renderanno Cortana ancora migliore.
4. Continuum
Una caratteristica interessante per i possessori di smartphone su Windows 10. Trasforma gli smartphone in veri computer se collegati a tastiera, mouse e monitor. L'interfaccia del sistema operativo mobile passa all'interfaccia della versione PC. Numerosi produttori stanno già preparando speciali docking station per smartphone che consentiranno di collegare loro le periferiche.
Ciò è aiutato da un unico Windows su tutti i dispositivi Microsoft e da una scommessa sulle tecnologie cloud. Se tutto funziona come previsto, lo smartphone può diventare l'unico dispositivo informatico per gli utenti, sia mobili che fissi.
5. Passaggio da un'attività all'altra

Non tutte le nuove funzionalità di Windows 10 dovrebbero essere sensazioni accattivanti, alcune sono solo l'evoluzione del sistema. Ad esempio, la scorciatoia da tastiera Alt + Tab. In precedenza, con il loro aiuto, era possibile passare da un programma all'altro, la stessa cosa accade ora, solo con un aspetto e una disposizione delle finestre migliorati.
6. Scatta

7. Edge

Negli anni '90 è stato introdotto il browser Internet Explorere sebbene sia migliorato con ogni versione, è rimasto indietro rispetto a molti concorrenti in termini di funzionalità. Nuovo browser Microsoft è soprannominato Edge e, eliminando il codice IE legacy, si adatta meglio alle specifiche del Web moderno. Ciò rende più veloce il lavoro e funzionalità come il supporto dell'input dello stilo aumentano ulteriormente il coinvolgimento dell'utente.
8. Applicazioni universali

Windows 10 metterà fine alla frammentazione dei prodotti software di Microsoft. Funzionerà con computer, tablet, smartphone, set-top box e una serie di altri dispositivi. Anche le app generiche devono funzionare su diversi tipi di dispositivi, con modifiche all'interfaccia utente. Questo dovrebbe riempire il negozio applicazioni Windows Archivia e mostra la visione di Microsoft per il futuro dei sistemi operativi.

Negli ultimi anni, soprattutto dopo l'introduzione dello smartphone iPhone 5S, i sensori di impronte digitali stanno diventando sempre più comuni nei dispositivi mobili. Windows Hello è una funzionalità di autenticazione biometrica che consente di sbloccare il computer utilizzando il riconoscimento facciale o le scansioni dell'iride. Pertanto, gli utenti possono essere sollevati dalla necessità di ricordare e immettere le password. Il futuro mostrerà quanto sarà affidabile e utile questa funzione.

I computer stanno diventando più potenti e i core nella centrale e gPU Di Più. Tuttavia, finora la capacità di scambiare informazioni tra questi core è stata limitata. Solo un nucleo alla volta poteva comunicare con un altro. L'interfaccia grafica di DirectX 12 dovrebbe migliorare la situazione e più core possono comunicare contemporaneamente, migliorando l'efficienza energetica. Grazie a ciò, gli sviluppatori saranno in grado di migliorare gli effetti di luce e altre capacità grafiche.
Come puoi vedere, il nuovo sistema ha molte opportunità per attirare gli utenti lontano da Windows 7, che rimane il sistema operativo più utilizzato al mondo. L'aggiornamento dalle versioni con licenza di Windows 7 e 8.1 a Windows 10 sarà gratuito il primo anno dopo il 29 luglio. È possibile visualizzare la guida alla transizione.
Se vuoi sapere come effettuare la transizione a Windows 10, allora possiamo solo congratularci con te: qui troverai la risposta alla tua domanda, oltre a istruzioni dettagliate... Quindi, prima di iniziare la storia, vorrei sottolineare che è abbastanza difficile installare una "top ten" completamente legale sul tuo computer dopo il 29/07/2016 (quando Microsoft ha interrotto la sua distribuzione gratuita). Numerosi pianti "Non riesco a passare a Win 10 gratis, cosa devo fare ??" sono già apparsi in rete. Ovviamente non puoi se usi metodi legacy. Ma leggi il nostro sito e capisci che non tutto è perduto.
Come passare subito al 10 Windu ufficiale
Quindi è ancora possibile eseguire l'aggiornamento a Windows 10 gratuitamente? Dopotutto i messaggi "aggiornami, sono tutto tuo" non arrivano dieci volte al giorno, anche sul sito ufficiale non è più possibile scaricare gratis e la licenza per i primi dieci viene venduta per intero. Sì, tutto quanto sopra è vero, ma Microsoft ha lasciato l'ultima scappatoia. Funziona ancora, quindi lo usiamo fino a quando non lo spegniamo:
- Condizioni per il passaggio a Windows 10: è necessario disporre di un sistema operativo con licenza 7, 8 o 8.1
- Devi andare su una delle pagine del sito Web ufficiale di Microsoft. Ce ne sono una dozzina per le persone con disabilità. Ha funzioni di accessibilità come una tastiera virtuale o una lente d'ingrandimento (puoi lasciarla disattivata). Per il resto, Windows è del tutto normale;
- Fai clic su "Aggiorna ora": il file di installazione viene scaricato sul tuo computer (guarda sul desktop);
- Fare clic sul file - si avvia - seguire le istruzioni.
- Dopo il riavvio, ne otteniamo un nuovo dieci per l'uso.
Come hai potuto farne dieci prima
Metodo numero 1: aggiornamento
Quindi, se avevi bisogno di sapere come passare completamente a Windows 10 da un "sette" o un "otto" con licenza, la risposta è stata abbastanza semplice:
- controlla se hai abilitato aggiornamento automatico e, se è così, aspetta;
- prima o poi sullo schermo appariva un'offerta di aggiornamento, dopodiché dovevi scaricare un paio di gigabyte di file (tutto questo sarebbe avvenuto senza il tuo intervento);
- quindi è banale premere il pulsante "Avanti" finché il nuovo sistema operativo non ti saluta dallo schermo del PC.
Per verificare il funzionamento del servizio di aggiornamento, era necessario eseguire le seguenti operazioni:
Passo 1
Apri Start - Pannello di controllo.
Passo 2
Fare doppio clic sull'icona Update Center.

Passaggio 3
Aprire la sezione "Impostazione parametri" nella parte sinistra della finestra.

Passaggio 4
Cambia la modalità di installazione selezionando Installa aggiornamenti automaticamente.

Passaggio 5
Fare clic su OK.
Metodo numero 2: insider
La seconda risposta alla domanda su come fosse possibile effettuare il passaggio da Windows XP, Vista, 7 o 8 a Windows 10 gratuitamente era adatta a chi un tempo risparmiava soldi per una licenza. In questo caso, era necessario un account Microsoft che avesse accesso a Insider programma Microsoft... Quindi non restava che scaricare uno degli assembly interni (fortunatamente, sono ancora in giro sui torrent), e quindi attendere fino a quando non viene aggiornato all'ultima build.
È vero, va tenuto presente che nel secondo caso agirai come soggetto di prova, poiché riceverai tutte le nuove funzionalità e gli aggiornamenti prima degli altri utenti. Questo ha sia pro che contro, per esempio, potresti ritrovarti con un software "grezzo" che ha diversi bug. Tuttavia, vengono rapidamente corretti ...
È tutto. Ora puoi condividere come abilitare la migrazione a Windows 10 con i tuoi amici.
In questo articolo descriveremo i metodi di base per installare Windows 10. A seconda del dispositivo e degli obiettivi dell'utente, i metodi di installazione potrebbero differire. Un'installazione pulita, un aggiornamento del sistema o una reinstallazione con conservazione dei dati sono obiettivi diversi e opzioni di installazione diverse. Ti spiegheremo come installare Windows 10 pulito su un nuovo laptop o PC, oltre a come aggiornare il sistema a nuova versione.
introduzione
Nel luglio 2015 è stata rilasciata un'altra versione della sala operatoria sistemi Windows 10. Non solo l'interfaccia di sistema è stata riprogettata, ma anche la maggior parte delle applicazioni. Microsoft si è spostata dalle app Metro verso UWP, che poteva essere eseguita non solo su PC, ma anche su tablet e dispositivi mobili.
Fin dall'inizio, agli utenti delle versioni precedenti (7 e 8.1) è stato offerto di eseguire l'aggiornamento a un nuovo sistema gratuitamente pur mantenendo il sistema. Alcuni utenti chiedono se è possibile installare Windows 10 su un computer gratuitamente. Formalmente, anche se cambi hardware, puoi attivare il sistema. Se qualcosa non funziona, è meglio scrivere al supporto Microsoft.
Ora, sempre più utenti stanno passando alla versione 10 del sistema operativo, poiché il supporto per le versioni precedenti viene interrotto e vengono introdotte sempre più restrizioni per gli utenti delle versioni precedenti (ad esempio, il rilascio di nuovi driver solo per Win10).
In questo articolo, ti mostreremo come scaricare Windows 10 gratuitamente e installarlo sul tuo computer.
Caricamento in corso
La prima cosa che incontrerai se desideri installare Windows 10 sul tuo laptop o PC da solo è scaricare l'immagine di sistema. Questo può essere fatto in diversi modi:
- Media Creation Tools è uno strumento di Microsoft che non solo può scaricare l'immagine desiderata, ma di fatto installare il Windows 10 con licenza dal sito ufficiale.
- Scarica dal sito ufficiale - dove scarichi immediatamente l'immagine che ti serve in formato .iso, pronta per l'installazione o per la masterizzazione su un supporto
- Da siti di terze parti: questa opzione viene utilizzata nel caso in cui sia necessaria una versione specifica del sistema operativo, poiché MCT e il sito forniscono solo le versioni più recenti per il download.
Diamo uno sguardo più da vicino a ciascuna opzione.
Strumenti per la creazione di media
MCT è uno strumento versatile che include diverse funzionalità: scarica, aggiorna e installa Windows 10.
Puoi scaricare Media Creation Tools dal sito ufficiale.

- Fare clic sul pulsante "Scarica lo strumento ora" ed eseguire l'utilità al termine del download.

- Quindi seleziona "Crea supporto di installazione" e quindi specificare i parametri del sistema futuro. Lingua e profondità di bit

- Se è necessario scrivere su un'unità USB, selezionare l'elemento appropriato. Ma se vuoi masterizzare l'immagine su DVD o semplicemente salvarla, scegli "File Iso".

Successivamente, seleziona la posizione in cui verrà salvato il file e attendi fino al completamento del download.
Se si sceglie di eseguire l'avvio da USB, l'immagine verrà caricata prima su disco, quindi verrà scritta sull'unità.
Scarica dal sito ufficiale

C'è un piccolo trucco per scaricare l'immagine senza scaricare l'MCT.
Se si accede alla pagina MCT da un tablet (non Windows) o uno smartphone, verrà richiesto di scaricare l'immagine, poiché MCT non può essere eseguito su sistemi operativi diversi da Windows.
Pertanto, se usi Google Chrome o browser simili (basati su Chromium), puoi abilitare la modalità sviluppatore (tasto F12) e modificare il tipo di dispositivo ( scorciatoia Ctrl + Maiusc + M). Non dimenticare di ricaricare la pagina e non chiudere la modalità sviluppatore.
Sito di terze parti
Bene, l'ultima opzione, se hai bisogno di una vecchia versione, ma non sai come installare Windows 10 da zero, devi provare a trovare l'immagine che ti serve su siti di terze parti.
Non scaricare immagini o scaricare programmi da nessuna parte. Si consiglia di utilizzare le immagini originali di Microsoft. Altro su questo ...
Un sito che può aiutare con questo problema è heidoc.net.
Lo strumento di download ISO di Microsoft Windows e Office può essere scaricato da questo sito. Con esso, puoi scaricare non solo l'immagine ufficiale per Windows 10, ma anche per Windows 8.1 e 7, Office e altro.
Installazione
Prima dell'installazione, assicurati che il computer soddisfi i requisiti per l'installazione di Windows 10:
- Processore - 1 GHz o più veloce;
- RAM: 1 GB (per la versione x32) o 2 GB (per la versione x64);
- 20 GB di spazio libero;
L'immagine o il supporto di installazione è pronto, c'è poco da fare - te lo diremo con un esempio, come in nuovo computer installa Windows 10. Le differenze rispetto alla reinstallazione sono minime: non ci sono file sul disco sul nuovo dispositivo, ma non sul sistema già installato.
Installazione dettagliata di Windows 10 su laptop o PC:
- Inizialmente, è necessario impostare la priorità di avvio sul supporto di installazione (USB o DVD). In termini semplici, il sistema deve indicare quale dispositivo verrà avviato per primo: il disco con il sistema installato o l'unità con l'immagine di sistema. La corretta installazione di Windows 10 avviene tramite BIOS.
- Per modificare la priorità di avvio, è necessario accedere al BIOS. Per fare ciò, quando il computer si avvia, premere il pulsante Del ( F2 o F8, a seconda del produttore) e attendere che venga visualizzata l'interfaccia del BIOS.
- Se le impostazioni sono in inglese, è necessario cercare l'elemento Boot Priority o Ordine di avvio, dove devi mettere l'unità con l'immagine in primo luogo.

- Quindi premere F10 (Salva ed esci) e l'installazione inizierà.
Alcuni dispositivi richiedono la conferma del caricamento di dispositivi esterni. Pertanto, per sicurezza, puoi premere la barra spaziatrice per 5-7 secondi dopo aver riavviato il computer.
- Sarai accolto da una finestra con 2 pulsanti: Impostazioni e Ripristino configurazione di sistema. Per procedere con l'installazione, fare clic sul pulsante corrispondente.

- Quindi, accetta i termini delle persone. accordi

- Il passaggio successivo è scegliere il tipo di installazione in cui è necessario scegliere "Installazione personalizzata"... "Aggiorna" non viene utilizzato per un'installazione pulita, solo per l'aggiornamento da sotto il sistema.

- Quindi, seleziona un disco. Per reinstallare il sistema, è necessario selezionare il disco su cui è stato precedentemente installato il sistema. Se il dispositivo o il disco è nuovo, seleziona lo spazio non allocato e fai clic su "Avanti"

Se vuoi allocare una certa quantità di spazio per il sistema, fai clic sul pulsante "Crea" e specifica quanto sarà il nuovo disco.
- Successivamente, inizierà la prima installazione: decompressione e copia dei file.

- Successivamente, il sistema si riavvierà e inizierà la fase successiva: l'installazione dei componenti di sistema. È piuttosto lungo e può richiedere dai 5 ai 25 minuti, a seconda della potenza del dispositivo.

- Dopo un altro riavvio, il sistema verrà avviato in modalità OOBE - Out Of Box Expirience. In russo, questo significa: esperienza iniziale (fuori dagli schemi) quando si lavora con il dispositivo.
In questa fase, sarà necessario configurare il sistema in base alle proprie esigenze:
- Lingua selezionabile e layout della tastiera

- Successivamente, è necessario scegliere il tipo di utilizzo del dispositivo: casa o lavoro (per l'organizzazione).

- Il passaggio successivo consiste nel selezionare il tipo di account: MSA (profilo collegato a un account Microsoft) o locale (account standard).
Per accedere a MSA inserisci il tuo nome utente e password
Per creare un profilo locale, fai clic su Account autonomo, rifiuta l'offerta per creare un MSA e quindi inserisci il login e la password del nuovo profilo

- Il prossimo passo è scegliere le tue opzioni di privacy. Si consiglia di disattivare tutti i parametri

Attendi fino a quando non vengono installati i componenti più recenti e il sistema è stato installato correttamente. Questo è il modo più semplice per installare Windows 10 sul tuo PC da solo.
Installazione / aggiornamento
Ci sono momenti in cui gli utenti devono non solo installare il sistema, ma anche salvare i propri dati o applicazioni. Questo processo è chiamato InPlace Upgrade, in cui il sistema non viene reinstallato, ma vengono aggiornati solo i file di sistema, mentre le applicazioni di terze parti ei file personali dell'utente non sono interessati.
A proposito, questo metodo può essere utilizzato per eseguire l'aggiornamento dalle versioni precedenti del sistema (Windows 8.1 / 7) alla decima.
Diamo un'occhiata ai modi in cui puoi eseguire l'aggiornamento InPlace:
Tramite strumenti di creazione multimediale
Come affermato in precedenza, Media Creation Tools è uno strumento versatile che può fare molto. Installa anche Windows 10 gratuitamente su un computer da Internet.
Eseguilo, accetta i termini della persona Accordo e nella fase di selezione, fai clic su "Aggiorna questo computer adesso". MCT verrà scaricato automaticamente file richiesti e ti avviserà dell'inizio dell'aggiornamento.
 Tramite assistente
Tramite assistente
Puoi anche utilizzare l'assistente all'installazione (aggiornamento) di Windows 10. A differenza di MCT, l'assistente ha uno scopo: aiutare il dispositivo a installare una nuova versione del sistema.
Puoi scaricarlo dalla pagina di download di Windows 10.
L'applicazione chiederà conferma per installare una nuova versione del sistema, dopodiché scaricherà e preparerà i file per un ulteriore utilizzo in background.

In questo articolo, abbiamo descritto come installare correttamente Windows 10 pro / Home su un computer o laptop, nonché eseguire l'aggiornamento a una nuova versione. Ci auguriamo che queste informazioni siano state utili e che tu sia riuscito a installare correttamente il sistema.
Di norma, tutte le note di questo tipo sono asciutte e spiegazzate, nello stile di attaccare qui e scorrere con il mouse - cercherò di non ripetere questi errori e condurrò con momenti e sfumature controversi (beh, ho bisogno di distinguermi in qualche modo tra i concorrenti ...)
In questa guida, l'installazione di Windows 10 può essere suddivisa approssimativamente in 2 fasi:
- Crea il supporto di installazione
- Installazione e configurazione di Windows 10
Non consiglio di acquistare o scaricare distribuzioni da risorse di terze parti e se non sei sicuro delle tue capacità. Ora tutto questo può essere scaricato dal sito ufficiale e senza problemi utilizzando semplici strumenti per creare proprio questo supporto di installazione con l'attuale versione di Windows 10 a bordo.
Installazione di Windows 10 - Preparazione del supporto
Per questa malvagità, abbiamo bisogno di un'unità flash con un volume di oltre 4 gigabyte (si consiglia di scegliere velocemente) o disco DVD (ma una chiavetta USB è migliore, è più facile con essa)... Anche qui abbiamo una scelta, puoi scaricare una dozzina di kit di distribuzione e masterizzarli su un'unità flash USB o un disco con programmi di terze parti come Rufus o utilizzare lo strumento di creazione multimediale per creare un supporto di installazione in un paio di clic (ma in questo caso, il kit di distribuzione non verrà salvato sul computer e se è necessario creare nuovamente un'unità flash USB avviabile, sarà necessario scaricare nuovamente tutto da Internet su uno nuovo)
Dove scaricare Windows 10
Quando sorge la domanda su dove scaricare Windows 10 per l'installazione su un computer, allora ho sempre una risposta per te - ovviamente, sul sito Web ufficiale di Microsoft, leggi in dettaglio nella nota. L'immagine sotto è solo il momento con la scelta: salvare o scrivere l'immagine su un'unità flash USB (questo è il modo con il Media Creation Tool)

Se decidi di scrivere immediatamente l'immagine su un'unità flash USB tramite lo strumento di creazione multimediale, puoi saltare l'elemento successivo: è per coloro che hanno salvato l'immagine sul proprio computer e non sanno cosa farne.
Come creare il supporto di installazione di Windows 10
abbiamo immagine di Windows 10 per l'installazione (distribuzione), semplicemente metterlo su un'unità flash USB non è sufficiente, non funziona in questo modo. Ci sono diverse opzioni per registrare il kit di installazione, puoi leggere a riguardo nella nota su come farlo a bordo. Ci sono molte varianti diverse, ma personalmente utilizzo il programma - che consiglio anche a te ...

L'utilità Rufus è abbastanza semplice e ideale per il nostro compito. Basta inserire la chiavetta USB, selezionare l'immagine Windows precedentemente scaricata e premere il pulsante "Start": tutto quello che devi fare è attendere la fine del processo di masterizzazione.
Bene, procediamo direttamente all'installazione di Windows 10 sul nostro computer o laptop. Prima di tutto, è necessario avviare dal kit di installazione (come farlo è scritto nella documentazione o utilizzare la ricerca su Internet - siamo interessati al MENU DI AVVIO).
Dopo il caricamento windows Installer 10 dobbiamo scegliere una lingua, layout e formato ora con unità monetarie (non preoccuparti, ci sarà anche il layout inglese) - Sono abituato alla lingua russa, quindi seleziono le voci appropriate e premo "Avanti"

In questa fase, ci viene data l'opportunità di provare a ripristinare il sistema installato (a proposito, puoi usarlo per entrare), ma nel contesto di questa nota, questo non è necessario, quindi fai clic su "Installa"

Attivazione di Windows - per coloro che si aspettavano le chiavi ... Ti sconvolgerò, questa risorsa contiene solo contenuti legali. In questa fase, puoi rifiutarti di inserire la chiave di licenza di Windows 10 e farlo in un secondo momento - per questo c'è un elemento speciale "Non ho un codice prodotto"

Siamo arrivati \u200b\u200balla sezione "Seleziona il sistema operativo che vuoi installare" ... qui, di regola, la scelta è piccola, abbiamo già fatto la nostra scelta in fase di download dell'immagine dal sito ufficiale. È possibile confrontare le edizioni su Internet: se si dispone di una licenza, solo per quale edizione è stata rilasciata la licenza. Bene, se non c'è la chiave e non la comprerai in futuro, metti PROshka, non ti sbaglierai.

Non tutti leggono il contratto di licenza, ma invano. Ricordo che una grande discussione in rete è stata ricevuta dalla sorveglianza nascosta dell'utente ... solo questo è tutto scritto in dettaglio nel testo del contratto e tu stesso hai spuntato la casella "Accetto i termini della licenza". A proposito, ho avuto situazioni in cui al posto del testo veniva visualizzato l'errore "Contratto di licenza non trovato": in questo caso, molto probabilmente c'è un problema con il supporto che utilizzi per installare Windows 10.

Siamo interessati a un'installazione pulita del sistema, quindi scegliamo "Personalizzata: solo installazione Windows (per utenti avanzati)" ... Non consiglio l'aggiornamento, c'è un'alta probabilità di afferrare glitch dal vecchio sistema. E puoi copiare i dati in anticipo, ora non è un problema.

Ora la parte divertente è il layout del disco rigido. Idealmente, demolisci tutto e fai tutto da zero, ma per questo devi unire i dati importanti su un altro supporto: eliminando tutte le partizioni, perderai definitivamente l'accesso ai tuoi dati. Se il computer è nuovo, il disco rigido sarà definito come "Spazio su disco non allocato" ... selezionalo e fai clic sul pulsante "Crea", seleziona la dimensione del disco locale e fai clic su "Applica".
Molto probabilmente, il programma di installazione di Windows creerà una piccola partizione per le esigenze di servizio, ci sarà un bootloader di sistema: questo è molto comodo, non è possibile eliminarlo accidentalmente.

Successivamente, inizierà a copiare i file di installazione e installare direttamente Windows 10 su un computer o laptop. Questo processo è solitamente il più lungo e dipende interamente dalle prestazioni del tuo computer, è particolarmente importante.

Dopo il riavvio, vedrai la scritta "Preparazione in corso" - questo significa che il sistema è quasi completamente installato sul tuo computer e presto saremo in grado di procedere alla configurazione iniziale.

Bene, questo è tutto, abbiamo installato Windows 10 con successo, non resta che effettuare la configurazione iniziale e il tuo computer sarà pronto per partire. Il primo passo è scegliere una regione ... Microsoft sembra essere un po 'in disaccordo con i traduttori e la Russia è una regione, quindi seleziona e fai clic su "Sì".

Scegliere un layout (Non è necessario aggiungere l'inglese, è già preinstallato di default)... Ripeto: vivo in Russia e utilizzo il layout russo, quindi scelgo come nell'immagine qui sotto e premo "Sì"

Sarà fantastico se il computer è connesso a Internet: Windows scaricherà gli ultimi aggiornamenti e proverà a installarli. Se l'immagine utilizzata con il sistema è vecchia, questa fase può richiedere ore.

Il prossimo passo è scegliere un metodo di configurazione, abbiamo bisogno di "Configura per uso personale" ... se sei un'organizzazione, chiama meglio l'amministratore locale: lei configurerà tutto per te (e se non lo sa, è necessario guidare tali lavoratori)

In Windows 10, Microsoft presuppone una stretta integrazione con i suoi servizi e per questi casi, ti consiglio di usarli. account per entrare. Tuttavia, se teniamo conto del fatto che la maggior parte degli utenti non ne ha affatto bisogno, creeremo un account locale senza essere legati a Internet ... la voce "Account offline" è responsabile di questo.

La finestra successiva ci loda un account Microsoft. In effetti è molto comodo ... ma non ho trovato particolari vantaggi rispetto alla contabilità offline, non escludo solo che non ho apprezzato la bellezza del cloud e sono abituato a fare tutto alla vecchia maniera. Non ne abbiamo bisogno, quindi scegliamo "Forse più tardi".

Chi utilizzerà questo computer? - Tutto è elementare qui! Inserisci il nome utente (ad esempio, ho usato il nome del blog - Itshnegcom). Consiglio vivamente di scegliere un nome utente in inglese, spesso si verificano problemi con i profili cirillici ... molti programmi (specialmente i giochi) non sono in grado di funzionare con loro.

Eccola: la pietra della discordia, la scheda "Privacy". Se non desideri che vengano raccolte informazioni su di te, elimina tutto e fai clic su "Accetta". In generale, tutto è firmato in dettaglio, non sarà difficile capirlo.

Ebbene, il passaggio finale - solo la scritta sullo schermo "Potrebbero volerci alcuni minuti" ci separa windows installato 10…
... e abbiamo aperto il desktop del sistema operativo appena installato, a questo punto possiamo tranquillamente affermare di aver appena installato Windows 10 su un computer o laptop da soli (non difficile ?!)

Bene amici, è ora di fare il punto. Questa guida ti aiuterà a installare Windows 10 su un computer o laptop: come puoi vedere, non c'è nulla di complicato in questo, soprattutto rispetto ai giorni di Windows 98. Ora tutto può essere fatto con una chiavetta USB e un po 'di abilità. Naturalmente, ci sono casi speciali in cui emergono alcune sfumature: qui puoi fare domande nei commenti a questa voce, lo scopriremo sicuramente ... e forse integreremo questa nota!