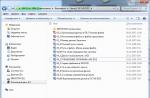Un sistema operativo Windows appena installato non può che deliziare l'occhio. Perfettamente pulito, senza alcun processo che rallenti il \u200b\u200bcomputer, software non necessario e un sacco di giochi. Gli esperti raccomandano una reinstallazione programmata del sistema operativo ogni 6-10 mesi a scopo preventivo e per ripulire le informazioni in eccesso. E per una reinstallazione corretta, è necessaria un'immagine del disco di alta qualità del sistema.
Quando potresti aver bisogno di un'immagine di sistema di Windows 10
Le ragioni principali dell'urgente necessità di un'immagine del sistema operativo sono, ovviamente, la reinstallazione o il ripristino del sistema dopo un danno.
La causa del danno può essere file rotti sui settori del disco rigido, virus e / o non corretti aggiornamenti installati... Non è raro che il sistema si ripristini da solo se nessuna delle librerie critiche è stata danneggiata. Ma non appena il danno colpisce i file del bootloader o altri file importanti ed eseguibili, il sistema operativo potrebbe smettere di funzionare. In questi casi, è semplicemente impossibile fare a meno di un supporto esterno (disco di installazione o unità flash).
Si consiglia di disporre di più supporti permanenti con l'immagine Windows contemporaneamente. Tutto può succedere: le unità floppy spesso graffiano i dischi e le unità flash sono dispositivi fragili in sé. Alla fine, tutto cade in rovina. E l'immagine dovrebbe essere aggiornata periodicamente per risparmiare tempo scaricando gli aggiornamenti dai server Microsoft e avere immediatamente i driver più recenti per l'hardware nel tuo arsenale. Ciò riguarda principalmente un'installazione pulita del sistema operativo, ovviamente.
Masterizzazione di un'immagine su un disco o un'unità flash USB
Supponiamo che tu abbia un'immagine del disco di Windows 10, un assembly o scaricato dal sito Web ufficiale di Microsoft, ma non è molto utile fintanto che si trova sul disco rigido. Deve essere scritto correttamente utilizzando un programma standard o di terze parti, perché il file immagine stesso non ha alcun valore per il tentativo del bootloader di leggerlo.
È importante considerare la scelta dei media. Di solito, un disco DVD standard con i 4,7 GB di memoria dichiarati o una chiavetta USB con un volume di 8 GB è sufficiente, poiché il peso dell'immagine spesso supera i 4 GB.
Si consiglia inoltre di cancellare in anticipo tutti i contenuti dall'unità flash o, ancora meglio, formattarla. Sebbene quasi tutti i programmi di registrazione formattino i supporti rimovibili prima di scrivere un'immagine su di essi.
Creazione di un'immagine utilizzando il programma di installazione
Oggigiorno sono stati creati servizi speciali per l'ottenimento di immagini sistema operativo... La licenza non è più legata a un disco separato, che per vari motivi potrebbe diventare inutilizzabile, o alla sua confezione. Tutto avviene in forma elettronica, che è molto più sicura della capacità fisica di memorizzare le informazioni. Con il rilascio di Windows 10, la licenza è diventata più sicura e più mobile. Può essere utilizzato su più computer o telefoni contemporaneamente.
È possibile scaricare un'immagine Windows da varie risorse torrent o utilizzando lo strumento di creazione multimediale consigliato dagli sviluppatori Microsoft. Questa piccola utility per scrivere un'immagine Windows su un'unità flash USB è disponibile sul sito Web ufficiale dell'azienda.
- Scarica il programma di installazione.
- Eseguire il programma, selezionare "Crea supporto di installazione per un altro computer" e fare clic su "Avanti".
Scegli di creare un supporto di installazione per un altro computer
- Seleziona la lingua del sistema, l'edizione (a scelta tra Pro e Home), nonché 32 o 64 bit, quindi di nuovo "Avanti".
Definisci i parametri dell'immagine avviabile
- Specificare il supporto in cui si desidera salvare Windows avviabile. O direttamente su un'unità flash USB, creando un'unità USB avviabile o sotto forma di un'immagine ISO su un computer e quindi utilizzandola:

- Attendi fino alla fine del lavoro del processo scelto, dopodiché puoi utilizzare il prodotto scaricato a tua discrezione.
Al termine del processo, l'immagine o l'unità USB avviabile sarà pronta per l'uso.
Il programma utilizza da 3 a 7 GB di traffico Internet.
Video: come creare una ISO di Windows 10 utilizzando lo strumento di creazione multimediale
Creazione di un'immagine utilizzando programmi di terze parti
Stranamente, ma gli utenti del sistema operativo optano ancora per programmi aggiuntivi per lavorare con le immagini del disco. Spesso, a causa di un'interfaccia o funzionalità più user-friendly, tali applicazioni superano le utilità standard offerte da Windows.
Strumenti del demonio
Daemon Tools è un meritato leader nel mercato del software. Secondo le statistiche, viene utilizzato da circa l'80% di tutti gli utenti che lavorano con immagini disco. Per creare un'immagine disco utilizzando Daemon Tools, procedi come segue:

Inoltre, Daemon Tools ti consente di creare un disco USB avviabile:

Video: come masterizzare un'immagine di sistema su disco utilizzando Daemon Tools
Alcol 120%
Il programma Alcohol 120% è un vecchio programma nel campo della creazione e della masterizzazione di immagini disco, ma ha ancora piccoli difetti. Ad esempio, non scrive immagini su un'unità flash USB.

Video: come masterizzare un'immagine di sistema su disco utilizzando Alcohol 120%
Nero Express
Quasi tutti i prodotti Nero sono "affilati" per lavorare con i dischi in generale. Sfortunatamente, non viene prestata molta attenzione alle immagini, tuttavia è presente un semplice disco masterizzato da un'immagine.
- Apri Nero Express, passa il mouse su "Immagine, compilation, copia". e nel menu a tendina selezionare "Immagine disco o progetto salvato".
Fare clic sulla voce "Immagine disco o progetto salvato"
- Seleziona l'immagine del disco facendo clic su il file desideratoe fare clic sul pulsante "Apri".
Apri il file immagine di Windows 10
- Fare clic su Masterizza e attendere che il disco venga masterizzato. Non dimenticare di controllare se il tuo DVD avviabile funziona.
Il pulsante "Masterizza" avvia il processo di masterizzazione del disco di installazione
Sfortunatamente, Nero continua a non scrivere immagini su chiavette USB.
Video: come acquisire un'immagine di sistema utilizzando Nero Express
UltraISO
UltraISO è uno strumento vecchio, piccolo ma molto potente per lavorare con le immagini del disco. Può registrare sia su dischi che su unità flash.
- Apri il programma UltraISO.
- Per scrivere un'immagine su un'unità flash USB, nella parte inferiore del programma, selezionare il file di immagine del disco richiesto e fare doppio clic su di esso per montarlo nell'unità virtuale del programma.
Nelle directory nella parte inferiore del programma, seleziona e monta l'immagine
- Nella parte superiore del programma, fai clic su "Bootstrapping" e seleziona la voce "Masterizza immagine disco rigido».
La voce "Masterizza immagine del disco rigido" si trova nella scheda "Avvio"
- Selezionare il supporto USB appropriato che si adatti alle dimensioni e modificare il metodo di registrazione su USB-HDD + se necessario. Fare clic sul pulsante "Scrivi" e confermare la formattazione dell'unità flash, se il programma richiede questa richiesta.
Il pulsante "Masterizza" avvierà il processo di formattazione dell'unità flash con la successiva creazione di un'unità flash di installazione
- Attendi fino alla fine della registrazione e verifica la conformità e la funzionalità dell'unità flash USB.
La masterizzazione di dischi di avvio con il programma UltraISO procede allo stesso modo:

Video: come scrivere un'immagine su un'unità flash USB utilizzando il programma UltraISO
Quali problemi possono sorgere durante la creazione di un'immagine disco ISO
In generale, non dovrebbero sorgere problemi durante la registrazione delle immagini. Sono possibili solo problemi estetici se il corriere stesso è di scarsa qualità, rovinato. Oppure, potrebbe esserci un problema di alimentazione durante la registrazione, come un'interruzione di corrente. In questo caso, la chiavetta dovrà essere formattata su una nuova e la catena di registrazione ripetuta, e il disco, ahimè, diventerà inutilizzabile: dovrà essere sostituito con uno nuovo.
Per quanto riguarda la creazione di un'immagine tramite l'utility Media Creation Tool, potrebbero sorgere problemi: agli sviluppatori non interessavano davvero gli eventuali errori di decodifica. Pertanto, devi affrontare il problema "digitando".
Se il download non si avvia e si blocca allo 0%
Se il download non si avvia nemmeno e il processo si blocca all'inizio, i problemi possono essere sia esterni che interni:
- i server Microsoft sono bloccati programma antivirus o il tuo provider. Forse una semplice mancanza di connessione a Internet. In questo caso, controlla quali connessioni sono bloccate dal tuo antivirus e le connessioni ai server Microsoft;
- mancanza di spazio per salvare l'immagine o hai scaricato un falso software di backup. In questo caso, l'utilità deve essere scaricata da un'altra origine e lo spazio su disco deve essere liberato. Inoltre, vale la pena considerare che il programma scarica prima i dati e quindi crea un'immagine, quindi lo spazio necessario è circa il doppio di quello dichiarato nell'immagine.
Se il download si blocca a una percentuale o il file immagine non viene creato dopo il download
Quando il download si blocca durante il download dell'immagine o il file immagine non viene creato, il problema (molto probabilmente) è correlato al funzionamento del disco rigido.
Nel caso in cui il programma tenti di scrivere informazioni nel settore danneggiato del disco rigido, il sistema operativo stesso può ripristinare l'intera installazione o il processo di avvio. In questo caso, è necessario determinare il motivo per cui i settori del disco rigido sono diventati inutilizzabili per Windows.
Prima di tutto, verifica la presenza di virus nel sistema con due o tre programmi antivirus. Quindi controlla e ripara il disco rigido.

Video: come verificare la presenza di errori nel disco rigido e risolverli
Creare un disco di installazione dall'immagine è molto semplice. Ogni utente Windows dovrebbe disporre di questo tipo di supporto su base permanente.
Il backup è esattamente lo stesso sistema del tuo. Include esattamente gli stessi driver, impostazioni e tutti gli altri elementi di un sistema funzionante. Un backup è diverso dai punti di ripristino in quanto i punti di ripristino contengono solo informazioni sulle modifiche al sistema, mentre il backup è l'intero sistema.
Prima di tutto, la copia sarà necessaria per un rapido ripristino in caso di problemi con il sistema. Il ripristino di un sistema da una copia è molto più semplice e veloce rispetto alla reinstallazione di Windows e di tutto il software necessario. Inoltre, dopo aver reinstallato il sistema, tutti i parametri di personalizzazione andranno persi. Pertanto, sarà molto intelligente e ponderato memorizzare qualsiasi mezzo per memorizzare informazioni con un'immagine, in caso di problemi imprevisti. Ciò è particolarmente vero per coloro che apprezzano particolarmente i file e le applicazioni sul proprio personal computer.
Considera i modi migliori per creare una copia per due sistemi operativi: Windows 7 e 10
Windows 10 ha uno strumento utile chiamato Backup e ripristino. Per utilizzare questo strumento è necessario:

Importante!Non è affatto necessario salvare l'immagine del sistema solo sul computer stesso, perché se si rompe, non è possibile riparare nulla, quindi l'intero punto del backup viene perso. Usa metodi di archiviazione più affidabili.
Installazione dal disco creato
Ci sono due situazioni principali in cui hai bisogno del disco che abbiamo creato in precedenza. Nel primo caso, la tua macchina funzionante sarà instabile o non funzionerà correttamente, ma sarà comunque in servizio. Un altro caso: non puoi nemmeno avviare il computer. Il disco creato ci aiuterà sicuramente a risolvere il problema in entrambe le situazioni.
Nel primo caso, attenersi al seguente algoritmo di azioni:
- Apri il menu "Start", seleziona la scheda "Opzioni". Sembra un ingranaggio.

- Selezioniamo la sezione "Aggiornamento e sicurezza", e in essa facciamo clic su "Ripristino".


- Andiamo alla scheda "Opzioni di avvio speciali" e facciamo clic sul pulsante di riavvio in questa finestra.

- Successivamente, arriviamo al punto in cui è necessario installare il vecchio sistema. Per cominciare, seleziona la voce "Risoluzione dei problemi".

- Quindi "Parametri aggiuntivi", nella finestra che si apre, fare clic su.


- Questo programma cercherà in modo indipendente l'immagine e, se la trova, inizierà a riportare il sistema al suo stato. Se ciò non accade, dovrai indicarti dove si trova la copia di Windows.


- Il prossimo passo è confermare la procedura di ripristino, inizierà.

Guida al ripristino di un'immagine di sistema da un disco

Una copia dei "sette"
Anche i proprietari di un computer con la versione non più recente del sistema devono prendersi cura dei propri dati e salvarli in una sorta di archiviazione affidabile.
- La finestra visualizzerà un messaggio che indica che l'archiviazione dei dati non è configurata. Dobbiamo configurarlo. Fare clic su "Configura backup" e il computer inizia a cercare il supporto di registrazione adatto.

- Seleziona il disco in cui verrà archiviato il backup.

- Quindi il sistema vorrà sapere cosa archiviare. Puoi affidargli la selezione automatica dei file, oppure puoi farlo manualmente. Windows stesso eseguirà il backup dell'intero disco se lo spazio sul supporto è sufficiente.



Interessante!È più comodo e affidabile salvare su un esterno disco fisso... Non tutti hanno un'unità flash della dimensione richiesta e i dischi normali sono estremamente instabili a graffi e danni meccanici.
Backup utilizzando programmi speciali
Per i backup, puoi anche utilizzare il vecchio e affidabile programma - Acronis True Image. I suoi principali vantaggi sono l'interfaccia e la compatibilità semplici e intuitive. L'applicazione fornisce una vasta selezione di impostazioni per un backup più veloce, comodo e confortevole. Questa è un'ottima alternativa agli strumenti standard.
Scopriamo come utilizzare il programma.
- Scaricalo. È gratuito solo per i primi 30 giorni di utilizzo, quindi attiviamo il periodo di prova.

- Ora abbiamo bisogno di ciò che il programma ci riserverà. Cioè, quei dischi e partizioni che sono necessari per il ripristino del sistema. Facendo clic sull'icona del computer, è possibile modificare l'origine della copia che l'utility ha selezionato automaticamente "Tutto il computer". A tua discrezione, puoi aggiungere al backup ciò di cui potresti aver bisogno.


- Scegliere una posizione di salvataggio.


- Fare clic su "Crea una copia" e attendere.


Livecd aomei backupper
Per i backup, puoi anche utilizzare un programma affidabile sviluppato per questo scopo: AOMEI Backupper. Questo programma è il principale concorrente del famoso Acronis True Image, non ha funzionalità inferiori, ma allo stesso tempo è gratuito.
I suoi principali vantaggi sono l'interfaccia semplice e intuitiva e la compatibilità con tutti i sistemi operativi conosciuti. È possibile creare un disco di avvio o un'unità flash USB con il programma se improvvisamente è necessario ripristinare urgentemente il sistema senza accedere a un computer in esecuzione.
Scopriamo come lavorare con il programma.
- Scaricalo. Il programma è completamente gratuito.

- L'installazione del programma è semplice, basta fare clic più volte su "Avanti". No programmi non necessari insieme a AOMEI Backupper Standard non verrà installato. Inizialmente funziona in inglese, è possibile russificarlo, ma non è necessario. Devi scaricare la crack separatamente.

- Apri il programma e fai clic su "Crea una nuova copia". L'unico pulsante che vedi di fronte a te.

- Fare clic su "Backup di sistema". Puoi anche fare copie dei file per sezione.

- Selezioniamo un disco rigido esterno precedentemente inserito o una partizione sul tuo disco.

- Fare clic su "Start". Una copia verrà creata in pochi minuti.


Recupero tramite AOMEI

Backup con dism
Il backup può essere eseguito tramite la riga di comando. Per questo:

Importante!Notare che "D:" è la posizione di archiviazione della copia. example.wim è il suo nome. La cosa principale è non cambiare l'estensione. "C:" - il luogo da cui verranno copiati i file.
Se scegli uno di questi metodi e crei un backup di sistema nel prossimo futuro, tu ei tuoi file sarete protetti in modo affidabile da problemi non pianificati con il sistema operativo.
Leggi il più semplice e modi migliori eliminare la vecchia cartella nel nuovo articolo -
Video: backup di Windows 10
Modulo sistemi Windows 10 è una copia esatta di uno o più dischi (partizioni) del computer e può essere utilizzata per il ripristino in caso di problemi con il disco rigido o il sistema.
Per impostazione predefinita, l'immagine include solo le partizioni necessarie per l'avvio e l'esecuzione di Windows, ma se lo desideri, puoi aggiungere altri dischi sul tuo computer con informazioni importanti per te.
Quando si ripristina il sistema utilizzando un'immagine, le informazioni sui dischi vengono completamente sostituite e la sua rilevanza corrisponderà al momento in cui è stata creata l'immagine. Quelli. non è possibile ripristinare singoli documenti, programmi, driver, ecc., solo un backup del disco totalmente.
Ora, seguiamo questo processo passo dopo passo.
Crea un'immagine di Windows 10
1. Aprire il pannello di controllo. A tale scopo, fare clic con il pulsante destro del mouse sul menu " Inizio»E seleziona l'elemento appropriato.



5. Nel menu a sinistra, avvia la voce "".


7. Seleziona una posizione in cui salvare l'archivio e fai clic sul pulsante " Ulteriore».
C'è diverse opzioni per la posizione dell'immagine di sistema :
- Sul disco rigido... Ciò significa che l'archivio verrà salvato su un disco rigido esterno, un disco rigido aggiuntivo interno o su una delle partizioni del disco archiviato. La prima opzione è la più affidabile e preferibile, perché se il disco rigido su cui è installato Windows si guasta, anche l'archivio di backup andrà perso. E se selezioni una partizione del disco corrente, il sistema visualizzerà un avviso corrispondente. L'immagine sotto non mostra questo messaggio, perché disco rigido selezionato.
- SopraDVD-dischi... Questa opzione è per gli amanti della rarità. Non conveniente, non affidabile, ma ha anche diritto alla vita.
- In una cartella di rete.Questo metodo è per utenti avanzati. Per usarlo, il computer deve disporre di una connessione di rete correttamente configurata e occorre conoscere i parametri per accedere alla risorsa di rete.

8. Nel passaggio successivo, è possibile selezionare le unità di cui eseguire il backup. Successivamente, nella finestra di conferma dei parametri di archiviazione, fare clic su Archivio". Anche l'importo approssimativo che sarà necessario per creare un backup verrà indicato qui.


10. Dopo aver completato il processo, verrà richiesto. Se non lo hai ancora, cogli l'occasione o puoi registrarlo in un secondo momento.

Dove viene memorizzata l'immagine del sistema?
Se sei interessato, puoi vedere la posizione dei file di archivio e la loro dimensione. L'immagine del sistema viene salvata sul supporto specificato in precedenza nel seguente formato:
Lettera di unità: \\ WindowsImageBackup \\ Nome del computer\\ Backup anno-mese-giorno ore minuti secondi
Ad esempio, per l'archivio creato per questo articolo, la posizione dell'immagine è simile a questa:
E: \\ WindowsImageBackup \\ site \\ Backup 2016-02-03 065439

Puoi anche vedere quanto spazio occupa l'immagine.

Caratteristiche della creazione di un'immagine
Infine, fornirò alcune sfumature che è necessario considerare quando si registra un'immagine di sistema di Windows 10:
- L'archivio può includere solo dischi formattati nel file system NTFS.
- Non è possibile includere nell'immagine una partizione del disco in cui viene salvato l'archivio.
- Non puoi riprenderti 64 bit immagine su 32 bit sistema.
- Se salvi l'archivio in una condivisione di rete, allora solo ultima versione dati. Quando si crea una nuova immagine, quella vecchia verrà sovrascritta.
- Un'immagine creata su un computer con UEFInon può essere ripristinato su un computer classico BIOS.
Il backup del sistema operativo sarà utile all'utente se decide di ripristinare lo stato precedente del sistema operativo dall'immagine o si verifica una situazione imprevista in cui il computer si guasta. In entrambi i casi, avrai bisogno di utilità standard di Microsoft e di diverse terze parti software gratis... Vediamo come eseguire il backup di Windows 10.
Con gli strumenti di Windows integrati, puoi creare facilmente un backup. Tuttavia, in termini di funzionalità e capacità, le utilità standard del sistema operativo sono molto inferiori ai programmi di terze parti, quindi di seguito considereremo le applicazioni per l'archiviazione e il ripristino da sviluppatori indipendenti. Quindi, puoi prenotare il sistema operativo con:
- procedura guidata integrata Windows 10;
- programmi di terze parti.
Inoltre, l'articolo discuterà le istruzioni per il ripristino da un backup con una descrizione dettagliata dei passaggi.
Usiamo la funzionalità del sistema operativo standard
È possibile creare un backup sul disco rigido stesso, se c'è spazio libero, o posizionarlo su un supporto esterno. La seconda opzione è comoda se il tuo disco rigido risulta essere completamente difettoso. È possibile ripristinare il sistema operativo semplicemente collegando un'unità flash USB / inserendo un disco ed eseguendo le operazioni necessarie.
Windows utilizza il termine "immagine di sistema" invece di eseguire il backup. Per accedere alla procedura guidata di backup, segui questi passaggi:
- Apri "Pannello di controllo".
- Seleziona la visualizzazione per categorie e apri la sottosezione Backup e ripristino.
- Qui è necessario selezionare l'elemento "Crea un'immagine di sistema".
- Ora è necessario specificare la posizione del backup futuro. È possibile selezionare il disco rigido corrente (in caso di guasto completo del disco rigido, oltre ai dati personali, anche il backup andrà perso), un'unità DVD separata o una cartella di rete (il salvataggio di un backup sulla rete non sarà protetto al 100%). Dopo aver scelto una posizione, fare clic su Avanti.
- In una nuova schermata, vedrai un elenco di quelle partizioni che verranno archiviate. Per avviare la procedura, fare clic sul pulsante "Archivia".
È possibile ottimizzare le impostazioni di backup, abilitare o disabilitare il salvataggio degli archivi come segue:
- Devi essere nella stessa finestra "Backup e ripristino". In esso, fare clic sul pulsante "Configura backup".
- Nel primo passaggio, scegli una posizione in cui verranno archiviati tutti i backup.
- Controllando il secondo punto, è possibile determinare in modo indipendente quali file verranno sottoposti a backup.
- Seleziona i file di dati e un'unità locale per archiviare tutte le informazioni disponibili.
- Nella schermata successiva, fare clic sul pulsante "Modifica pianificazione" per impostare l'ora e la data per la creazione dell'archivio.
- Infine, fare clic sul pulsante contrassegnato per avviare il processo di archiviazione automatica.
È possibile eliminare manualmente i file archiviati dalla cartella WindowsImageBackup utilizzando un account amministratore.
Puoi eseguire tutte le azioni descritte tramite DISM.exe nella riga di comando. Questo metodo è meno conveniente, ma potrebbe esserti utile.
Creazione di un backup tramite DISM
È possibile eseguire l'utilità standard tramite la modalità di ripristino di Windows 10. Per aprire l'ambiente di ripristino, seguire l'algoritmo descritto:
- Apri Opzioni.
- Successivamente, vai su "Aggiornamento e sicurezza".
- In una nuova finestra, apri la sezione "Ripristino". Fare clic sul pulsante "Riavvia ora".
È inoltre possibile accedere all'ambiente di ripristino del sistema operativo utilizzando la schermata di blocco di Windows 10. Fare clic sull'icona di alimentazione tenendo premuto il tasto Maiusc.
Dopo il riavvio, vedrai un menu di fronte a te. In esso è necessario andare su "Risoluzione dei problemi" - "Opzioni avanzate" - "Riga di comando".
La familiare finestra di cmd apparirà di fronte a te. In esso, devi inserire quanto segue:
- I comandi "diskpart", "list volume". Utilizzando l'etichetta del nome, determinare quale delle unità è l'unità di sistema e quale è per il salvataggio del backup. Ad esempio, l'unità di sistema è contrassegnata con una E e per i backup è contrassegnata con una D.
- Ora usa il comando "esci" per uscire dal menu precedente. Quindi inserisci "dism / Capture-Image /ImageFile:D:\\Win10Image.wim / CaptureDir: E: \\ / Name:" Windows 10 "e premi Invio.
- Dopo un po 'di tempo, vedrai un messaggio che indica che l'operazione è stata completata con successo.
Ripristino del sistema operativo da un backup
È inoltre possibile utilizzare il punto di ripristino creato tramite l'interfaccia grafica o DISM. Consideriamo prima la prima opzione:
- Il primo passaggio è aprire l'ambiente ripristino Windows. Leggi come eseguire questa operazione sopra. Quindi apri la sezione "Ripristino immagine di sistema", che si trova nelle opzioni avanzate. In questo caso, è necessario collegare al computer un'unità con un backup.
- Vedrai la finestra presentata sullo schermo. È possibile affidare la procedura alla procedura guidata di ripristino (1) o selezionare manualmente l'immagine del sistema operativo (2).
- Seleziona le partizioni da sovrascrivere e attendi il completamento dell'installazione, quindi riavvia il computer.
Consideriamo la stessa operazione tramite la riga di comando nell'ambiente di ripristino. Apri di nuovo DISM come descritto sopra. Se il tuo disco rigido è integro e l'intera struttura delle partizioni è preservata, utilizza il metodo seguente:
- Immettere i comandi "diskpart" e "list volume" a turno. Dopo il secondo comando, ricorda i numeri delle sezioni dall'elenco (scatta una foto o annotala).
- Ora inserisci "seleziona volume N". Invece della lettera "N", è necessario sostituire il numero della partizione di sistema (colonna "Volume"). Quindi utilizzare "format fs \u003d ntfs quick" per formattare il volume del sistema operativo. Uscire dal menu con "esci".
- Ora inserisci la riga "dism / apply-mage /imagefile:D:\\Win10Image.wim / index: 1 / ApplyDir: E: \\" se l'immagine del sistema operativo salvata si chiama "Win10Image.wim" e si trova sull'unità D e la partizione di ripristino contrassegnato con E. Modifica la riga in questa analogia in base alla tua situazione e avvia il processo con il tasto Invio.
- Riavviare il PC dopo che viene visualizzato "Operazione completata con successo".
Programmi di terze parti
Passiamo alla descrizione delle funzionalità delle applicazioni di terze parti. Le seguenti opzioni popolari per la creazione e il ripristino dei backup verranno discusse di seguito:
- Macrium Reflect Free;
- Aomei Backupper Standard.
Un software simile viene utilizzato per ripristinare il sistema operativo su dispositivi mobili a partire dal utilizzando Windows Strumento di ripristino del dispositivo.
Macrium Reflect Free
Questa utility è gratuita e può essere scaricata dal sito Web del creatore. Per creare un backup, utilizza la seguente guida:
- Nella schermata principale del programma, selezionare le sezioni necessarie e fare clic sul pulsante "Azioni". Seleziona "Immagine solo questa partizione" dal menu.
- Per ripristinare i file, vai alla scheda "Ripristina". Fare clic sul pulsante "Percorso" e specificare il percorso della directory con l'immagine. Per avviare l'operazione, fare clic su "Avvia ripristino".
È possibile avviare il processo di ripristino dell'immagine di sistema utilizzando i programmi forniti. Ma se il tuo sistema operativo è danneggiato e non si avvia, dovrai utilizzare Windows 10 LiveCD (un sistema operativo che si avvia tramite un supporto esterno senza installazione). Tramite esso, è possibile collegare un'unità con un'immagine del sistema operativo e ripristinare il PC con uno dei programmi presentati.
Risultato
Scegli attentamente la posizione in cui salvare i backup di Windows 10. Non è consigliabile lasciare i backup sul disco rigido principale, poiché rischi di perdere tutto oltre il ripristino in caso di guasto dell'hardware.
video
Con l'aiuto del video è possibile approfondire la procedura per la creazione dei backup di Windows 10 e comprendere quei punti che sono rimasti poco chiari durante la lettura dell'articolo.
Questo articolo mostra come eseguire il backup di un'immagine disco di Windows 10 utilizzando l'utilità di backup incorporata.
Il sistema operativo dispone di una funzione di backup e ripristino incorporata che consente di eseguire il backup di un'immagine del disco e ripristinare il computer, se necessario.
Il backup dell'immagine del disco include un'immagine Windows 10 completa con informazioni sul sistema stesso, con tutti i driver, i programmi e le impostazioni del computer installati al momento della creazione della copia dell'immagine del disco.
Se si verificano vari problemi con il computer, utilizzando un backup dell'immagine del disco, è possibile ripristinare rapidamente il sistema a uno stato precedentemente salvato.
Al contrario, un backup dell'immagine del disco consente non solo di annullare le informazioni sulla modifica file di sistema, ma ripristina anche completamente il sistema allo stato in cui è stata creata la copia dell'immagine del disco.
Si consiglia di creare una copia di backup dell'immagine del disco subito dopo aver configurato il sistema operativo (installazione dei driver di dispositivo, installazione del numero minimo di applicazioni richiesto). In questo caso, una copia dell'immagine del disco viene creata più velocemente e occupa meno spazio sull'unità.
Viene eseguito il backup dell'immagine del disco di Windows 10 con il software di backup integrato Backup e ripristino (Windows 7), il file eseguibile del programma si trova nella cartella System32 della directory di sistema di Windows e ha il nome sdclt.exe
Per eseguire il backup di un'immagine disco, eseguire l'utilità di backup e ripristino effettuando una ricerca in Windows, digitare sdclt nel campo di ricerca e selezionare sdclt nei risultati della ricerca Esegui comando

Oppure usa una finestra di dialogo Eseguireinvocato premendo la scorciatoia da tastiera + R, in cui digitare sdclt e premere Enter↵


Come luogo in cui salvare l'immagine del disco, puoi selezionare, ad esempio, un disco locale (solitamente il disco D) situato sullo stesso disco fisico, di conseguenza, il sistema ti avviserà che il disco selezionato si trova sullo stesso disco fisico, che ora viene archiviato anche in caso di guasto gli archivi verranno persi su questo disco.
Inoltre, come luogo in cui salvare un'immagine del disco, è possibile utilizzare un disco fisico separato (HDD o SSD) installato nel computer, un disco rigido esterno (HDD o SSD), unità DVD o una cartella di rete.
Se scegli i DVD come luogo in cui salvare l'immagine del disco, ne avrai bisogno molti, questa opzione è la più scomoda
È inoltre necessario sapere che l'immagine del disco di sistema può essere salvata solo su un disco con il file system NTFS. Se il disco ha un file system diverso, il sistema avvisa che il disco non può essere utilizzato per memorizzare l'immagine del sistema, poiché non è formattato nel file system NTFS. Formatta l'unità su NTFS.

Per impostazione predefinita, il sistema operativo eseguirà il backup delle seguenti unità:
Crittografato (EFI) partizione di sistema
Disco (C :) (sistema)
Sezione Ristabilire (sistema)
Verrà visualizzato anche lo spazio necessario per il backup (in questo caso sono necessari 17 GB, un sistema pulito con driver di dispositivo installati e un paio di applicazioni). Da allora, più programmi sono stati installati sul computer installazioni di Windows, maggiore sarà lo spazio necessario per archiviare il backup del sistema operativo.


Prima di completare il processo di backup, ti verrà chiesto di creare un disco di ripristino. Puoi crearlo se necessario (hai bisogno di un DVD). Puoi anche creare un disco di ripristino in un secondo momento su un'unità USB (unità flash USB), come farlo è descritto in dettaglio nell'articolo

Dopo aver completato il processo di backup dell'immagine del disco di sistema, fare clic su Vicino

È stato eseguito il backup di un'immagine disco di Windows 10 e si trova sul disco ( D:) nella cartella WindowsImageBackup

Ora hai una copia di backup dell'immagine del disco di Windows 10, che puoi utilizzare in futuro se incontri vari problemi con il sistema. Leggi come utilizzare una copia di backup di un'immagine disco nell'articolo