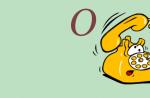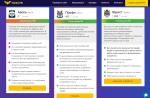Informazioni utili per utenti e amministratori di sistema che hanno effettuato l'accesso al catalogo Microsoft Update utilizzando Internet Explorer o tramite soluzioni alternative per altri browser: la directory ora funziona correttamente in qualsiasi browser moderno.
vai su home page catalogo nel tuo browser - Catalogo di Microsoft Update - e dovrebbe essere visualizzato senza problemi.
Quando si testa una risorsa in Browser Chrome, Firefox, Opera e Vivaldi, non sono stati riscontrati problemi e tutto ha funzionato bene. Tuttavia, la directory non funziona in Microsoft Edge perché c'è uno script in esecuzione sulle sue pagine che controlla se il browser è Edge e, se la risposta è sì, interrompe la connessione.
Molto probabilmente, questo problema verrà risolto nel prossimo futuro. La ricerca funziona alla grande sul nuovo sito, basta inserire un termine di ricerca come "Windows 10", "KB3193713" o "Internet Explorer" per ottenere tutti i record rilevanti in una tabella.

Dopodiché, trovare la patch desiderata non sarà difficile. Le patch sono progettate per diversi sistemi operativi e architetture di processori, quindi è importante scegliere una patch compatibile per il sistema operativo che si desidera aggiornare.
Il modo in cui vengono scaricati gli aggiornamenti è leggermente cambiato rispetto alla versione per Internet Explorer. Ora, invece di aggiungere alcuni aggiornamenti al carrello, è necessario utilizzare il collegamento per il download diretto che appare nell'elenco delle patch disponibili.
Il nuovo modo può creare un po' di confusione per l'utente, perché Microsoft visualizza un elenco di diversi download su queste pagine.

Le differenze tra i download possono essere difficili da determinare. Se il prefisso x64 è un indicatore dell'architettura, non è possibile identificare altre differenze. La pagina di download non elenca le dimensioni dei file supportate dal sistema operativo e non fornisce altre informazioni che potrebbero essere utili nella scelta del file corretto.
Ad esempio, nello screenshot qui sopra, è difficile distinguere tra il secondo e il terzo aggiornamento. Dopo averli scaricati, scoprirai che sono identici e installerai lo stesso aggiornamento Silverlight.
Questo approccio richiede un po' di lavoro che Microsoft dovrebbe occuparsi di aggiungere informazioni dettagliate nella pagina di download per aiutare gli utenti nelle loro scelte.
Conclusione
Considerando che Microsoft è diventata più evoluta nel catalogo di Microsoft Update e si è meno concentrata sull'Area download Microsoft, supporto browser moderniè un cambiamento previsto.
Mi chiedo se Microsoft metterà in pausa il download dell'aggiornamento sul sito Download Center dopo che il sito del catalogo sarà diventato compatibile con i browser più diffusi.
Una situazione comune che molti affrontano dopo reinstallare Windows 7 o il ripristino di un laptop con un sette preinstallato alle impostazioni di fabbrica, quindi il download e l'installazione di tutti gli aggiornamenti di Windows 7 rilasciati, che possono richiedere molto tempo, non consentono di spegnere il computer quando necessario e di logorare i nervi.
Tuttavia, c'è un modo per scaricare tutti gli aggiornamenti (quasi tutti) per Windows 7 una volta come un file e installarli tutti in una volta entro mezz'ora - Convenience Rollup Update per Windows 7 SP1 di Microsoft. Come utilizzare questa funzione - passo dopo passo in questo manuale.
Preparazione per l'installazione
Prima di procedere direttamente con l'installazione di tutti gli aggiornamenti, accedere al menu "Start", fare clic destro su "Computer" e selezionare "Proprietà" in menù contestuale.
Assicurati di avere installato il Service Pack 1 (SP1), altrimenti dovrai installarlo separatamente. Inoltre, presta attenzione al bit del tuo sistema: 32 bit (x86) o 64 bit (x64).

Se è installato SP1, vai a https://support.microsoft.com/en-us/kb/3020369 e scarica l'aggiornamento dello stack di manutenzione di aprile 2015 per Windows 7 e Windows Sever 2008 R2 da lì.

Dopo aver installato l'aggiornamento dello stack di manutenzione, puoi iniziare a installare tutti gli aggiornamenti di Windows 7 contemporaneamente.
Scarica e installa l'aggiornamento cumulativo pratico di Windows 7
Il Windows 7 Convenience Rollup è disponibile per il download dal sito del catalogo di Microsoft Update con il numero KB3125574: http://catalog.update.microsoft.com/v7/site/Search.aspx?q=3125574

Qui va tenuto presente che è possibile aprire questa pagina in una forma funzionante solo in Internet Explorer (inoltre ultime versioni, ovvero, se lo apri in IE preinstallato in Windows 7, ti verrà prima chiesto di aggiornare il browser, quindi di abilitare il componente aggiuntivo per funzionare con il catalogo di aggiornamento).
Nel caso in cui, per qualche motivo, il download dal catalogo degli aggiornamenti sia difficile, di seguito sono riportati i collegamenti per il download diretto (in teoria, gli indirizzi possono cambiare - se improvvisamente smette di funzionare, avvisami nei commenti):
Dopo aver scaricato l'aggiornamento (è un singolo file del programma di installazione degli aggiornamenti offline), eseguilo e attendi solo il completamento dell'installazione (a seconda delle prestazioni del tuo computer, il processo potrebbe richiedere tempi diversi, ma in ogni caso molto meno piuttosto che scaricare e installare gli aggiornamenti uno alla volta).

Alla fine, non resta che riavviare il computer e attendere che gli aggiornamenti vengano configurati allo spegnimento e all'accensione, il che non richiede troppo tempo.
Nota: questo metodo viene utilizzato per l'installazione aggiornamenti di Windows 7, rilasciato prima della metà di maggio 2016 (vale la pena notare che non proprio tutti - alcuni degli aggiornamenti, l'elenco è nella pagina https://support.microsoft.com/en-us/kb/3125574, Microsoft per qualche motivo non era incluso nel pacchetto) - anche gli aggiornamenti successivi verranno scaricati tramite il Centro aggiornamenti.
Catalogo di Microsoft Updateè un servizio Microsoft che fornisce un elenco di aggiornamenti software che possono essere distribuiti su una rete aziendale. L'utilizzo del catalogo di Microsoft Update può essere un unico punto di contatto per la ricerca di aggiornamenti software Software Microsoft, driver e patch.
Catalogo di Microsoft Update
Scarica e salva gli aggiornamenti di Windows
Aggiornamento marzo 2020:
Ora ti consigliamo di utilizzare questo strumento per il tuo errore. Inoltre, questo strumento corregge gli errori comuni del computer, ti protegge dalla perdita di file, malware blocca l'hardware e ottimizza il tuo PC per le massime prestazioni. Puoi risolvere rapidamente i problemi con il tuo PC e impedire la visualizzazione di altri programmi con questo software:
- Passo 1: Scarica lo strumento di riparazione e ottimizzazione del PC(Windows 10, 8, 7, XP, Vista - Certificato Microsoft Gold).
- Passaggio 2: fare clic su " Inizia scansione"Per trovare problemi registro di Windows che può causare problemi con il tuo PC.
- Passaggio 3: fare clic su " Ripara tutto»Per risolvere tutti i problemi.
1 Visita il sito Web del catalogo di Microsoft Update qui
2 Verifica la disponibilità di aggiornamenti del catalogo di Windows Update Immettere i termini di ricerca nella casella di ricerca. È possibile eseguire una ricerca nel testo completo utilizzando una parola chiave, un articolo della knowledge base, un bollettino FRSC, un produttore del driver, un modello del driver, una versione del driver, un prodotto e una classificazione. Scegli l'adatto Versione Windows... Cerca o fai clic su Ricerca avanzata per affinare la ricerca. Viene visualizzato l'elenco. Seleziona gli aggiornamenti che desideri scaricare. Fare clic su Aggiungi per ogni selezione per aggiungerla al carrello dei download.
3. scaricare gli aggiornamenti. Potrebbe essere richiesto di installare un controllo di download Active-X per scaricare file da questo sito Web.
4 Fare doppio clic sugli aggiornamenti scaricati per installarli.
Gli amministratori possono scaricare gli aggiornamenti dall'Area download Microsoft o dal catalogo di Windows Update e installarli su più computer.
(1) Gli aggiornamenti delle definizioni e i driver critici possono essere configurati per la sincronizzazione automatica con il server. Puoi comunque importare questi aggiornamenti nell'applicazione tramite il catalogo di Microsoft Update, ma a seconda di come hai configurato WSUS, SCE e SCCM, potrebbe non essere necessario importare gli aggiornamenti.
Video collegati
Qualunque sistema operativo, come i prodotti software, deve essere aggiornato un po' di tempo dopo l'installazione. Vengono rilasciati aggiornamenti per:
- eliminazione nel sistema di sicurezza;
- garantire la compatibilità con i componenti informatici appena comparsi sul mercato;
- ottimizzazione del codice del programma;
- migliorare le prestazioni dell'intero sistema;
Se Windows Update è abilitato e alcuni dei componenti software di sistema associati al servizio di aggiornamento devono essere aggiornati affinché funzioni, è necessario installare questi aggiornamenti prima di controllare, scaricare e installare altri aggiornamenti. Questi aggiornamenti prerequisiti risolvono bug, forniscono miglioramenti e mantengono la compatibilità con i server Microsoft che supportano il servizio. Se il servizio di aggiornamento è disabilitato, sarà impossibile ricevere gli aggiornamenti per il sistema operativo.
Gli aggiornamenti sono aggiunte al software progettate per prevenire o risolvere problemi e migliorare le prestazioni del computer. Gli aggiornamenti della sicurezza per Windows aiutano a proteggere la privacy e la stabilità del computer da minacce nuove ed esistenti. Il modo migliore per ottenere aggiornamenti di sicurezza è attivare gli aggiornamenti automatici di Windows e rimanere aggiornati con gli ultimi problemi di sicurezza e lasciare che il sistema operativo si occupi della propria sicurezza. Questo articolo si concentrerà specificamente su Windows Update.
Si consiglia di aggiornare il computer il più spesso possibile. In questo caso, utilizzare aggiornamento automatico, il sistema operativo Windows installa i nuovi aggiornamenti non appena sono disponibili. Se non installi gli aggiornamenti, il tuo computer potrebbe essere a rischio di sicurezza o problemi indesiderati con Windows o programmi. Ogni giorno vengono visualizzati sempre più nuovi malware che sfruttano le vulnerabilità di Windows e altri software per danneggiare e accedere al computer e ai dati. Gli aggiornamenti a Windows e ad altri software possono correggere le vulnerabilità subito dopo essere state scoperte. Ritardare l'installazione degli aggiornamenti può rendere il tuo computer vulnerabile a queste minacce.
Aggiornamenti e Software di Microsoft è un'offerta gratuita del supporto Microsoft, quindi non devi preoccuparti di costi aggiuntivi per mantenere affidabile il tuo sistema. Per scoprire se gli aggiornamenti per altri software sono gratuiti, contattare il rispettivo editore o produttore. Quando si scaricano e si installano aggiornamenti per vari programmi, a seconda del tipo di connessione Internet, potrebbero essere addebitati i costi telefonici standard locali o interurbani e l'utilizzo di Internet. A causa del fatto che gli aggiornamenti vengono applicati a Windows e ai programmi installati sul computer, indipendentemente da chi li utilizza, dopo l'installazione degli aggiornamenti, saranno disponibili per tutti gli utenti del computer.
Tutti gli aggiornamenti sono suddivisi in: importanti, consigliati, facoltativi e principali. Quella che segue è la loro descrizione:
- Gli aggiornamenti critici offrono vantaggi significativi in termini di sicurezza, privacy e affidabilità. Dovrebbero essere installati non appena disponibili e possono essere installati automaticamente utilizzando aggiornamento Windows.
- Gli aggiornamenti consigliati possono risolvere problemi minori o rendere il computer più comodo da usare. Sebbene questi aggiornamenti non siano destinati a risolvere problemi significativi con il computer o il software Windows, l'installazione può comportare notevoli miglioramenti. Possono essere installati automaticamente.
- Gli aggiornamenti facoltativi includono aggiornamenti, driver o nuovo software Microsoft per migliorare l'esperienza utente sul tuo computer. Possono essere installati solo manualmente.
- Altri aggiornamenti includono tutti gli aggiornamenti non inclusi negli aggiornamenti importanti, consigliati o facoltativi.
A seconda del tipo di aggiornamento in aggiornamento Windows vengono offerte le seguenti opzioni.
- Aggiornamenti di sicurezza. Si tratta di correzioni open source per vulnerabilità specifiche del prodotto. Le vulnerabilità variano in gravità e sono elencate nel Bollettino Microsoft sulla sicurezza come critiche, importanti, moderate o basse.
- Aggiornamenti critici. Si tratta di correzioni apertamente ridistribuibili per problemi specifici non relativi alla sicurezza.
- Pacchetti di servizi. Suite di software testate che includono hotfix, aggiornamenti di sicurezza, aggiornamenti critici e comuni e correzioni aggiuntive per problemi riscontrati nei test interni dopo il rilascio del prodotto. I service pack possono contenere un numero limitato di modifiche di progettazione o funzionalità richieste dall'utente.
Presentazione di Windows Update
aggiornamento Windows può essere aperto nei seguenti modi:
- Fare clic sul pulsante "Cominciare" per aprire il menu, apri "Pannello di controllo" e dall'elenco dei componenti del pannello di controllo selezionare aggiornamento Windows;
- Fare clic sul pulsante "Cominciare" per aprire il menu, apri "Tutti i programmi" e dall'elenco selezionare aggiornamento Windows;
- Fare clic sul pulsante "Cominciare" per aprire il menu, nel campo di ricerca o digitare wuapp.exe e apri l'app nei risultati trovati.
Puoi anche creare un'icona e posizionarla sul desktop. Per fare ciò, procediamo come segue:
- Sul desktop, fare clic sul pulsante destro per visualizzare un menu di scelta rapida. Nel menu contestuale, seleziona il comando "Creare", poi "Etichetta".
- In campo "Specificare la posizione dell'oggetto" accedere cmd / c wuapp.exe e premi "Ulteriore";
- Dai un nome alla scorciatoia aggiornamento Windows e clicca su "Pronto";
- Vai alle proprietà dell'oggetto e nell'elenco a discesa "Finestra" scegliere "Arrotolato in un distintivo";
- Fare clic sul pulsante Cambia icona e nel campo Cerca le icone nel file successivo accedere % SystemRoot% \ System32 \ wucltux.dll;
- Clicca su "OK".
La prima schermata mostra la finestra di dialogo di Windows Update:
Verifica aggiornamenti
Per verificare la disponibilità di aggiornamenti, è necessario effettuare le seguenti operazioni:

Come puoi vedere nello screenshot precedente, possono essere visualizzati sia gli aggiornamenti importanti che quelli facoltativi. Se, con solo aggiornamenti opzionali disponibili, il "Installare aggiornamenti" non è visualizzato, è necessario selezionare l'elemento "Aggiornamenti facoltativi: xx pz. a disposizione " dove xx è il numero di modifiche aggiuntive. Quindi premere il pulsante "OK"... Aggiornamenti importanti aiutano a migliorare la sicurezza di Windows e dell'intero computer e devono essere installati. Gli aggiornamenti facoltativi sono spesso driver di dispositivo o aggiornamenti software che non influiscono in modo significativo sul loro funzionamento. È possibile installare aggiornamenti driver facoltativi se dispongono di nuove funzionalità (come lingue aggiuntive) o se i driver oi programmi esistenti sono instabili.
È possibile specificare la frequenza di verifica degli aggiornamenti. Con il seguente tweak, puoi specificare l'intervallo di tempo in ore tra le ricerche degli aggiornamenti disponibili. La vera latenza è determinata sottraendo dallo 0 al 20 percento del tempo specificato. Ad esempio, se questo criterio specifica il rilevamento con un periodo di 20 ore, tutti i client a cui viene applicato questo criterio verificheranno gli aggiornamenti con un intervallo di 16-20 ore.
Editor del registro di Windows versione 5.00 "DetectionFrequencyEnabled" = dword: 00000001 "DetectionFrequency" = dword: 00000014
Ottieni aggiornamenti per altri prodotti Microsoft
Contemporaneamente agli aggiornamenti del sistema operativo, puoi ricevere aggiornamenti per altri programmi Microsoft, inclusi aggiornamenti per Microsoft Office e notifiche sul nuovo software Microsoft. Affinché il centro di aggiornamento informi sull'aspetto degli aggiornamenti per altri programmi, è necessario effettuare le seguenti operazioni. Nell'area a sinistra aggiornamento Windows scegliere "Impostazioni"... Quindi, in Microsoft Update, seleziona la casella di controllo "Quando si esegue l'aggiornamento di Windows, fornisci aggiornamenti per i prodotti Microsoft e verifica la presenza di nuovo software Microsoft opzionale". se per ricevuta automatica Gli aggiornamenti di Windows sono già in uso Aggiornamento Microsoft, il Centro aggiornamenti si aprirà automaticamente e visualizzerà lo stato dell'aggiornamento.
Se la casella di controllo è deselezionata, la prossima volta che inizierai a configurare i parametri, questa opzione non sarà più presente. Per rendere disponibile questa opzione, è necessario effettuare le seguenti operazioni:

Successivamente, l'opzione "Durante l'aggiornamento di Windows, fornisci aggiornamenti per i prodotti Microsoft e verifica la presenza di nuovo software Microsoft opzionale" verrà nuovamente visualizzata nelle impostazioni di Windows Update.
Alcuni programmi come programma antivirus e software per il rilevamento spyware, contengono un collegamento che consente di controllare gli aggiornamenti dall'interno del programma stesso oppure offrono servizi di abbonamento e notifiche di nuovi aggiornamenti. Ti consigliamo di controllare prima gli aggiornamenti dei tuoi programmi relativi alla sicurezza e dei tuoi programmi e dispositivi utilizzati più di frequente.
Scegliere come installare gli aggiornamenti
Microsoft offre all'utente la possibilità di scegliere come installare gli aggiornamenti. In sala operatoria Sistema Windows 7 come nel sistema operativo Windows Vista, ci sono quattro modalità. Per modificare il metodo di installazione degli aggiornamenti, è necessario aprire aggiornamento Windows, nel riquadro di sinistra seleziona "Impostazioni" e nella finestra di dialogo nell'elenco a discesa "Aggiornamenti importanti" scegli il metodo più adatto a te.
Metodi di installazione degli aggiornamenti:
Installa gli aggiornamenti automaticamente
Affinché Windows possa installare aggiornamenti importanti non appena disponibili, è necessario abilitare gli aggiornamenti automatici. Aggiornamenti importanti offrono vantaggi significativi, come maggiore sicurezza e affidabilità. Puoi anche impostare Windows su installazione automatica Aggiornamenti consigliati per risolvere problemi minori e migliorare l'efficienza del computer. Gli aggiornamenti facoltativi non vengono scaricati o installati automaticamente.
Se gli aggiornamenti automatici non sono abilitati, dovresti controllare regolarmente la presenza di nuovi aggiornamenti.
Se è selezionata la modalità automatica, gli aggiornamenti vengono installati per impostazione predefinita alle 3:00. Se il tuo computer è spento all'ora pianificata, puoi installare gli aggiornamenti prima di spegnerlo. Se il computer è in modalità di risparmio energetico (ibernazione) all'ora pianificata ed è connesso a una fonte di alimentazione, Windows lo riattiverà dalla modalità di sospensione per un tempo sufficiente per installare gli aggiornamenti. Tuttavia, se il computer è alimentato a batteria, Windows non installerà gli aggiornamenti. Invece, Windows tenterà di installarli durante la successiva installazione pianificata.
La seguente impostazione di registro può essere utilizzata per determinare se aggiornamento Windows Utilizzare le funzionalità di gestione dell'alimentazione di Windows per riattivare automaticamente il sistema se sono previsti aggiornamenti per l'installazione. Windows Update riporterà automaticamente il sistema alla modalità normale solo se è configurato per installare automaticamente gli aggiornamenti. Se il sistema è in ibernazione quando arriva il momento dell'installazione pianificata e ci sono aggiornamenti che devono essere applicati, allora aggiornamento Windows utilizzerà le funzionalità di gestione dell'alimentazione di Windows per riattivare automaticamente il sistema e installare gli aggiornamenti.
Il sistema non si riattiverà se non ci sono aggiornamenti da installare. Se il sistema funziona a batterie quando aggiornamento Windows lo riattiva dall'ibernazione, non verranno installati aggiornamenti e il sistema tornerà automaticamente all'ibernazione dopo 2 minuti.
Editor del registro di Windows versione 5.00 "AUPowerManagement" = dword: 00000001
Per pianificare l'installazione automatica degli aggiornamenti di Windows, è necessario effettuare le seguenti operazioni:
- Aprire aggiornamento Windows, nel riquadro di sinistra seleziona "Impostazioni";
- In dialogo "Scegli come installare gli aggiornamenti di Windows" nell'elenco a discesa "Aggiornamenti importanti" selezionare una modalità;
- Negli elenchi a discesa "Installare aggiornamenti" scegli l'orario che fa per te:

Oppure usa un tweak del registro:
Editor del registro di Windows versione 5.00 "ScheduledInstallDay" = dword: 00000002 "ScheduledInstallTime" = dword: 00000008
dove parametro Giorno di installazione programmatoè responsabile del giorno della settimana e del parametro Tempo di installazione pianificato- durante l'installazione degli aggiornamenti.
Se sono configurati gli aggiornamenti automatici, non c'è bisogno di cercare gli aggiornamenti sulla rete e puoi anche essere sicuro che quelli importanti non vengano persi. Correzioni di Windows... Windows verificherà automaticamente la presenza di ultimi aggiornamenti per computer. A seconda delle opzioni di Windows Update selezionate, Windows potrebbe installare gli aggiornamenti automaticamente o inviare una notifica solo quando sono disponibili aggiornamenti.
Puoi anche specificare se il servizio di aggiornamento automatico installerà alcuni aggiornamenti senza interruzioni. Servizi Windows e senza riavviare Windows. Se applichi la seguente impostazione di registro, Aggiornamenti automatici installerà immediatamente tali aggiornamenti quando vengono scaricati e pronti per l'installazione.
Editor del registro di Windows versione 5.00 "AutoInstallMinorUpdates" = dword: 00000001
Scarica gli aggiornamenti, ma la decisione di installarli è presa da me
Se scegli questa modalità, gli aggiornamenti verranno scaricati automaticamente, ma la decisione di installarli sarà presa da te. Dopo aver scelto questo Modalità Windows riconosce la connessione Internet e la utilizza per scaricare automaticamente gli aggiornamenti dal sito web aggiornamento Windows o . All'avvio di un download, viene visualizzata un'icona nell'area di notifica sulla barra delle applicazioni. Al termine del download, viene visualizzato un messaggio nell'area di notifica. Dopo la visualizzazione del messaggio, è necessario fare clic con il tasto sinistro sull'icona del componente aggiornamento Windows o sul testo del messaggio. Per rifiutare di installare l'aggiornamento scaricato, fare clic sul pulsante "Di più" e deselezionare la casella accanto all'aggiornamento pertinente. Per installare gli aggiornamenti selezionati, fare clic sul pulsante "Installare"... Puoi anche configurare Windows per installare automaticamente gli aggiornamenti consigliati per risolvere problemi minori e migliorare l'efficienza del tuo computer. Gli aggiornamenti facoltativi non vengono scaricati o installati.
Cerca aggiornamenti, ma decido di scaricare e installare
Questo metodo è conveniente per gli utenti avanzati che monitorano gli aggiornamenti e li installano in modo selettivo. Windows riconosce che disponi di una connessione Internet e la utilizza per cercare aggiornamenti sul sito Web aggiornamento Windows o sul sito web Aggiornamento Microsoft... Quando viene trovato l'aggiornamento richiesto, nell'area di notifica sulla barra delle applicazioni vengono visualizzati un messaggio e l'icona di un componente. aggiornamento Windows.

Per visualizzare gli aggiornamenti trovati è necessario cliccare sull'icona o sul messaggio. Per rifiutare di scaricare un aggiornamento specifico, devi deselezionare la casella accanto ad esso nella finestra di dialogo "Seleziona gli aggiornamenti da installare" come mostrato nello screenshot seguente.
Per scaricare gli aggiornamenti selezionati, fare clic sul pulsante "OK" e poi in dialogo aggiornamento Windows devi premere il pulsante "Installare aggiornamenti"... Subito dopo aver fatto clic sul pulsante per installare gli aggiornamenti, Windows Update avvia il download degli aggiornamenti selezionati.
L'icona del componente si sta caricando "Aggiornamento automatico" si nasconde dalla barra delle applicazioni e si sposta nell'area di notifica. Se ci passi sopra con il mouse, viene visualizzato un messaggio di stato del download. Dopo aver scaricato gli aggiornamenti, il sistema crea un punto di ripristino nel caso in cui gli aggiornamenti provochino un arresto anomalo del sistema o sia possibile eseguire il rollback prima di installare gli aggiornamenti.
Quando viene creato il punto di ripristino, Update avvierà l'installazione degli aggiornamenti scaricati.
Al termine del download, nell'area di notifica verrà visualizzato un messaggio che informa che gli aggiornamenti sono pronti per essere installati.
Non controllare gli aggiornamenti
Inoltre, per selezionare il metodo per l'installazione degli aggiornamenti, è possibile utilizzare il tweak del registro, elencato di seguito:
Editor del registro di Windows versione 5.00 "AUOptions" = dword: 00000002
dove parametro AUOpzioni responsabile della modalità di installazione degli aggiornamenti. Per selezionare la modalità Installa gli aggiornamenti automaticamente il valore del parametro deve essere specificato come 00000004, per la modalità "Scarica gli aggiornamenti, ma la decisione di installarli è presa da me."è necessario impostare il valore 00000003, per selezionare "Cerco aggiornamenti, ma decido di scaricare e installare." il valore dovrebbe essere uguale a 00000002, e per "Non controllare gli aggiornamenti"- valore 00000001.
Installazione manuale degli aggiornamenti
Gli aggiornamenti che il sistema operativo scarica dal server di aggiornamento Microsoft si trovano nella cartella% SystemRoot% \ SoftwareDistribution \ Download come file * .cab e gli aggiornamenti non vengono archiviati in modo permanente lì, poiché la cartella viene cancellata automaticamente di volta in volta. Se desideri installare tutti gli aggiornamenti manualmente, nella maggior parte dei casi non avrai bisogno di questa cartella. Ma a volte devi installare gli aggiornamenti dai file cab. Per fare ciò, puoi utilizzare un piccolo file bat, il cui elenco è riportato di seguito:
@echo off setlocal Imposta "TempDir = cabtmp" Imposta "Log = Log.txt" mkdir "% TempDir%" Per %% i In (* .cab) Do (espandi "%% i" -f: * "% TempDir% "&& Echo >>"% Log% "% Time: ~ 0, -3% ^> ^>" %% i "expansion - OK || Echo >>"% Log% "% Time: ~ 0, -3% ^> ^> Espansione "%% i" - FAIL Echo - - - - - - - - - - - - - - Echo Installazione %% i%. Attendere prego.pkgmgr / ip / m: "% TempDir%" && Echo >> "% Log%"% Tempo: ~ 0, -3% ^> ^> "%% i" installazione - OK || Echo >> "% Log%"% Tempo: ~ 0, -3% ^> ^> "%% i" installazione - FAIL del / f / s / q "% TempDir%") rd / s / q "% TempDir%" Echo - - - - - - - - - - - - - - - Echo Operazione completata File di registro Echo creato come% Log% Echo Il registro di sistema può essere trovato in% WINDIR% \ logs \ cbs \ Cbs.log Echo Ora puoi chiudere questa finestra pausa
Devi solo posizionare questo file bat nella stessa directory in cui si trova il file cab con l'aggiornamento ed eseguirlo per l'esecuzione. Per completare l'aggiornamento, è sufficiente premere un tasto qualsiasi dopo l'installazione. Nella directory corrente viene creato un file di registro, in cui è possibile vedere quali aggiornamenti dai file cab sono stati installati.
Riavvia dopo aver installato gli aggiornamenti
Dopo aver installato alcuni aggiornamenti importanti, è necessario riavviare il computer. Ad esempio, prima di verificare la disponibilità degli aggiornamenti, potrebbe essere necessario installare un aggiornamento per il servizio stesso. aggiornamento Windows... Tali aggiornamenti non possono essere installati mentre Windows è in esecuzione, quindi per completare il processo di aggiornamento è necessario salvare i file, chiudere tutto programmi aperti e riavvia il computer. Se installi un aggiornamento simile e lo riapri aggiornamento Windows, quindi anche quando clicchi sul link "Cerca aggiornamenti" situato nel riquadro di sinistra, vedremo ancora il seguente contenuto della finestra di dialogo:
Inoltre, dopo aver installato tali aggiornamenti, verrà visualizzata una notifica ogni 10 minuti che indica che è necessario riavviare il computer per completare l'installazione degli aggiornamenti.

Il periodo di attesa prima di visualizzare un nuovo prompt di riavvio pianificato può essere modificato utilizzando l'elenco a discesa, nonché utilizzando il tweak del registro. Se questo parametro è disabilitato o non specificato, viene utilizzato l'intervallo standard di 10 minuti (in questo esempio- 30 minuti):
Editor del registro di Windows versione 5.00 "RebootRelaunchTimeoutEnabled" = dword: 00000001 "RebootRelaunchTimeout" = dword: 0000001e
La seguente modifica del registro consente di impostare il servizio di aggiornamento automatico in modo che attenda prima di eseguire un riavvio pianificato. Specificando un valore per questo tweak, un riavvio pianificato si verifica il numero specificato di minuti dopo il completamento dell'installazione. Se disabilitato o non configurato, viene utilizzato l'intervallo di timeout predefinito di 15 minuti.
Editor del registro di Windows versione 5.00 "RebootWarningTimeout" = dword: 00000019 "RebootWarningTimeoutEnabled" = dword: 00000001
In alternativa, è possibile impedire ad Aggiornamenti automatici di riavviare automaticamente il computer durante l'installazione pianificata se si è effettuato l'accesso. Al contrario, all'utente verrà richiesto di riavviare il computer. Questo può essere fatto usando il seguente tweak del registro:
Editor del registro di Windows versione 5.00 "NoAutoRebootWithLoggedOnUsers" = dword: 00000002
Se ci sono aggiornamenti in sospeso sul pulsante Fine Windows funziona appare un'icona con uno scudo, che può essere visto nello screenshot seguente.
La seguente impostazione del registro consente di specificare se l'impostazione viene visualizzata nella finestra di dialogo Spegnimento di Windows... Se applichi questo tweak, allora il parametro "Installa aggiornamenti e spegni" non apparirà nella finestra di dialogo Spegnimento di Windows quando si sceglie dal menu "Cominciare" comandi Completamento del lavoro anche se sono disponibili aggiornamenti per l'installazione.
Editor del registro di Windows versione 5.00 "NoAUshutdownOption" = dword: 00000001
Di solito, se non si applica la precedente modifica del registro, il parametro "Installa aggiornamenti e spegni" selezionato per impostazione predefinita nella finestra di dialogo Spegnimento di Windows quando si sceglie dal menu "Cominciare" comandi Completamento del lavoro quando sono disponibili aggiornamenti per l'installazione. Ma con la seguente modifica, nella finestra di dialogo Spegnimento di Windows selezionata per impostazione predefinita, verrà visualizzata l'opzione selezionata all'ultimo spegnimento (ecc.), indipendentemente dalla disponibilità dell'opzione "Installa aggiornamenti e spegni" sulla lista.
Editor del registro di Windows versione 5.00 "NoAUAsDefaultShutdownOption" = dword: 00000001
Immediatamente dopo aver avviato il computer, se aggiornamento Windows non ha avviato l'installazione secondo la pianificazione, l'installazione precedentemente saltata secondo la pianificazione viene eseguita immediatamente. È possibile specificare il numero di minuti dopo l'avvio del computer per eseguire un'installazione pianificata precedentemente ignorata. Questo può essere fatto utilizzando il seguente tweak del registro (in questo caso, impostato su 15 minuti):
Editor del registro di Windows versione 5.00 "RescheduleWaitTimeEnabled" = dword: 00000001 "RescheduleWaitTime" = dword: 0000000f
Conclusione
Questo articolo illustra il componente standard del sistema operativo, Windows Update, progettato per prevenire o risolvere problemi e migliorare le prestazioni del computer. L'articolo illustra come installare gli aggiornamenti su un computer e alcune impostazioni responsabili del funzionamento del centro di aggiornamento. La parte successiva dell'articolo riguarderà l'installazione degli aggiornamenti dei driver, le notifiche e le firme del software Windows Defender e antivirus Microsoft Security Essentials, visualizzare la cronologia degli aggiornamenti e rimuovere gli aggiornamenti installati sul computer.
Questo articolo è una continuazione dell'articolo Centro aggiornamenti Windows 7 - manuale dettagliato(Parte 1), che ha descritto come funziona aggiornamento Windows... L'articolo precedente ha esaminato il componente standard del sistema operativo - aggiornamento Windows progettato per prevenire o risolvere problemi e migliorare le prestazioni del computer. È stato inoltre descritto in dettaglio come installare gli aggiornamenti su un computer e alcune impostazioni responsabili del funzionamento del centro di aggiornamento.
In questa parte dell'articolo imparerai come installare gli aggiornamenti dei driver, le notifiche software e le firme di Windows Defender e il software antivirus Microsoft Security Essentials. Ti guiderò brevemente attraverso l'utilizzo del servizio di aggiornamento Microsoft sulla tua intranet e ti guiderò anche attraverso i metodi per visualizzare la cronologia degli aggiornamenti e rimuovere gli aggiornamenti installati sul tuo computer.
Installazione degli aggiornamenti dei driver di Windows Defender, delle notifiche e delle firme del software e del software antivirus Microsoft Security Essentials
Installazione degli aggiornamenti dei driver
Se hai un dispositivo che non funziona correttamente con il tuo computer, potrebbe essere necessario aggiornare il driver. L'autista è programma per computer, attraverso il quale un altro programma (di solito un sistema operativo) ottiene l'accesso all'hardware su un dispositivo. In generale, è necessario un driver per utilizzare qualsiasi dispositivo (sia esterno che interno). Alcuni dispositivi (come una scheda grafica o una stampante) potrebbero richiedere driver speciali, generalmente forniti dal produttore del dispositivo. Esistono tre modi per aggiornare il driver.
- aggiornamento Windows... Potrebbe essere necessario installare download automatico e installando gli aggiornamenti consigliati su Windows Update.
- Installazione del software dal produttore del dispositivo... Ad esempio, se un disco è stato incluso con un dispositivo, potrebbe contenere software che installa un driver per quel dispositivo. ... Questo metodo viene utilizzato per installare il driver scaricato dal sito Web del produttore. Fallo se Windows Update non riesce a trovare un driver per il tuo dispositivo e il tuo dispositivo non è dotato di software che installa il driver.
Puoi controllare Windows Update in qualsiasi momento per vedere se sono stati trovati driver aggiornati per il tuo hardware, soprattutto se hai installato di recente un nuovo dispositivo. È quindi possibile installare questi driver aggiornati. Per installarli, segui questi passaggi. Per fare ciò, è necessario aprire il centro di aggiornamento, nel riquadro di sinistra, fare clic sul collegamento "Cerca aggiornamenti"... Se sono disponibili aggiornamenti, dovrai seguire i collegamenti per saperne di più su ciascun aggiornamento. Windows Update ti dice se un aggiornamento è importante, consigliato o facoltativo. Ogni tipo di aggiornamento può includere driver. In dialogo "Seleziona gli aggiornamenti da installare"è necessario visualizzare gli aggiornamenti per i dispositivi esistenti, selezionare le caselle per tutti i driver che devono essere installati e fare clic sul pulsante "OK"... Si prega di notare che potrebbero non essere disponibili aggiornamenti del driver. Sulla pagina aggiornamento Windows devi premere il pulsante "Installare aggiornamenti"... Alcuni aggiornamenti richiedono il riavvio del computer.