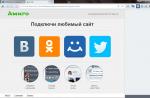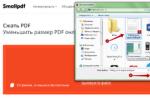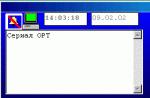Probabilmente hai sentito parlare del sistema operativo Android, a meno che tu stesso non possieda un dispositivo che esegue questa shell. Questa piattaforma ha soddisfatto una buona parte dei possessori di gadget ed è il sistema operativo più diffuso tra i dispositivi mobili. Dal 2009, anno in cui è stata rilasciata la prima versione del "robot", gli sviluppatori non si sono fermati a migliorare e modificare la loro idea. Nuove versioni e aggiornamenti vengono rilasciati regolarmente. Ma hai sempre bisogno di aggiornare il tuo dispositivo e come restituire la vecchia versione di "Android" dopo l'aggiornamento? Ne parleremo in questa pubblicazione.
Perché sono necessari aggiornamenti?
Principalmente per il corretto funzionamento del sistema. Gli sviluppatori ottimizzano le prestazioni, migliorano l'interfaccia, correggono i ritardi, perché è quasi impossibile rilasciare immediatamente un sistema perfetto e gli errori minori saranno visibili solo durante il suo utilizzo attivo. Nella maggior parte dei casi, puoi scoprire l'aspetto di un aggiornamento utilizzando un normale messaggio che appare nella barra di notifica. È possibile effettuare un aggiornamento accedendo al centro aggiornamenti, scaricando e installando nuova versione.
Perché i proprietari di gadget non sono soddisfatti dell'aggiornamento?
Nella maggior parte dei casi, dopo la procedura di aggiornamento, il dispositivo dovrebbe funzionare più velocemente e tutti i difetti dovrebbero essere un ricordo del passato. Tutto ciò di cui gli utenti possono lamentarsi sono alcuni cambiamenti nell'interfaccia o, ad esempio, la scomparsa dei collegamenti dal desktop (di conseguenza, le applicazioni stesse scompaiono). Ciò è dovuto al fatto che programmi installati sono già obsoleti e semplicemente non corrispondono al nuovo firmware.
Nuove versioni delle applicazioni o delle loro controparti possono ancora essere trovate sul Play Store e provare a restituire la versione precedente del sistema operativo a causa della perdita di vecchie applicazioni è un'idea piuttosto stupida. Cos'altro può infastidire i proprietari nella nuova versione del firmware è l'aspetto di alcuni programmi che non possono essere rimossi. Ad esempio, possono essere nuovi servizi di Google. E poi gli utenti senza eccezioni iniziano a pensare se è possibile restituire la vecchia versione di "Android". Ma la maggior parte di coloro che vogliono tornare al vecchio firmware sono tra coloro che hanno provato a eseguire il reflash del proprio dispositivo da soli. Qui può presentarsi una grande varietà di problemi, fino al fatto che il tuo gadget potrebbe trasformarsi in un "mattone", cioè smettere del tutto di mostrare segni di vita.
Quindi, prima di eseguire tali manipolazioni, assicurati di avere abbastanza conoscenza ed esperienza e, soprattutto, contatta un professionista. Effettuare nuovamente il lavaggio del dispositivo solo in casi estremi, quando non è possibile farne a meno, perché tale procedura invalida completamente la garanzia. Puoi comunque restituire la versione precedente.
Come restituire una vecchia versione di Android dopo un aggiornamento?
Per cominciare, accetta il fatto che le risorse di sistema standard non forniscono un'opzione di rollback del sistema, come ad esempio nel sistema operativo Windows. Di conseguenza, quando torni alla vecchia versione, tutti i programmi installati ei file personali verranno eliminati. Pertanto, immediatamente prima della procedura per la restituzione della vecchia versione, eseguire il backup di tutti i documenti importanti, file, numeri di telefono e così via. Preparati a dire addio alle impostazioni utente, agli account salvati o alle applicazioni, cancelleranno tutto tranne quelli integrati.
Successivamente, dovrai eseguire un ripristino delle impostazioni di fabbrica da solo. Come farlo dipende solo dalla tua versione del sistema operativo, ma molto spesso questo elemento si trova se vai su "Impostazioni" e "Ripristina e ripristina". Inoltre, questo parametro può essere trovato in "Riservatezza". In ogni caso, trovare un ripristino delle impostazioni di fabbrica sarà facile. Successivamente, dovrai eseguire una serie di azioni un po 'più difficili, cioè entrare nel recupero. E come restituire la vecchia versione di "Android" utilizzandolo - continua a leggere.
Accedi al ripristino
"Recovery" è una modalità di avvio speciale per Android, con la quale è possibile ripristinare le impostazioni o eseguire il flashing del sistema. Se acquisti gadget in negozi certificati affidabili e con un sistema operativo già installato, dovrebbero avere una modalità di "ripristino" stock. Come entrare in "ripristino" dipende solo dal modello del tuo dispositivo. La combinazione più comune è un pulsante di accensione e un tasto di riduzione del volume.
Ad esempio, se non sai come restituire una vecchia versione di Android a Lenovo, questa combinazione funzionerà per la maggior parte dei loro dispositivi. Vorrei sottolineare che prima di entrare in "recovery", è necessario spegnere il telefono. Se stai cercando come restituire la vecchia versione di "Android" Sony Xperia, devi tenere premuti tre pulsanti: quelli che abbiamo già nominato e il pulsante della fotocamera. Puoi facilmente trovare istruzioni più dettagliate per vari modelli sulla vastità del world wide web. Ma cosa fare dopo essere entrati in modalità di avvio?
Come restituire la vecchia versione di "Android" dopo l'aggiornamento tramite la modalità "ripristino"?
È possibile navigare nel menu utilizzando il tasto di evidenziazione e per selezionare una voce specifica, premere Seleziona. Non devi essere intimidito da questa modalità, se la capisci davvero - diventa chiaro che non c'è nulla di complicato. Ora trova la riga con "wipe data / factory reset" e selezionala. Si aprirà un nuovo menu in cui dovrai confermare l'azione. Dopodiché, attendi il riavvio e il sistema operativo tornerà con le impostazioni di fabbrica.
Carica il tuo smartphone
Ciò che vale la pena notare in primo luogo è che prima di iniziare questa procedura, è necessario caricare bene il dispositivo. Non importa quanto tempo impiega il rollback del sistema o quanto tempo il gadget verrà riavviato dopo.
Se durante tali manipolazioni nella modalità "ripristino" il dispositivo non ha una carica sufficiente e non sarà in grado di completare il suo compito fino alla fine, allora, molto probabilmente, non è possibile evitare problemi con il suo ulteriore utilizzo.
Lo stesso vale per l'auto-lampeggiamento del telefono. Per alcuni utenti, alcune funzioni del sistema sono scomparse o non funzionavano, fino alla perdita delle prestazioni del touchpad. In alcuni casi, il firmware non è diventato affatto ed era semplicemente impossibile accedere al sistema operativo. Ma anche allora il recupero ha aiutato di nuovo. Se non puoi entrare in questa modalità o semplicemente non esiste, ci sono una serie di semplici utilità per far lampeggiare questa modalità direttamente attraverso il "sistema operativo". A volte potrebbe essere necessario un PC per questa attività.
Ti abbiamo spiegato come restituire una vecchia versione di Android dopo un aggiornamento. Prenditi cura del tuo gadget e ti servirà per molto tempo.
In altre parole, oltre a ripristinare rapidamente il sistema in caso di guasto, ora puoi ripristinare e file separatise sono stati cancellati accidentalmente, danneggiati o se è necessario annullare rapidamente tutte le modifiche apportate al file.
Sebbene il recupero dei file sia una grande funzionalità di Windows 7, stranamente, poche persone lo sanno e poche persone lo usano. In questo articolo, entrerò più in dettaglio su questa tecnologia e spiegherò come funziona.
Brevemente sulle versioni precedenti
Sebbene pubblicizzi le versioni precedenti dei file come una nuova funzionalità, in realtà non è così. Questa tecnologia ha le sue radici in Windows XP e Windows Server 2003, dove è stata implementata come. Quando si installava il client Copie shadow delle cartelle condivise su un computer Windows XP connesso a un server Windows Server 2003, era possibile ripristinare anche le versioni precedenti dei file in Windows XP. La principale innovazione di Windows 7 è che questa funzionalità è ora completamente disponibile come parte di un unico sistema operativo e non richiede una connessione al server.
Ho anche detto che le versioni precedenti dei file sono supportate in una certa misura in Vista. Più precisamente, in Vista Business, Enterprise e Ultimate. Questa funzione non è disponibile nelle versioni Home Basic, Home Premium e Starter. In Windows 7 è presente in tutte le edizioni.
Come funziona
Come sapete, per creare punti di ripristino, il sistema operativo monitora costantemente eventuali modifiche significative, tra cui l'installazione di nuove applicazioni, hardware, driver, aggiornamenti di sistema o patch di sicurezza tramite il Centro aggiornamenti di Windows... Quando vengono rilevate tali modifiche, il sistema crea automaticamente un punto di ripristino, che, in sostanza, è un'istantanea dello stato del sistema, inclusi importanti file di sistema, comprese alcune parti del registro. Allo stesso tempo, vengono acquisite istantanee di tutti i file di dati memorizzati sul disco rigido.
Tuttavia, importanti modifiche a sistema operativo Non è l'unico motivo per creare un punto di ripristino. Per impostazione predefinita, Windows 7 crea automaticamente un punto di ripristino una volta al giorno e, inoltre, puoi creare tu stesso tale istantanea in qualsiasi momento.
Inoltre, quando si creano backup utilizzando lo strumento Backup e ripristino, Windows 7 li tiene traccia automaticamente e consente di ripristinare le versioni precedenti dei file non solo dai punti di ripristino, ma anche dai backup.
Per utilizzare la funzione di ripristino delle versioni precedenti, fare clic con il tasto destro del mouse sul file e selezionare l'opzione "Ripristina versioni precedenti" dal menu contestuale (Fig. A).
Figura A. L'opzione "Ripristina versione precedente" è disponibile nel menu contestuale di qualsiasi file in Windows 7.
La finestra delle proprietà del file si aprirà con la scheda "Versioni precedenti" (Fig. B). Come puoi vedere, nel mio esempio, il file è incluso sia nei punti di ripristino che nel backup, quindi posso scegliere qualsiasi opzione per ripristinarlo alla versione precedente, a seconda della data che mi interessa.

Figura B. Utilizzando lo strumento Backup e ripristino, è possibile ripristinare versioni precedenti dei file non solo dai punti di ripristino, ma anche dai backup.
Come puoi vedere, ci sono tre pulsanti nella scheda Versioni precedenti: Apri, Copia e Ripristina. Per verificare se questa è la versione del file di cui hai bisogno, selezionala nell'elenco e fai clic su "Apri". Questo aprirà il file per la visualizzazione nell'applicazione appropriata - nel mio caso, è Word.
Il pulsante Copia richiama una finestra di dialogo di copia standard come il comando Copia in e consente di ripristinare un file in una cartella diversa. Si noti che i comandi "Apri" e "Copia" sono disponibili solo per i file salvati nel punto di ripristino e non funzionano per i file dai backup. Il pulsante "Ripristina" consente di ripristinare il file nello stato esatto in cui si trovava quando è stato creato il punto di ripristino o il backup.
Cosa considerare
Si tenga presente che le versioni precedenti di un file dai punti di ripristino saranno disponibili solo se sono state apportate modifiche al file dopo la creazione dell'ultimo punto di ripristino. Se il file non è cambiato da allora, verrà visualizzato un messaggio nella scheda Versioni precedenti: Non sono disponibili versioni precedenti (Figura C).

Figura C. Se il file non è cambiato dall'ultimo punto di ripristino, verrà visualizzato il seguente messaggio.
Tuttavia, ciò non significa che la versione precedente del file non sia stata salvata nel punto di ripristino. Se apri e salvi il file corrente, la versione precedente apparirà immediatamente nella scheda Versioni precedenti.
Se un file non viene modificato per diversi mesi, le nuove versioni non verranno salvate ogni volta che viene creato un punto di ripristino.
Recupero file
Ora che hai un'idea di come funziona la funzione di ripristino precedente, vediamo come usarla. Diciamo che ho involontariamente cancellato irrevocabilmente documento di Word (fig. D), e poi si rese conto del suo errore. Poiché il file è sparito, non c'è nulla su cui fare clic con il pulsante destro del mouse. È invece necessario aprire la scheda Versioni precedenti per la cartella in cui è stato archiviato il file eliminato (Figura E).

Figura D. Ho cancellato accidentalmente un documento di Word.

Figura E. Per recuperare un file eliminato definitivamente, è necessario aprire la scheda Versioni precedenti per la cartella in cui è stato archiviato.
Per assicurarti che questa cartella sia salvata file desiderato, Faccio clic sul pulsante "Apri". La cartella si apre e in essa si trova il file che stai cercando. Ora posso aprirlo in Word e vedere il contenuto. Dopo essermi assicurato che questo sia il file che desidero, chiudo Word, chiudo la cartella e torno alla scheda Versioni precedenti. Faccio clic sul pulsante "Ripristina". La finestra di dialogo mostrata in Fig. F. Se clicco sul pulsante "Ripristina" al suo interno, il file verrà ripristinato nella sua cartella originale.

Figura F. Prima di ripristinare il file, il sistema richiede di confermare l'operazione.
Sebbene l'avviso nella finestra di dialogo sia scritto come se il ripristino sostituisse l'intero contenuto della cartella, in realtà verrà ripristinato solo il file eliminato. C'erano molti altri file nella mia cartella, ad esempio, e sono rimasti intatti dopo il ripristino.
Cosa pensi?
Sapevi dell'esistenza della funzionalità di ripristino dei file in Windows 7? In caso contrario, utilizzerai questa funzione ora? E se l'hai già fatto, quali sono le tue impressioni? Condividi la tua opinione nei commenti!
| Materiali |
Abbastanza spesso, insieme agli aggiornamenti, gli utenti incontrano una serie di problemi. Ad esempio, durante l'aggiornamento del browser da Yandex, potrebbero esserci difficoltà con l'avvio o altri errori. Per non prendere misure drastiche, alcuni decidono di restituire il vecchio browser Yandex eliminando la nuova versione. Tuttavia, nelle impostazioni del browser, è possibile eliminare solo l'interfaccia del browser aggiornata e non l'intera versione. Quindi c'è un modo per tornare alla vecchia ma stabile versione del browser web?
Quindi, se stai pensando di rimuovere l'aggiornamento del browser Yandex, allora abbiamo due notizie per te: buone e cattive. La buona notizia è che puoi ancora farlo. E il secondo - molto probabilmente, non tutti gli utenti avranno successo.
Passaggio alla vecchia interfaccia
Forse semplicemente non ti piace l'aspetto del browser Yandex aggiornato? In questo caso, puoi sempre disattivarlo nelle impostazioni. In caso contrario, il browser continua a funzionare come prima. Puoi farlo in questo modo:
Fare clic sul pulsante " Menù"E vai a" impostazioni»;

Immediatamente vediamo il pulsante " Disattiva la nuova interfaccia»E cliccaci sopra;

In una nuova scheda del browser, vedrai una notifica che l'interfaccia è stata disattivata.
Ripristino del sistema operativo
Questo metodo è il principale quando si tenta di ripristinare la vecchia versione del browser. E se hai abilitato Ripristino configurazione di sistema e hai anche un punto di ripristino adatto, in questo modo puoi restituire la vecchia versione del browser.
Non dimenticare di controllare quali programmi sono interessati dal ripristino prima di avviare il ripristino del sistema e salvare i file necessari se necessario. Tuttavia, non devi preoccuparti dei vari file scaricati sul tuo computer o creati manualmente (ad esempio, cartelle o documenti di Word), poiché rimarranno intatti.
Download di una vecchia versione del browser
In alternativa, puoi disinstallare la nuova versione del browser e quindi installare la vecchia versione. Se disinstallare il browser non è così difficile, sarà molto più difficile trovare la vecchia versione. Naturalmente, ci sono siti su Internet dove è possibile scaricare vecchie versioni del browser, ma spesso è a tali file che agli aggressori piace aggiungere file dannosi o addirittura virus. Sfortunatamente, lo stesso Yandex non fornisce collegamenti alle versioni archiviate del browser, come, ad esempio, Opera. Non consiglieremo alcuna risorsa di terze parti per motivi di sicurezza, ma se sei sicuro delle tue capacità, puoi trovare in modo indipendente le versioni precedenti di Yandex Browser sulla rete.
Per quanto riguarda la disinstallazione del browser: per questo consigliamo di disinstallare il browser non nel modo classico tramite Aggiungi o Rimuovi Programmi, ma con apposite utility per rimuovere completamente i programmi dal computer. In questo modo, puoi installare correttamente il browser da zero. A proposito, abbiamo già parlato di questo metodo sul nostro sito web.
In questi modi, puoi ripristinare la vecchia versione del browser. Puoi anche contattare sempre il supporto tecnico Yandex per problemi di ripristino del browser.
Articoli e Life Hacks
Tutti i possessori di dispositivi basati sul "robot verde" che aggiornano costantemente o periodicamente il software dovrebbero sapere come restituire il vecchio aggiornamento ad Android.
Questo ti aiuterà a "tornare indietro" alla versione precedente e più stabile.
"Rollback" alla vecchia versione
Per fare ciò, è possibile ripristinare tutte le impostazioni utilizzando un codice speciale, che può essere ottenuto solo dai rappresentanti ufficiali del produttore. Vai al loro sito web, trova i loro contatti, mettiti in contatto.Detti loro l'IMEI del tuo telefono e in risposta ricevi il codice necessario. Ti verranno spiegati i dettagli del "rollback".
È possibile utilizzare la sincronizzazione con un computer tramite un cavo. Ma prima installa i driver sul computer. Possono essere trovati sul sito Web ufficiale o su un disco speciale fornito con il telefono.
Restituzione del firmware di fabbrica

Questa opzione è adatta a coloro che sono delusi da eventuali versioni di aggiornamento, rendendosi conto che il proprio dispositivo mobile può funzionare normalmente solo sulla versione di fabbrica del firmware.
Il modo più semplice ed efficace è un "hard reset" o hard reset. Ciò consentirà di restituire il software installato dai produttori.
Ci sono due opzioni su come restituire un vecchio aggiornamento ad Android: attraverso le impostazioni nel menu del telefono stesso e utilizzando una combinazione di tasti "magica", quando il firmware "ha ucciso" il telefono e non si accende nemmeno.
- Attraverso le impostazioni.
- Vai a loro attraverso il menu, seleziona la voce "Informazioni sul dispositivo" lì, e c'è già "Ripristina impostazioni".
- A volte potrebbe essere necessario inserire i codici di sicurezza, che dovrebbero essere forniti insieme al telefono (potrebbero essere indicati nelle istruzioni).
- Tuttavia, ricorda che se il firmware cambia, cambieranno anche la posizione ei nomi delle sezioni. Dovrai ripristinare i tuoi dati.
- Esistono diverse combinazioni per ogni tipo di telefono.
- Pertanto, vai su forum specializzati o chiedi aiuto nella sezione con informazioni tecniche, che puoi trovare sul sito Web ufficiale del produttore.
- Spesso si tratta di una combinazione: pulsante di accensione (o sblocco) + menu + pulsante di riduzione del volume (in alcuni casi - aumento del volume). Inoltre, non solo premere, ma tenerlo premuto.
- Non dimenticare che tutte le informazioni sul telefono verranno distrutte. Tutta la memoria verrà formattata.
Durante la copia, gli utenti a volte commettono un grave errore: sostituiscono il file con informazioni importanti con altri dati. Di conseguenza, il file sovrascritto diventa inaccessibile e non può essere restituito. Puoi ripristinare una versione precedente di un documento, un'immagine o un altro tipo di dati, ma dovrai lavorarci sopra impostazioni di Windows o applicare applicazioni di terze parti.
Ripristina una versione precedente
Se hai abilitato la protezione del sistema, puoi ripristinare rapidamente la versione precedente tramite le proprietà. Innanzitutto, assicurati che la protezione del sistema sia attivata e Windows crei automaticamente i backup da cui puoi ripristinare i dati:
 Se la protezione è disabilitata, attivala per il futuro, in modo che se necessario, puoi restituire rapidamente la versione precedente dei dati. Come funziona in pratica:
Se la protezione è disabilitata, attivala per il futuro, in modo che se necessario, puoi restituire rapidamente la versione precedente dei dati. Come funziona in pratica:

Devi solo selezionare il file desiderato entro la data di modifica e fare clic su "OK" per ripristinarlo. La mancanza di backup dei dati può essere attribuita a diversi motivi:
- La funzione "Protezione del sistema" è disabilitata.
- Stai tentando di ripristinare i dati di sistema che memorizzano le informazioni su un utente o sistema (per loro copia di backup non creato per impostazione predefinita).
- Non sono state apportate modifiche al file o alla cartella.
- I dati di backup sono stati eliminati come parte dei dati temporanei da CCleaner o da un'altra utilità di pulizia.
Ricorda che i backup non durano per sempre: vengono aggiornati costantemente, i vecchi dati vengono cancellati, sostituiti da nuove informazioni. Pertanto, verrà ripristinata solo la versione del file salvata di recente. Per assicurarsi che il backup venga salvato, configurare l'archiviazione dei dati utilizzando lo strumento di backup e ripristino integrato.
Recupero dei dati sovrascritti
Se la protezione del sistema è stata disattivata, hai un'altra possibilità di restituire il file sostituito: usa l'editor HEX universale WinHex, che esamina e modifica tutti i tipi di dati, ripristinando le informazioni cancellate o sostituite.
Il programma può essere installato o eseguito in modalità portatile. Se il file sostituito è stato memorizzato sul disco rigido, si consiglia di utilizzare la versione portatile dell'editor, poiché una volta installato, i nuovi dati verranno scritti sul disco rigido, il che può sovrascrivere le informazioni necessarie, impedendone il ripristino.
- Avvia WinHex. Espandi il menu Strumenti e fai clic su Apri disco.

- Seleziona l'unità in cui sono stati archiviati i dati sostituiti. Se hai intenzione di ripristinare le informazioni su un'unità flash USB, selezionala nella sezione "Supporto fisico".

- Dopo aver aperto l'unità, il suo contenuto apparirà nella finestra del programma sotto forma di codici esadecimali. Espandi il menu Strumenti, passa con il mouse sulla sezione Strumenti disco e avvia lo strumento Ripristino file per tipo.

- Apparirà una finestra che avvisa che le informazioni devono essere ripristinate su un disco diverso e non sull'unità in cui sono state sostituite. Fare clic su OK.
- Seleziona il formato di file che è stato sostituito con i nuovi dati. Se è un documento di Word, scegli MS Office / OLE2 o MS Office 2007, se l'immagine è JPEG, PNG o GIF a seconda dell'estensione.

- Fare clic sul pulsante "Cartella di output" e selezionare la cartella in cui si desidera salvare i dati recuperati. La cartella deve trovarsi su un'unità diversa da quella da cui si sta eseguendo il ripristino.
- Fare clic su OK per eseguire la scansione dell'unità e cercare i file.
Al termine del ripristino, vai alla cartella, il percorso a cui hai indicato facendo clic sul pulsante "Cartella di output". All'interno vedrai tutti i dati che potrebbero essere recuperati. I nomi dei file verranno sostituiti con valori numerici, quindi dovrai cercare un documento o un'immagine in base al contenuto. Se il programma trova diverse versioni di un file, le ripristinerà tutte. Seleziona il file appropriato e trasferiscilo in un'altra cartella per non perderlo.