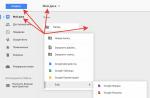Nei sistemi operativi di Microsoft, a partire da Windows 8, esiste una tecnologia che, in teoria, dovrebbe proteggerci dai malintenzionati Software, ma in pratica il malware passa, ma questo stesso SmartScreen può aggiungerci problemi in modo significativo. In questi casi, sorge una domanda naturale, ma in realtà come disabilitare SmartScreen in Windows 10? In questo post, esamineremo quattro metodi comprovati che ti salveranno da questo opportunità.
Se si esamina questo problema, si scopre che SmartScreen è una nuova tecnologia di Microsoft che esegue la scansione delle informazioni scaricate da Internet e, se si ha il minimo dubbio sulla sua origine, la blocca. Da un lato, il servizio è utile, ma il numero di falsi positivi va fuori scala e non ci vedo molto senso pratico (soprattutto se usi un antivirus commerciale di alta qualità). Qual è solo il fastidioso messaggio che il servizio è temporaneamente non disponibile: se non si dispone di una connessione Internet, Windows non può controllare il programma e ti avvisa costantemente di questo, il che è inesprimibile fa infuriare.
Come disabilitare SmartScreen tramite il Pannello di controllo in Windows 10
L'opzione più semplice e probabilmente familiare a tutti è disabilitare il filtro SmartScreen utilizzando il "Pannello di controllo". Per arrivarci, in Windows 10 devi fare clic sul pulsante "Start" e selezionare l'elemento che stai cercando. (Il modo più semplice è iniziare a digitare ciò che ti interessa, nel qual caso apparirà nei risultati di ricerca - assicurati di provarlo, è incredibilmente conveniente)

Nel "Pannello di controllo" seleziona "Sistema e sicurezza". Si prega di notare se hai aspetto esteriore differisce dall'immagine qui sotto e non riesci a trovare l'articolo che ti serve - controlla che l'opzione "Categoria" sia selezionata nella riga "Visualizza"


... e arriviamo all'ambito oggetto "Cambia Impostazioni di Windows SmartScreen "(quanto lontano l'hanno nascosto, probabilmente in modo che soffriamo e non possiamo trovarlo)

Qui abbiamo una piccola scelta (prima, a proposito, c'erano fino a tre opzioni, ma ora funziona o no - non c'è una terza opzione)

La finestra ci dice che il filtro SmartScreen ci protegge e dicono di scegliere tra due opzioni quella più adatta a te.
- Avvertirci prima di eseguire un'applicazione non identificata significa infastidirci alla prima occasione.
- Non fare nulla (disabilita Windows SmartScreen): questo ci consentirà di lavorare normalmente e in sicurezza avviare qualsiasi applicazione senza uno stato d'animo paranoico (ma se scarichi un programma di origine sconosciuta e non hai un antivirus, senza offesa)
Molto probabilmente, questo metodo sarà sufficiente per te: come puoi vedere, tutti i problemi vengono risolti con pochi clic del mouse.
Disabilita SmartScreen tramite Criteri di gruppo
Ti avverto subito che Da questa parteè possibile utilizzare solo nell'edizione professionale di Windows 10 , in home e in una lingua questa opzione non è applicabile. Per disabilitare il filtro, dobbiamo aprire l'"Editor locale" politica di gruppo", Questo viene fatto chiamando la finestra" Esegui " (da una combinazione Tasti di Windows+ R) e quindi immettendo il comando gpedit.msc

Sul lato sinistro dell'editor dei criteri di gruppo locale, trova l'elemento "Explorer" (si trova in "Configurazione computer" - "Modelli amministrativi" - "Componenti di Windows"), beh, nel lato destro successivo della finestra, trova la voce "Configura Windows SmartScreen"

A prima vista, tutto è semplice qui, ma questo è solo con un esame superficiale: leggi attentamente l'aiuto, che non vedo motivo per pubblicare. Se selezioni la voce "Disabilitato" - da questo noi non disabilitare SmartScreen , e diamo la possibilità di farlo tramite il pannello di controllo. È necessario selezionare l'opzione Abilitato e selezionare l'opzione Disabilita SmartScreen. Fai clic su "OK" e goditi la vita.

Ancora una volta, tieni presente che questo metodo funziona solo su Windows 10 Professional, nella versione home non sarai in grado di aprire l'Editor criteri di gruppo locali. Naturalmente, questa funzionalità può essere aggiunta, ma senza modificare il sistema operativo è impossibile.
Disabilita SmartScreen per le app di Windows 10 Store
A partire da Windows 8, Microsoft ha aggiunto un app store. Quindi, puoi disattivare SmartScreen specificamente per le applicazioni dallo Store, senza spegnerlo completamente. Non so chi può usarlo, ma poiché esiste una tale possibilità, deve essere considerato.
Apri il menu "Start", vai su "Impostazioni" - "Privacy". Sul lato sinistro, seleziona l'opzione "Generale" e sposta il dispositivo di scorrimento sulla posizione "Off" sul lato destro nella riga responsabile del filtro SmartScreen

C'è un altro modo che usa l'editor registro di Windows, ma dubito della sua convenienza e non vedo alcun motivo per parlarne in dettaglio: non creeremo problemi inutili per noi stessi.
Disabilita SmartScreen per Microsoft Edge
Se, nonostante le numerose recensioni, preferisci utilizzare nel tuo lavoro browser più recente da Microsoft - EDGE, il filtro SmartScreen può essere disattivato appositamente per questo. Per fare ciò, nel menu del programma, vai su "Opzioni"

Scorri fino in fondo e cerca "Mostra opzioni avanzate" lì, scorri di nuovo fino in fondo e trova l'elemento di cui abbiamo bisogno "Aiuta a proteggere il tuo computer da siti e download dannosi utilizzando il filtro SmartScreen". Traduciamo il cursore in posizione "Off" e su questo il nostro ricerca con la ricerca del punto di disconnessione del filtro può considerarsi superata.

Bene, eccoci qui con te e abbiamo capito come disabilitare SmartScreen in Windows 10. Come sarebbe? crudo non lo era, ma se possibile, se non sei un utente esperto, non disabilitarlo. Dovresti ignorarlo se sei probabilmente sicuro di quei programmi e applicazioni che il filtro SmartScreen ti impedisce di avviare. Nella mia pratica, il filtro crea enormi problemi durante l'installazione di programmi che non sono stati aggiornati per molto tempo e sono stati a lungo dimenticati dagli sviluppatori ... non dimenticarlo anche in assenza di una connessione Internet (e in Russia questa non è una rarità) Il filtro SmartScreen cerca costantemente di controllare le applicazioni e scrive un errore di connessione al server, che può essere molto fastidioso.
Windows 10 include SmartScreen, una funzionalità che aiuta a proteggere il computer dal carico malware e siti Web dannosi. Il processo SmartScreen - chiamato "smartscreen.exe" - che vedi in Task Manager, è responsabile di questa funzione.
La quantità di processore e memoria utilizzata dovrebbe essere abbastanza ridotta e l'intero processo dovrebbe essere molto veloce, sebbene i file più grandi richiedano più tempo per l'elaborazione rispetto ai file più piccoli. Questo controllo viene eseguito solo la prima volta che si apre il programma o il file scaricato, quindi non spreca risorse ogni volta che si apre l'applicazione.
È possibile disattivare SmartScreen?
Non puoi disabilitare completamente Processo SmartScreen... Anche se si disattiva SmartScreen in Windows, il processo SmartScreen verrà comunque avviato quando si accede al computer. Tuttavia, non utilizza risorse della CPU e solo pochi megabyte di memoria. Puoi forzare l'interruzione di questo processo dal Task Manager, ma Windows lo riavvierà automaticamente quando necessario.
Per evitare che il processore SmartScreen utilizzi le risorse della CPU e della memoria in sfondo, disattiva SmartScreen.
Non consigliamo di farlo! SmartScreen è un utile strumento di sicurezza che aiuta a proteggere il tuo PC dai malware. Anche se hai installato un software di sicurezza diverso, SmartScreen può proteggerti da qualcosa che potrebbe mancare al tuo software di sicurezza principale. In ogni caso, utilizza una piccola quantità di risorse di sistema.
SmartScreen è un virus
Non abbiamo visto alcuna segnalazione di malware che imita SmartScreen o smartscreen.exe. Questo processo fa parte di Windows 10 e aiuta a proteggere il tuo PC dai malware, anche se nessuna soluzione di sicurezza è perfetta.
Funzionalità di Windows SmartScreen
Quando navighi in Internet e utilizzi Windows, filtro per finestre SmartScreen controlla i siti che visiti e i programmi che scarichi. Se rileva qualcosa di sospetto o è stato segnalato come pericoloso, visualizza una pagina di avviso. È quindi possibile navigare alla pagina, tornare alla pagina precedente e/o fornire feedback sulla pagina. Lo stesso principio si applica ai download.
Funziona confrontando il sito Web che stai cercando di visitare (o il programma che stai cercando di scaricare e installare) con un elenco di quelli contrassegnati come inaffidabili o addirittura pericolosi. Microsoft mantiene questo elenco e consiglia di lasciare abilitata questa funzionalità per proteggere il computer da malware e da attacchi di phishing mirati. Il filtro SmartScreen è disponibile su piattaforme Windows 7, Windows 8 e 8.1, Windows 10.
Inoltre, tieni presente che questa non è la stessa tecnologia di un blocco popup; il blocco popup cerca solo i popup ma non li giudica.
Come disattivare il filtro SmartScreen
Un avvertimento... I seguenti passaggi mostrano come disabilitare questa funzione, ma in seguito hai un rischio maggiore di contrarre un virus.
Per disattivare il filtro SmartScreen in Internet Explorer:
- Apri Internet Explorer .
- Fare clic sul pulsante Strumenti(sembra un ingranaggio o una ruota) e poi scegliereSicurezza .
- Fare clic su Disattiva filtro SmartScreen o " Disattiva Windows Defender SmartScreen."
- Fare clic su OK.
Per disattivare il filtro SmartScreen in Edge:

Se cambi idea, puoi attivare Windows SmartScreen ripetendo questi passaggi e scegliendo di attivare il filtro invece di disattivarlo.
Nota. Se disabiliti SmartScreen e ricevi malware sul tuo computer, potrebbe essere necessario rimuoverlo manualmente (se Windows Defender o il tuo software antivirus non aiutano).
Entra a far parte della soluzione SmartScreen
Se ti trovi su una pagina Web non affidabile durante l'utilizzo di Internet Explorer e non ricevi avvisi, puoi informare Microsoft di questo sito. Allo stesso modo, se vieni avvisato che una determinata pagina web è pericolosa, ma sai che non lo è, puoi segnalarlo.
Per segnalare che il sito non contiene minacce per gli utenti in Internet Explorer:
- Sopra pagina di avviso, seleziona Informazioni aggiuntive.
- Fare clic su Segnala questo sito non è una minaccia .
- Seguire le istruzioni sul posto Feedback Microsoft .
Leggi di cos'è Windows Defender SmartScreen, quante risorse del PC utilizza e come disabilitarlo... Windows Defender SmartScreen aiuta a proteggere il computer dal malware scaricato da Internet e dai siti Web dannosi. Il processo "SmartScreen" con il nome del file "smartscreen.exe", che si trova nel Task Manager, è esattamente responsabile del funzionamento di questa funzione.
Quindi qual è il processo SmartScreen e cosa fa esattamente?

Processi "Schermo intelligente"è stato aggiunto di nuovo in Windows 8 e con ogni aggiornamento migliora costantemente in Windows 10. Ogni volta che esegui un programma o un file, "Schermo intelligente" li scansiona per la presenza nel database Microsoft... Se il file è stato aggiunto al database in precedenza come sicuro (ad esempio, se esegui il programma di installazione « Google Chrome» o iTunes) allora questo programma non verrà bloccato. Se questo file è stato precedentemente contrassegnato come dannoso, allora "Schermo intelligente" ne bloccherà il lancio. Se un file specifico non viene trovato nel database Microsoft, poi "Schermo intelligente" impedirà l'esecuzione del file specificato e visualizzerà un avviso per te. E ti darà l'opportunità di decidere se eseguire questo file o programma a tuo rischio e pericolo, oppure no.

Questo servizio è utilizzato anche nel browser « Microsoft Edge» e applicazione Microsoft Store per bloccare contenuti Web dannosi o indesiderati. Tuttavia, "Schermo intelligente" in sala operatoria Sistema Windows 10, controlla continuamente i dati scaricati da Internet, indipendentemente dal browser o dal software di download in uso. Funziona alla grande con qualsiasi browser moderno come "Google Chrome", "Musica lirica", « Mozilla Firefox» e altri, scansionando costantemente i dati, sia durante la normale navigazione web che durante il download di qualsiasi contenuto.

Processi "Schermo intelligente"- questo è un altro livello di sicurezza oltre allo standard Windows Defender che viene avviato come un processo di servizio eseguibile Antimalware sul tuo PC. Avere un sistema di sicurezza con più livelli aiuta a proteggere meglio il tuo computer. Anche se stai utilizzando qualsiasi altro programma antivirus e browser Web con le proprie funzionalità anti-malware.
Quanto consuma le risorse del PC?

Nella maggior parte dei casi, il processo "Schermo intelligente" viene eseguito in background e non utilizza quasi risorse personal computer... Quanto consuma esattamente il processo può essere trovato in "Gestione attività", non utilizza quasi risorse "PROCESSORE"(0%) e richiede solo pochi megabyte memoria ad accesso casuale(RAM - 4,3 MB). Windows potrebbe chiudere automaticamente questo processo quando non è in uso, quindi a volte potresti non essere in grado di trovarlo in "Gestione attività".
Tuttavia, se il sistema operativo è abilitato con la funzione "Schermo intelligente", e scarichi o avvii una nuova applicazione o file, riprenderà il suo lavoro ed eseguirà la scansione dei dati. Il sistema operativo lo avvierà automaticamente se è stato scaricato in precedenza, quindi sarà possibile vedere esattamente quante risorse di processore e RAM richiede per funzionare. Nella misura in cui, "Schermo intelligente" calcola "Dati hash" file, invia questi dati ai server Microsoft e attende una risposta per vedere se il file è sicuro o meno. Se è sicuro, il sistema avvia normalmente l'applicazione o il file.
Filtro "Schermo intelligente" utilizzato insieme ai normali controlli antivirus, che vengono eseguiti dal processo eseguibile Antimalware se usi « Windows defender» per impostazione predefinita come programma antivirus.
In ogni caso, la quantità di risorse del processore e della memoria utilizzate dovrebbe essere piuttosto bassa e l'intero processo di questo servizio dovrebbe essere molto veloce e quasi invisibile agli utenti. Allo stesso tempo, la scansione di file di grandi dimensioni richiede più tempo rispetto a quelli più piccoli. Tale controllo viene eseguito solo al primo avvio del programma scaricato o al primo accesso al file, non verrà ripetuto e, di conseguenza, le risorse del PC non verranno consumate.
Posso disattivare SmartScreen?
Il sistema operativo non ti darà la possibilità di disabilitare completamente il processo "Schermo intelligente"... Anche se smetti "Schermo intelligente" in Windows, il processo verrà comunque riavviato automaticamente quando si rientra sistema operativo... Allo stesso tempo, non consigliamo di spegnerlo, poiché praticamente non utilizza le risorse del computer. Ma, se necessario, puoi interrompere forzatamente questo processo in "Gestione attività".
Inoltre, non è possibile impedire il riavvio e l'utilizzo delle risorse CPU e RAM in background.
"Schermo intelligente"È una funzionalità di sicurezza del sistema estremamente utile, un altro livello di protezione per il tuo PC dai malware. Anche se utilizzi un software di sicurezza di terze parti, allora "Schermo intelligente" sarà un altro livello di protezione, pur non interferendo con il lavoro del tuo antivirus. Inoltre, database di file Microsoft vengono aggiornati abbastanza velocemente e, forse, questa funzione sarà in grado di proteggere il computer anche prima che i database del tuo antivirus vengano aggiornati.
Tuttavia, per disabilitare il filtro "Schermo intelligente" in Windows 10, vai a "Cominciare" – > "Opzioni" – > Aggiornamento e sicurezza – > Windows Defender... Quindi, fare clic sul pulsante "Apri Centro sicurezza Windows Defender".
>Potrebbe essere un virus?
In questo momento, non ho visto informazioni sulla rete che qualsiasi malware sia mascherato da un processo "Schermo intelligente" o "Smartscreen.exe"... È integrato Funzione Windows 10 e aiuta solo a proteggere il tuo computer dai malware. Ogni giorno compaiono su Internet nuovi virus, trojan, bot e tutti i tipi di worm di rete. È del tutto possibile che un giorno appaia un virus, che verrà presentato al sistema come un processo "Schermo intelligente"... Se temi che possa esserci malware sul tuo PC, è sempre una buona idea eseguire una scansione completa del sistema con il tuo programma antivirus per assicurarti che tutto sia a posto con il tuo sistema.
SmartScreen è una funzionalità di sicurezza introdotta in Internet Explorer 8 per aiutare a proteggere da siti Web dannosi. In Windows 8.1, è stato integrato nel desktop. Questo strumento avvisa l'utente prima di avviare applicazioni non identificate da Internet che potrebbero essere potenzialmente pericolose. SmartScreen è ora presente in Windows 10.
Quando si tratta di scaricare e installare applicazioni, è necessario sapere cosa è sicuro e cosa no. È vero, non tutti gli utenti di computer hanno l'esperienza e le conoscenze adeguate in materia. Pertanto, se ti consideri il primo, lo SmartScreen che sfarfalla costantemente può essere fastidioso.
Nota importante! Se sei nuovo al piano di Windows 10, non disabilitare SmartScreen. Ti proteggerà dall'installazione di software dannoso. Inoltre, Microsoft ha migliorato questo filtro integrandolo nei browser Edge e Internet Explorer 11.
L'istantanea sotto mostra l'intervento diretto del filtro. Quando si avvia l'installazione di un'applicazione o di un programma sconosciuto, è necessario fare clic sul campo "Accetto ..." e fare clic sul pulsante "Esegui comunque". Tuttavia, tali movimenti non necessari richiedono tempo e interferiscono con la produttività, il che è semplicemente fastidioso.

La soluzione migliore è disattivare SmartScreen. Per questo:

Nota! Dopo tutte le azioni intraprese, apparirà immediatamente una notifica che indica che non è sicuro.
Come disattivare SmartScreen in Internet Explorer o Microsoft Edge
Questo filtro è molto fastidioso durante l'installazione di programmi desktop, ma non nel browser. Se sei un utente di Internet Explorer o Edge, è meglio lasciarlo. Anche il tecnico più esperto può fare clic accidentalmente su un collegamento o un annuncio dannoso.
Tuttavia, se lo vuoi così tanto, allora:

Non dovrebbero esserci complicazioni con il browser Edge. Aprilo e fai tutto come mostrato negli screenshot qui sotto:

Se hai un problema durante il caricamento di un file valido, i passaggi precedenti ti aiuteranno a risolverlo.
Video - Come disattivare il filtro SmartScreen in Internet Explorer
Come disattivare il filtro SmartScreen in Windows 10 passo dopo passo
Per interrompere questo strumento integrato in Windows 10, segui questi passaggi:
- Fare clic sul pulsante "Vinci", inserire la parola "Defender" nella ricerca, fare clic sull'icona "Defender Security Center".

- Nella finestra che si apre, fai clic sulla sezione "Gestione applicazioni e browser".

- Quindi disattivare l'opzione "Verifica applicazioni e file" (vedi foto sotto). Questa azione non passerà inosservata, poiché vedrai un segnale di pericolo giallo e un avviso che disabilitando il filtro SmartScreen lascerà il tuo computer vulnerabile. Sfortunatamente, non c'è modo di eliminare questa notifica, quindi continuerai a vederla finché non riattiverai il filtro. Tuttavia, se si dispone di un altro programma antivirus, tali azioni non causeranno problemi.

- Quindi scorrere verso il basso fino alla sezione SmartScreen per Microsoft Edge. Ci sono tre diverse opzioni tra cui scegliere in questa schermata. Sta a te decidere cosa dovrebbe fare il filtro Microsoft Edge: avvisarti quando incontri siti Web e file dannosi su Internet. blocca tu stesso la minaccia o non fare nulla. Se hai vari problemi di prestazioni, dopo tutto è meglio disattivare SmartScreen. Altro programma antivirus sicuramente non ti permetterà di scaricare sul tuo computer file dannosi e contenuto.

- Nella stessa schermata, scorri verso il basso fino alla sezione "SmartScreen per app di Windows Store". Come mostrato nella descrizione di questa sezione, il filtro funziona solo quando un'app scaricata dallo store tenta di accedere a Internet. A seconda dei casi, è possibile disattivare lo strumento o mantenerlo attivo selezionando l'opzione "Avvisa".

Produzione
Nota! Se non sei preoccupato per le notifiche SmartScreen e desideri sfruttare appieno i vantaggi di sicurezza di Windows 10, lascia il filtro abilitato. Questo vale principalmente per bambini, genitori, nonni che lavorano al computer sotto Controllo di Windows 7, 8.1 o 10. Farebbero sicuramente meglio a lasciare questo strumento in esecuzione, specialmente in Internet Explorer 11.
È improbabile che gli utenti esperti si facciano molto male se smettono di utilizzare SmartScreen durante l'installazione di software che ritengono non dannoso. Le utilità sicure includono le utilità open source. codice sorgente... Puoi sempre riattivare il filtro se lo desideri.
Video - Come disabilitare Smart Screen in Windows 10