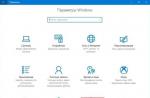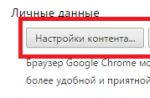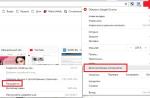Tempo di lettura: 35 min
Per prima cosa devi decidere che tipo di animale è questo SmartScreen ea cosa serve. Questa funzione è stata introdotta in uso da Windows 8, il suo scopo è fornire protezione all'utente dall'esecuzione di file non sicuri, siti dubbi o dal download di applicazioni antivirus.
Questo filtro viene utilizzato principalmente dagli sviluppatori per alcune parti del sistema Internet Explorer e l'Esploratore stesso. Di conseguenza, anche le minacce contro le quali SmartScreen aiuta a proteggersi sono diverse, ovvero si tratta di file di un produttore sospetto o di siti non ancora attendibili.
Ora vale la pena considerare l'algoritmo di questa funzione nel tuo sistema, prima sull'esempio di un browser. Internet Explorer interroga il database dell'applicazione prima di caricare e visualizzare il sito. Le corrispondenze vengono cercate nel database stesso e, se ce ne sono, ti verrà presentata una finestra con un avviso sulla minaccia. I siti possono entrare nel database appropriato per diversi motivi, uno di questi è che questo sito è davvero impegnato nella diffusione di virus, l'altro motivo è che questa risorsa è poco visitata e SmartScreen non ha motivo di credere che la risorsa possa essere di fiducia.
Allo stesso modo, vengono controllate le applicazioni explorer, perché in realtà qualsiasi file exe, cioè eseguibile, può causare danni a un computer.
Vedi anche: Perché i file exe non si avviano?
Eventuali restrizioni, anche a tutela dell'utente, hanno un altro lato, ovvero sono molto invadenti e non sempre giustificano il blocco dell'avvio dell'applicazione. A questo proposito, diventa necessario disabilitare o almeno limitare la potenza di questa funzione sul sistema. Se non sei sicuro delle tue conoscenze o hai poche competenze informatiche, dovresti pensare attentamente se disabilitare questa protezione.
In alternativa a questa funzione, puoi utilizzare altri analoghi di terze parti in grado di gestire meglio attività simili. Esistono molti programmi antivirus, i leader di mercato dovrebbero essere preferiti, poiché sono sempre attivamente alla ricerca e all'eliminazione di nuovi codici antivirus, rispettivamente, la probabilità di incontrare questo problema sarà ridotta al minimo.
Modifica delle impostazioni di SmartScreen tramite il "Pannello di controllo"
1. Vai al "Pannello di controllo", questo può essere fatto usando il pulsante "Start" o tasto di scelta rapida Vinci + X;

5.Seleziona l'opzione che fa per te e salva la modifica.

Opzioni delle impostazioni di sicurezza
1. Richiedi l'approvazione: in questo modo puoi decidere se ti fidi davvero della risorsa e se hai bisogno del contenuto abbastanza per correre il rischio;
2.Avvisa: non avrai alcuna interferenza da SmartScreen, ma verranno presentate informazioni sul produttore di file dubbi;
3. Non fare nulla - rispettivamente, in altre parole, spegnimento completo funzioni.
Leggi anche: Come disabilitare il filtro SmartScreen in Windows 10?
Disabilitazione di SmartScreen grazie all'Editor criteri di gruppo
Hai questo editor solo se hai installato Windows 10 Pro o una versione successiva, poiché semplicemente non esiste tale funzione in casa.
1.Aprire la riga "Esegui" per questo, premere Win + R;
2.Inserire il nome del servizio gpedit.msc;

3.Dopo questo, devi andare alla scheda "Configurazione del computer";
5.Ora trova "Componenti di Windows";
6. L'ultima stazione "Explorer";
7.Ora è necessario modificare il valore della variabile "Configura Windows SmartScreen" facendo doppio clic;
8. Nel menu a sinistra, è necessario impostare lo stato sulla posizione "Abilitato" e già, nell'elenco a discesa "Parametri", impostare lo stato attivo su disabilitato.

Modifica delle impostazioni di SmartScreen utilizzando il registro
Come sempre, alla fine, c'è un chirurgico, ovvero un metodo manuale per modificare le impostazioni dell'applicazione tramite l'editor del registro.
1. Esegui la riga "Esegui", usa i tasti di scelta rapida Win + R;
2. Immettere la parola regedit;

3.Ora segui il percorso HKEY_LOCAL_MACHINE\SOFTWARE\Microsoft\Windows\CurrentVersion\Explorer senza modificare nient'altro;
4. Hai bisogno di un parametro che sia responsabile dello stato della nostra funzione, si chiama SmartScreenEnabled aprilo con un doppio clic;
5. Esistono 3 tipi di valori possibili, sono presentati nello stesso ordine che abbiamo già considerato: RequireAdmin, Prompt, Off.
Per considerazione, rimane l'ultimo caso, che si svolge nella vita di un utente di PC.
Poiché SmartScreen controlla tutti gli URL, diventa necessario disabilitare questo filtro, perché può bloccare il corretto funzionamento delle applicazioni.
Disabilita SmartScreen per le app
1. Dovresti aprire "Impostazioni", questo viene fatto dal pannello delle notifiche o Win + I;
2.Vai alla finestra "Privacy";
3.Nella scheda "Generale", vedrai un'opzione, il cui nome parla da sé "Disattiva il filtro SmartScreen ...".

Su questo, tutti i problemi associati al filtro dovrebbero essere risolti. Non concentrare tutta la tua attenzione sull'ottimizzazione delle prestazioni al costo di ridurre la sicurezza, poiché Microsoft ha progettato questa funzionalità per un motivo, il che significa che ha un posto in Windows.
Se hai domande sull'argomento "SmartScreen - che cos'è? Modifica delle impostazioni e disattivazione di SmartScreen", puoi farle nei commenti
Filtro SmartScreen in Windows 10, come in Windows 8, protegge il sistema da attacchi Web come phishing e download di software potenzialmente pericoloso e dannoso. Questo filtro è integrato sistema operativo e nei browser Microsoft: Microsoft Edge e Internet Explorer 11.
Questo filtro si basa sulla valutazione del cloud sistema Microsoft, che raccoglie informazioni su tutti i file eseguibili scaricati (filtro reputazione dell'applicazione) e sui file visitati (filtro reputazione URL). Le informazioni sul sito o sul file vengono analizzate e confrontate con elenco esistente siti e file dannosi. Se un file è contrassegnato come non sicuro o non è nel sistema di classificazione, il suo download o l'esecuzione vengono bloccati dal filtro SmartScreen.
Pertanto, quando si tenta di scaricare un file sconosciuto utilizzando il browser IE o Edge, il suo download potrebbe essere bloccato e l'utente verrà avvisato con una notifica.
Questo download non sicuro è stato bloccato dal filtro SmartScreen.
Se un file eseguibile è stato scaricato utilizzando un browser alternativo e copiato su un computer Windows 10 in rete, il filtro funzionerà quando si tenta di eseguire tale file e la sua esecuzione verrà bloccata.
Nota. Uno degli svantaggi Filtro SmartScreenè che blocca la maggior parte delle applicazioni che non sono firmate digitalmente.
Il filtro SmartScreen in Windows 10 è abilitato per impostazione predefinita, ma un amministratore può modificarne le impostazioni o disabilitarlo completamente. Puoi abilitare e disabilitare il filtro separatamente per ciascuno dei componenti del sistema: Windows, IE, Microsoft Edge e Windows Store. Vediamo come modificare le impostazioni del filtro SmartScreen.
Importante. Per garantire la sicurezza del tuo PC, non è consigliabile disabilitare completamente SmartScreen.
Disabilita SmartScreen dal Pannello di controllo di Windows
Per modificare le impostazioni del filtro, apri il Pannello di controllo classico ( Vinci+R -> controllo) e vai alla sezione Sicurezza e manutenzione. Fare clic sul pulsante nella colonna di sinistra Modifica le impostazioni di Windows SmartScreen.
Sono disponibili le seguenti opzioni:
- Ottieni l'approvazione dell'amministratore prima di eseguire un'applicazione non riconosciuta da Internet consigliato)– Richiedere l'approvazione dell'amministratore prima di avviare un'applicazione non riconosciuta da Internet (consigliato)
- Caldo prima di eseguire un'app non riconosciuta, ma non richiede l'approvazione dell'amministratore– Avvisa prima di eseguire un'applicazione non riconosciuta, ma non richiede l'approvazione dell'amministratore
- Non fare nulla (Disattiva smartScreen)- non fare nulla (disabilita Windows SmartScreen)

Dopo aver disabilitato il filtro di sistema SmartScreen, compare periodicamente una notifica che chiede di abilitarlo.

Per nascondere queste notifiche, fare clic sul collegamento Disattiva i messaggi su Windows SmartScreen.

Configurazione di SmartScreen tramite Criteri di gruppo
Puoi anche configurare le impostazioni di SmartScreen in Windows 10 usando Criteri di gruppo. Se stai impostando computer locale, aprire l'Editor criteri di gruppo locali (console) facendo clic su Vinci+R-> gpedit.msc. Vai alla sezione Configurazione computer -> Modelli amministrativi -> Componenti di Windows -> Esplora file e trovare una politica Configura Windows SmartScreen.

Abilita il criterio e seleziona una delle modalità:
- Richiedi l'approvazione di un amministratore prima di eseguire il software sconosciuto scaricato– richiedere l'approvazione dell'amministratore prima di eseguire il software sconosciuto scaricato
- Fornire all'utente un avviso prima di eseguire il software sconosciuto scaricato– Avvisa l'utente prima di eseguire il software sconosciuto scaricato
- Disattiva SmartScreen- disabilita lo schermo intelligente

Fare clic su OK e per applicare le modifiche ai criteri, eseguire il comando:
Consigli. Se la modalità di funzionamento del filtro SmartScreen è impostata tramite politiche di gruppo, le sue impostazioni non possono essere modificate tramite il pannello di controllo.
Configurazione di SmartScreen tramite il Registro
Le impostazioni del filtro SmartScreen possono essere definite nel registro di sistema. Per fare ciò, esegui regedit.exe e vai al ramo HKLM\SOFTWARE\Microsoft\Windows\CurrentVersion\Explorer. Trova una chiave denominata SmartScreen abilitato.
Il suo valore può essere uno dei seguenti:
- Richiedi amministratore- Richiedi la conferma dell'amministratore
- Richiesta- chiedere conferma all'utente
- Spento- disattivare

Seleziona la modalità di filtro desiderata e riavvia il computer.
SmartScreen nel Windows Store
Il filtro SmartScreen analizza anche gli indirizzi dei siti Web a cui accedono le moderne applicazioni Windows (Modern Apps). In alcuni casi potrebbe bloccarsi accesso alla rete alcune applicazioni. Per evitare che ciò accada, puoi disabilitare l'applicazione del filtro a Modern Applicazioni Windows negozio.
Vai a Impostazioni (Vinci+io) -> privacy -> Generale. Trova e spegni l'interruttore Attiva il filtro SmartScreen per controllare i contenuti Web (URL) utilizzati dalle app di Windows Store.

Lo stesso può essere configurato tramite il registro. Per questo, nel thread HKEY_CURRENT_USER\Software\Microsoft\Windows\CurrentVersion\è necessario creare un nuovo valore DWORD (32 bit) denominato EnableWebContentEvaluation e significato 0 .
Schermo intelligente nel browser Microsoft Edge
Il browser Microsoft Edge ha anche un'impostazione del filtro SmartScreen separata. Per disattivarlo, vai su Preferenze(pulsante nell'angolo in alto a destra del browser).
premere impostazioni avanzate e disabilita l'opzione Aiutami a proteggermi da siti e download dannosi con il filtro SmartScreen.

La stessa operazione tramite il registro viene eseguita creando un valore DWORD denominato AbilitatoV9 e valore 0 nel ramo HCU\SOFTWARE\Classes\Impostazioni locali\Software\Microsoft\Windows\CurrentVersion\AppContainer\Storage\microsoft.microsoftedge_8wekyb3d8bbwe\MicrosoftEdge\PhishingFilter .
Filtro schermo intelligente in Internet Explorer
In Internet Explorer, puoi disabilitare il filtro SmartScreen in questo modo:
- Avvia Internet Explorer
- Fai clic sull'ingranaggio nell'angolo in alto a destra ed espandi la sezione Sicurezza
- Fare clic sulla voce di menu Disattiva SmartScreen

- Seleziona Disattiva filtro SmartScreen.

Per disabilitare il filtro SmartScreen in Internet Explorer tramite il registro, eseguire il comando seguente:
REG ADD "HKCU\SOFTWARE\Microsoft\Internet Explorer\PhishingFilter" /v EnabledV9 /t REG_DWORD /d 0 /f
Quindi, in questo articolo, abbiamo esaminato le tecniche di base per la gestione delle impostazioni del filtro SmartScreen in Windows 10.
Funzionalità Windows SmartScreen
Quando navighi in Internet e usi Windows, filtro di Windows SmartScreen controlla i siti Web che visiti e i programmi che scarichi. Se rileva qualcosa di sospetto o è stato segnalato come pericoloso, visualizza una pagina di avviso. È quindi possibile navigare alla pagina, tornare alla pagina precedente e/o fornire risposta sulla pagina. Lo stesso principio si applica ai download.
Funziona confrontando il sito Web che stai tentando di visitare (o il programma che stai tentando di scaricare e installare) con un elenco di quelli contrassegnati come inaffidabili o addirittura pericolosi. Microsoft mantiene questo elenco e consiglia di lasciare questa funzionalità abilitata per proteggere il computer dal malware e da attacchi di phishing mirati. Il filtro SmartScreen è disponibile sulle piattaforme Windows 7, Windows 8 e 8.1, Windows 10.
Inoltre, comprendi che questa non è la stessa tecnologia di un blocco pop-up; il blocco popup cerca solo i popup, ma non li giudica.
Come disabilitare il filtro SmartScreen
Avvertimento. I seguenti passaggi mostrano come disabilitare questa funzione, ma dopo averlo fatto, sarai più a rischio di contrarre un virus.
Per disabilitare il filtro SmartScreen in Internet Explorer:
- Apri Internet Explorer .
- Fare clic sul pulsante Strumenti(sembra un ingranaggio o una ruota) e poi SelezionareSicurezza .
- Fai clic su "Disattiva filtro SmartScreen" o " Disattiva Windows Defender SmartScreen."
- Fare clic su OK.
Per disabilitare il filtro SmartScreen in Edge:

Se cambi idea, puoi abilitare Windows SmartScreen ripetendo questi passaggi e scegliendo di abilitare il filtro invece di disabilitarlo.
Nota. Se disabiliti SmartScreen e ricevi malware sul tuo computer, potrebbe essere necessario rimuoverlo manualmente (a meno che Windows Defender o il tuo software antivirus non aiutino).
Entra a far parte della soluzione SmartScreen
Se ti trovi in una pagina Web non attendibile durante l'utilizzo di Internet Explorer e non ricevi un avviso, puoi segnalare il sito a Microsoft. Allo stesso modo, se vieni avvertito che una determinata pagina web è pericolosa, ma sai che non lo è, puoi segnalarlo.
Segnala che il sito non contiene minacce per gli utenti in Internet Explorer:
- Sul pagina di avviso, seleziona Informazioni aggiuntive.
- Fai clic su "Segnala che questo sito è privo di minacce" .
- Segui le istruzioni sul posto Feedback Microsoft .
Funzione Schermo intelligente di Windows, non essendo un programma autonomo, fornisce una protezione aggiuntiva per il computer dalle applicazioni scaricate da Internet che possono rappresentare una minaccia per il sistema ei dati. Questa funzione ha solo tre modalità di funzionamento.
Configurazione di Windows SmartScreen
Correre inserisci il comando wscui.cpl e fai clic Entra↵

Si aprirà una finestra Centro di supporto, nella parte sinistra della finestra, fare clic su La variazione Impostazioni di Windows schermo intelligente

Si aprirà una finestra di dialogo Schermo intelligente di Windows

Cambia nella finestra di dialogo Schermo intelligente di Windows seleziona la modalità di avvio per le applicazioni ei file ricevuti da Internet. Eventuali file scaricati da Internet (tranne quelli ottenuti da fonti ufficiali, ad esempio scaricati dal sito Web dello sviluppatore del programma) sono potenzialmente pericolosi. Il programma, ovviamente, controlla tutti i file prima dell'avvio, ma è progettato per rilevare codice dannoso. Programma di phishing Windows Defender non può essere considerato pericoloso.
Quando si avvia un programma ottenuto da Internet, SmartScreen Filter, a seconda della modalità selezionata, potrebbe richiedere l'autorizzazione per eseguire questo programma o notificare all'utente che è in esecuzione un'applicazione non riconosciuta.
La terza modalità prevede la disabilitazione del filtro SmartScreen.
Inoltre, questa funzionalità viene aggiunta a Internet Explorer a partire dall'ottava versione per migliorare la sicurezza del browser. Se il file che stai per scaricare è già stato scaricato da un numero sufficiente di persone ed è considerato sicuro, SmartScreen ti consentirà di scaricarlo senza problemi o avvisi. Se il file non è stato ancora scaricato, o è stato scaricato ma non molte volte, riceverai un avviso che il file potrebbe non essere sicuro. Inoltre, i siti visitati sono costantemente controllati da SmartScreen per la presenza di siti di phishing in un elenco regolarmente aggiornato. Quando trova una corrispondenza, mostra un avviso che ti informa che il sito è stato bloccato per la tua stessa protezione. Da un lato, questo può essere fastidioso durante il download di file da siti non molto popolari, ma dall'altro fornisce ulteriore sicurezza per il tuo computer.
In Windows 8 è implementata una funzionalità simile, ma direttamente in Explorer, quindi puoi visualizzare avvisi simili durante l'esecuzione di file eseguibili. In generale, si applicano gli stessi principi di Internet Explorer.
Disabilita SmartScreen in Internet Explorer 9, 10, 11
Avvia Internet Explorer. Se utilizzi Windows 8, Windows 8.1, apri la versione desktop del browser, non Metro. Quindi fare clic sul pulsante Servizio. Dal menu che appare, seleziona Sicurezza → Disattiva filtro SmartScreen

Nella finestra di dialogo Filtro Microsoft SmartScreen Selezionare Disabilita il filtro SmartScreen e premere ok

Il filtro SmartScreen è ora disabilitato anche in Internet Explorer.
Per abilitare nuovamente SmartScreen, seguire gli stessi passaggi.
Disabilita Windows SmartScreen nell'Editor criteri di gruppo locali
Per richiamare l'Editor criteri di gruppo locali:
Premi la scorciatoia da tastiera + R , nella finestra Correre digita gpedit.msc e fai clic Entra↵

Nella finestra aperta Editor criteri di gruppo locali segui il ramo in questo modo:
Configurazione computer → Modelli amministrativi → Componenti di Windows → Esplora file
E nella parte destra della finestra troviamo:

Fare doppio clic su un elemento Configura Windows SmartScreen, si aprirà una finestra Configura Windows SmartScreen, in cui è necessario selezionare: Incluso, poi a: Parametri:– (selezionare dall'elenco a discesa) Disabilita SmartScreen. Quindi, premi il pulsante ok

Dopo i passaggi precedenti, chiudi tutte le finestre e riavvia il computer. Ora il filtro Schermo intelligente di Windows completamente disabilitato.
SmartScreen è una funzionalità di sicurezza introdotta in Internet Explorer 8 per la protezione da siti Web dannosi. In Windows 8.1 era integrato nel desktop. Questo strumento avverte l'utente prima di avviare applicazioni non riconosciute da Internet che potrebbero essere potenzialmente pericolose. SmartScreen è ora presente in Windows 10.
Quando si tratta di scaricare e installare app, è necessario sapere cosa è sicuro e cosa no. È vero, non tutti gli utenti di computer hanno la giusta esperienza e conoscenza in materia. Pertanto, se sei uno dei primi, lo SmartScreen costantemente tremolante può essere fastidioso.
Nota importante! Se non conosci il piano di Windows 10, non disabilitare SmartScreen. Ti proteggerà dall'installazione di malware Software. Inoltre, Microsoft ha migliorato questo filtro integrandolo nei browser Edge e in Internet Explorer 11.
Lo screenshot qui sotto mostra l'intervento diretto del filtro. Quando si avvia l'installazione di un'applicazione o di un programma sconosciuto, è necessario fare clic sul campo "Accetto ..." e fare clic sul pulsante "Esegui comunque". Tuttavia, questi movimenti extra richiedono tempo e interferiscono con la produttività, il che è semplicemente fastidioso.

La soluzione ottimale è disabilitare SmartScreen. Per questo:

Nota! Dopo tutti i passaggi eseguiti, verrà immediatamente visualizzata una notifica in cui si afferma che non è sicuro.
Come disabilitare SmartScreen in Internet Explorer o Microsoft Edge
Questo filtro è molto fastidioso quando si installano programmi desktop, ma non in un browser. Se sei un utente di Internet Explorer o Edge, è meglio lasciarlo. Anche il tecnico più esperto può fare clic casualmente su un collegamento o un annuncio dannoso.
Tuttavia, se è quello che vuoi così tanto, allora:

Con il browser Edge non dovrebbero sorgere difficoltà. Aprilo e fai tutto come mostrato negli screenshot qui sotto:

Se riscontri problemi durante il caricamento di un file valido, i passaggi precedenti ti aiuteranno a risolverlo.
Video - Come disabilitare il filtro SmartScreen in Internet Explorer
Come disabilitare il filtro SmartScreen in Windows 10 passo dopo passo
Per interrompere questo strumento integrato in Windows 10, attenersi alla seguente procedura:
- Clicca sul pulsante "Win", nella ricerca inserisci la parola "Defender", clicca sull'icona "Defender Security Center".

- Nella finestra che si apre, fai clic sulla sezione "Applicazione e controllo del browser".

- Quindi disattiva l'opzione "Verifica applicazioni e file" (vedi foto sotto). Un'azione del genere non passerà inosservata, poiché vedrai un segnale di pericolo giallo e un avviso che dopo aver spento il filtro computer con schermo intelligente sarà vulnerabile. Sfortunatamente, non c'è modo di eliminare questa notifica, quindi continuerai a vederla finché non abiliterai nuovamente il filtro. Tuttavia, se hai un altro programma antivirus, tali azioni non ti porteranno problemi.

- Quindi scorri verso il basso fino alla sezione "SmartScreen per Microsoft Edge". In questa schermata è possibile selezionare una delle tre diverse opzioni. Sta a te decidere cosa dovrebbe fare il filtro nel browser Microsoft Edge: avvisarti quando incontri siti Web e file dannosi su Internet; bloccare la minaccia da soli o non fare nulla. Se hai vari problemi di prestazioni, dopotutto è meglio disabilitare SmartScreen. Altro programma antivirus sicuramente non ti permetterà di scaricare sul tuo computer file dannosi e contenuto.

- Nella stessa schermata, scorri verso il basso fino alla sezione "App SmartScreen per Windows Store". Come mostrato nella descrizione di questa sezione, il filtro funziona solo quando una qualsiasi app scaricata dallo store tenta di accedere a Internet. A seconda dei casi, è possibile disattivare lo strumento o mantenerlo attivo selezionando l'impostazione "Avvisa".

Conclusione
Nota! Se non sei preoccupato per le notifiche SmartScreen e desideri sfruttare tutti i vantaggi di sicurezza di Windows 10, lascia il filtro abilitato. Questo vale principalmente per bambini, genitori, nonni che lavorano su un computer sotto Controllo di Windows 7, 8.1 o 10. Sicuramente, è meglio lasciare questo strumento in esecuzione, specialmente in Internet Explorer 11.
È improbabile che gli utenti esperti smettano di utilizzare SmartScreen durante l'installazione di software che ritengono non dannoso. Le utenze sicure includono open codice sorgente. Se lo desideri, puoi sempre riattivare il filtro.
Video - Come disabilitare lo Smart Screen in Windows 10