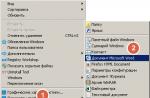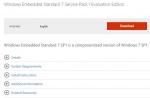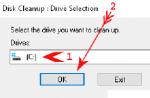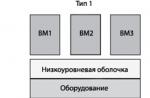Riparazione del boot loader di Windows 7 - Esecuzione di azioni per ripristinare il sistema operativo dopo problemi con l'avvio di Windows. A causa di un errore di sistema, l'utente potrebbe perdere dati, file personali sul computer.
A un certo punto, il sistema operativo non sarà in grado di avviarsi sul computer. Sullo schermo vengono visualizzati vari messaggi (non sempre in russo), che parlano di un problema con il caricamento di Windows.
Le principali cause di problemi con il bootloader di Windows 7:
- azioni dell'utente: tentativo di utilizzare partizioni di sistema nascoste, modifiche errate ai file di avvio utilizzando EasyBCD, ecc.;
- Fallimento del sistema;
- esposizione a software dannoso;
- la comparsa di blocchi danneggiati sul disco rigido del computer;
- i sistemi operativi sono installati sul computer nell'ordine sbagliato;
- problemi hardware.
Il problema con il bootloader deve essere risolto, altrimenti non sarai in grado di utilizzare Windows, perché il sistema non si avvia sul computer. I problemi possono essere risolti in modo radicale: sempre su PC.
Se ce n'è uno, creato da uno strumento di sistema o utilizzando programmi di terze parti, è necessario ripristinare da un'immagine di backup di Windows creata in anticipo. Molti utenti, sfortunatamente, non prestano la dovuta attenzione al backup del sistema, quindi questi metodi non funzioneranno per loro.
Come riparare il bootloader di Windows 7? Per ripristinare i file di avvio del sistema operativo, utilizzare gli strumenti integrati di Windows: ripristino automatico all'avvio, nonché utilizzare le utilità BootRec e BCDboot incluse nel sistema operativo, avviate nella riga di comando.
Prima di utilizzare gli strumenti del sistema operativo, è necessario conoscere il layout del disco rigido. I computer moderni hanno lo stile di partizionamento del disco rigido GPT e il nuovo BIOS - UEFI, e ai tempi di Windows 7, i dischi utilizzavano il partizionamento MBR e ora il BIOS obsoleto. Alcuni computer, Windows 7 a 64 bit, installati su dischi UEFI e GPT e per lo più PC Windows 7 utilizzano il markup MBR (Master Boot Record).
In questo articolo, esamineremo le istruzioni su come ripristinare il bootloader in Windows 7 utilizzando gli strumenti di sistema: prima eseguiremo un ripristino automatico, quindi proveremo a ripristinare il bootloader dalla riga di comando.
Per eseguire le operazioni di ripristino del caricatore di avvio, sarà necessario un DVD di installazione con il sistema operativo o un'unità flash USB avviabile di Windows 7. Sono necessari supporti di avvio per poter caricare l'ambiente di ripristino di Ambiente ripristino Windows (Windows Recovery Environment) su un personal computer , con cui puoi provare a risolvere il problema con l'impossibilità di avviare il sistema.
Esecuzione automatica di un ripristino di Windows 7 dallo strumento di sistema
Il modo più semplice: ripristino automatico della partizione di avvio sul disco rigido utilizzando lo strumento del sistema operativo. Questa azione avviene senza l'intervento dell'utente, è solo necessario avviare il computer dal disco di avvio.
Immediatamente dopo aver avviato il computer, utilizzando i tasti della tastiera, è necessario accedere al menu di avvio per selezionare un dispositivo esterno da avviare: un disco DVD o un'unità flash USB. Quali tasti devono essere premuti dipende dal produttore dell'apparecchiatura, informarsi in anticipo. Un altro modo: puoi accedere al BIOS e impostare la priorità di avvio lì dal dispositivo collegato: unità USB o unità DVD.
In questo esempio, sto utilizzando il disco di installazione di Windows 7, tutte le azioni dall'unità flash USB avviabile vengono eseguite in modo simile.
Nella prima finestra del programma di installazione di Windows, fare clic sul pulsante "Avanti".
Nella finestra che ti chiede di avviare l'installazione del sistema operativo sul tuo computer, nell'angolo in basso a sinistra, fai clic su "Ripristino configurazione di sistema".

Nella finestra "Opzioni di ripristino del sistema" che si apre, verrà avviata una ricerca dei sistemi installati.
Dopo un po', apparirà un messaggio che indica che sono stati rilevati problemi nei parametri di avvio del computer.

Fare clic su "Dettagli" per visualizzare una descrizione della correzione.

Per avviare la risoluzione dei problemi automatica con l'avvio del sistema, fare clic sul pulsante "Correggi e riavvia".
Dopo aver ripristinato il bootloader, il sistema operativo Windows 7 si riavvierà sul computer.
La risoluzione dei problemi automatica tramite il sistema può essere avviata in un modo leggermente diverso:
- Nella finestra Opzioni ripristino di sistema, attiva l'opzione Usa strumenti di ripristino per risolvere i problemi all'avvio di Windows. Selezionare il sistema operativo da ripristinare", quindi fare clic sul pulsante "Avanti".

- Nella finestra per la selezione degli strumenti di ripristino, fare clic su "Riparazione all'avvio".

- Attendere la fine dell'operazione per eliminare automaticamente i problemi che impediscono l'avvio del sistema.
Se il problema non viene risolto automaticamente, passare ai seguenti metodi, che richiederanno all'utente di immettere manualmente i comandi al prompt dei comandi di Windows.
Riparazione del boot loader di Windows 7 utilizzando l'utility Bootrec
Il metodo successivo prevede il ripristino del bootloader di Windows 7 tramite la riga di comando. Per questo usiamo l'utilità Bootrec.exe. Questo metodo funziona solo con i dischi che hanno un MBR.
Dal disco di avvio, è necessario accedere all'ambiente di ripristino di Windows come descritto sopra.
Nella finestra "Opzioni di ripristino del sistema", fare clic sull'opzione "Prompt dei comandi".
L'utilità Bootrec.exe utilizza i seguenti comandi di base:
- FixMbr: il parametro scrive il Master Boot Record (MBR) nella partizione di sistema del disco, compatibile con Windows 7, la tabella delle partizioni esistente non viene sovrascritta
- FixBoot: utilizzando il comando, viene scritto un nuovo settore di avvio nella partizione di sistema, che è compatibile con Windows 7
- ScanOS: esegue una ricerca su tutti i dischi dei sistemi installati compatibili con Windows 7, visualizzando le voci che non si trovano nell'archivio di configurazione del sistema
- RebuildBcd: cerca tutti i dischi dei sistemi installati compatibili con Windows 7, seleziona i sistemi per aggiungere dati all'archivio di configurazione di avvio
Il comando FixMbr viene utilizzato per correggere il Master Boot Record e per rimuovere il codice non valido dal Master Boot Record.
Il comando FixBoot viene utilizzato nelle seguenti condizioni: il settore di avvio è danneggiato, il settore di avvio è stato sostituito con un settore di avvio non standard, una versione precedente di Windows (Windows XP o Windows Vista) è stata installata su un computer Windows 7.
Il comando ScanOS viene utilizzato per cercare tutti i dischi dei sistemi operativi compatibili con Windows 7. Di conseguenza, verranno visualizzate tutte le voci relative ad altri sistemi operativi installati sul computer che non sono visualizzate nel menu del boot manager.
Il comando RebuildBcd consente di rilevare e aggiungere al repository le configurazioni di avvio installate sul computer di sistema. Questo parametro viene utilizzato per ricostruire completamente la configurazione dell'archivio di avvio del sistema.
Nella finestra dell'interprete della riga di comando, inserisci il comando (dopo aver inserito i comandi nella riga di comando, premi il tasto "Invio"):
Bootrec / fixmbr

Se il problema persiste, potrebbe essere necessario immettere il seguente comando:
Bootrec / fixboot
Il resto dei comandi viene utilizzato se il computer dispone di più sistemi operativi.
Chiudi la riga di comando e nella finestra "Opzioni ripristino di sistema", fai clic sul pulsante "Riavvia".
Come riparare il bootloader della riga di comando di Windows 7 utilizzando l'utilità BCDboot
Utilizzando l'utilità bcdboot.exe, è possibile ripristinare il boot loader di Windows 7 su computer con stili di partizionamento del disco rigido MBR o GPT.
Avvia dal dispositivo rimovibile, vai alla finestra con la scelta di un metodo di ripristino del sistema, quindi esegui la riga di comando. Un'altra opzione: nella primissima finestra, premi i tasti Maiusc + F10 sulla tastiera per accedere alla finestra della riga di comando.
Nella finestra del prompt dei comandi, inserisci il comando per eseguire l'utilità DiskPart:
Diskpart
Per visualizzare le informazioni sui dischi sul tuo computer, inserisci il seguente comando:
Elenco volume
Dobbiamo scoprire la lettera dell'unità (nome del volume) su cui è installato il sistema operativo.
Il nome del volume (lettera dell'unità) nell'utilità Diskpart può essere diverso dalla lettera dell'unità in Esplora risorse. Ad esempio, nel mio caso, in Explorer, la partizione di sistema ha la lettera "C" e in diskpart è indicata dalla lettera "E".

Per uscire dall'utility diskpart, inserisci:
Bcdboot X: \ windows
In questo comando: "X" è la lettera dell'unità su cui è installato il sistema operativo. Nel mio caso, questa è la lettera "E", potresti avere un nome di volume (disco) diverso.

Chiudi il prompt dei comandi.
Nella finestra "Opzioni di ripristino del sistema", fare clic sul pulsante per riavviare il computer.
Conclusioni dell'articolo
In caso di problemi con il caricatore di avvio di Windows 7, è necessario ripristinare i file di avvio del sistema avviando il computer dal disco di avvio di Windows. È possibile ripristinare i file danneggiati o mancanti utilizzando gli strumenti del sistema operativo: risoluzione automatica dei problemi di avvio di Windows utilizzando le utilità Bootrec e BCDboot, eseguiti dalla riga di comando nell'ambiente di ripristino.
I problemi di avvio sono comuni tra gli utenti di Windows. Ciò accade a causa di danni agli strumenti responsabili dell'avvio del sistema: il record di avvio principale MBR o un settore speciale che contiene i file necessari per un normale avvio.
Come accennato in precedenza, ci sono due ragioni per i problemi di avvio. Successivamente, parliamone in modo più dettagliato e proviamo a risolvere questi problemi. Lo faremo utilizzando la Console di ripristino, contenuta nel disco di installazione di Windows XP. Per ulteriori lavori, è necessario eseguire l'avvio da questo supporto.
Se hai solo un'immagine del kit di distribuzione, dovrai prima scriverla su un'unità flash.
Recupero MBR
L'MBR è solitamente registrato nella primissima cella (settore) del disco rigido e contiene un piccolo pezzo di codice di programma che viene eseguito per primo all'avvio e determina le coordinate del settore di avvio. Se la voce è danneggiata, Windows non sarà in grado di avviarsi.
- Dopo l'avvio da un'unità flash USB, vedremo una schermata con le opzioni disponibili per la selezione. Spingere R.

- Successivamente, la console offrirà di accedere a una delle copie del sistema operativo. Se non hai installato il secondo sistema, sarà l'unico nell'elenco. Qui inseriamo il numero 1
dalla tastiera e premere ACCEDERE, quindi la password dell'amministratore, se presente, se non è impostata, fai clic su "Accedere".

Se hai dimenticato la password dell'amministratore, leggi i seguenti articoli sul nostro sito Web:
- Il comando che "ripara" l'MBR si scrive così:


- Il nuovo MBR è stato scritto con successo, ora puoi uscire dalla console usando il comando
e prova ad avviare Windows.

Se il tentativo di avvio non ha avuto successo, vai avanti.
Settore di avvio
Il settore di avvio in Windows XP contiene il bootloader NTLDR, che "funziona" dopo l'MBR e trasferisce il controllo direttamente ai file del sistema operativo. Se questo settore contiene errori, è impossibile un ulteriore avvio del sistema.

Ripristino del file boot.ini
In file boot.ini vengono registrati l'ordine di caricamento del sistema operativo e l'indirizzo della cartella con i suoi documenti. Nel caso in cui questo file sia danneggiato o la sintassi del codice venga violata, Windows non saprà che deve essere avviato.

Trasferimento dei file di avvio
tranne boot.ini i file sono responsabili del caricamento del sistema operativo NTLDR e NTDETECT.COM... La loro assenza rende impossibile l'avvio di Windows. È vero, questi documenti si trovano sul disco di installazione, da dove possono essere semplicemente copiati nella radice del disco di sistema.
- Avviamo la console, selezioniamo il sistema operativo, inseriamo la password dell'amministratore.
- Successivamente, devi inserire il comando
Ciò è necessario per visualizzare l'elenco dei media collegati al computer.

- Quindi è necessario selezionare la lettera dell'unità da cui siamo attualmente avviati. Se si tratta di un'unità flash USB, il suo identificatore sarà (nel nostro caso) "\ Dispositivo \ Harddisk1 \ Partition1"... È possibile distinguere un'unità da un normale disco rigido in base alle sue dimensioni. Se stiamo usando un CD, allora scegliamo "\Dispositivo\CdRom0"... Si prega di notare che i numeri e i nomi possono differire leggermente, l'importante è capire il principio di selezione.
Quindi, abbiamo deciso la scelta dell'unità, inserisci la sua lettera con i due punti e premi "Accedere".

- Ora dobbiamo andare nella cartella "I386" perché scriviamo

- Dopo la transizione, devi copiare il file NTLDR da questa cartella alla radice dell'unità di sistema. Inseriamo il seguente comando:
e quindi accettare la sostituzione se richiesto ( "S").

- Dopo aver copiato con successo, apparirà un messaggio corrispondente.

- Successivamente, facciamo lo stesso con il file NTDETECT.COM.

- Il passaggio finale è aggiungere il nostro Windows a un nuovo file boot.ini... Per fare ciò, esegui il comando

Inserisci il numero 1 , registrare l'identificatore e i parametri di avvio, uscire dalla console, caricare il sistema.

Tutte le azioni intraprese da noi per ripristinare l'avvio dovrebbero portare al risultato desiderato. Se ancora non riesci ad avviare Windows XP, molto probabilmente dovrai utilizzare una reinstallazione. È possibile "riorganizzare" Windows durante il salvataggio dei file utente e dei parametri del sistema operativo.
Conclusione
L'errore di avvio non si verifica da solo, c'è sempre una ragione per questo. Possono essere sia virus che le tue azioni. Non installare mai programmi ottenuti da siti diversi da quelli ufficiali, non eliminare o modificare file che non sono stati creati da te, potrebbero rivelarsi sistemici. Seguire queste semplici regole ti aiuterà a evitare di dover ricorrere ancora una volta a complesse procedure di recupero.
Hai bisogno di buoni consigli su come fareriparare il bootloader di Windows 7se ripristinare l'avvio utilizzando il disco di installazione dei sette non ha aiutato. Spiegherò brevemente di che si tratta: prima è stato installato Windows 7 sul computer, poi il secondo sistema aveva bisogno di Windows XP, dopo l'installazione è partito naturalmente da solo, per avviare due sistemi operativi ho utilizzato il programma EasyBCD. Successivamente XP non era più necessario e ho formattato la partizione su cui si trovava da Windows 7. Ora, all'avvio, non c'è altro che una schermata nera. Cosa si può fare in questo caso? Maggiori dettagli se possibile. Sergei.
Riparare il bootloader di Windows 7
Ciao amici! Ancora più importante, non preoccuparti, il tuo problema è semplice e, in linea di principio, un semplice strumento "Ripristino dell'avvio di Windows 7" descritto nel nostro articolo dovrebbe aiutare, ma! Se questo articolo non ti aiuta, altri due dovrebbero aiutarti:
Questi articoli descrivono alcuni altri buoni modi per ripristinare l'avvio del sistema operativo, oltre a loro ce n'è uno in più, quindi provalo e non arrenderti.
Lascia che ti ricordi che non è possibile installare un sistema operativo precedente dopo uno più giovane, Windows 7 non si avvierà in nessun caso dopo l'installazione su un computer Windows XP, poiché quest'ultimo sovrascrive il Master Boot Record (MBR) al momento dell'installazione. Pertanto, hai installato un boot manager aggiuntivo, che viene utilizzato per configurare l'avvio di diversi sistemi operativi e che a sua volta ha il proprio bootloader.
- Voglio anche dire che gli errori del file system sono spesso la causa dell'avvio non riuscito di Windows 7, puoi risolverli anche se il sistema operativo non si avvia, tutti i dettagli sono nel nostro altro articolo " "
- Amici, in questo articolo lavoreremo con l'ambiente di ripristino di Windows 7, o meglio, con la riga di comando dell'ambiente di ripristino. Ti darò i comandi necessari, ma se ti è difficile ricordarli, puoi farlo. Ciò faciliterà notevolmente il tuo lavoro.
- Il Master Boot Record (MBR) è il primo settore dell'hard disk, che contiene la tabella delle partizioni e un piccolo programma di caricamento che legge in questa tabella i dati da quale partizione dell'hard disk avviare il sistema operativo, quindi le informazioni vengono trasferite alla partizione con il sistema operativo installato, per scaricarlo. Se il record di avvio principale contiene informazioni errate sulla posizione del sistema, riceveremo diversi errori durante l'avvio, eccone uno "BOOTMGR manca premere CTR-Alt-Canc per riavviare" o osserveremo una schermata nera. Il problema è in via di risoluzione riparare il bootloader di Windows 7.
Quando hai rimosso il vecchio XP insieme a EasyBCD, hai lasciato il tuo computer ai propri dispositivi con un record di avvio incomprensibile e ti dà uno schermo nero in segno di gratitudine. Per correggere la situazione, condurremo recupero del carico Windows 7, ovvero sovrascrivere il record di avvio principale utilizzando l'utility Bootrec.exe che si trova sul disco di ripristino o sul disco di installazione di Windows 7 (amici, se si dispone di un netbook e si desidera utilizzare l'ambiente di ripristino sull'unità flash, leggere il commenti prima). Inoltre, con questa utility, scriveremo un nuovo settore di avvio, comprensibile da Windows 7.
Ripara automaticamente il bootloader di Windows 7
Avviamo dal disco di ripristino o dal disco di installazione con Windows 7, nella fase iniziale di avvio del computer, quando viene richiesto di avviare dal disco "Premi un tasto qualsiasi per avviare da CD ...", premi un tasto qualsiasi sulla tastiera per 5 secondi, altrimenti non avvierai dal disco

C'è una breve ricerca per i sistemi Windows installati e l'analisi dei problemi che ne impediscono il caricamento

I problemi vengono generalmente individuati rapidamente e l'ambiente di ripristino richiede di risolverli automaticamente. Fare clic sul pulsante "Correggi e riavvia", dopodiché il computer si riavvierà e Windows 7 verrà ripristinato.

Se i problemi con l'avvio del sistema continuano o non ti verrà chiesto di risolvere i problemi automaticamente, in questa finestra devi selezionare il sistema operativo che desideri ripristinare, molto probabilmente ne hai uno e Avanti.

Per prima cosa, scegli uno strumentoAvvia il ripristino, può anche risolvere problemi con l'avvio di Windows 7

Riparazione manuale del bootloader di Windows 7
Se questo rimedio non aiuta, scegli un rimedio Riga di comando

Inserisci i comandi:
diskpart
lis vol (visualizziamo un elenco di partizioni del disco rigido e vediamo che "Volume 1" è una partizione riservata di sistema nascosta, il volume è 100 MB, i file di avvio di Windows 7 devono trovarsi su di esso e deve essere reso attivo). Vediamo anche una partizione con installato Windows 7, ha la lettera D:, il volume è di 60 GB.
sel vol 1 (scegli volume 1)
activ (renderlo attivo)
esci (esci da diskpart)
bcdboot D: \ Windows (dove D: è la partizione con Windows 7 installato), questo comando ripristina i file di avvio di Windows 7 (file bootmgr e file Boot Store Configuration (BCD))!
"Scarica file creati con successo"

Ripristino manuale del bootloader di Windows 7 (metodo numero 2)
Nella finestra del prompt dei comandi, inserisci il comando Bootrec e Invio

vengono visualizzate tutte le informazioni sulle capacità dell'utilità. Seleziona il record di avvio principale Bootrec.exe / FixMbr.

L'operazione è stata completata con successo. Un nuovo record di avvio è stato scritto nel primo settore della partizione di avvio.
Il secondo comando Bootrec.exe / FixBoot scrive un nuovo settore di avvio.

L'operazione è stata completata con successo. Uscita. Successivamente, proviamo a caricare il nostro Windows 7.

Amici, se i comandi Bootrec.exe/FixMbr e Bootrec.exe/Fixboot non vi aiutano, non disperate, c'è uno strumento in più.
Metodo numero 3
Inserisci il comando Bootrec / ScanOs, eseguirà la scansione di tutti i dischi rigidi e le partizioni per i sistemi operativi e, se ne trova, verrà emesso un avviso corrispondente. Quindi devi inserire il comando Bootrec.exe / RebuildBcd, questa utility ti chiederà di aggiungere le finestre trovate al menu di avvio, accettare e inserire Y e premere Invio, tutte le finestre trovate vengono aggiunte al menu di avvio.
Nel mio caso, sono stati trovati due sistemi operativi. Tutto è visibile sullo screenshot.

Oltre al metodo sopra, ce n'è un altro, inserisci bootsect / NT60 SYS sulla riga di comando, verrà aggiornato anche il codice di avvio principale.
Per molti anni, Microsoft ha migliorato il sistema di ripristino del sistema operativo Windows e in Windows 7 e Windows Vista funziona quasi automaticamente. Se si avvia dal disco di installazione di Windows 7 e si fa clic su "" ("Ripara computer"), Windows Repair si avvierà e proverà a correggere da solo gli eventuali errori rilevati. È in grado di risolvere un gran numero di problemi, tuttavia è possibile che il bootloader sia danneggiato e il sistema di ripristino non possa far fronte a questo problema. In questo caso, puoi ripristinare manualmente il bootloader utilizzando l'utilità Bootrec.exe.
Applicazione Bootrec.exe serve a correggere gli errori legati al danneggiamento del bootloader e, di conseguenza, all'impossibilità di avviare i sistemi operativi Windows 7 e Windows Vista.
Sequenziamento

L'utilità visualizzerà la guida nelle opzioni della riga di comando disponibili.
Descrizione delle chiavi di avvio per l'utilità Bootrec.exe
Bootrec.exe / FixMbr- Avviata con l'opzione / FixMbr, l'utility scrive un Master Boot Record (MBR) compatibile con Windows 7 e Windows Vista nella partizione di sistema. Utilizzare questa opzione per risolvere un record di avvio principale danneggiato o se si desidera rimuovere il codice non standard da esso. La tabella delle partizioni esistente non viene sovrascritta in questo caso.
Bootrec.exe / FixBoot- Avviata con l'opzione / FixBoot, l'utility scrive un nuovo settore di avvio compatibile con Windows 7 e Windows Vista nella partizione di sistema. Utilizzare questa opzione nei seguenti casi:
- Il settore di avvio di Windows Vista o Windows 7 è stato sostituito con uno non standard.
- Il settore di avvio è danneggiato.
- Una versione precedente del sistema operativo Windows è stata installata dopo l'installazione di Windows Vista o Windows 7. Ad esempio, se è stato installato Windows XP, verrà utilizzato NTLDR (Windows NT Loader, Windows NT Loader), il codice del caricatore di avvio di NT 6 (Bootmgr) verrà sovrascritto dall'installazione di Windows XP ...
Va notato che un effetto simile può essere ottenuto utilizzando l'utilità bootsect.exe, anch'essa situata sul supporto di avvio di Windows 7. Per fare ciò, è necessario eseguire bootsect.exe con i seguenti parametri:
bootsect / NT60 SYS- Il settore di avvio della partizione di sistema verrà sovrascritto con codice compatibile con BOOTMGR. Puoi saperne di più sull'uso dell'utilità bootsect.exe eseguendola con il parametro /help.
Bootrec.exe / ScanOs- Lanciato con il tasto / ScanOs, l'utilità esegue la scansione di tutti i dischi alla ricerca dei sistemi operativi installati Windows Vista e Windows 7. Inoltre, quando lo si utilizza, viene visualizzato un elenco di sistemi trovati che non sono attualmente registrati nell'archivio dei dati di configurazione di avvio di Windows (BCD)
Bootrec.exe / RebuildBcd- Avviata con questa chiave, l'utilità esegue la scansione di tutti i dischi per i sistemi operativi installati Windows Vista o Windows 7. I sistemi operativi trovati vengono visualizzati in un elenco, da cui possono essere aggiunti all'archivio dati di configurazione di avvio di Windows. Utilizzare questa opzione anche se si desidera ricostruire completamente l'archivio dati di configurazione di avvio. Prima di ciò, è necessario eliminare il negozio precedente. In questo caso, l'insieme dei comandi può essere il seguente:
bcdedit / export C: \ BCDcfg.bak
attrib -s -h -r c: \ boot \ bcd
del c: \ boot \ bcd
bootrec / RebuildBcd
Nell'esempio sopra, l'attuale archivio di configurazione di avvio viene esportato in un file C: \ BCDcfg.bak, gli attributi "sistema", "nascosto" e "sola lettura" vengono rimossi da esso, dopodiché viene cancellato dal comando DEL e ricostruito dal comando bootrec / RebuildBcd.

Ovviamente l'utilità Bootrec.exeè molto funzionale, tuttavia, non sarà di aiuto se, ad esempio, il file bootmgr di Windows è danneggiato o manca fisicamente. In questo caso, puoi utilizzare un'altra utilità inclusa anche nel supporto di distribuzione di Windows 7: bcdboot.exe.
Ripristino dell'ambiente di boot con BCDboot.exe
BCDboot.exeè uno strumento utilizzato per creare o ripristinare un ambiente di avvio situato nella partizione di sistema attiva. L'utilità può essere utilizzata anche per trasferire file di avvio da un disco rigido o partizione a un'altra.
La riga di comando in questo caso potrebbe assomigliare a questa:
bcdboot.exe e: \ windows
Sostituire e: \ windows al percorso appropriato per il tuo sistema. Questa operazione riparerà l'ambiente di avvio di Windows danneggiato, inclusi i file Boot Data Configuration Store (BCD), incluso il file menzionato sopra bootmgr.
Sintassi dei parametri della riga di comando di Bcdboot
L'utilità bcdboot.exe utilizza i seguenti parametri della riga di comando:
fonte BCDBOOT]
fonte- Specifica la posizione della directory di Windows utilizzata come origine durante la copia dei file dell'ambiente di avvio.
/ l- Parametro opzionale. Specifica la lingua dell'ambiente di boot. L'impostazione predefinita è l'inglese americano.
/ S- Parametro opzionale. Specifica la lettera dell'unità della partizione di sistema in cui verranno installati i file dell'ambiente di avvio. Per impostazione predefinita, la partizione di sistema è impostata dal firmware del BIOS.
/ v- Parametro opzionale. Attiva la modalità di registrazione dettagliata dell'operazione di utilità.
/ m- Parametro opzionale. Combina i parametri di un record di avvio di archiviazione appena creato ed esistente e li scrive in un nuovo record di avvio. Se viene specificato il GUID del caricatore del sistema operativo, unisce l'oggetto caricatore con il modello di sistema per creare un record di avvio.
Riepilogo... L'articolo ha discusso i principi del lavoro con le utility bootrec.exe e bcdboot.exe, che serve a risolvere problemi legati all'impossibilità di avviare il sistema operativo Windows 7 a causa di un bootloader danneggiato o mancante
Salve a tutti! Oggi parlerò di un problema abbastanza comune dei sistemi operativi della famiglia Windows Vista / 7/8 / 8.1 / 10: violazione dell'integrità del bootloader MBR. Non importa quanto Microsoft cerchi di tenere conto di possibili problemi con il funzionamento del suo software, è probabilmente impossibile prevedere tutto nella fase di sviluppo e test. Vari caricatori di terze parti (attivatori, altre versioni di sistemi operativi, virus) aggiungono problemi alla stabilità del lavoro.
Cosa è necessario per ripristinare il bootloader.
- Supporto di installazione di Windows Vista / 7/8 / 8.1 / 10.
- Utente.
- Unità DVD.
Iniziamo!
Il modo più semplice per ripristinare il bootloader. Per utilizzare Ripristino all'avvio, devi prima avviare Ambiente ripristino Windows RE.
Per questo:
- Configura il BIOS per l'avvio dal supporto di installazione.
- Scegliere oggetto Ripristino del sistema.

- Ulteriore.
- Nella finestra di dialogo, seleziona Avvia il ripristino.

- Segui ulteriori istruzioni.

Al termine dello strumento di riparazione all'avvio, riavvia il computer. Prova ad avviare Windows normalmente, senza alcun supporto di installazione.
Se il problema persiste, procediamo con ulteriori azioni.
Ora prenderemo in considerazione il ripristino del record di avvio MBR utilizzando gli strumenti standard del sistema operativo. Che vengono come parte del disco di installazione o come componente del sistema operativo. Vale a dire BOOTREC.EXE e SET DI SCARPE.
BOOTREC.EXE- strumento di ripristino del record di avvio. Supporta le opzioni elencate di seguito, tra le quali è possibile scegliere quella più adatta.
Questo parametro scrive un record di avvio principale compatibile con Windows 7 o Windows Vista nella partizione di sistema. Non sovrascrive la tabella delle partizioni esistente. Utilizzare questo parametro per risolvere un MBR danneggiato o se si desidera rimuovere un codice non standard dall'MBR.
/ FixBoot
Questa opzione scrive un nuovo settore di avvio nella partizione di sistema utilizzando un settore di avvio compatibile con Windows Vista o Windows 7. Utilizzare questa opzione se almeno una delle seguenti condizioni è vera.
- Il settore di avvio è stato sostituito con un settore di avvio di Windows Vista o Windows 7 non standard.
- Il settore di avvio è danneggiato.
- Dopo aver installato Windows Vista o Windows 7, sul computer è stata installata una versione precedente del sistema operativo Windows. In questo caso, per avviare il computer viene utilizzato il boot loader di Windows NT (NTLDR) anziché Windows Boot Manager (Bootmgr.exe).
Questa opzione cerca in tutte le unità i sistemi installati compatibili con Windows Vista o Windows 7. Visualizza anche tutte le voci non incluse nell'archivio dati di configurazione di avvio. Utilizzare questa opzione se sul computer sono installati i sistemi operativi Windows Vista o Windows 7 che non compaiono nel menu Boot Manager.
/ Ricostruisci Bcd
Questa opzione cerca in tutte le unità i sistemi installati compatibili con Windows Vista o Windows 7. Consente inoltre di selezionare i sistemi installati che si desidera aggiungere al Boot Configuration Data Store. Utilizzare questo parametro se si desidera ricostruire completamente l'archivio dati di configurazione di avvio.
Iniziamo!
Per utilizzare lo strumento Bootrec.exe, devi prima avviare l'ambiente di ripristino di Ambiente ripristino Windows.
- Inserisci il disco di installazione di Windows 7 o Windows Vista nell'unità DVD e accendi il computer.
- Premere il tasto quando richiesto.
- Scegliere oggetto Ripara il tuo computer.
- Specificare il sistema operativo che si desidera ripristinare e fare clic su Ulteriore.
- Nella finestra di dialogo Opzioni di ripristino del sistema scegliere oggetto Riga di comando.
- Digitare Bootrec.exe e premere INVIO. Apparirà un elenco completo di opzioni.
- Annotare il settore MBR, per il quale esiste un comando
Bootrec.exe / FixMbr;
- Dopo aver premuto Invio, il computer avviserà l'utente dell'avvenuto completamento dell'operazione nella riga successiva;
- Quindi, segui la procedura per registrare un nuovo settore di avvio, per il quale inserisci
Bootrec.exe / FixBoot;
- Non resta che entrare in Exit e provare a riavviare il computer.

In caso contrario, descriveremo come ripristinare il bootloader di Windows in un modo diverso utilizzando lo stesso programma:
- Immettere la riga di comando dal disco di installazione o dall'unità flash.
- Inserisci Bootrec / ScanOs e l'utilità eseguirà la scansione del tuo computer per un sistema operativo.
Bootrec / ScanOs
- Scrivi nella riga successiva il comando Bootrec.exe / RebuildBcd, il programma offrirà di aggiungere tutte le versioni trovate di Windows al menu di avvio, inclusi XP e altri.
Bootrec.exe / RebuildBcd
- Resta da concordare con questo premendo successivamente Y e Invio, dopodiché, all'avvio del sistema, avrai la possibilità di scegliere quale sistema operativo caricare: XP o 7.
Se anche questo non ha aiutato. Puoi anche risolvere il problema con l'MBR con un altro comando. Per fare ciò, sulla riga di comando, è necessario inserire bootsect / NT60 SYS, quindi Invio.
Squadra SET DI SCARPE consente di scrivere il codice del programma specificato dei settori di avvio che forniscono il caricamento o ntldr o bootmgr .
Formato della riga di comando:
bootsect (/ help | / nt60 | / nt52) (SYS | ALL |< DriveLetter >:}
Parametri della riga di comando Bootsect:
/ aiuto- visualizzazione delle informazioni di riferimento;
/ nt52- Scrivere il codice del programma del settore di avvio per abilitare l'uso del boot loader ntldr per i sistemi operativi precedenti a Windows Vista.
/ nt60- scrivere il codice del programma nei settori di avvio per garantire il caricamento del file bootmgr - il gestore di avvio per Windows Vista / Server 2008 e sistemi operativi successivi della famiglia Windows.
SYS- la registrazione verrà effettuata sui settori della partizione di sistema del boot di Windows, nell'ambiente in cui viene eseguito questo comando.
TUTTI- la scrittura del codice del programma verrà eseguita per tutte le partizioni esistenti che possono essere utilizzate per l'avvio di Windows.
Lettera di unità- la lettera dell'unità per la quale verrà sovrascritto il codice del programma dei settori di avvio.
/ forza- disconnessione forzata dei volumi del disco utilizzati da altri programmi per fornire l'accesso esclusivo all'utility bootsect.exe
/ mbr- modificare il codice del programma del record di avvio principale (MBR - Master Boot Record) senza modificare la tabella delle partizioni del disco. Se utilizzato con l'opzione /nt52, l'MBR sarà compatibile con le versioni precedenti di Windows Vista Se utilizzato con l'opzione /nt60, l'MBR sarà compatibile con Windows Vista e sistemi operativi successivi.
bootsect / nt52 E:- creare per l'unità E: record di avvio per i sistemi operativi Windows XP / 2000 / NT, ovvero per l'avvio basato su ntldr;
bootsect / nt60 / mbr C:- cambia i settori di avvio dell'unità C: per assicurarti che il gestore bootmgr sia caricato, e questo è Windows Vista / 7/8 / 8.1 / 10;
bootsect / nt60 SYS- modificare i settori di avvio per la partizione da cui è stato caricato l'attuale sistema operativo Windows.
Proviamo anche ad usare il comando BCDBOOT... È uno strumento utilizzato per creare una partizione di sistema o ripristinare l'ambiente di avvio situato nella partizione di sistema. La partizione di sistema viene creata copiando un piccolo set di file dell'ambiente di avvio da un'immagine Windows® installata. Significa BCDBOOT crea un archivio dati di configurazione di avvio ( BCD) sulla partizione di sistema con una nuova voce di avvio che consente l'avvio dell'immagine Windows installata.