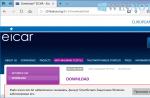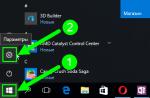Questo articolo mostra i diversi modi in cui puoi disattivare o modificare le impostazioni di Windows Defender SmartScreen nel sistema operativo Windows 10.
Windows Defender SmartScreen aiuta a proteggere il computer avvisando gli utenti prima di avviare programmi e file non identificati scaricati da Internet. Questo avviso viene presentato come una finestra di dialogo incorporata mostrata prima di avviare un'applicazione scaricata da Internet e non riconosciuta o ritenuta dannosa. La finestra di dialogo non viene visualizzata per le applicazioni non sospette.
Windows Defender SmartScreen si basa su un sistema di classificazione basato su cloud che controlla ogni file scaricato. Se un file è contrassegnato come non sicuro o è assente nel database, il suo caricamento o l'esecuzione vengono bloccati.
Il controllo viene effettuato in più fasi. Se utilizzi Internet Explorer o Microsoft Edge, il filtro viene attivato quando tenti di scaricare un file sconosciuto. In questo caso, il download viene interrotto e viene visualizzato un avviso corrispondente all'utente.

Se il file è già stato scaricato utilizzando un altro browser (ad esempio Firefox, Chrome, Opera), il filtro viene attivato quando si tenta di eseguire il file per l'esecuzione. In questo caso, hai una scelta: rifiutare di avviare o eseguire in ogni caso.

Windows Defender SmartScreen invia informazioni su tutte le applicazioni scaricate e installate ai server Microsoft. Ciò è necessario per ricostituire la base dell'applicazione e compilare la loro valutazione.
Per impostazione predefinita, Windows Defender SmartScreen è attivato, ma puoi modificarne le impostazioni o disattivarlo completamente se necessario.
Come disabilitare Windows Defender SmartScreen nella GUI
Se necessario, è possibile modificare le impostazioni o disabilitare completamente Windows Defender SmartScreen utilizzando l'interfaccia grafica del sistema operativo, ovvero l'interfaccia di Windows Security.
Per disabilitare o modificare le impostazioni di Windows Defender SmartScreen, seleziona Controllo applicazioni/browser

Per disattivare la scansione di Windows Defender SmartScreen per applicazioni e file scaricati da Internet, nella sezione Controllo di applicazioni e file

Per disattivare SmartScreen per Microsoft Edge, vedere SmartScreen per Microsoft Edge imposta l'interruttore su Off

Puoi anche disattivare il filtro SmartScreen per il browser Microsoft Edge direttamente nelle impostazioni del browser Edge stesso, leggi di seguito nella sezione
Per disattivare il filtro SmartScreen per le app di Microsoft Store, vai a SmartScreen per le app di Microsoft Store imposta l'interruttore su Off

Come disabilitare o modificare le impostazioni di Windows Defender SmartScreen nell'Editor criteri di gruppo locali
Editor Criteri di gruppo locali è disponibile nelle edizioni Windows 10 Pro, Enterprise, Education
Per disabilitare (abilitare) o modificare le impostazioni del filtro Windows Defender SmartScreen, apri l'Editor Criteri di gruppo locali, per farlo premi + R, nella finestra che si apre, inserisci gpedit.msc e premi il tasto entrare↵

Nella finestra Editor Criteri di gruppo locale che si apre, espandere i seguenti elementi dell'elenco:
Configurazione computer Modelli amministrativi ➯ Componenti di Windows ➯ Esplora file

Configura Windows Defender SmartScreen per disabilitare Windows Defender SmartScreen, fai clic sull'interruttore su Disabilitato e fai clic su OK

Per attivare Windows Defender SmartScreen, fai clic sull'interruttore su Non configurato e fai clic su OK

Per modificare le impostazioni di Windows Defender SmartScreen, fai clic sul pulsante di attivazione/disattivazione su Abilitato, quindi nell'elenco a discesa Seleziona una delle seguenti opzioni: selezionare o Avvisa e premere OK

Quando abiliti un criterio con il parametro Prevenire e prevenire il bypass, la finestra di dialogo SmartScreen non presenterà all'utente l'opzione per ignorare l'avviso e avviare l'applicazione. SmartScreen continuerà a visualizzare un avviso sui tentativi successivi di avviare l'applicazione.
Se il criterio è abilitato con l'opzione Avvisa, la finestra di dialogo della funzione SmartScreen avverte l'utente che l'applicazione sembra sospetta, ma consente comunque all'utente di ignorare l'avviso e avviare l'applicazione. SmartScreen non visualizzerà più un avviso all'utente per quell'app se dice a SmartScreen di avviare l'app.
Si noti che quando si utilizzano i Criteri di gruppo, la configurazione di Windows Defender SmartScreen dalla GUI diventa non disponibile.
Come disabilitare o abilitare Windows Defender SmartScreen utilizzando un file di registro
Questo metodo consente anche di disabilitare o abilitare Windows Defender SmartScreen apportando modifiche a
Prima di apportare modifiche al registro, altamente raccomandato oppure esportare direttamente la chiave di registro in cui verranno apportate le modifiche.Tutte le modifiche apportate nell'editor del registro vengono visualizzate di seguito negli elenchi dei file di registro.
Per disattivare Windows Defender SmartScreen, il contenuto seguente:
"SmartScreenEnabled" = "Off"
Per abilitare Windows Defender SmartScreen, il contenuto seguente:
Editor del registro di Windows versione 5.00
"SmartScreenEnabled" = "Avviso"
Come disattivare Windows Defender SmartScreen in Microsoft Edge
Per disabilitare Windows Defender SmartScreen in Microsoft Edge, apri il menu delle impostazioni del browser facendo clic sul pulsante nell'angolo in alto a destra della finestra del browser oppure premi ALT + X, nel menu laterale aperto, seleziona Impostazioni

Quindi seleziona la scheda Privacy e sicurezza e nella sezione Sicurezza, imposta il pulsante di opzione Windows Defender SmartScreen alla posizione Off.

Come disattivare Windows Defender SmartScreen in Internet Explorer
Per disabilitare Windows Defender SmartScreen in Internet Explorer, apri il menu delle impostazioni del browser facendo clic sul pulsante nell'angolo in alto a destra della finestra del browser oppure premi ALT+X, nel menu che si apre, seleziona Sicurezza> Disattiva Windows Defender SmartScreen ...

Nella finestra Microsoft Windows Defender SmartScreen che si apre, seleziona Disattiva Windows Defender SmartScreen e fare clic su OK
Filtro SmartScreen in Windows 10 Come in Windows 8, protegge il sistema da attacchi web come phishing e download di software potenzialmente pericolosi e dannosi. Questo filtro è integrato nel sistema operativo e nei browser Microsoft: Microsoft Edge e Internet Explorer 11.
Questo filtro si basa sul sistema di valutazione basato su cloud di Microsoft, che raccoglie informazioni su tutti gli eseguibili scaricati (filtro di reputazione dell'applicazione) e sui file visitati (filtro di controllo della reputazione dell'URL). Le informazioni su un sito o un file vengono analizzate e confrontate con l'elenco esistente di siti e file dannosi. Se un file è contrassegnato come non sicuro o non è elencato nel sistema di classificazione, il suo download o l'esecuzione vengono bloccati dal filtro SmartScreen.
Pertanto, quando si tenta di scaricare un file sconosciuto utilizzando il browser IE o Edge, il suo download potrebbe essere bloccato e l'utente viene avvisato da una notifica.
Questo download non sicuro è stato bloccato dal filtro SmartScreen.
Se il file eseguibile è stato scaricato utilizzando un browser alternativo e copiato su un computer Windows 10 in rete, il filtro verrà attivato quando si tenta di eseguire tale file e la sua esecuzione verrà bloccata.
Nota. Uno degli svantaggi di SmartScreen Filter è che blocca la maggior parte delle applicazioni che non sono firmate digitalmente.
Il filtro SmartScreen in Windows 10 è attivato per impostazione predefinita, ma l'amministratore può modificarne le impostazioni o disattivarlo completamente. Puoi abilitare e disabilitare il filtro separatamente per ciascuno dei componenti di sistema: Windows, IE, Microsoft Edge e Windows Store. Diamo un'occhiata a come modificare le impostazioni del filtro SmartScreen.
Importante... Per proteggere il tuo PC, non è consigliabile disabilitare completamente SmartScreen.
Disabilita SmartScreen dal pannello di controllo di Windows
Per modificare le impostazioni del filtro, apri il pannello di controllo classico ( Vinci + R -> controllo) e vai alla sezione Sicurezza e Manutenzione... Nella colonna di sinistra, fare clic sul pulsante Modifica le impostazioni di Windows SmartScreen.
Sono disponibili le seguenti opzioni:
- Ottenere l'approvazione dell'amministratore prima di eseguire un'applicazione non riconosciuta da Internet consigliata)- Richiedere l'approvazione dell'amministratore prima di avviare un'applicazione non identificata da Internet (consigliato)
- Riscalda prima di eseguire un'app non riconosciuta, ma non richiede l'approvazione dell'amministratore- Avvisa prima di eseguire un'applicazione non riconosciuta, ma non richiede l'approvazione dell'amministratore
- Non fare nulla (Disattiva smartScreen)- non fare nulla (disabilita Windows SmartScreen)

Dopo aver disabilitato il filtro di sistema SmartScreen, viene visualizzata periodicamente una notifica che ti chiede di abilitarlo.

Per nascondere queste notifiche, clicca sul link Disattiva i messaggi su Windows SmartScreen.

Configurazione di SmartScreen utilizzando i criteri di gruppo
Puoi anche personalizzare le impostazioni di SmartScreen in Windows 10 utilizzando Criteri di gruppo. Se stai configurando un computer locale, apri l'Editor criteri di gruppo locali (console) facendo clic su Vinci + R-> gpedit.msc... Vai alla sezione Configurazione del computer -> Modelli amministrativi -> Componenti di Windows -> Esplora file e trova una polizza Configura Windows SmartScreen.

Abilita il criterio e seleziona una delle modalità:
- Richiedi l'approvazione di un amministratore prima di eseguire il software sconosciuto scaricato- richiedere l'approvazione dell'amministratore prima di eseguire il software sconosciuto scaricato
- Avvisa l'utente prima di eseguire il software sconosciuto scaricato- avvisa l'utente prima di eseguire il software sconosciuto scaricato
- Disattiva SmartScreen- disabilitare SmartScreen

Fare clic su OK e per applicare le modifiche ai criteri, eseguire il comando:
Consigli... Se la modalità Filtro SmartScreen è impostata tramite Criteri di gruppo, non è possibile modificarne le impostazioni tramite Pannello di controllo.
Configurazione di SmartScreen tramite il registro
Le impostazioni del filtro SmartScreen possono essere definite nel registro di sistema. Per fare ciò, esegui regedit.exe e vai al ramo HKLM \ SOFTWARE \ Microsoft \ Windows \ CurrentVersion \ Explorer... Trova la chiave denominata SmartScreen abilitato.
Il suo valore può essere uno dei seguenti:
- Richiedi amministratore- richiedere la conferma dell'amministratore
- Richiesta- chiedere conferma all'utente
- Spento- disattivare

Seleziona la modalità di filtro desiderata e riavvia il computer.
SmartScreen nel Windows Store
SmartScreen analizza anche gli URL dei siti a cui accedono le App moderne. In alcuni casi, può bloccare l'accesso alla rete per alcune applicazioni. Per evitare che ciò accada, puoi disabilitare il filtro per le moderne app di Windows Store.
Vai a Impostazioni (Vincere + Io) -> Privacy -> Generale... Trova e disabilita l'interruttore Attiva il filtro SmartScreen per controllare i contenuti web (URL) utilizzati dalle app di Windows Store.

Lo stesso può essere configurato tramite il registro. Per fare questo, in filiale HKEY_CURRENT_USER \ Software \ Microsoft \ Windows \ CurrentVersion \è necessario creare un nuovo parametro di tipo DWORD (32 bit) con il nome EnableWebContentEvaluation e il valore 0 .
Schermo intelligente in Microsoft Edge
Microsoft Edge ha anche un'impostazione del filtro SmartScreen separata. Per disabilitarlo vai alla sezione Preferenze(pulsante nell'angolo in alto a destra del browser).
premere Impostazioni avanzate e disabilita l'opzione Aiutami a proteggermi da siti e download dannosi con il filtro SmartScreen.

La stessa operazione viene eseguita tramite il registro creando un parametro DWORD denominato AbilitatoV9 e il valore 0 nel ramo HCU \ SOFTWARE \ Classi \ Impostazioni locali \ Software \ Microsoft \ Windows \ CurrentVersion \ AppContainer \ Storage \ microsoft.microsoftedge_8wekyb3d8bbwe \ MicrosoftEdge \ PhishingFilter .
Filtro Smart Screen in Internet Explorer
In Internet Explorer, puoi disattivare il filtro SmartScreen in questo modo:
- Avvia Internet Explorer
- Fare clic sull'ingranaggio nell'angolo in alto a destra ed espandere la sezione Sicurezza
- Clicca sulla voce di menu Disattiva SmartScreen

- Seleziona Disattiva filtro SmartScreen.

Per disabilitare il filtro SmartScreen in Internet Explorer tramite il registro, eseguire il comando seguente:
REG ADD "HKCU \ SOFTWARE \ Microsoft \ Internet Explorer \ PhishingFilter" / v EnabledV9 / t REG_DWORD / d 0 / f
Quindi, in questo articolo, abbiamo trattato le tecniche di base per la gestione delle impostazioni del filtro SmartScreen in Windows 10.
Windows Smartscreen è un'importante funzionalità di Windows che protegge il computer da software sospetto. In precedenza, il filtro era integrato solo nel browser Internet Explorer, ma da Windows 8 è diventato parte integrante del sistema operativo stesso. Per il momento, l'utente potrebbe non essere a conoscenza dell'esistenza di smartscreen, ma a un certo punto, quando si tenta di installare un programma, verrà visualizzato un messaggio di avviso su una possibile minaccia. Che cos'è questo filtro di Windows, può essere disabilitato e qual è il rischio di tale disattivazione?
Come funziona lo schermo intelligente
Come abbiamo già notato, la funzionalità smartscreen è integrata nel browser Internet Explorer. Con l'introduzione del nuovo browser Microsoft Edge, anche questa protezione è stata aggiunta. Quindi il download di software tramite uno di questi browser può essere bloccato se smartscreen lo trova improvvisamente potenzialmente pericoloso.
Se il file eseguibile è già sul tuo computer, il filtro si farà sentire quando proverai ad avviarlo. Una finestra pop-up con un messaggio di avviso darà all'utente la possibilità di abbandonare l'esecuzione o continuare, nonostante un certo rischio.
E qui sorge la domanda, con quali criteri il filtro classifica le applicazioni come indesiderate e vale la pena ignorare la notifica?
Nel corso del suo lavoro, Windows Smartscreen fa riferimento a un database cloud che memorizza un elenco di programmi e la loro valutazione. Le informazioni qui provengono dai computer degli utenti che hanno abilitato il filtro smartscreen e l'opzione corrispondente è attiva, che consente a Microsoft di inviare informazioni su tutti i prodotti software installati. Sulla base dei dati raccolti, viene generato un punteggio di affidabilità e se l'applicazione scaricata ha un basso livello di sicurezza o non è affatto presente nel negozio, viene visualizzato il messaggio sopra.
Cosa succede se disabiliti Windows Smartscreen?
Molto spesso, il filtro blocca erroneamente le applicazioni che non rappresentano una minaccia per l'utente. In tali casi, è sufficiente utilizzare il pulsante che consente di continuare l'esecuzione del programma. Se la protezione viene attivata costantemente, può essere completamente disabilitata. Ma in questo caso, sul computer deve essere installato senza fallo un buon antivirus con database costantemente aggiornati. In caso contrario, non è esclusa la possibilità di lanciare malware. Diciamo che sei completamente sicuro di non aver bisogno di Smartscreen. Quali sono i modi per disabilitarlo?
Come disabilitare SmartScreen nei browser Explorer e Edge
In Internet Explorer, per disabilitare il controllo dei siti web, fare prima clic sull'ingranaggio nell'angolo in alto a destra della finestra, quindi selezionare la riga "Sicurezza" e la voce "Disabilita filtro SmartScreen...".

Selezionare l'elemento appropriato nella finestra e salvare le impostazioni.

Per rimuovere la protezione nel browser Microsoft Edge, fai clic sul pulsante con i puntini di sospensione nell'angolo in alto a destra, quindi vai a Opzioni - Visualizza altro opzioni... Scorri verso il basso e sposta l'opzione desiderata in posizione "Off".

Disattivazione di un filtro tramite il Pannello di controllo
Per disattivare Smartscreen in Windows 10, vai su Pannello di controllo e poi su Sicurezza e manutenzione.


Se il filtro è abilitato, nella finestra che si apre, l'interruttore sarà nella posizione "Richiedi l'approvazione dell'amministratore prima di avviare un'applicazione non identificata da Internet (consigliato)". Ci sono anche altri due punti:
- Avvisa prima di eseguire un'applicazione non riconosciuta, ma non richiede l'approvazione dell'amministratore.
- Non fare nulla (disabilita Windows Smartscreen).
Per disabilitare completamente Smartscreen, seleziona l'ultima opzione e salva le modifiche con il pulsante OK.

Come configurare Windows Smartscreen tramite Criteri di gruppo
Un modo più intelligente consiste nell'utilizzare l'Editor criteri di gruppo locali. Per avviarlo, inserisci il comando nella riga "Esegui" (Win + R) gpedit.msc... Nella finestra dell'editor, vai al ramo Configurazione computer - Modelli amministrativi - Componenti di Windows - Esplora file... Sulla destra, troviamo il parametro "Configura Windows Smartscreen" e facciamo clic su di esso.

Disabilita SmartScreen nel registro
È possibile apportare modifiche alle impostazioni di Windows Smartscreen utilizzando il registro di Windows. Apri l'editor del registro ( Vinci +R ->regedit) e vai alla sezione HKLM \ SOFTWARE \ Microsoft \ Windows \ CurrentVersion \ Explorer... Qui troviamo il parametro SmartScreen abilitato che assume uno dei tre valori:
- RequireAdmin - richiede la conferma dell'amministratore;
- Prompt: visualizza un avviso, ma non richiede la conferma dell'amministratore;
- Off - disabilita il filtro.

Impostiamo il valore su "Off" e Windows non monitorerà più l'avvio delle applicazioni.
Questo è tutto ciò che volevamo dirti su Smartscreen su Windows. Pensa e decidi tu stesso se hai bisogno di questa funzione o se il tuo computer è già ben protetto.
Se vuoi scaricare file da Internet senza restrizioni, installare programmi e aprire qualsiasi pagina, devi essere consapevole di come disabilitare SmartScreen in Windows 10. Questo è un filtro integrato nel sistema operativo che protegge da contenuti indesiderati e pericolosi .
Come funziona
Quando si tenta di scaricare e installare un programma, il servizio invia il suo identificatore al server Microsoft, dove la firma digitale viene verificata rispetto ai database. Di conseguenza, viene emesso un verdetto: il programma è sicuro o meno. Inoltre il servizio verifica:
- pagine del sito per i contenuti: i contenuti sospetti vengono bloccati;
- la presenza di una risorsa nell'elenco dei siti di phishing e il suo blocco se viene trovata una corrispondenza;
- verifica della sicurezza del file scaricato in base alle cronologie di download di altri utenti.
Tale attività vigorosa porta al divieto di aprire una pagina o un sito Web, scaricare un file o installare software. Non tutti gli utenti utilizzano programmi legittimi, quindi di tanto in tanto devi cercare una risposta alla domanda: SmartScreen in Windows 10: cos'è e come rimuoverlo.
Esistono diverse opzioni per disabilitare il filtro per l'intero computer nel suo insieme e puoi anche disabilitarlo separatamente per MS Edge e l'applicazione Store. Ecco come disattivare Windows SmartScreen in Windows 10 in dettaglio.
Difensore
Puoi disinstallare SmartScreen in Windows 10 in Defender Security Center.
- Dal menu principale, seleziona l'opzione che ti consente di accedere alle impostazioni del PC.

- Vai alla sezione sicurezza e aggiornamenti.

- Clicca sul link "Sicurezza…".

- Vai alla sezione "Gestione applicazioni e browser".

- Per ogni opzione, imposta il valore su "Disabilita". Presta attenzione agli avvertimenti. Ciò che hai fatto non aumenta la sicurezza del tuo PC, poiché disabilitare completamente il filtro SmartScreen in Windows 10 significa che non ci sarà alcuna protezione e il rischio di infettare il tuo computer è alto.

Come attivare il filtro SmartScreen in Windows 10 è ovvio: i passaggi opposti ti permetteranno di ricominciare a controllare il contenuto attivo. Se mentre la protezione è in esecuzione, non sei connesso a Internet e stai tentando di installare un nuovo programma, apparirà un messaggio che il filtro SmartScreen non è attualmente disponibile in Windows 10. Se vuoi che funzioni senza interruzioni, assicurati un connessione. Senza comunicazione, questo metodo di protezione è inutile. Se necessario, ti consigliamo di leggere un altro articolo sul nostro sito Web, dove descriviamo in dettaglio questo processo.
Editor del registro
Gli sviluppatori non consigliano di effettuare le impostazioni da soli, ma non tutti i servizi hanno un'interfaccia grafica. Nonostante sia possibile disattivare SmartScreen su Windows 10 in una finestra nel solito modo, possono essere utili informazioni aggiuntive.
- Tieni premuto [WIN] + [R] e digita regedit.

- Fare clic su Computer \ HKEY_LOCAL_MACHINE \ SOFTWARE \ Policies \ Microsoft \ Windows \ System

- Utilizzando il menu "Modifica", creare un nuovo parametro di tipo DWORD (32 bit).

- Dagli il nome EnableSmartScreen.

- Modificare i valori facendo clic su pkm sulla riga e selezionando "Cambia". Inserisci 0.


Ricorda le modifiche e riavvia il computer.
Nota: se hai bisogno di scoprirlo, segui il link specificato e leggi l'articolo corrispondente.
Editor delle norme
Le edizioni Pro ed Enterprise hanno un altro modo per disabilitare SmartScreen in Windows 10.
- + [R] e gpedit.msc.

- Fare clic uno per uno sui seguenti collegamenti: Configurazione computer - Modelli amministrativi - Componenti di Windows - Esplora risorse.

- Evidenziare "Configura SmartScreen..."

- Fare doppio clic sul valore nella colonna "Stato".

- Seleziona Disabilitato.

- Salva e riavvia il PC.
Se sei interessato a saperlo, segui il link e leggi il nostro altro articolo.
Come disattivare il filtro per Microsoft Edge
Questa operazione può essere eseguita nell'editor dei criteri selezionando l'elemento appropriato e modificando il parametro della funzione di filtro allo stesso modo.
Oppure vai direttamente al ramo "Defender SmartScreen ..." e disattiva l'opzione per Edge ed Explorer lì.


Quando si utilizza Internet Explorer o Windows 8, è possibile che venga visualizzato un avviso quando si tenta di scaricare o eseguire determinati file. Il contenuto dell'avviso sarà qualcosa del tipo: "I file da Internet possono danneggiare il tuo computer" o "Il funzionamento di questo programma può compromettere la sicurezza del tuo computer". Perché sta succedendo, cosa significa e come posso disattivare tali avvisi? Questo articolo risponderà a tutte queste domande.
Messaggi del filtro SmartScreen
Nella versione desktop di Internet Explorer, potresti visualizzare i seguenti messaggi: "I file scaricati da Internet possono danneggiare il tuo computer" o “SmartScreen non ha informazioni su questo programma non firmato. L'avvio può danneggiare il tuo computer."
Scopriamo perché ci troviamo di fronte a tali messaggi.
Cos'è SmartScreen?
Questa funzionalità è stata aggiunta a Internet Explorer a partire dalla versione 8 per migliorare la sicurezza del browser. Se il file che stai per scaricare è già stato scaricato da un numero sufficiente di persone ed è considerato sicuro, SmartScreen ti consentirà di scaricarlo senza problemi o avvisi. Se nessuno ha ancora scaricato o scaricato il file, ma non molte volte, riceverai un avviso che il file potrebbe non essere sicuro. Inoltre, SmartScreen controlla costantemente i siti che visiti alla ricerca di siti di phishing nell'elenco regolarmente aggiornato. Se viene trovata una corrispondenza, viene visualizzato un avviso che informa che il sito è stato bloccato per la tua sicurezza. Da un lato, può essere fastidioso scaricare file da siti non molto popolari, ma dall'altro fornisce ulteriore sicurezza per il tuo computer.
Windows 8 implementa una funzione simile, ma direttamente in Explorer, quindi puoi vedere avvisi simili all'avvio dei file eseguibili. In generale, si applicano gli stessi principi di Internet Explorer.
SmartScreen è una funzione inutile?
Dato che questa funzione è davvero fastidiosa di tanto in tanto, le seguenti domande saranno rilevanti: "Ne vale la pena? È utile da parte sua?" Risposta: "Sì". Secondo alcuni studi sulla sicurezza, Internet Explorer è il browser più sicuro, principalmente grazie a questa caratteristica. Uno dei buoni esempi di tale ricerca: Internet Explorer 9 supera i browser concorrenti nel test di blocco del malware.
Quindi, ho cercato di spiegare cos'è SmartScreen, come funziona e perché è importante per la sicurezza del tuo computer. Tuttavia, se sei sicuro che SmartScreen sia più fastidioso che utile, continua a leggere per scoprire come disattivarlo.
Inizierò questo tutorial disabilitando la funzione in Windows 8. Quindi esaminerò il processo di disabilitazione di SmartScreen in Internet Explorer (versioni 9 e 10).
Disabilita SmartScreen in Windows 8
Fare clic con il pulsante destro del mouse sull'icona Centro assistenza e selezionare Apri Centro assistenza dalla finestra pop-up.

Nella finestra Centro operativo, dai un'occhiata alla colonna a sinistra. Trova il link "Modifica delle impostazioni di Windows SmartScreen" e fai clic su di esso.

Sullo schermo viene visualizzata la finestra Windows SmartScreen. Attiva l'opzione "Non fare nulla (disabilita Windows SmartScreen)", quindi fai clic su "OK".

Fatto, SmartScreen è disabilitato, ma solo in Windows Explorer. Se vuoi disabilitare la funzione anche in Internet Explorer, continua a leggere.
Disabilita SmartScreen in Internet Explorer 9 e 10
Avvia Internet Explorer. Se stai utilizzando Windows 8, apri il browser desktop, non Metro. Quindi fare clic sul pulsante "Servizio". Nel menu che appare, seleziona "Sicurezza" -> "Disattiva filtro SmartScreen".

Selezionare Disabilita filtro SmartScreen e fare clic su OK.

Ora hai disattivato SmartScreen anche in Internet Explorer.
Per riattivare SmartScreen, devi seguire gli stessi passaggi. Se hai domande su questa funzione, non esitare a lasciare i tuoi commenti.
Vi auguro una buona giornata!