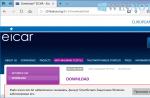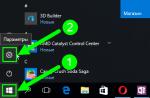Infine, Windows 10 ha una funzione standard e semplice che consente di distribuire Internet tramite Wi-Fi da un laptop o da un computer. Questa funzione si chiama "Hotspot mobile". Questa è una scheda separata nei parametri, dove puoi avviare un punto di accesso Wi-Fi in pochi clic. Tutto quello che devi fare è impostare il nome e la password della rete Wi-Fi che il laptop distribuirà e specificare la connessione Internet da cui vuoi distribuire Internet ai tuoi dispositivi.
Ora, per distribuire Internet tramite Wi-Fi in Windows 10, non è necessario eseguire una configurazione complessa del punto di accesso tramite la riga di comando, come ho scritto nell'articolo Come distribuire Internet tramite Wi-Fi da un laptop in Windows 10 o utilizzare programmi di terze parti. È sufficiente configurare il "Mobile Hotspot" e attivare la funzione hotspot wireless. Ti interesseranno anche le 8 funzionalità nascoste di Windows 10.
Quindi, per attivare il punto di accesso, fare clic sul pulsante "Start" sulla barra delle applicazioni e fare clic sull'icona "Impostazioni" o premere la combinazione di tasti + I

Vai alla sezione "Rete e Internet".

Nella sezione "Rete e Internet", apri la scheda "Hotspot mobile"

Nella scheda "Hotspot mobile" che si apre, vediamo che il nome della rete wireless (SSID) e la password vengono assegnati automaticamente, ma è possibile modificare il nome e la password della rete facendo clic sul pulsante "Cambia"

Nella finestra "Modifica informazioni di rete", modifica il nome della rete e la password di rete (almeno 8 caratteri), fai clic sul pulsante "Salva"

Successivamente, nell'elenco a discesa "Condivisione connessione Internet", seleziona la connessione attraverso la quale disponi di una connessione Internet, non deve essere "Ethernet", può essere una rete wireless o il nome del tuo modem 3G / 4G . Vedi anche Come vedere la password nascosta dagli asterischi nel browser e Come registrarsi a Instagram da un computer.
Per avviare un hotspot mobile, fai clic sull'interruttore accanto alla voce "Consenti l'uso della mia connessione Internet su altri dispositivi".

Ora che l'hotspot mobile è configurato e acceso, tutti i dispositivi abilitati Wi-Fi possono connettersi ad esso. 8 dispositivi possono essere collegati contemporaneamente al punto di accesso. Le informazioni sui dispositivi collegati verranno visualizzate nella stessa finestra.

Ho deciso di collegare il mio modem USB 3G al mio laptop e provare ad avviare "Mobile Hotspot". Dopotutto, molte persone utilizzano Internet proprio tramite modem 3G/4G, e vogliono distribuirlo sui propri dispositivi mobili, senza acquistare un router. Questo metodo funzionerà per te, tutto funziona alla grande.
Ecco come ti cercherà

Gestione dell'hotspot mobile
È possibile disabilitare la funzione stessa e interrompere la distribuzione di Internet semplicemente impostando l'interruttore in posizione "Off". nella finestra delle impostazioni.

Tutto è molto comodo e facile da configurare. Ti interesseranno anche le battute TOP degli sviluppatori di Google e Yandex e una casella di posta temporanea per la registrazione.
Possibili problemi durante la distribuzione di Internet in Windows 10 tramite un hotspot mobile e relative soluzioni
Come ho scritto sopra, nel processo di avvio del punto di accesso, potresti riscontrare vari errori. Quando ho provato ad avviare un hotspot mobile su un computer fisso con un adattatore TP-LINK TL-WN720NR, ho riscontrato anche l'errore "Impossibile configurare l'hotspot mobile. Attiva Wi-Fi". Quello che semplicemente non sono riuscito ad avviare la rete virtuale. Allo stesso tempo, sullo stesso computer, con questo adattatore, è possibile avviare senza problemi la distribuzione di Internet tramite la riga di comando.
Errore "Impossibile configurare l'hotspot mobile. Attiva il Wi-Fi"
Questo errore assomiglia a questo:

Secondo le mie osservazioni, questo errore appare a causa di problemi nel driver dell'adattatore Wi-Fi o perché l'adattatore virtuale è disabilitato. Allo stesso tempo, come ho scritto sopra, non ho potuto sconfiggere questo errore su un computer. Tuttavia, c'erano tutti i driver necessari in Gestione dispositivi e funzionavano. Anche se il tuo Wi-Fi viene disattivato con un pulsante, l'hotspot mobile si avvia senza problemi.
Se pensi in modo logico, il problema non è sicuramente in assenza di un driver dell'adattatore wireless, perché se non ci fosse il driver, la scheda "Hotspot mobile" non esisterebbe affatto. Allo stesso modo delle schede "Wi-Fi" nelle impostazioni.
Cerca il problema in Gestione dispositivi. Innanzitutto, prova ad aggiornare il driver dell'adattatore Wi-Fi. Reinstallalo scaricandolo dal sito Web del produttore. Se ciò non aiuta, vai su Gestione dispositivi e controlla se è presente un "adattatore virtuale Wi-Fi Direct Microsoft". Può essere con un numero alla fine. È attraverso questo adattatore che il laptop distribuisce il Wi-Fi in questo modo.
Per fare ciò, devi prima abilitare la visualizzazione dei dispositivi nascosti. Se è presente un'icona accanto all'adattatore virtuale Wi-Fi Direct Microsoft, fai clic con il pulsante destro del mouse su di essa e seleziona Attiva.

Qualche altra soluzione
1 Errore "Questa connessione Internet non può essere condivisa perché non c'è connessione alla rete mobile."

Ho ricevuto questo errore quando ho provato ad avviare la distribuzione di Internet quando ero connesso tramite un modem 3G. Tutto è stato risolto semplicemente riavviando la connessione Internet. Assicurati che Internet sul tuo computer funzioni. Puoi riavviare il computer, connetterti a Internet e ricominciare da capo.
2 Errore: "Impossibile configurare l'hotspot mobile perché il computer non dispone di una connessione Ethernet, Wi-Fi o cellulare."

Molto probabilmente vedrai questo errore solo quando il tuo computer non è realmente connesso a Internet. Controlla la connessione.
Questo errore viene visualizzato anche quando Internet è connesso tramite PPPoE (connessione ad alta velocità). L'hotspot mobile non vede tali connessioni Internet.
3 I dispositivi non si connettono alla rete Wi-Fi avviata. Non ho riscontrato un problema del genere, ma tutto può essere. Molto spesso, la connessione è bloccata da antivirus e firewall. Disabilitali e controlla la connessione di rete.
Infine, Windows 10 ha una funzione standard e semplice che consente di distribuire Internet tramite Wi-Fi da un laptop o da un computer. Questa funzione si chiama "Hotspot mobile". Questa è una scheda separata nei parametri, dove puoi avviare un punto di accesso Wi-Fi in pochi clic. Tutto quello che devi fare è impostare il nome e la password della rete Wi-Fi che il laptop distribuirà e specificare la connessione Internet da cui vuoi distribuire Internet ai tuoi dispositivi. Tutto è molto semplice e diretto. Ho controllato tutto, funziona tutto bene.
Ora, per distribuire Internet tramite Wi-Fi in Windows 10, non è necessario eseguire una configurazione complessa del punto di accesso tramite la riga di comando, come ho scritto nell'articolo sulla configurazione della distribuzione Wi-Fi da un laptop su Windows 10 o utilizzare programmi di terze parti. È sufficiente configurare il "Mobile Hotspot" e attivare la funzione hotspot wireless.
Un punto importante! Funzionalità Mobile Hotspot introdotta nella versione Windows 10 1607 ... Dopo aver installato l'aggiornamento dell'anniversario del 2 agosto 2016. Se il tuo sistema non è stato aggiornato (non esiste una sezione "Hotspot mobile"), ci sono due opzioni: aggiornare Windows 10 alla versione più recente (tramite il centro aggiornamenti o scaricando un aggiornamento dal sito Web Microsoft) o avviare il punto di accesso utilizzando la riga di comando ... Ho dato un link alle istruzioni di cui sopra.
Ho provato diverse opzioni di configurazione per questa funzione. Avviata la distribuzione del Wi-Fi da un laptop e da un computer fisso, tramite un adattatore Wi-Fi. È vero, non ha funzionato con un PC, scriverò alla fine dell'articolo su tutti i possibili problemi che potresti incontrare durante la configurazione di un punto di accesso mobile in Windows 10. Ho impostato la distribuzione di Internet, che è connesso tramite cavo di rete, tramite modem 3G/4G (rete cellulare), e anche tramite Wi-Fi.
Per distribuire Internet, deve essere collegato al tuo computer e deve funzionare. Inoltre, è necessario disporre di un adattatore Wi-Fi. È integrato in un laptop e gli adattatori USB possono essere utilizzati su un PC. Dovrebbe essere connesso, il driver installato e dovrebbe esserci una sezione "Wi-Fi" nelle impostazioni e un pulsante sul pannello delle notifiche. Se hai problemi con il Wi-Fi, consulta questo articolo.
Condivisione Wi-Fi tramite "Mobile Hotspot" in Windows 10
Prima di tutto, apri i parametri. Poiché abbiamo istruzioni dettagliate, ti mostro come farlo:
Vai alla sezione "Rete e Internet".
Apri la sezione "Hotspot mobile". Verrà subito impostato il nome standard della rete Wi-Fi, che verrà trasmesso dal computer e verrà inoltre impostata una password standard che dovrà essere utilizzata per connettersi a tale rete. Puoi lasciarli o puoi cambiarli. Per fare ciò, fare clic sul pulsante "Cambia".
Inserisci il nome e la password della tua rete. La password deve essere lunga almeno 8 caratteri.
Nel menu a tendina "Condivisione connessione Internet" è necessario selezionare la connessione attraverso la quale si dispone di una connessione Internet. Non deve essere "Ethernet". Potrebbe esserci una connessione con il nome del tuo ISP. Per avviare un hotspot mobile, fai clic sull'interruttore accanto alla voce "Consenti l'uso della mia connessione Internet su altri dispositivi".
Questo è tutto, il computer distribuisce Internet tramite Wi-Fi. Puoi connettere i tuoi dispositivi alla rete mobile utilizzando la password impostata. È possibile collegare un massimo di 8 dispositivi contemporaneamente. Nella stessa finestra verranno visualizzate le informazioni sui client dell'hotspot mobile.
Ho testato tutto, Internet ha funzionato bene sui dispositivi. Non ho notato interruzioni nella comunicazione.
Avvio di un punto di accesso quando Internet è tramite un modem 3G (rete mobile)
Ho deciso di collegare il mio modem USB 3G al mio laptop e provare ad avviare "Mobile Hotspot". Dopotutto, molte persone utilizzano Internet proprio tramite modem 3G/4G, e vogliono distribuirlo sui propri dispositivi mobili, senza acquistare un router. Questo metodo ti si addice, tutto funziona.
Non posso dire con certezza che questo metodo funzionerà su tutti i computer e con tutti i modem, ma per me funziona tutto.
Ci colleghiamo a Internet tramite Wi-Fi e distribuiamo tramite una rete Wi-Fi
Strano, non è vero? Ho deciso di controllare anche questo metodo. Non ha molto senso in esso, ma tuttavia può essere utile a qualcuno. Si scopre che puoi ricevere Internet tramite una rete wireless, avviare un punto di accesso e distribuirlo tramite Wi-Fi ai tuoi dispositivi. Può tornare utile quando, ad esempio, ti è stato permesso di connettere un solo dispositivo al Wi-Fi. Colleghiamo il laptop e stiamo già distribuendo Internet tramite "Mobile Hotspot".
Ecco una funzione strana, ma funziona. Si scopre che il laptop funge da punto di accesso con una connessione wireless.
Gestione dell'hotspot mobile
È possibile disabilitare la funzione stessa e interrompere la distribuzione di Internet semplicemente impostando l'interruttore in posizione "Off". nella finestra delle impostazioni.
Oppure facendo clic sul pulsante che compare quando si fa clic sull'icona di connessione nella barra delle notifiche.
Tutto è comodo e a portata di mano.
Possibili problemi durante la configurazione di un punto di accesso e relative soluzioni
Come ho scritto sopra, nel processo di avvio del punto di accesso, potresti riscontrare vari errori. Quando ho provato ad avviare un hotspot mobile su un computer fisso con un adattatore TP-LINK TL-WN721N, ho riscontrato anche l'errore "Impossibile configurare l'hotspot mobile. Attiva Wi-Fi". Quello che semplicemente non sono riuscito ad avviare la rete virtuale. Allo stesso tempo, sullo stesso computer, con questo adattatore, è possibile avviare senza problemi la distribuzione di Internet tramite la riga di comando. Ne ho scritto nelle istruzioni: configurazione di un punto di accesso tramite un adattatore Wi-Fi.
Errore "Impossibile configurare l'hotspot mobile. Attiva il Wi-Fi"
Questo errore assomiglia a questo:
Secondo le mie osservazioni, questo errore appare a causa di problemi nel driver dell'adattatore Wi-Fi o perché l'adattatore virtuale è disabilitato. Allo stesso tempo, come ho scritto sopra, non ho potuto sconfiggere questo errore su un computer. Tuttavia, c'erano tutti i driver necessari in Gestione dispositivi e funzionavano. Anche se il tuo Wi-Fi viene disattivato con un pulsante, l'hotspot mobile si avvia senza problemi.
Se pensi in modo logico, il problema non è sicuramente in assenza di un driver dell'adattatore wireless, perché se non ci fosse il driver, la scheda "Hotspot mobile" non esisterebbe affatto. Allo stesso modo delle schede "Wi-Fi" nelle impostazioni.
Cerca il problema in Gestione dispositivi. Innanzitutto, prova ad aggiornare il driver dell'adattatore Wi-Fi. Reinstallalo scaricandolo dal sito Web del produttore. Se ciò non aiuta, vai su Gestione dispositivi e controlla se è presente un "adattatore virtuale Wi-Fi Direct Microsoft". Può essere con un numero alla fine. È attraverso questo adattatore che il laptop distribuisce il Wi-Fi in questo modo.
Per fare ciò, devi prima abilitare la visualizzazione dei dispositivi nascosti. Se è presente un'icona accanto all'adattatore virtuale Wi-Fi Direct Microsoft, fai clic con il pulsante destro del mouse su di essa e seleziona Attiva.
Se questo non aiuta, puoi comunque provare i suggerimenti di questo articolo.
Qualche altra soluzione
1 Errore "Questa connessione Internet non può essere condivisa perché non c'è connessione alla rete mobile."
Ho ricevuto questo errore quando ho provato ad avviare la distribuzione di Internet quando ero connesso tramite un modem 3G. Tutto è stato risolto semplicemente riavviando la connessione Internet. Assicurati che Internet sul tuo computer funzioni. Puoi riavviare il computer, connetterti a Internet e ricominciare da capo.
2 Errore: "Impossibile configurare l'hotspot mobile perché il computer non dispone di una connessione Ethernet, Wi-Fi o cellulare."
Molto probabilmente vedrai questo errore solo quando il tuo computer non è realmente connesso a Internet. Controlla la connessione.
3 I dispositivi non si connettono a una rete Wi-Fi in esecuzione... Non ho riscontrato un problema del genere, ma tutto può essere. Molto spesso, la connessione è bloccata da antivirus e firewall. Disabilitali e controlla la connessione di rete.
Poiché il problema si è rivelato molto diffuso, ho preparato un articolo separato: i dispositivi non si connettono al punto di accesso in Windows 10. Ottenere un indirizzo IP.
conclusioni
Infine, Microsoft ha realizzato una soluzione semplice per configurare una funzionalità così utile e popolare come un punto di accesso. Questo è molto più conveniente che inserire comandi incomprensibili tramite la riga di comando. Tutto funziona, ma ovviamente non senza problemi. Penso che gli errori compaiano più spesso a causa di vecchi driver. Dopotutto, non tutti i produttori hanno rilasciato driver per Windows 10. E per molti dispositivi, questi driver non saranno più disponibili.
Se la funzione "Hotspot mobile" in Windows 10 per qualche motivo non funziona, prova ad avviare il punto di accesso tramite la riga di comando. Ho fornito un link alle istruzioni all'inizio di questo articolo.
Nei commenti, puoi porre domande e condividere suggerimenti per configurare un hotspot mobile sul tuo computer. Buona fortuna!
Infine, Windows 10 ha una funzione standard e semplice che consente di distribuire Internet tramite Wi-Fi da un laptop o da un computer. Questa funzione si chiama "Hotspot mobile". Questa è una scheda separata nei parametri, dove puoi avviare un punto di accesso Wi-Fi in pochi clic. Tutto quello che devi fare è impostare il nome e la password della rete Wi-Fi che il laptop distribuirà e specificare la connessione Internet da cui vuoi distribuire Internet ai tuoi dispositivi.
Ora, per distribuire Internet tramite Wi-Fi in Windows 10, non è necessario eseguire una configurazione complessa del punto di accesso tramite la riga di comando, come ho scritto nell'articolo Come distribuire Internet tramite Wi-Fi da un laptop in Windows 10 o utilizzare programmi di terze parti. È sufficiente configurare il "Mobile Hotspot" e attivare la funzione hotspot wireless. Ti interesseranno anche le 8 funzionalità nascoste di Windows 10.
Quindi, per attivare il punto di accesso, fare clic sul pulsante "Start" sulla barra delle applicazioni e fare clic sull'icona "Impostazioni" o premere la combinazione di tasti + I

Vai alla sezione "Rete e Internet".

Nella sezione "Rete e Internet", apri la scheda "Hotspot mobile"

Nella scheda "Hotspot mobile" che si apre, vediamo che il nome della rete wireless (SSID) e la password vengono assegnati automaticamente, ma è possibile modificare il nome e la password della rete facendo clic sul pulsante "Cambia"

Nella finestra "Modifica informazioni di rete", modifica il nome della rete e la password di rete (almeno 8 caratteri), fai clic sul pulsante "Salva"

Successivamente, nell'elenco a discesa "Condivisione connessione Internet", seleziona la connessione attraverso la quale disponi di una connessione Internet, non deve essere "Ethernet", può essere una rete wireless o il nome del tuo modem 3G / 4G . Vedi anche Come vedere la password nascosta dagli asterischi nel browser e Come registrarsi a Instagram da un computer.
Per avviare un hotspot mobile, fai clic sull'interruttore accanto alla voce "Consenti l'uso della mia connessione Internet su altri dispositivi".

Ora che l'hotspot mobile è configurato e acceso, tutti i dispositivi abilitati Wi-Fi possono connettersi ad esso. 8 dispositivi possono essere collegati contemporaneamente al punto di accesso. Le informazioni sui dispositivi collegati verranno visualizzate nella stessa finestra.

Ho deciso di collegare il mio modem USB 3G al mio laptop e provare ad avviare "Mobile Hotspot". Dopotutto, molte persone utilizzano Internet proprio tramite modem 3G/4G, e vogliono distribuirlo sui propri dispositivi mobili, senza acquistare un router. Questo metodo funzionerà per te, tutto funziona alla grande.
Ecco come ti cercherà

Gestione dell'hotspot mobile
È possibile disabilitare la funzione stessa e interrompere la distribuzione di Internet semplicemente impostando l'interruttore in posizione "Off". nella finestra delle impostazioni.

Tutto è molto comodo e facile da configurare. Ti interesseranno anche le battute TOP degli sviluppatori di Google e Yandex e una casella di posta temporanea per la registrazione.
Possibili problemi durante la distribuzione di Internet in Windows 10 tramite un hotspot mobile e relative soluzioni
Come ho scritto sopra, nel processo di avvio del punto di accesso, potresti riscontrare vari errori. Quando ho provato ad avviare un hotspot mobile su un computer fisso con un adattatore TP-LINK TL-WN720NR, ho riscontrato anche l'errore "Impossibile configurare l'hotspot mobile. Attiva Wi-Fi". Quello che semplicemente non sono riuscito ad avviare la rete virtuale. Allo stesso tempo, sullo stesso computer, con questo adattatore, è possibile avviare senza problemi la distribuzione di Internet tramite la riga di comando.
Errore "Impossibile configurare l'hotspot mobile. Attiva il Wi-Fi"
Questo errore assomiglia a questo:

Secondo le mie osservazioni, questo errore appare a causa di problemi nel driver dell'adattatore Wi-Fi o perché l'adattatore virtuale è disabilitato. Allo stesso tempo, come ho scritto sopra, non ho potuto sconfiggere questo errore su un computer. Tuttavia, c'erano tutti i driver necessari in Gestione dispositivi e funzionavano. Anche se il tuo Wi-Fi viene disattivato con un pulsante, l'hotspot mobile si avvia senza problemi.
Se pensi in modo logico, il problema non è sicuramente in assenza di un driver dell'adattatore wireless, perché se non ci fosse il driver, la scheda "Hotspot mobile" non esisterebbe affatto. Allo stesso modo delle schede "Wi-Fi" nelle impostazioni.
Cerca il problema in Gestione dispositivi. Innanzitutto, prova ad aggiornare il driver dell'adattatore Wi-Fi. Reinstallalo scaricandolo dal sito Web del produttore. Se ciò non aiuta, vai su Gestione dispositivi e controlla se è presente un "adattatore virtuale Wi-Fi Direct Microsoft". Può essere con un numero alla fine. È attraverso questo adattatore che il laptop distribuisce il Wi-Fi in questo modo.
Per fare ciò, devi prima abilitare la visualizzazione dei dispositivi nascosti. Se è presente un'icona accanto all'adattatore virtuale Wi-Fi Direct Microsoft, fai clic con il pulsante destro del mouse su di essa e seleziona Attiva.

Qualche altra soluzione
1 Errore "Questa connessione Internet non può essere condivisa perché non c'è connessione alla rete mobile."

Ho ricevuto questo errore quando ho provato ad avviare la distribuzione di Internet quando ero connesso tramite un modem 3G. Tutto è stato risolto semplicemente riavviando la connessione Internet. Assicurati che Internet sul tuo computer funzioni. Puoi riavviare il computer, connetterti a Internet e ricominciare da capo.
2 Errore: "Impossibile configurare l'hotspot mobile perché il computer non dispone di una connessione Ethernet, Wi-Fi o cellulare."

Molto probabilmente vedrai questo errore solo quando il tuo computer non è realmente connesso a Internet. Controlla la connessione.
Questo errore viene visualizzato anche quando Internet è connesso tramite PPPoE (connessione ad alta velocità). L'hotspot mobile non vede tali connessioni Internet.
3 I dispositivi non si connettono alla rete Wi-Fi avviata. Non ho riscontrato un problema del genere, ma tutto può essere. Molto spesso, la connessione è bloccata da antivirus e firewall. Disabilitali e controlla la connessione di rete.
Grazie alla funzionalità hotspot mobile che è emersa, gli utenti possono condividere facilmente Internet con altri computer e gadget.
Contenuto:
Controllo della versione del sistema operativo
La funzione integrata di creazione di un punto di accesso è apparsa nell'ultimo aggiornamento del sistema operativo W10.
In precedenza, gli utenti non potevano configurare la distribuzione di Internet wireless senza l'aiuto di gadget o programmi di terze parti.
Opzione punto mobile supportata solo nella versione 1607 aggiornamenti dei dieci licenziati.
Prima di iniziare a configurare la distribuzione, dovresti controllare la versione del sistema operativo che stai utilizzando.
Seguire le istruzioni:
- Premi il tasto "Centro notifiche" ;
- La scheda Eventi recenti e i tasti di scelta rapida verranno visualizzati sul lato sinistro dello schermo. Fare clic sul riquadro "Opzioni";
- Nella finestra che si apre, trova il riquadro "Sistema" e fai clic su di esso;

- Apri la scheda "Informazioni sul sistema". Nella parte destra della finestra appariranno le informazioni sui parametri del PC e del sistema operativo installato;
- Controllare il valore del campo "Versione". Per il funzionamento della funzione spot mobile, solo W 10 tu aggiornamento 1607 o successivo.

Se l'aggiornamento 1607 non è installato sul tuo computer, verificalo per il tuo PC e laptop puoi come segue:
1 Vai di nuovo al centro operativo e apri la finestra "Opzioni";
2 Fare clic su Aggiornamento e sicurezza;

3 Nella nuova finestra, fare clic sul pulsante Verifica aggiornamenti e attendere il completamento del processo. Se sono disponibili aggiornamenti per il tuo PC, sullo schermo verrà visualizzato un messaggio corrispondente insieme a un tasto per avviare l'installazione. Per la scansione e l'installazione è necessaria una connessione Internet attiva.

Importante! Prima di iniziare l'installazione degli aggiornamenti, salvare il risultato di tutti i programmi aperti, poiché il computer verrà riavviato.
Aggiornamento dei driver dell'adattatore
Dopo aver abilitato la funzione, la distribuzione di Internet potrebbe non essere supportata da altri gadget a causa della mancanza dei driver della scheda di rete necessari sul PC.
Per aggiornare il software, dovresti seguire questi passaggi:
- Apri la finestra Gestione dispositivi facendo clic con il tasto destro del mouse sul pulsante "Windows";

- Nella nuova finestra, trova la scheda "Adattatori di rete" e espandilo... Quindi fare clic sulla sezione con il tasto destro del mouse e fare clic sull'elemento "Aggiorna configurazione"... Assicurati che la connessione WAN sia abilitata;
Ora i dispositivi di rete comunicheranno con questa funzione senza problemi.
Supporto di rete in hosting
La funzione non funzionerà se il computer o il laptop non supportano la rete ospitata.
È possibile controllare questo parametro utilizzando la riga di comando del sistema operativo.
Per controllare l'opzione seguire le istruzioni:
- Esegui il prompt dei comandi con Window Ricerca di Windows;
- Immettere il comando mostrato nell'immagine sottostante nella finestra e fare clic su accedere per la sua attuazione;

- Nelle informazioni di sistema visualizzate trova la linea mostrata nell'immagine qui sotto... Il valore del parametro deve essere positivo. Solo in questo caso sarà possibile impostare una distribuzione funzionante di Internet per altri gadget.

Se non c'è supporto per la rete ospitata, significa che è necessario acquistare un adattatore USB fisico aggiuntivo che funziona con una funzione come questa. Il dispositivo è connesso a un computer e l'accesso mobile è configurato con il suo aiuto.
Creiamo attraverso l'interfaccia del sistema operativo
Dopo esserti assicurato di utilizzare la versione corretta, scaricato l'ultima e verificato il supporto della rete ospitata, sei pronto per iniziare a configurare la tua distribuzione.
Un controllo preliminare di tutte le funzioni garantirà che non si verifichino errori a seguito della creazione di un punto di accesso.
Un modo semplice per creare uno spot è utilizzare l'interfaccia finestre :
1 Vai alla finestra Impostazioni di Windows e clicca sulla sezione "Network e internet";

2 Nella lista "Condivisione" seleziona il tipo di connessione Internet che stai utilizzando sul tuo computer. Comunicazione wireless - collegata al PC, Ethernet- collegamento via cavo, 3G- connessione alla rete globale tramite. Se al momento il PC è connesso a Internet con un solo tipo di connessione, il sistema lo rileverà automaticamente;
3 Fare clic sulla scheda "Hotspot mobile" e nella parte destra della finestra, attiva lo slider per abilitare l'opzione;

Inoltre, la finestra indicherà le informazioni per la connessione alla rete. Il nome della rete è il nome del tuo computer che hai specificato durante quello iniziale.
La password è determinata da un insieme di caratteri casuali. Puoi modificare queste impostazioni per creare una password più sicura o un nuovo nome di rete.
Basta fare clic sul tasto "Modificare" e inserisci i valori richiesti nella finestra aperta:

Ora il punto di accesso creato verrà visualizzato su tutti i dispositivi con cui funzionano. Eseguire una scansione delle reti disponibili e selezionare il nome del punto di accesso creato in precedenza. Inserisci la tua password e connettiti. La connessione Internet su un altro gadget sarà attiva finché la funzione è abilitata sul computer. "Hotspot mobile".

Sul computer, nella finestra di creazione e impostazioni, verrà visualizzato il numero di dispositivi collegati alla distribuzione Wi-Fi.
Inoltre, sarai in grado di visualizzare il nome del dispositivo, il suo e l'ID fisico.

Servire utilizzando la riga di comando - Adatto a tutte le versioni di Windows
Questa opzione per creare un hotspot adatto a tutte le versioni del sistema finestre 10 ... L'unico inconveniente del metodo è che la funzione non viene gestita tramite l'interfaccia del software del sistema operativo, ma tramite riga di comando:
- Apri prompt dei comandi per conto dell'amministratore;
- Inserisci il comando mostrato nell'immagine qui sotto, dove Nome della rete è il nome della rete, Password di rete - password di accesso;

Come risultato della corretta esecuzione del comando apparirà il seguente messaggio:

Risoluzione dei problemi
Quando si tenta di creare, la finestra della funzione potrebbe visualizzare messaggi di errore. Fino a quando il problema non sarà risolto, non sarà possibile utilizzare la funzione.
Analizziamo tutti i tipi di errori che si possono incontrare durante la configurazione del punto di accesso.
Errore di configurazione dell'hotspot
Se vedi un messaggio che indica che la configurazione non è riuscita, controlla prima la connessione al router.
Il punto di accesso non viene creato perché manca dal computer.

Controlla lo stato della connessione Wi-Fi oppure puoi connetterti ad un altro router cliccando sul simbolo corrispondente nella barra degli strumenti principale. Verrà visualizzata una scritta accanto a una rete con una connessione attiva: "Collegato", ma no "Senza accesso a Internet"... In caso contrario, riavvia il router e riprova a connetterti.

Nessuna connessione di rete
Un altro tipo di errore è che a causa della mancanza dei driver richiesti, il sistema non può configurare il punto. Internet è sul computer, ma non è creato.
Se nella finestra di configurazione vedi lo stesso messaggio dell'immagine qui sotto, fallo. Le istruzioni di aggiornamento sono state descritte sopra come una sottosezione separata.

Dopo aver aggiornato il software del driver, andare su Impostazioni di Windows e apri la scheda "Network e internet".
Quindi seleziona l'elemento "Stato" nella finestra che si apre, clicca sul campo "Ripristino rete"... Quindi riconnettiti a Wi-Fi, Ethernet o modem.
I gadget non si connettono all'hotspot. Cosa fare?
Ci sono casi in cui l'utente ha eseguito la distribuzione e non sono comparsi messaggi di errore di sistema, ma altri gadget non possono.
In questo caso, è necessario disabilitare il firewall del computer. Il software antivirus standard o di terze parti potrebbe bloccare la condivisione della WAN.
Per disabilitare lo standard Windows Defender, nella finestra dei parametri del sistema operativo apri il campo "Difensore" e disattivare la funzione come mostrato nella figura sottostante.
Quindi disabilitare e riavviare l'accesso mobile. Ora i gadget dovrebbero connettersi alla distribuzione Internet senza problemi.

Vantaggi della connessione
Usa ha i seguenti vantaggi:
- Mobilità ... L'utente può configurare il punto di accesso ovunque, indipendentemente dalla sua posizione o dalle condizioni esterne. L'unico requisito è la presenza di Internet sul PC;
- Connessione senza fili ... La distribuzione di Internet non richiede programmi aggiuntivi, adattatori o gadget. Usa solo il tuo PC e altri dispositivi che devono essere collegati alla rete globale;
- La velocità di trasferimento dei dati raggiunge gli 11 Mbps ... Vale la pena notare che la velocità di connessione dipende anche dal piano tariffario del provider e dal numero di dispositivi collegati all'access point. Meno ce ne sono, migliore è la velocità di Internet;
- Facile impostazione delle funzioni ... Può essere creato in pochi minuti utilizzando;
- È redditizio utilizzare l'hot spot in viaggio, viaggi d'affari e solo nella vita di tutti i giorni, perché in questo modo non è necessario collegare una tariffa a pagamento per l'utilizzo di Internet per tutti e. È sufficiente un dispositivo con accesso a Internet.

Regole per l'uso sicuro del punto di accesso
Se ci tieni alla sicurezza dei tuoi dati (informazioni su carte di pagamento, login, password, messaggi), segui sempre regole di sicurezza per hotspot:
- Quando si crea una distribuzione per la rete, sempre imposta una password di accesso forte ... Non è possibile lasciare il punto di accesso libero per l'utilizzo da parte di altri gadget. La password deve essere composta da numeri e lettere maiuscole e minuscole, oltre a caratteri speciali;
- Se un computer o uno smartphone ha trovato un punto di accesso gratuito in un luogo pubblico, devi collegarti ad esso solo se non hai intenzione di effettuare operazioni di pagamento o inserire login/password nel browser. Un utente malintenzionato può facilmente scoprire questi dati su una rete aperta. Un altro modo per utilizzare in sicurezza le reti libere è programmi per creare VPN ;
- Se hai ancora bisogno di utilizzare una rete aperta inaffidabile e accedere al sito, utilizzare l'autenticazione a due fattori ... Può essere abilitato nelle impostazioni di un social network, online banking o client di posta elettronica. Per accedere al sito, dovrai inserire non solo una coppia login-password, ma anche un codice di accesso univoco, che verrà inviato al numero collegato sotto forma di messaggio SMS.
Video tematici:
Prima di configurare un punto di accesso wireless, assicurati che sia disponibile una connessione Internet e che l'adattatore Wi-Fi funzioni.
Come abilitare l'hotspot wireless nelle impostazioni di Windows 10
Per configurare un punto di accesso wireless in Windows 10, puoi fare a meno di programmi speciali e inserire comandi nella console. È sufficiente fare un paio di clic nei "Parametri".
- Fare clic nel menu "Start" sull'ingranaggio "Impostazioni" → "Rete e Internet" → "Hotspot mobile".
- In "Condivisione connessione Internet", specificare la connessione attraverso la quale il computer accede a Internet. Ad esempio Ethernet.

- Sotto i dati di rete, fai clic su "Cambia".
- Nel modulo che si apre, specifica il nome e la password della rete: i loro utenti li inseriranno per connettersi. Salvali.

- Nella parte superiore della pagina, attiva "Consenti ad altri dispositivi di utilizzare la mia connessione Internet".
Pronto. Tramite nome di rete e password, è possibile connettere fino a otto dispositivi all'hotspot. E puoi disattivare la distribuzione di Internet nello stesso luogo in cui è disattivata la connessione wireless, nella finestra "Rete" sulla barra delle applicazioni.
E un piccolo trucco per la vita: in modo che l'hot spot non funzioni inattivo, puoi eseguirlo in remoto da un altro dispositivo. La funzione si attiva nelle stesse impostazioni dell'access point e funziona se si attiva il Bluetooth su entrambi i dispositivi e li si collega tra loro.
Cosa fare se l'hotspot mobile su Windows 10 non si accende
Ed è qui che inizia la parte divertente. L'impostazione di un punto di accesso wireless nei parametri è molto semplice in teoria, ma in pratica il sistema dà uno degli errori a molti utenti.
L'autore, ad esempio, ha ottenuto “Non riesco a configurare un hotspot mobile. Attiva il Wi-Fi." A giudicare dalle domande su Google e dagli argomenti sui forum, questo problema è comune e la sua causa potrebbe risiedere nel driver dell'adattatore Wi-Fi.

Esistono diverse soluzioni al problema.
- Ripristina impostazioni: "Rete e Internet" → "Stato" → "Ripristina rete".
- Rimuovere il driver Wi-Fi e scaricarne uno nuovo dal sito Web del produttore. Se il produttore non ha rilasciato i driver per Windows 10 (come nel caso del laptop di cinque anni dell'autore), puoi scaricare il driver per Windows 8.
- Verifica se l'adattatore virtuale Microsoft è elencato in Gestione dispositivi e abilitalo.
- Sputa su tutto questo e crea un hot spot.
Come configurare un hotspot wireless tramite il prompt dei comandi di Windows 10
Se il modo più semplice non ha funzionato, molto probabilmente questo aiuterà a distribuire Internet.
- Fare clic con il pulsante destro del mouse sul pulsante "Start", nel menu che si apre, selezionare "Riga di comando (amministratore)" e inserire uno per uno i seguenti comandi.
- netsh wlan mostra i driver- per scoprire se il dispositivo Wi-Fi supporta la condivisione. Nel testo che appare nella finestra, trova la riga "Supporto rete ospitata" e assicurati che dica "Sì". Se "No", prova a reinstallare o a ripristinare il driver e riprova.

- netsh wlan imposta la modalità di rete ospitata = allow ssid = chiave Stacy = 4419E1z #- per creare un punto caldo. Solo invece di Stacy e 4419E1z # inserisci il nome e la password della tua rete.
- netsh wlan avvia rete ospitata- per avviare il punto di accesso wireless.

- Fare nuovamente clic con il pulsante destro del mouse sul pulsante "Start", selezionare "Connessioni di rete" → fare clic con il pulsante destro del mouse su una connessione attiva → "Proprietà".

- Apri "Accesso", seleziona la casella "Consenti ad altri utenti della rete di utilizzare la connessione Internet di questo computer". E nel campo sottostante, seleziona la desinenza con il numero "Connessione alla rete locale ...".

Ecco fatto, ora puoi connettere il tuo dispositivo all'hotspot, come a qualsiasi fonte Wi-Fi: seleziona la tua rete nell'elenco di quelle disponibili, inserisci la password e usala.
È possibile disattivare la distribuzione di Internet utilizzando il comando netsh wlan stop hostednetwork.