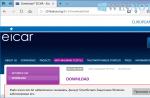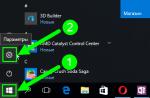Migrare il tuo sistema su un SSD è un modo efficiente per organizzare il tuo computer. Inoltre, dopo aver acquistato un'unità flash, non sarà necessario installare un sistema operativo da zero e configurare tutti i driver. Spostare un sistema esistente su disco farà risparmiare tempo e libererà il disco del PC per memorizzare altri file.
Insieme al trasferimento di Windows sull'SSD, verranno spostati assolutamente tutti i programmi, i giochi, le impostazioni e i driver già installati sul PC. Puoi risolvere il problema in due modi:
- Utilizzo delle funzioni integrate del sistema operativo;
- Utilizzo di utilità di terze parti.
Nota, i metodi di trasferimento possono variare a seconda della versione di Windows e delle impostazioni dell'unità flash acquistata.
A quali dati possono essere trasferitiSSD
La memorizzazione del sistema operativo su un SSD consente non solo di velocizzarne il funzionamento, ma aumenta anche la risposta di altri programmi e file memorizzati sul disco. L'utente può spostare i seguenti tipi di dati su un'unità flash:
- Sistema operativo ... Viene aggiunto all'SSD con tutti i driver e le impostazioni già pronti. Infatti, ne viene creato un duplicato, precedentemente archiviato sull'HDD;
- Programmi - scegli tu quali applicazioni vuoi aggiungere all'SSD, e quali vuoi lasciare sull'hard disk (HDD) del computer. Ti consigliamo di lasciare programmi voluminosi per l'editing video e lo sviluppo / test del software sul tuo computer: in questo modo funzioneranno molte volte più velocemente;
- File utente ... Può essere uno qualsiasi dei tuoi documenti, foto, musica, video e altri tipi di dati.
Componenti da spostare
Per aggiungere un Windows utilizzato a un SSD, sono necessari i seguenti oggetti:
- Utilità di trasferimento installata;
- L'SSD stesso;
- Computer o laptop;
- Un adattatore di tipo SATA-USB, con il quale un'unità esterna è collegata a un PC.
Se lavori solo con le risorse del sistema operativo, non è necessario installare un'utilità di terze parti per il trasferimento.
Requisiti del computer
Prima di eseguire qualsiasi passaggio di trasferimento del sistema operativo, assicurati che il tuo dispositivo soddisfi tutti i requisiti minimi che consentono all'utilità di interagire con un SSD e trasferire grandi quantità di dati. I requisiti minimi sono riportati nella tabella seguente:
È possibile confrontare le impostazioni del computer con le specifiche di cui sopra utilizzando la finestra Informazioni sul sistema. Visualizza i dati corretti sui principali componenti hardware e software del dispositivo:
Fig. 2 - finestra per la visualizzazione delle impostazioni di Windows e del computer
Usiamo le funzionalità integrate di Windows
Segui le istruzioni per trasferire il sistema operativo sul dispositivo flash:
- Apri la finestra Gestione disco. Per fare ciò, nella finestra di esecuzione, scrivi il comando diskmgmt.msc e conferma l'azione;
Figura 3 - Avvio di Gestione disco
- Ora dobbiamo ridurre la quantità di OS sul disco. È possibile eseguire l'azione utilizzando la funzione "Riduci volume". Tutti i dati rimarranno nello stesso stato, solo lo spazio occupato sull'HDD diminuirà. Fare clic con il tasto destro del mouse sulla sezione "Sistema", quindi su "Riduci volume";
Fig. 4 - Compressione del volume
- Dopo aver ridotto con successo la dimensione del sistema operativo, apparirà una partizione libera nel layout del disco. Ciò significa che tutto è stato eseguito correttamente;
- Collega l'unità al computer e riavvia la finestra "Gestione disco";
- Ora fai clic sulla scheda "Master" e seleziona "Trasferisci OS SSD" dall'elenco;
Fig.5 - Scheda "Master"
- Si aprirà l'utilità standard per la clonazione del sistema operativo. Fare clic sul pulsante "Avanti" per accedere alle impostazioni;
- Clicca sulla voce "Spazio non allocato" e vai alla finestra successiva;
Fig. 6 - Selezione dello spazio su disco
- Ora puoi modificare in modo indipendente la dimensione del disco futuro o lasciare invariati tutti i parametri;
Fig. 7 - ridimensionamento di una partizione del disco
- Dopo aver fatto clic sul pulsante "Avanti", la procedura guidata inizierà a spostare il sistema. Dopo aver completato l'azione, puoi spegnere il computer e, al successivo riavvio, selezionare il sistema operativo che si trova sull'SSD.
Windows rimarrà anche sul disco rigido. Puoi eliminarlo o utilizzarlo come backup quando è necessario ripristinare il sistema.
Fig. 8 - il risultato di una mossa riuscita di Windows
Non dimenticare di fare clic sul pulsante "Applica" nella parte in alto a sinistra della finestra "Gestione disco", altrimenti tutte le modifiche apportate non verranno salvate. Se durante il trasferimento si sono verificate finestre con errori o blocchi, è necessario ripristinare le impostazioni, riavviare il PC e riprovare a trasferire.
Figura 9 - Applicazione delle modifiche
Istruzioni perSSD a partire dalSamsung
Samsung ha rilasciato un'utilità ufficiale che ti consente di spostare rapidamente il sistema operativo dal tuo disco rigido a un'unità flash acquistata. L'utilità si chiama Samsung Data Migration. Puoi scaricarlo gratuitamente dal sito Web ufficiale dell'azienda (sezione "Memoria" - "SSD") o utilizzando il disco incluso con il dispositivo.
La finestra iniziale del programma si presenta così:
Figura 10 - Finestra dell'utility di migrazione dei dati Samsung
Subito dopo aver avviato l'utility, collegare l'SSD al computer utilizzando l'apposito adattatore. Fare clic sul pulsante "Avvia". Successivamente, l'applicazione eseguirà automaticamente la scansione dell'HDD utilizzato e visualizzerà le informazioni sullo spazio libero rimanente e le partizioni multimediali.
Fig. 11 - Analisi di un disco con una copia installata di Windows
Dopo l'analisi, il programma rileverà automaticamente l'SSD collegato al computer e lo mostrerà sullo schermo:
Fig. 12 - Riconciliazione del disco di origine e di destinazione
Se lo spazio che Windows occupa sull'HDD non supera lo spazio disponibile sull'SSD, puoi immediatamente procedere con il trasferimento cliccando sul pulsante "Start". Tutti i componenti si sposteranno automaticamente. La procedura può richiedere da 30 minuti a 1,5 ore, a seconda della versione di Windows in uso.
Figura 13 - Migrazione del sistema riuscita
Di conseguenza, riceverai una notifica sull'avvenuta clonazione del sistema operativo sull'unità flash. Chiudi la finestra ed elimina tutti i dati di Windows dall'HDD.
Il vantaggio di utilizzare Samsung Data Migration è la sua semplice interfaccia. Il programma farà tutto il lavoro per te e ridurrà al minimo la probabilità di errori o bug dopo il trasferimento del sistema operativo.
Cosa succede se, durante la fase di analisi, scopri che non c'è abbastanza spazio per il sistema operativo sull'SSD? In questo caso, è necessario pulire Windows da dati e applicazioni inutilizzati. Questa operazione può essere eseguita direttamente nella finestra dell'utility Samsung Data Migration.
Fig. 14 - Errore. Spazio insufficiente su SSD
Dopo che è apparso il testo di errore (evidenziato in rosso), fare clic sul pulsante "Avanti" e in una nuova finestra eliminare tutti i file di libreria che sporcano il sistema. Pulisci il sistema operativo finché non viene visualizzato il testo "Pronto per clonare su SSD" nella finestra principale dell'utilità.
Fig. 15 - Pulizia riuscita dei file non necessari
Utilità Acronis True Image
Fig. 16 - la finestra principale dell'applicazione Acroins
Per spostare il sistema, collegare il supporto rimovibile al computer e nella finestra del programma, fare clic sul riquadro "Clona disco" - "Copia partizioni". Nella finestra che si apre, seleziona la modalità di movimento automatico. È adatto a tutte le attività e copia rapidamente i dati.
Fig. 17 - selezione modalità clone
Tutte le partizioni verranno copiate sull'unità flash. Tutti i dati che erano sull'SSD prima della clonazione verranno eliminati. Il disco stesso diventerà avviabile e potrà essere utilizzato solo per eseguire i sistemi operativi installati su di esso.
Fig. 18 - processo di copiatura
Utilità di Seagate DiscWizard
L'utilità ripete completamente l'interfaccia di Acronis. Dovrebbe essere utilizzato se il PC dispone di almeno un disco rigido del produttore Seagate. Per la clonazione, dovresti seguire gli stessi passaggi descritti nel paragrafo precedente dell'articolo.
Figura 19 - Finestra principale di Seagate Disc Wizard
Modifica della configurazione del bootloader
Dopo aver clonato il sistema, una copia del sistema operativo rimarrà sul computer e ad ogni avvio apparirà una finestra con una scelta di avvio. Dopo il trasferimento, ti consigliamo di eseguire una serie di azioni:
- Senza eliminare la copia originale dall'HDD, testare il funzionamento di Windows sull'HDD. Ci sono momenti in cui il sistema inizia a rallentare e le prestazioni peggiorano. Questo è estremamente raro e dipende esclusivamente dall'SSD che scegli. Fino a quando non verrà eliminata la prima copia, avrai sempre la possibilità di tornare ad utilizzarla e rimuovere il sistema operativo dall'SSD;
- Modifica le impostazioni del bootloader di sistema.
Il boot manager è un componente integrato che aiuta il computer a determinare quale sistema operativo installato avviare. Inoltre, puoi personalizzare l'ordine di avvio dei componenti hardware.
Immediatamente dopo la clonazione, il gestore mostrerà due sistemi con nomi identici: quello originale e quello copiato. In caso di normale funzionamento di Windows sull'SSD, è necessario eliminare la versione rimasta sull'hard disk del computer. Seguire le istruzioni:
- Riavvia il PC e avvia la versione che è stata spostata sull'unità flash;
- Apri il prompt dei comandi di Windows;
- Immettere il comando mostrato nell'immagine sottostante, assegnando un nome univoco alle copie del sistema operativo sull'SSD;
Migrare il tuo sistema su un SSD è un modo efficiente per organizzare il tuo computer.
Contenuto:Nota, i metodi di trasferimento possono variare a seconda della versione di Windows e delle impostazioni dell'unità flash acquistata.
Quali dati possono essere trasferiti su un SSD
La memorizzazione del sistema operativo su un SSD consente non solo di velocizzarne il funzionamento, ma aumenta anche la risposta di altri programmi e file memorizzati sul disco.
L'utente può spostare i seguenti tipi di dati su un'unità flash:
- Sistema operativo ... Viene aggiunto all'SSD con tutti i driver e le impostazioni già pronti. Infatti, ne viene creato un duplicato, precedentemente archiviato sull'HDD;
- Programmi - scegli tu a quali applicazioni vuoi aggiungere e quali vuoi lasciare (HDD). Ti consigliamo di lasciare programmi voluminosi per l'editing video e lo sviluppo / test del software sul tuo computer: in questo modo funzioneranno molte volte più velocemente;
- File utente ... Può essere uno qualsiasi dei tuoi documenti, foto, musica, video e altri tipi di dati.
Componenti da spostare
Per aggiungere un Windows utilizzato a un SSD, sono necessari i seguenti oggetti:
Se lavori solo con le risorse del sistema operativo, non è necessario installare un'utilità di terze parti per il trasferimento.
Requisiti del computer
Prima di eseguire qualsiasi passaggio di trasferimento del sistema operativo, assicurati che il tuo dispositivo soddisfi tutti i requisiti minimi che consentono all'utilità di interagire con un SSD e trasferire grandi quantità di dati.
I requisiti minimi sono riportati nella tabella seguente:
| Nome parametro: | Valore minimo: |
|---|---|
| OS | · Windows XP (solo 32x); · Windows Vista (tutte le dimensioni di bit); Windows 7 (tutte le dimensioni di bit); Windows 8 \ 8.1 (tutte le dimensioni di bit); Windows 10 (tutte le dimensioni di bit). |
| RAM | Almeno 1 GB |
| Tipi di dischi trasferiti | GPT o MBR |
| Sezioni copiate | Standard. Array RAID non portatili |
È possibile confrontare le impostazioni del computer con le specifiche di cui sopra utilizzando la finestra Informazioni sul sistema.
Visualizza i dati corretti sui principali componenti hardware e software del dispositivo:
Usiamo le funzionalità integrate di Windows
Segui le istruzioni per trasferire il sistema operativo sul dispositivo flash:
- Apri la finestra "Gestione disco"... Per fare ciò, nella finestra di esecuzione, scrivi il comando diskmgmt.msc e conferma l'azione;

Figura 3 - Avvio di Gestione disco
- Ora dobbiamo ridurre la quantità di OS sul disco. È possibile eseguire l'azione utilizzando la funzione "Riduci volume". Tutti i dati rimarranno nello stesso stato, solo lo spazio occupato sull'HDD diminuirà. Fare clic con il tasto destro sulla sezione "Sistema", quindi su "Riduci volume";

Fig. 4 - Compressione del volume
- Dopo aver ridotto con successo la dimensione del sistema operativo, apparirà una partizione libera nel layout del disco. Ciò significa che tutto è stato eseguito correttamente;
- Collega l'unità al computer e riavvia la finestra "Gestione disco";
- Ora fai clic sulla scheda "Master" e seleziona "Trasferisci OS SSD" dall'elenco;

Fig.5 - Scheda "Master"
- L'utilità standard per. Fare clic sul pulsante "Avanti" per accedere alle impostazioni;
- Fare clic sull'elemento "Spazio non occupato" e vai alla finestra successiva;

Fig. 6 - Selezione dello spazio su disco
- Ora puoi modificare in modo indipendente la dimensione del disco futuro o lasciare invariati tutti i parametri;

Fig. 7 - ridimensionamento di una partizione del disco
- Dopo aver fatto clic sul pulsante "Avanti", la procedura guidata inizierà a spostare il sistema. Dopo aver completato l'azione, puoi spegnere il computer e, al successivo riavvio, selezionare il sistema operativo che si trova sull'SSD.
Windows rimarrà anche sul disco rigido. Puoi eliminarlo o utilizzarlo come backup quando è necessario ripristinare il sistema.

Fig. 8 - il risultato di una mossa riuscita di Windows
Non dimenticare di fare clic sul pulsante "Applica" nella parte in alto a sinistra della finestra "Gestione disco" in caso contrario, tutte le modifiche apportate non verranno salvate.
Se durante il trasferimento si sono verificate finestre con errori o blocchi, è necessario ripristinare le impostazioni, riavviare il PC e riprovare a trasferire.

Figura 9 - Applicazione delle modifiche
Samsung SSD manuale
La società ha rilasciato un'utilità ufficiale che consente di spostare rapidamente il sistema operativo dal disco rigido a un'unità flash acquistata.
L'utilità si chiama Samsung Data Migration. Puoi scaricarlo gratuitamente dal sito Web ufficiale dell'azienda (sezione "Memoria" - "SSD") o utilizzando il disco incluso nella confezione del dispositivo.
La finestra iniziale del programma si presenta così:

Figura 10 - Finestra dell'utility di migrazione dei dati Samsung
Subito dopo aver avviato l'utility, collegare l'SSD al computer utilizzando l'apposito adattatore. Fare clic sul pulsante "Avvia".

Fig. 11 - Analisi di un disco con una copia installata di Windows
Dopo l'analisi, il programma rileverà automaticamente l'SSD collegato al computer e lo mostrerà sullo schermo:

Fig. 12 - Riconciliazione del disco di origine e di destinazione
Se lo spazio che Windows occupa sull'HDD non supera lo spazio disponibile sull'SSD, puoi iniziare subito il trasferimento cliccando sul pulsante "Start".
Tutti i componenti si sposteranno automaticamente. La procedura può richiedere da 30 minuti a 1,5 ore, a seconda della versione di Windows in uso.

Figura 13 - Migrazione del sistema riuscita
Di conseguenza, riceverai una notifica di successo. Chiudi la finestra ed elimina tutti i dati di Windows dall'HDD.
Il vantaggio di utilizzare Samsung Data Migration è la sua semplice interfaccia. Il programma farà tutto il lavoro per te e ridurrà al minimo la probabilità di errori o bug dopo il trasferimento del sistema operativo.
Cosa succede se, durante la fase di analisi, scopri che non c'è abbastanza spazio per il sistema operativo sull'SSD? In questo caso, è necessario pulire Windows da dati e applicazioni inutilizzati.
Questa operazione può essere eseguita direttamente nella finestra dell'utility Samsung Data Migration.

Fig. 14 - Errore. Spazio insufficiente su SSD
Dopo che è apparso il testo di errore (evidenziato in rosso), fare clic sul pulsante "Avanti" e in una nuova finestra eliminare tutti i file di libreria che sporcano il sistema.
Pulisci il sistema operativo finché non appare il testo nella finestra principale dell'utilità Pronto per clonare su SSD.

Fig. 15 - Pulizia riuscita dei file non necessari
Utilità Acronis True Image
Acroins è l'utilità più popolare per il trasferimento del sistema operativo su supporti rimovibili. Riconosce tutte le marche di SSD. L'app è supportata da tutte le versioni di Windows, quindi non ci saranno problemi di compatibilità.
Ricorda, puoi utilizzare l'applicazione solo se l'hardware del tuo PC dispone di un disco del produttore Acronis.
Se il componente manca, l'utilità non si avvia e l'utente verrà informato dell'impossibilità di lavorare con il programma.

Fig. 16 - la finestra principale dell'applicazione Acroins
Per spostare il sistema, collegare il supporto rimovibile al computer e nella finestra del programma, fare clic sul riquadro "Clonare un disco"-"Copia di sezioni".
Nella finestra che si apre, seleziona la modalità di movimento automatico. È adatto a tutte le attività e copia rapidamente i dati.

Fig. 17 - selezione modalità clone
Tutte le sezioni verranno copiate in. Tutti i dati che erano sull'SSD prima della clonazione verranno eliminati.
Il disco stesso diventerà avviabile e potrà essere utilizzato solo per eseguire i sistemi operativi installati su di esso.

Fig. 18 - processo di copiatura
Utilità di Seagate DiscWizard
L'utilità ripete completamente l'interfaccia di Acronis. Dovrebbe essere utilizzato se il PC dispone di almeno un disco rigido del produttore Seagate.
Per la clonazione, dovresti seguire gli stessi passaggi descritti nel paragrafo precedente dell'articolo.

Figura 19 - Finestra principale di Seagate Disc Wizard
Modifica della configurazione del bootloader
Dopo aver clonato il sistema, una copia del sistema operativo rimarrà sul computer e ad ogni avvio apparirà una finestra con una scelta di avvio. Dopo il trasferimento, ti consigliamo di eseguire una serie di azioni:
- Senza eliminare la copia originale dall'HDD, testare il funzionamento di Windows sull'HDD. Ci sono momenti in cui il sistema inizia a rallentare e le prestazioni peggiorano. Questo è estremamente raro e dipende esclusivamente dall'SSD che scegli. Fino a quando non verrà eliminata la prima copia, avrai sempre la possibilità di tornare ad utilizzarla e rimuovere il sistema operativo dall'SSD;
- Modifica le impostazioni del bootloader di sistema.
Il boot manager è un componente integrato che aiuta il computer a determinare quale sistema operativo installato avviare. Inoltre, puoi personalizzare l'ordine di avvio dei componenti hardware.
Subito dopo, il dispatcher mostrerà due sistemi con nomi identici: l'originale e quello copiato.
In caso di normale funzionamento di Windows sull'SSD, è necessario eliminare la versione rimasta sull'hard disk del computer. Seguire le istruzioni:
- Riavvia il PC e avvia la versione che è stata spostata sull'unità flash;
- Aprire;
- Immettere il comando mostrato nell'immagine sottostante, assegnando un nome univoco alle copie del sistema operativo sull'SSD;

Fig. 20 - il comando per rinominare il componente del caricatore
- Ora configura il dispatcher in modo che avvii sempre per primo il nuovo sistema operativo. Questo può essere fatto usando il seguente comando:

Fig. 21 - avvio automatico del sistema operativo clonato
- Per rimuovere il vecchio sistema, inserisci il seguente comando (dove ID è il numero della vecchia copia del sistema operativo nell'elenco del bootloader):

Fig. 22 - eliminazione della copia originale di Windows
Risultato
Come puoi vedere, per trasferire il sistema su un'unità flash rimovibile, devi solo utilizzare l'utilità universale per duplicare i componenti o eseguire tu stesso il trasferimento.
Ricordati di eliminare il record di avvio del disco che non è più in uso. In caso contrario, potrebbero verificarsi errori all'accensione del sistema operativo.
Gli utenti che hanno migrato il sistema su un SSD notano un aumento delle prestazioni del computer e un'esecuzione più rapida di attività e processi complessi.
La velocità di caricamento del sistema operativo aumenta di 2-3 volte.
Video tematici:
Come collegare un SSD a un computer desktop. Trasferisci Windows da HDD a SSD
Corretta connessione dell'SSD al personal computer desktop. Come trasferire rapidamente Windows da un'unità disco rigido (HDD) a un'unità a stato solido (SSD). Consigli pratici, valutazione delle prestazioni dopo la sostituzione dell'SSD.
Sistema di trasferimento HDD SSD su disco rigido portatile gratuito
Trasferimento di sistema HDD SSD su disco rigido portatile + programma di clonazione del sistema
L'utilizzo di un SSD invece di un disco rigido aumenta la velocità e il comfort del lavoro, rendendo affidabile l'archiviazione delle informazioni.
Il desiderio degli utenti di cambiare l'OC da un disco rigido a un'unità a stato solido è comprensibile.
Come clonare correttamente le informazioni con tutte le partizioni su un'unità SSD più veloce senza reinstallare OC?
Come trasferire un sistema su un SSD
Leggi anche: Come trasferire Windows su SSD - 6 migliori software di migrazione
Esistono diversi modi per trasferire un sistema su un SSD. Consideriamo ciascuno di essi.
Il primo metodo consiste nel trasferire la cartella utente durante l'installazione.
Per implementarlo, segui le istruzioni:
1 Durante il processo di installazione, in fase di selezione dei parametri (passo n. 10), invece di scegliere di utilizzare i parametri di default o di personalizzarli, premere CTRL + SHIFT + F3.
Il computer verrà riavviato nel cosiddetto "Modalità di controllo" , verrai connesso all'account integrato "Amministratore" .

3 Dopo aver completato il passaggio precedente, è necessario premere contemporaneamente i tasti "Win" + "R". Si aprirà un prompt dei comandi, in cui è necessario inserire "net stop wmpnetworksvc". Dopodiché, inserisci nuovamente in "% windir% \ system32 \ sysprep \ sysprep.exe/oobe/reboot/unattend:d:\relocate.xml"

5 Dopo aver completato il passaggio precedente, la cartella Utente verrà trasferita sull'SSD di tua scelta.
- Creare un file di risposta utilizzando le istruzioni descritte nel metodo numero uno.
- Eseguire lo strumento di preparazione del sistema allo stesso modo del metodo uno.
- Nonostante il fatto che il sistema sia già installato, quando si utilizza questo metodo, si avvierà in modalità di controllo e configurazione iniziale del sistema. Non è necessario inserire la chiave del prodotto se viene visualizzata tale richiesta, è sufficiente fare clic sul pulsante "Saltare" .
Non sarai in grado di accedere a un account utilizzato in precedenza, quindi nella fase di accesso dell'utente ti verrà chiesto di creare un account locale.
Il nuovo account verrà utilizzato per la configurazione iniziale dopo il trasferimento della cartella dei profili e potrà essere cancellato in seguito.
Trasferisci OC da HDD a SSD
Leggi anche: I 15 migliori programmi per l'utilità di deframmentazione dischi di Windows: scegliere la migliore utility
Prima di iniziare la clonazione, è necessario che la dimensione dell'SSD superi quella da cui intendiamo clonare.
AOMEI Partition Assistant Edizione Standard
Leggi anche: TOP 10 programmi di clonazione del disco: i loro vantaggi e svantaggi
Prima di tutto, diamo un'occhiata ai passaggi per clonare un OC con un'applicazione aggiuntiva che offre un modo semplice per copiare OC.
Ti suggeriamo di utilizzare AOMEI Partition Assistant per un campione. L'applicazione in lingua russa è disponibile gratuitamente.
Il programma funzionale ha una semplice opzione per copiare OC su qualsiasi disco. Scarica e installa il programma sul tuo computer.

- Trova la sezione sul pannello "Maestri" che si trova a sinistra, e selezionare la riga “ Trasferisci OC SSD o HDD ".

- Si apre una finestra con le informazioni sul trasferimento, facciamo conoscenza con il messaggio e selezioniamo la scheda ... Seguiamo il terzo passaggio.

- Scegliamo il luogo in cui copieremo il sistema operativo. Particolare attenzione deve essere prestata al fatto che l'unità deve essere non allocata, non c'erano partizioni e, inoltre, file system, altrimenti ti ritroverai con un elenco pulito. Dopo aver selezionato il disco di destinazione, seleziona nella scheda .

- Il passaggio successivo consiste nel partizionare l'unità in cui trasferiamo l'OC. Puoi regolarlo secondo necessità, ma ricorda che il volume della partizione selezionata non deve superare quello su cui si trova l'OC. Qui è possibile assegnare una designazione alla sezione creata, se necessario. Quando tutti i parametri sono impostati, seleziona la scheda.

- Qui, il programma consiglia di completare l'installazione dell'applicazione AOMEI Partition Assistant per copiare l'OC sull'unità SSD. Si suggerisce di studiare l'avvertimento. Dopo il riavvio, l'OC potrebbe non avviarsi. In una situazione del genere, assicurati di scollegare la vecchia unità o di scambiare le unità. Verifica le tue azioni facendo clic sulla scheda "Fine" .

- Per iniziare a muoverti, premi il pulsante.

- Si aprirà una finestra con un elenco di operazioni in sospeso, fare clic sulla scheda .

- Segue un messaggio aggiuntivo: cliccando sulla scheda "Sì" , confermiamo tutte le nostre azioni. Al termine del riavvio, inizierà il processo di migrazione dell'OC all'unità a stato solido. La durata dell'azione dipende da diversi motivi, questi sono la dimensione dei dati clonati, la velocità dell'unità e le capacità del computer.

Al termine del trasferimento delle informazioni al computer, si verificherà nuovamente un riavvio e sarà necessario formattare il disco rigido per rimuovere l'OC e il vecchio bootloader.
- Funziona con tutti i vettori
- Gratuito
- Velocità di trasferimento media
Strumenti standard di Windows
Leggi anche: "Manca NTLDR" - cosa fare? Risoluzione dei problemi di avvio di Windows
Un'altra opzione è copiare il sistema su un'altra unità utilizzando i tipici strumenti di Windows.
Questa operazione è possibile solo quando il programma Windows è installato almeno 7. Altrimenti, non puoi fare a meno di programmi aggiuntivi. Analizziamo passo passo il porting OC utilizzando un esempio.
L'operazione di copia di OC in sé non è difficile con mezzi tipici: viene eseguita in 3 fasi:
- Crea un'immagine OC;
- Creare un disco di avvio;
- Decomprimere l'immagine OC su un'altra unità.
- Per riprodurre l'immagine OC, utilizzare il programma Windows ... Apri il menu "Cominciare" , dopo "Pannello di controllo" .

- Clicca sulla linea "Archiviazione dei dati del computer" e inizia a creare. Nella finestra "Backup o ripristino dei file" ci sono 2 comandi necessari che utilizzeremo per creare l'immagine OC e seguire il collegamento desiderato.

- Scegliamo dove intendiamo scrivere l'immagine del sistema operativo. Ci sono due opzioni: partizione del disco e DVD. Vale la pena ricordare che Windows 7, anche senza programmi aggiuntivi, ha un grande volume. E quando si decide di copiare OC su DVD, potrebbero essere richieste più unità.

- Selezionare il luogo in cui verrà archiviata l'immagine, fare clic sulla scheda. Il programma consiglia di selezionare le sezioni per l'archiviazione. Poiché non copiamo nulla tranne OC, non facciamo una scelta, il sistema stesso ha contrassegnato tutti i dischi necessari. Pertanto, premiamo la scheda.

- "Archivio"
- Confermiamo i formati di archiviazione richiesti. Seleziona la scheda "Archivio" e attendere il completamento dell'archiviazione.

- Dopo aver creato una copia dell'OC Windows consiglia di creare un disco di avvio.

- Un altro modo per creare un disco usando una stringa "Crea un disco di ripristino del sistema" nella finestra Archivia o ripristina .

- Inizialmente, il programma di creazione del disco di avvio consiglia di scegliere l'unità in cui è necessario installare un disco vuoto per la registrazione. Fare clic e andare avanti.
Se il tuo computer non dispone di unità registrabili, non sarai in grado di scrivere un'immagine del sistema operativo sull'unità ottica.

- Se è presente un disco con file, il sistema lo richiederà. Se non è possibile formattare il disco, utilizzare un'unità vuota.

- Per farlo, apri la finestra "Il mio computer" e premere a destra sull'unità. Segniamo la linea.
- Ulteriori azioni per formare un'unità per la copia del sistema operativo, sull'unità selezionata, premere la linea e attendere la fine dell'azione. Al termine, apparirà una finestra:

Riassumiamo. È stata creata un'immagine del sistema operativo e un disco di avvio per il trasferimento, procediamo alla fase finale.

- Mettiamo il computer al riavvio, alla fine andiamo al menu di selezione del dispositivo di avvio.
Questo di solito viene fatto premendo il tasto F11, ma potrebbero esserci altri modi.

- Viene caricato l'ambiente per il ripristino del sistema operativo. Innanzitutto, seleziona la lingua desiderata (nel nostro caso, il russo), continua facendo clic sulla scheda "Prossimo" ... Successivamente, inizierà una ricerca dei sistemi installati.

- Una volta terminata l'immagine del sistema operativo, spostiamo l'interruttore nella seconda posizione e proseguiamo premendo la scheda.

- Noi scegliamo "Ripristino di un computer utilizzando un'immagine di sistema creata in precedenza" e continua facendo clic sulla scheda .

- Per impostare parametri aggiuntivi, se necessario, selezionare la scheda.

- Nella fase finale, vedremo brevi informazioni sull'immagine creata. Puoi iniziare a disimballare, per questo fai clic sulla scheda ... Stiamo aspettando il completamento dell'azione.

- Il sistema si riavvia da solo al termine del disimballaggio. Il trasferimento di Windows su SSD è completo.
- Non c'è bisogno di scaricare.
- Il processo di trasferimento è molto complesso