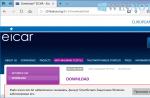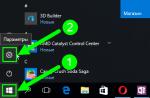Infine, Microsoft ha incontrato i suoi utenti a metà e ha restituito il classico menu Start al sistema operativo Windows 10. Nuovo menu di avvio più personalizzabile come mai prima d'ora, quindi chiunque può personalizzarlo.
Il segreto del nuovo menu Start risiede nella sua divisione tra PC desktop e tablet. Ad esempio, per disattivare la modalità tablet o desktop, è necessario fare clic su tutto un pulsante nel centro notifiche. In questo articolo descriveremo le opzioni di personalizzazione di base e le proprietà del menu Start attualmente disponibili. Per la recensione, abbiamo preso la versione più vecchia di Windows 10 Pro.
Ridimensionamento della schermata iniziale
Ridimensionare Start per Windows 10 è facile. Per cambiarlo, è sufficiente sposta il cursore sul bordo superiore o destro della schermata iniziale, tirandolo su... Ad esempio, se riduci il bordo superiore, la schermata iniziale sarà simile a questa.
E se lo riduci al bordo destro, sarà simile a questo.
L'esempio mostra che è possibile aumentare o diminuire la dimensione del menu Start in base alle esigenze dell'utente in modo rapido e molto semplice.
Bloccare e sbloccare le tessere
Per disconnettere una tessera dalla schermata di avvio, basta cliccare con il tasto destro su di essa e nella lista che compare, cliccare sulla voce " Rimuovi dalla schermata iniziale».

Per appuntare i riquadri dall'elenco delle utilità installate e standard nella schermata iniziale, vai alla voce " Tutte le applicazioni"Selezionando il programma in esso contenuto e facendo clic su di esso con il tasto destro del mouse. Quindi apparirà un elenco, in cui fare clic sulla voce "".

Inoltre, se al posto di questo elemento selezioni " Aggiungi alla barra delle applicazioni", Quindi vedremo la nostra utilità sulla barra delle applicazioni. Ad esempio, l'immagine sotto mostra la correzione del programma " Calcolatrice"Sulla barra delle applicazioni.
Per disconnettere questa applicazione dalla barra delle applicazioni, fai clic sul collegamento sulla barra delle applicazioni e seleziona " Sblocca dalla barra delle applicazioni».

Oltre all'elenco dei programmi installati e standard per il sistema operativo Windows 10 Pro, puoi anche installare nella schermata iniziale collegamenti a diverse risorse... Ad esempio, per fissare un collegamento a una directory specifica nel sistema per la schermata di avvio, è sufficiente fare clic su questa directory e selezionare la voce " Aggiungi alla schermata iniziale».

Anche i collegamenti alle risorse Internet nella schermata iniziale sono molto utili. La procedura per fissarli è il più trasparente possibile. Per correggere un collegamento Internet a una risorsa specifica, basta andare su una pagina specifica nel browser Microsoft Edge... Nel nostro caso, la risorsa Internet sarà la pagina Microsoft www.microsoft.com/ru-ru in russo.
Dopo aver aperto la pagina, vai nelle impostazioni del browser e seleziona la voce " Appunta questa pagina per iniziare la schermata».
Se hai bisogno di correggere qualsiasi sezione delle impostazioni per la schermata iniziale, devi solo andare al necessario sezione delle impostazioni e fai clic destro su di esso e seleziona " Aggiungi alla schermata iniziale". Ad esempio, la sezione delle impostazioni " Temi».
In modo simile, puoi appuntare le note sulla schermata iniziale da Una nota o contatti importanti dall'applicazione metropolitana " Le persone».
Disabilita i riquadri live nella schermata iniziale
Se non ti piacciono le tessere live, puoi facilmente disattivarle. Per farlo basta cliccare con il tasto destro del mouse sul live tile e selezionare la voce " Avanzate / Disabilita Live Tiles". L'immagine seguente mostra come disabilitare i riquadri live nell'applicazione " notizia».
In questo modo è possibile disabilitare qualsiasi live tile nella schermata Start. Se è necessario riaccenderli, l'operazione viene eseguita allo stesso modo.
Ridimensiona le tessere e trascinale
Prendiamo ad esempio il programma “ notizia”E vai al menu contestuale di questo riquadro. In esso, seleziona gli elementi " Ridimensiona / Piccolo».
Per riposizionare un riquadro, trascinalo semplicemente in un punto qualsiasi della schermata Start. Nell'ultima versione di Windows 10 Pro, tutti i riquadri sono divisi in gruppi che possono essere denominati con un nome specifico. Sposteremo il collegamento del browser Microsoft Edge da un gruppo all'altro. Adesso è nel gruppo" Eventi e comunicazione».
Dopo aver trascinato nel gruppo " Intrattenimento e ricreazione", La nostra tessera sarà simile a questa.
Come puoi vedere dall'esempio, la dimensione della schermata iniziale dopo aver trascinato il riquadro Microsoft Edge si è ingrandito e si è formato un nuovo gruppo. Il gruppo non ha ancora un nome, ma può essere impostato in qualsiasi momento. Vorrei anche notare che tutti i collegamenti possono essere trascinati all'interno del loro gruppo, così come la loro posizione può essere scambiata.
Configurazione delle opzioni di ordinamento e colore
Per selezionare un metodo di ordinamento specifico nel menu Start, devi andare alla scheda "" nel menu Start. Successivamente, passiamo alla sezione " Sistema"Al" Applicazioni e funzionalità».
Per cambiare il colore delle tessere, devi andare nella stessa scheda "" e andare alla sezione " Personalizzazione / Colori».
Dopo aver scelto un colore come il rosso, le tessere avranno questo aspetto.
Per rendere rosso anche il menu Start, è necessario attivare il " Mostra colore nel menu Start, nella barra delle applicazioni, nel Centro operativo e nel titolo della finestra».
Dall'immagine, puoi vedere che la finestra Start è cambiata in modo significativo, quindi cambiando il colore, la personalizziamo, tenendo conto delle nostre preferenze nel design del sistema operativo.
Abilitazione di cartelle aggiuntive
Per abilitare parametri aggiuntivi delle directory, vai alle proprietà del menu Start. Per fare ciò, vai alla scheda "", quindi vai al " Personalizzazione / Inizio».
Come puoi vedere dall'immagine, sono già selezionati due pulsanti di opzione. Selezioniamo tutti i pulsanti di opzione e vediamo il risultato.
Come puoi vedere nell'immagine, tutti gli elementi selezionati sono finiti nel menu Start.
Riassumendo
Questa volta, gli sviluppatori di Microsoft sono riusciti a creare un menu Start davvero unico che qualsiasi utente di PC può personalizzare da solo. Inoltre, per gli amanti dei menu, dove non ci sono riquadri, gli sviluppatori hanno previsto la disabilitazione completa dei riquadri, che lo renderà il più simile possibile al menu standard dei sistemi operativi Windows 7 o XP. L'immagine sotto mostra il menu su Windows 10 e non ha riquadri.
Secondo lo sviluppatore, il sistema Windows 10 verrà migliorato ogni anno, quindi le future funzionalità e proprietà del menu Start si espanderanno in modo significativo. Inoltre, c'è poco tempo da aspettare, perché un importante aggiornamento per Windows 10 verrà rilasciato nell'estate del 2016 e un altro importante aggiornamento verrà rilasciato nella primavera dello stesso anno. In entrambi gli aggiornamenti, Microsoft promette nuova funzionalità Miglioramenti al sistema operativo e all'interfaccia utente.
Speriamo che il nostro articolo ti aiuti a personalizzare le proprietà del menu Start nel sistema operativo Windows 10 e il suo utilizzo semplificherà il più possibile l'accesso a risorse, programmi e impostazioni del sistema operativo.
Video collegati
Start10 è un programma che modifica il menu Start di Windows 10, rendendolo simile a quello di Windows 7. Tra le ovvie differenze nel menu di avvio della nuova versione del "sistema operativo" che Start10 rimuove, c'è un pannello di destra con le tessere , un menu alfabetico con tutte le applicazioni installate e, inoltre, la nuova posizione dei tasti per accedere alle impostazioni di sistema e spegnere il computer. Devi abituarti a tutte le innovazioni di cui sopra e, se non hai tale desiderio, usa questa applicazione per passare alla vecchia versione del menu di avvio con la solita struttura in un paio di clic. Tornare a Start da Windows 10 è altrettanto veloce.
Oltre a riportare il vecchio layout di tasti e controlli nel menu di avvio, Start10 lo sta modellando in modo che assomigli a una dozzina di shell grafiche. Grazie a questo stile, lo Start non si distingue dalla shell grafica. Il programma consente anche di utilizzare un ibrido tra il menu di avvio di Windows 10 e Windows 7. Si chiama Modern Style e prende in prestito le soluzioni più convenienti, a giudizio degli sviluppatori, dal vecchio e dal nuovo menu. In generale, ti consigliamo di provare tutte le opzioni disponibili e di scegliere quella più conveniente per te. Anche con l'aiuto di questo programma, puoi modificare l'aspetto dell'icona del menu Start sulla barra delle applicazioni o lasciare quella originale. Start10 è diventato una sorta di successore "spirituale" dell'applicazione che ha restituito il menu di avvio a Windows 8. Se hai già utilizzato questo programma sul G8, scoprirai rapidamente le impostazioni della nuova versione.
Se sei abituato all'aspetto del menu Start o al vecchio aspetto del pulsante Start su Windows 7 o Windows Vista, probabilmente vorrai riportare un aspetto simile a Windows 10. Esistono diversi modi per farlo. Il primo metodo non richiede l'installazione di software aggiuntivo. Puoi semplicemente personalizzare l'aspetto del menu Start su Windows 10. Ma questo non tornerà al 100% alla versione classica del menu. La seconda opzione richiede l'installazione di software aggiuntivo. Questa opzione è un po' più complicata, ma ti consentirà di tornare al 100% alla versione precedente del menu Start, oltre a restituire l'aspetto normale del pulsante Start.
Come restituire l'aspetto classico del pulsante Start e del menu a Windows 10
Microsoft ha risolto i bug in Windows 8, quindi Windows 10 ha un pulsante Start e un menu predefiniti. Ma l'aspetto del pulsante e del menu è diverso. Se vuoi tornare al tuo aspetto abituale, scegli uno dei due modi:- Utilizza le funzionalità standard di Windows 10;
- Installa software aggiuntivo;
Menu Start di Windows 10
Il pulsante Start di Windows 10 si trova nella stessa posizione delle versioni precedenti del sistema operativo. Ciò significa che non devi lottare per spostarlo. Ma l'aspetto del menu Start su Windows 10 è diverso dall'aspetto del menu Start su Windows 10. Microsoft ha reso il menu Start il più flessibile possibile, quindi ha un aspetto diverso per ogni utente, ad esempio come segue:
Come puoi vedere, sul lato sinistro del menu ci sono i programmi che sono stati usati di recente. Sul lato destro ci sono i cosiddetti riquadri, che forniscono un rapido accesso a informazioni o risorse. In questo menu vengono visualizzati anche i widget. Tutto è molto luminoso, lampeggiante e distrae. È questa varietà di informazioni che è il motivo per cui molte persone vogliono passare dal menu Start standard a quello classico.
Come restituire l'avvio classico a Windows 10
Ognuno ha la propria comprensione del termine "Classico". I sondaggi hanno dimostrato che la maggior parte degli utenti considera il menu classico di Windows 7. Quindi diamo un'occhiata a questo menu come esempio. Il primo modo è personalizzare il menu Start in modo che assomigli alla versione precedente. Per fare ciò, è necessario espandere il menu e fare clic con il pulsante destro del mouse su quegli elementi che non ti servono, ad esempio sui riquadri:
Successivamente, è necessario selezionare l'elemento "Sblocca dalla schermata iniziale" e questo elemento scomparirà. Dopo aver sbloccato tutti gli elementi, ti rimane solo la colonna di sinistra. Nel complesso, sarà simile all'aspetto classico del menu Start. Ma nelle impostazioni standard, l'area del menu è molto ampia. Pertanto, con il mouse uniamo l'area del menu. Puoi rendere il menu di qualsiasi larghezza, ma per rendere il menu comodo, ti consigliamo di farlo largo almeno 4 icone al di sotto di esso. Di conseguenza, otterrai il seguente aspetto del menu:

Questo è tutto ciò che puoi fare senza ricorrere a software di terze parti. D'accordo, questo sembra un look classico, ma non lo è. Certo, questo andrà bene ad alcuni, ma coloro che hanno deciso di andare fino in fondo avranno un altro modo: installare software aggiuntivo. Questo metodo non richiede i passaggi preparatori descritti sopra. Devi scaricare e installare uno dei programmi, ad esempio: Esistono altri programmi per riportare il menu classico a Windows 10. Ma questi due sono gratuiti e i migliori. In primo luogo, occupano solo pochi MB di spazio e, in secondo luogo, ti consentono di ripristinare l'aspetto in un paio di clic. Di conseguenza, sarai in grado di ottenere un aspetto simile del menu Start:

D'accordo, questo è già molto più simile alla verità. Ma non è tutto. Questo riporta solo il menu Start. Ma puoi anche usare i programmi per restituire il pulsante Start, cioè la familiare icona rotonda. Tutto questo può essere fatto dagli stessi programmi. E di conseguenza, otterrai lo stesso aspetto, familiare dai tempi di Windows 7. Ma non dimenticare che tutte le decorazioni del sistema influiscono sulle prestazioni di Windows 10, nonché sulla durata della batteria.
Come tornare alla visualizzazione iniziale predefinita di Windows 10
Se l'aspetto classico non ti soddisfa, puoi sempre tornare alla visualizzazione precedente del menu. Se hai utilizzato programmi, disabilitali o disinstallali semplicemente. Ciò restituirà la visualizzazione standard del menu Start. Dopotutto, se non c'è un programma, allora non c'è apparizione che ha fatto. E se hai usato il metodo manuale e hai rimosso tu stesso tutte le tessere extra, devi solo restituire le tessere necessarie allo stesso modo. Basta fare clic con il pulsante destro del mouse e selezionare i widget e i blocchi che si desidera visualizzare nel menu Start di Windows 10.Nelle istruzioni su come restituire la visualizzazione classica del menu Start, abbiamo utilizzato Windows 10 in russo. Se la tua versione è in inglese, ti consigliamo prima di iniziare a lavorare con il menu Start,
Le domande su come è possibile restituire il menu di avvio di Windows 10 familiare a tutti come in Windows 7 sono abbastanza rilevanti quando l'icona del computer non viene visualizzata sul desktop di un sistema operativo appena installato dopo l'installazione e il menu Start modificato, per usare un eufemismo, è " non molto bene"!
Riportare il menu di avvio di Windows 10 su Windows 7
Non è possibile restituire un menu di avvio completo in Windows 10 tramite il sistema operativo, ma è possibile cambia l'aspetto del menu di avvio per far sembrare che sia abituato. Per questo:
Programmi per creare il menu di avvio
Conchiglia classica
Questo programma è completamente gratuito e ha la lingua russa. Puoi personalizzare i suoi parametri secondo i tuoi gusti e applicare temi diversi. 
Inizio 10
È un prodotto della società Stardock, specializzata nello sviluppo di applicazioni per Modifiche al design delle finestre... Puoi usare Start10 30 giorni gratis... La sua installazione avviene in inglese, ma l'interfaccia stessa supporta la lingua russa. L'applicazione è in grado di impostare non solo il colore, ma anche la trama per il menu di avvio. 
StartIsBack ++
Questo programma ha anche un'interfaccia in lingua russa ed è fornito da esso uso gratuito per 30 giorni... StartIsBack ++ cambia non solo il menu stesso, ma anche la barra delle applicazioni. 
Come riportare l'icona Risorse del computer sul desktop di Windows 10
Per abilitare l'icona del computer in un nuovo sistema, è necessario fare clic con il pulsante destro del mouse sul desktop e fare clic su Personalizzazione
.
Quindi:


Ora icona Il mio computer verrà posizionato sul desktop di Windows 10, solo sarà nominato Questo computer, ma il nome può essere modificato.
Con questa guida rapida, sarai in grado di restituire l'icona IL MIO COMPUTER e il menu di avvio di Windows 10 come in Windows 7
Pulsante Start per Windows 10/8 da:
Con il rilascio di Windows 8, l'interfaccia familiare, inerente ai sette e ai precedenti sistemi, è irrevocabilmente scomparsa. Ora, invece del pulsante "Start", possiamo lavorare con le tessere. Perché Microsoft ha fatto questo? Dopotutto, un passaggio logico sarebbe disabilitare facoltativamente il pulsante "Start" e ripristinarlo manipolando le impostazioni nel nuovo sistema. Ma no, ora devi abituarti a Metro e imparare a lavorare nel nuovo sistema letteralmente da zero. Questa tendenza è continuata in Win 10. Sebbene il pulsante Start sia stato restituito all'interfaccia, infatti, funziona come in 8.1: le cartelle nel menu di avvio non vengono visualizzate, le applicazioni Metro e classiche sono presentate in un unico elenco e tu puoi distinguerli puoi usare solo le icone. A causa di queste circostanze, nell'ambiente utente, la domanda di utilità di terze parti è aumentata, consentendo di scoprire come sarebbe Pulsante Start per Windows 10/8 come lo conosciamo dai tempi di Win XP. Nella recensione di oggi, ti parleremo di tali programmi e descriveremo i vantaggi e gli svantaggi di ciascuno di essi.
Potenza 8
Uno strumento software semplice e senza complicazioni che converte il pulsante Start in un modulo che ci è già diventato familiare. Tutte le applicazioni installate nel sistema sono chiaramente strutturate e presentate in un unico elenco. Il menu contiene anche gli oggetti più importanti dell'ambiente (Questo computer, Rete, Librerie) e gli strumenti di personalizzazione del sistema operativo (Pannello di controllo, Strumenti di amministrazione).
Se è necessario modificare qualsiasi impostazione nel programma, Power 8 lo segnala immediatamente sotto forma di punto esclamativo sul pulsante Start. Oltre all'elenco con le applicazioni, esiste anche una presentazione standard del menu principale sotto forma di un insieme di directory da cui vengono chiamate le applicazioni di cui abbiamo bisogno.

Inoltre, l'autore si è occupato della funzione di ricerca, che funziona in modo rapido e conveniente come il meccanismo simile in Win 7. Questa funzionalità è stata notevolmente ampliata grazie ai tasti di ricerca specificati nelle impostazioni. Ad esempio, inserendo il valore “g carnevale” nella barra di ricerca, avvierai una ricerca della parola di ricerca nel servizio Google del tuo browser. Per impostazione predefinita, la ricerca è disponibile in tutti i motori di ricerca più diffusi e in Wikipedia. Se lo desideri, puoi aggiungere le tue chiavi.

ViStart 8.1
Un'altra alternativa al pulsante Start standard per Windows 10. Sebbene l'aspetto del menu di avvio non differisca affatto dai sette, se guardi da vicino, puoi notare alcune carenze. Quindi, l'applicazione non ti consente di trascinare un collegamento dal menu del programma alla barra delle applicazioni per bloccarlo lì. Inoltre, non è possibile trascinare il collegamento sul pulsante Start per aggiungerlo all'elenco.

Il programma infatti non sostituisce lo Start stile Metro, ma aggiunge solo un secondo pulsante che funge da aggiunta a quello di base. C'è il supporto per le skin: sono disponibili sia i componenti visivi già familiari che rappresentazioni grafiche completamente nuove. Facoltativamente, puoi scaricare skin aggiuntive.
Il menu di avvio personalizzabile di ViStart può essere richiamato premendo il pulsante Win sulla tastiera. Dopo aver installato l'utility, ViStart intercetta la pressione del tasto specificato sulla tastiera, che può essere modificato anche nelle impostazioni.
Un altro difetto notevole è la funzione di ricerca. La ricerca non funziona molto bene e rileva solo elementi dal desktop e processi in esecuzione, ignorando i programmi e le voci del pannello di controllo disponibili nel menu principale.
Considerando tutte le carenze rilevate, l'applicazione non dovrebbe essere considerata uno dei migliori rappresentanti della classe, sebbene per operazioni semplici e lavoro familiare con i programmi disponibili nell'ambiente, ViStart tornerà utile più che mai.
Inizio10
Una delle migliori app nella categoria presentata. Inizio10 si integra senza problemi nel sistema ed è un sostituto completo del pulsante "Start" standard.

Ci sono diversi stili visivi e temi disponibili per il menu di avvio: dall'interfaccia Win7 arrotondata al design moderno e spigoloso di dozzine. È disponibile una selezione dell'icona del menu visualizzata sul desktop.

Proprio come l'utility precedente della nostra recensione, Start10 intercetta la pressione del pulsante Windows sulla tastiera e, quando lo si utilizza, si apre un menu di avvio modificato personalizzato.
La ricerca funziona perfettamente: mentre questa funzione è attiva, tutti i programmi, le impostazioni ei file utente disponibili vengono indicizzati e scansionati.
Per Win8, lo sviluppatore Stardock sta promuovendo un prodotto software simile chiamato Inizio8, quindi se stai usando la figura otto, presta attenzione a questo Software.
L'applicazione è distribuita con una licenza shareware, una versione di prova di 30 giorni è disponibile per l'uso gratuito senza restrizioni funzionali. Dopo questo periodo, viene offerto un pagamento una tantum di $ 5, che non è molto per un'applicazione di questa classe.
Start10 ha tutto ciò che ogni utente di sistema moderno può sognare. La messa a punto della presentazione visiva del menu di avvio e il supporto per skin aggiuntive distingue il software dagli altri analoghi.
Menu di avvio X
Un ottimo prodotto gratuito che sostituisce completamente il moderno pulsante Start di Windows 10 e il menu Start. Tutti i menu presentati possono essere completamente personalizzati, aggiungere nuovi oggetti (sia di sistema che utente) e modificare quelli esistenti.

Per impostazione predefinita, è disponibile l'intercettazione della pressione del tasto Windows sulla tastiera e, in combinazione con il tasto Maiusc, premendo questo pulsante verrà visualizzato il menu standard di Win 10.
Nelle impostazioni c'è una funzione di scelta del design grafico del menu, che va dai toni del blu classico chiaro alle pelli scure moderne ed eleganti.
Una caratteristica assolutamente nuova e unica sono i gruppi virtuali. Selezionando il gruppo appropriato e selezionando alcune applicazioni per esso dal menu in base al loro scopo, è possibile creare elenchi strutturati di applicazioni, suddivisi per argomento. Per impostazione predefinita, ci sono 5 gruppi. Non è possibile creare nuovi gruppi nella versione gratuita, per attivare questa funzionalità gli autori propongono di acquistare la versione PRO del prodotto. Tuttavia, i gruppi disponibili sono abbastanza, puoi cavartela esclusivamente con loro.
In Start Menu X, puoi modificare quasi tutto, anche l'aspetto visivo del pulsante Start sulla barra delle applicazioni.

In termini di qualità, questo prodotto è due teste più alto dei suoi concorrenti e la mancanza di pubblicità e promemoria sulla necessità di acquistare una versione a pagamento colloca questo prodotto software nella categoria "must have".
Conchiglia classica
Un analogo di alta qualità di Start Menu X, che non è in alcun modo inferiore al suo concorrente. Come il design del menu di avvio, l'autore ci offre tre opzioni: Windows 7, classico con due colonne e classico normale. Se con Windows 7 la modalità di presentazione del menu è abbastanza chiara, allora nella forma classica il menu ci appare davanti come era nel 2001, ai tempi di Win XP.

Classic Shell ti consente di modificare non solo il menu di avvio, ma anche il design del pulsante Start. Oltre a diversi modelli, l'utente ha il diritto di sostituire qualsiasi immagine non standard (l'importante è che si adatti alle dimensioni). Ad esempio, nulla ti impedisce di trovare un'immagine sul Web con una rappresentazione visiva del pulsante "Start" in Windows 7 e di utilizzarla in sostituzione dell'opzione predefinita.

Oltre a ciò, nelle impostazioni, è possibile specificare come il programma gestirà la pressione del pulsante Win sia individualmente che in combinazione con il tasto Maiusc, nonché come verrà elaborato il clic sul pulsante Start stesso e cosa sarà chiamato: menu Windows 10 classico o standard.
Per quanto riguarda la ricerca, va notato che fa un ottimo lavoro nel trovare oggetti dal menu stesso, file su disco, applicazioni per e per il desktop.

L'applicazione è distribuita completamente gratuitamente, inoltre è open source, l'autore rilascia regolarmente nuove versioni e aggiornamenti per il suo progetto, il che è una buona notizia.
Menu iniziale
Un altro modo per ripristinare il classico pulsante Start di Windows 10/8 è utilizzare l'utilità del menu Start. A differenza delle due copie precedenti della nostra recensione, le capacità di questa applicazione sono abbastanza modeste. Il menu Start ci offre una scelta di 3 opzioni per lo stile del menu di avvio: Windows 7 classico, Flat (che è lo stesso Win 7, ma con un design visivo più modesto) e Windows 10. Informazioni sull'installazione e la configurazione del menu Start.

Nelle impostazioni del programma, puoi impostare il caricamento automatico del menu Start, ignorando la shell di base della dozzina: Metro. È inoltre disponibile la personalizzazione degli elementi visualizzati nel menu, che possono essere visualizzati come collegamento e come sottomenu. C'è l'opportunità di progettare un'immagine dell'account in base alle tue preferenze personali.
In generale, questo prodotto software lascia una piacevole impressione di sé, sebbene la gamma di impostazioni sia piuttosto scarsa. Tuttavia, questo set è abbastanza per l'uso domestico.
Menu di avvio gratuito di Spesoft Windows 8
Sebbene, a giudicare dal nome, questo sviluppo sia destinato esclusivamente a Windows 8, l'utility supporta anche la top ten, seppur con un graffio. In effetti, il menu di avvio gratuito è un'appendice del normale menu di avvio e funziona in parallelo con esso. Non ci sono essenzialmente impostazioni. La presentazione del menu di avvio ripete il design di Win 7: la stessa interfaccia a due colonne, gli stessi sottomenu a comparsa nell'elenco dei programmi installati.

L'area di scansione della ricerca è molto limitata: non c'è modo di cercare tra gli elementi del pannello di controllo, il desktop delle applicazioni installate, ecc.
Vale la pena prestare particolare attenzione al pulsante "Spegni". Premendolo, compaiono diversi enormi oggetti rettangolari, che servono per uscire dall'account, andare in modalità di sospensione, riavviare il PC, ecc. Questo non vuol dire che un tale design grafico sia scomodo, poiché è quasi impossibile perdere il desiderato pulsante, ma nell'era moderna della miniaturizzazione, questo approccio è molto insolito e fresco.

Il menu Start di Spesoft Windows è notevolmente inferiore ai prodotti software descritti in precedenza sia in termini di prestazioni che in una serie di parametri, quindi ti consigliamo di utilizzare il programma solo se non sei soddisfatto dell'aspetto regolare del menu di spegnimento nella top ten.
Risultati
I nostri redattori ti hanno presentato un set completo di applicazioni software in grado di dimostrare che cos'è il pulsante Start riprogettato per Windows 10 e 8 e quali vantaggi può ottenere un utente. Di tutte le utilità specificate nel set, vale la pena evidenziare Classic Shell e Start Menu X, poiché forniscono il livello di lavoro più accettabile con i programmi installati nell'ambiente operativo, consentono di modificare l'interfaccia visiva del menu di avvio in alcun modo e avere chip unici che possono conquistare un degno posto nel cuore di ogni amante della tecnologia informatica.