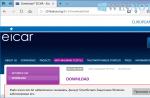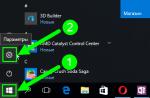Quando si utilizza Internet Explorer o Windows 8, è possibile che venga visualizzato un avviso quando si tenta di scaricare o eseguire determinati file. Il contenuto dell'avviso sarà qualcosa del tipo: "I file da Internet possono danneggiare il tuo computer" o "Il funzionamento di questo programma può compromettere la sicurezza del tuo computer". Perché sta succedendo, cosa significa e come posso disattivare tali avvisi? Questo articolo risponderà a tutte queste domande.
Messaggi del filtro SmartScreen
Nella versione desktop di Internet Explorer, potresti visualizzare i seguenti messaggi: "I file scaricati da Internet possono danneggiare il tuo computer" o “SmartScreen non ha informazioni su questo programma non firmato. L'avvio può danneggiare il tuo computer."
Scopriamo perché ci troviamo di fronte a tali messaggi.
Cos'è SmartScreen?
Questa funzionalità è stata aggiunta a Internet Explorer a partire dalla versione 8 per migliorare la sicurezza del browser. Se il file che stai per scaricare è già stato scaricato da un numero sufficiente di persone ed è considerato sicuro, SmartScreen ti consentirà di scaricarlo senza problemi o avvisi. Se nessuno ha ancora scaricato o scaricato il file, ma non molte volte, riceverai un avviso che il file potrebbe non essere sicuro. Inoltre, SmartScreen controlla costantemente i siti che visiti alla ricerca di siti di phishing nell'elenco regolarmente aggiornato. Se viene trovata una corrispondenza, viene visualizzato un avviso che informa che il sito è stato bloccato per la tua sicurezza. Da un lato, può essere fastidioso scaricare file da siti non molto popolari, ma dall'altro fornisce ulteriore sicurezza per il tuo computer.
Windows 8 implementa una funzione simile, ma direttamente in Explorer, quindi puoi vedere avvisi simili all'avvio dei file eseguibili. In generale, si applicano gli stessi principi di Internet Explorer.
SmartScreen è una funzione inutile?
Dato che questa funzione è davvero fastidiosa di tanto in tanto, le seguenti domande saranno rilevanti: "Ne vale la pena? È utile da parte sua?" Risposta: "Sì". Secondo alcuni studi sulla sicurezza, Internet Explorer è il browser più sicuro, principalmente grazie a questa caratteristica. Uno dei buoni esempi di tale ricerca: Internet Explorer 9 supera i browser concorrenti nel test di blocco del malware.
Quindi, ho cercato di spiegare cos'è SmartScreen, come funziona e perché è importante per la sicurezza del tuo computer. Tuttavia, se sei sicuro che SmartScreen sia più fastidioso che utile, continua a leggere per scoprire come disattivarlo.
Inizierò questo tutorial disabilitando la funzione in Windows 8. Quindi esaminerò il processo di disabilitazione di SmartScreen in Internet Explorer (versioni 9 e 10).
Disabilita SmartScreen in Windows 8
Fare clic con il pulsante destro del mouse sull'icona Centro assistenza e selezionare Apri Centro assistenza dalla finestra pop-up.

Nella finestra Centro operativo, dai un'occhiata alla colonna a sinistra. Trova il link "Modifica delle impostazioni di Windows SmartScreen" e fai clic su di esso.

Sullo schermo viene visualizzata la finestra Windows SmartScreen. Attiva l'opzione "Non fare nulla (disabilita Windows SmartScreen)", quindi fai clic su "OK".

Fatto, SmartScreen è disabilitato, ma solo in Windows Explorer. Se vuoi disabilitare la funzione anche in Internet Explorer, continua a leggere.
Disabilita SmartScreen in Internet Explorer 9 e 10
Avvia Internet Explorer. Se stai utilizzando Windows 8, apri il browser desktop, non Metro. Quindi fare clic sul pulsante "Servizio". Nel menu che appare, seleziona "Sicurezza" -> "Disattiva filtro SmartScreen".

Selezionare Disabilita filtro SmartScreen e fare clic su OK.

Ora hai disattivato SmartScreen anche in Internet Explorer.
Per riattivare SmartScreen, devi seguire gli stessi passaggi. Se hai domande su questa funzione, non esitare a lasciare i tuoi commenti.
Vi auguro una buona giornata!
Windows Smartscreen è un'importante funzionalità di Windows che protegge il computer da software sospetto. In precedenza, il filtro era integrato solo nel browser Internet Explorer, ma da Windows 8 è diventato parte integrante del sistema operativo stesso. Per il momento, l'utente potrebbe non essere a conoscenza dell'esistenza di smartscreen, ma a un certo punto, quando si tenta di installare un programma, verrà visualizzato un messaggio di avviso su una possibile minaccia. Che cos'è questo filtro di Windows, può essere disabilitato e qual è il rischio di tale disattivazione?
Come funziona lo schermo intelligente
Come abbiamo già notato, la funzionalità smartscreen è integrata nel browser Internet Explorer. Con l'introduzione del nuovo browser Microsoft Edge, anche questa protezione è stata aggiunta. Quindi il download di software tramite uno di questi browser può essere bloccato se smartscreen lo trova improvvisamente potenzialmente pericoloso.
Se il file eseguibile è già sul tuo computer, il filtro si farà sentire quando proverai ad avviarlo. Una finestra pop-up con un messaggio di avviso darà all'utente la possibilità di abbandonare l'esecuzione o continuare, nonostante un certo rischio.
E qui sorge la domanda, con quali criteri il filtro classifica le applicazioni come indesiderate e vale la pena ignorare la notifica?
Nel corso del suo lavoro, Windows Smartscreen fa riferimento a un database cloud che memorizza un elenco di programmi e la loro valutazione. Le informazioni qui provengono dai computer degli utenti che hanno abilitato il filtro smartscreen e l'opzione corrispondente è attiva, che consente a Microsoft di inviare informazioni su tutti i prodotti software installati. Sulla base dei dati raccolti, viene generato un punteggio di affidabilità e se l'applicazione scaricata ha un basso livello di sicurezza o non è affatto presente nel negozio, viene visualizzato il messaggio sopra.
Cosa succede se disabiliti Windows Smartscreen?
Molto spesso, il filtro blocca erroneamente le applicazioni che non rappresentano una minaccia per l'utente. In tali casi, è sufficiente utilizzare il pulsante che consente di continuare l'esecuzione del programma. Se la protezione viene attivata costantemente, può essere completamente disabilitata. Ma in questo caso, sul computer deve essere installato senza fallo un buon antivirus con database costantemente aggiornati. In caso contrario, non è esclusa la possibilità di lanciare malware. Diciamo che sei completamente sicuro di non aver bisogno di Smartscreen. Quali sono i modi per disabilitarlo?
Come disabilitare SmartScreen nei browser Explorer e Edge
In Internet Explorer, per disabilitare il controllo dei siti web, fare prima clic sull'ingranaggio nell'angolo in alto a destra della finestra, quindi selezionare la riga "Sicurezza" e la voce "Disabilita filtro SmartScreen...".

Selezionare l'elemento appropriato nella finestra e salvare le impostazioni.

Per rimuovere la protezione nel browser Microsoft Edge, fai clic sul pulsante con i puntini di sospensione nell'angolo in alto a destra, quindi vai a Opzioni - Visualizza altro opzioni... Scorri verso il basso e sposta l'opzione desiderata in posizione "Off".

Disattivazione di un filtro tramite il Pannello di controllo
Per disattivare Smartscreen in Windows 10, vai su Pannello di controllo e poi su Sicurezza e manutenzione.


Se il filtro è abilitato, nella finestra che si apre, l'interruttore sarà nella posizione "Richiedi l'approvazione dell'amministratore prima di avviare un'applicazione non identificata da Internet (consigliato)". Ci sono anche altri due punti:
- Avvisa prima di eseguire un'applicazione non riconosciuta, ma non richiede l'approvazione dell'amministratore.
- Non fare nulla (disabilita Windows Smartscreen).
Per disabilitare completamente Smartscreen, seleziona l'ultima opzione e salva le modifiche con il pulsante OK.

Come configurare Windows Smartscreen tramite Criteri di gruppo
Un modo più intelligente consiste nell'utilizzare l'Editor criteri di gruppo locali. Per avviarlo, inserisci il comando nella riga "Esegui" (Win + R) gpedit.msc... Nella finestra dell'editor, vai al ramo Configurazione computer - Modelli amministrativi - Componenti di Windows - Esplora file... Sulla destra, troviamo il parametro "Configura Windows Smartscreen" e facciamo clic su di esso.

Disabilita SmartScreen nel registro
È possibile apportare modifiche alle impostazioni di Windows Smartscreen utilizzando il registro di Windows. Apri l'editor del registro ( Vinci +R ->regedit) e vai alla sezione HKLM \ SOFTWARE \ Microsoft \ Windows \ CurrentVersion \ Explorer... Qui troviamo il parametro SmartScreen abilitato che assume uno dei tre valori:
- RequireAdmin - richiede la conferma dell'amministratore;
- Prompt: visualizza un avviso, ma non richiede la conferma dell'amministratore;
- Off - disabilita il filtro.

Impostiamo il valore su "Off" e Windows non monitorerà più l'avvio delle applicazioni.
Questo è tutto ciò che volevamo dirti su Smartscreen su Windows. Pensa e decidi tu stesso se hai bisogno di questa funzione o se il tuo computer è già ben protetto.
Windows 8 ha molti segreti e "trucchi", il cui principio di funzionamento e funzionamento non può essere compreso immediatamente. Bene, una di queste opzioni è la funzione Windows SmartScreen. Poiché il sistema è stato creato dagli sviluppatori, questa opzione è abilitata per impostazione predefinita.
Cosa offre questo all'utente?
In effetti, a volte si scopre che c'è poco di piacevole. Il filtro è impegnato nel monitoraggio delle applicazioni installate sul dispositivo, "coccolando" di volta in volta l'utente con i suoi semplici avvisi sullo stato di sicurezza di un determinato programma. In generale, i principi di funzionamento sono abbastanza diretti e semplici.
SmartScreen porta con sé un grande inizio razionale e positivo: aiuta gli utenti a riconoscere dove si trova il programma normale, e dove quello potenzialmente pericoloso (con alcune vicissitudini, ma comunque).
Oltre a tutto ciò, Windows SmartScreen è dotato della possibilità di inviare una determinata categoria di dati, determinate informazioni ai server Microsoft.
Lavorare o non lavorare con questo "chip" dipende da te. Ma una cosa è certa: se vuoi disabilitare tutte le opzioni, dovresti prestare attenzione alle informazioni che verranno fornite di seguito.
Cosa succede quando le opzioni sono abilitate?
In totale si possono distinguere i tre “pilastri” più significativi:
Richiesta di conferma da parte dell'amministratore prima di avviare il software sconosciuto scaricato. Tipo qualcosa del genere: "Confermi davvero l'avvio del programma per conto dell'amministratore?" (le immagini e le icone delle minacce sono allegate).
Avvisa l'utente prima di eseguire software sconosciuto
Disabilita il lavoro di SmartScreen, che francamente è già uscito con i suoi avvertimenti.
Diversi vantaggi della disabilitazione di Windows SmartScreen
Va detto che il problema evidente e visibile della presenza della sorveglianza sull'installazione di software sconosciuto, incluso di default, è solo la punta dell'iceberg.
In effetti, vale la pena divagare e cercare di guardare un po' più a fondo, per apprezzare l'essenza stessa di questo problema. Il funzionamento di Windows SmartScreen è una violazione della privacy delle informazioni e di quelle azioni che vengono eseguite dagli utenti. A volte si ha l'impressione che le nuove tecnologie, che sembrano servire a beneficio dell'umanità e del suo sviluppo, si rivelino un tentativo di "controllare" l'intera popolazione (e, cosa più sorprendente, per nostra stessa volontà). Il problema associato all'uso dello stesso Skype e dei social network attualmente esistenti è stato discusso più di una volta, nel contratto con l'utente di cui è direttamente prescritta la possibilità di "svuotare" le informazioni su un utente specifico in un caso o nell'altro ( viene utilizzata una procedura speciale e tutto il resto). Non molto tempo fa, è apparsa un'altra "novità", che viene percepita in modo ambiguo. È collegato alla "rivoluzione delle impronte digitali", con l'aiuto della quale verrà garantita la sicurezza dei dispositivi dell'utente (forse qualcos'altro?).

Lo strumento Windows SmartScreen è solo una sorta di "leva" che potrebbe non essere sempre utilizzata, non in tutti i casi, ma potenzialmente ha un posto dove stare. Se Windows SmartScreen raccoglie informazioni sugli utenti, significa che c'è una potenziale pressione futura su Microsoft. Lo scopo della pressione è fornire informazioni private, informazioni private alle agenzie governative, nonché ai rappresentanti legali dei proprietari di determinati diritti d'autore. Il flusso di informazioni che si sposta lentamente ma inesorabilmente dal tuo computer ha il potenziale per essere intercettato dagli hacker. Senza grossi problemi, puoi studiare e capire quali programmi vengono installati dall'utente, quali funzionalità hanno e così via.
Come posso disattivare SmartScreen pericolosamente sicuro?
Metodo numero uno.
Nel Pannello di controllo di Windows, devi trovare il Centro operativo. La colonna di sinistra dovrebbe attirare la tua attenzione con un'opzione chiamata Modifica impostazioni SmartScreen di Windows. Qui è necessario selezionare la scheda chiamata "Non fare nulla / disabilitare Windows SmartScreen"
Metodo numero due.
Vinci + R.
gpedit.msc (necessario per far funzionare l'editor Criteri di gruppo locali)
Configurazione del computer
Modelli amministrativi
Componenti di Windows
Configura Windows SmartScreen (seleziona ciò di cui hai bisogno nella finestra).
Come puoi vedere, la seconda opzione è molte volte più lunga. Come si suol dire, per chi non cerca vie facili. Bene, per quanto riguarda la questione se disabilitare o meno Windows SmartScreen, spetta agli utenti decidere.
Windows Smartscreen è un'utile funzionalità integrata che aiuta a proteggere il tuo computer. Smartscreen si accende automaticamente, contemporaneamente al sistema, alcuni utenti non sempre indovinano nemmeno la sua esistenza. Questo filtro raccoglie i dati su tutte le applicazioni installate sul tuo computer.
Quando viene avviato un programma non identificato scaricato da Internet, smartscreen avverte di una possibile minaccia. A volte il filtro si guasta e si avvia quando non è necessario. Ci sono momenti in cui il lancio di programmi non sicuri, secondo smartscreen, è semplicemente necessario per l'utente. Se non è disponibile una connessione Internet, il filtro non può connettersi al server richiesto. non si avvia: questo è il motivo più comune per cui gli utenti cercano di disabilitarlo. Se hai un antivirus moderno installato, la necessità di smartscreen solleva qualche dubbio. Prima di disattivare il filtro, analizza tutti i pro e i contro di questa procedura e valuta anche il grado della sua necessità.
Se non sai come disabilitare Windows Smartscreen, leggi il nostro articolo.
Esistono diversi modi per disabilitare lo smartscreen di Windows. Il più conveniente, a nostro avviso, è disabilitare il filtro a livello di sistema utilizzando il pannello di controllo. Tuttavia, va ricordato che per eseguire le seguenti azioni, è necessario disporre dei diritti di amministratore.
Come puoi vedere, disabilitare lo smartscreen non è difficile, puoi facilmente far fronte a questo compito.
Se stai pensando a come disabilitare il filtro smartscreen in Windows 7, non preoccuparti, questa procedura non è molto diversa dall'opzione precedente. Tanto per cambiare, proviamolo in un modo diverso.
Sul menu "Cominciare" scegli un oggetto "Correre"... Nella riga, digita il comando msconfig, fai clic su "OK".

Quindi, nella finestra che appare, apri la scheda. Trova smartscreen nell'elenco dei processi, deseleziona la casella. Termina la procedura premendo un pulsante. "Correre".
Ora che sai come disabilitare il filtro smartscreen, ti consigliamo di eseguire un antivirus per proteggere il tuo computer. Inoltre, dovresti stare più attento ai programmi che scarichi da Internet.
Per garantire l'avvio di una nuova applicazione o programma, non è necessario sapere come disabilitare Windows Smartscreen 8. Se hai scaricato un programma da una fonte attendibile, sei sicuro che sia sicuro e il filtro ne ha comunque impedito l'avvio - basta fare clic "Di più".

Quindi, seleziona un'opzione "Corri comunque" e il programma partirà. Nel caso in cui desideri comunque impedire che questo messaggio venga visualizzato in futuro, desideri sapere come disabilitare il filtro smartscreen in Windows 8: segui le ulteriori istruzioni.
- Trova "Centro di supporto" nella scheda "Pannello di controllo".
- A sinistra nella nuova finestra, seleziona .
- Quindi, controlla l'opzione che fa per te. Per disattivare completamente il programma, è necessario contrassegnare l'ultimo elemento. Fare clic su OK - il gioco è fatto.
Dopo aver disabilitato il filtro, non scaricare programmi su siti sospetti, abilitare l'antivirus.
Questa versione del sistema operativo ha anche uno schermo intelligente. Come disabilitare in Windows 8.1 - continua a leggere. Apri il pannello di controllo. Se nella scheda "Visualizzazione" c'è una scelta sull'opzione "Categorie"- configuralo per "Distintivi"... seleziona un oggetto "Centro di supporto"... Si è aperta una finestra, trova sulla destra "Modifica le impostazioni dello schermo intelligente di Windows"... Controlla la terza opzione. Questo filtro è ora disabilitato sul tuo computer. Ricordati di attivare lo smartscreen in un secondo momento se questa azione è stata intrapresa per eseguire uno o più programmi.
Prima di decidere misure così drastiche come disabilitare forzatamente il filtro smartscreen in Windows 8.1, ti consigliamo di capire attentamente di cosa si tratta e a cosa serve. Ricorda che disabilitando il filtro, comprometti la sicurezza del tuo computer.
Il filtro SmartScreen in Windows 10 aiuta a proteggere il tuo PC da app e file sospetti e dannosi. Inoltre, il filtro SmartScreen può anche visualizzare un messaggio di avviso quando si tenta di avviare un'applicazione non riconosciuta. Smart Screen utilizza la tecnologia di cloud computing Microsoft per rilevare, avvisare e bloccare rapidamente le applicazioni potenzialmente indesiderate. In genere, puoi facilmente disattivare il filtro SmartScreen per le app non riconosciute con pochi clic e avviare l'app o il file secondo necessità.
Disabilita SmartScreen in Windows 10
1. Utilizzo della sicurezza di Windows
Il modo più semplice per disattivare il filtro SmartScreen consiste nell'utilizzare le opzioni fornite da Windows Security Center. L'antivirus integrato di Windows Defender ti consente di gestire le impostazioni di SmartScreen per applicazioni e file, Browser Microsoft Edge e App di Microsoft Store separatamente.
Passo 1... Aprire " Opzioni" > "Aggiornamenti e sicurezza" > "Sicurezza di Windows"> Apri servizio" Sicurezza di Windows"
Passo 2... Avanti vai " Controllo applicazioni/browser"e sulla destra vedrai che SmartScreen è attivato per avvisare per tutte e tre le categorie. Per disattivare completamente SmartScreen, devi selezionare Spegnere in tutte le categorie: controllo di app e file, per Microsoft Edge, per app da Microsoft Store.

2. Utilizzo dell'Editor criteri di gruppo
Per gli amministratori di sistema o di rete, Windows ha un'impostazione dei criteri specifica nell'editor "Criteri di gruppo" per disabilitare rapidamente SmartScreen in Windows 10.
Passo 1... Premi la combinazione di tasti Win + R e invio gpedit.msc per aprire Criteri di gruppo. Nell'editor, vai a Configurazione computer> Modelli amministrativi> Componenti di Windows> Esplora risorse e, a destra, individua e fai doppio clic sul criterio.

Passo 2... Nella finestra delle impostazioni, metti Disabilitato per disattivare il filtro SmartScreen. Riavvia il sistema per rendere effettive le modifiche.

3. Utilizzo dell'editor del registro
Gli utenti domestici di Windows 10 Home non avranno accesso all'Editor criteri di gruppo. Tuttavia, puoi utilizzare l'editor del registro per disabilitare il filtro SmartScreen. Prima di modificare il registro.
Passo 1... Premi Win + R e digita regedit per avviare l'Editor del Registro di sistema, quindi accedere al seguente percorso:
- HKEY_LOCAL_MACHINE \ SOFTWARE \ Policies \ Microsoft \ Windows \ System
Fare clic con il tasto destro del mouse su un punto vuoto con il tasto destro del mouse Nuovo> Parametro DWORD32 (32 bit). Dai un nome Abilita SmartScreen fare doppio clic su di esso e impostare il valore 0 ... Riavvia il tuo PC.

Passo 2... Se hai bisogno accendere SmartScreen torna quindi imposta il valore 1 per Abilita SmartScreen... Successivamente, è necessario impostare il livello di blocco. Per fare ciò, fai clic con il pulsante destro del mouse nel riquadro di destra e seleziona Nuovo> Parametro stringa e assegnagli un nome ShellSmartScreenLevel... Quindi fai doppio clic e imposta il valore:
- Avvisare- visualizza un avviso, ma è possibile ignorarlo.
- Bloccare- visualizza un messaggio di avviso e blocca l'avvio di un'applicazione o di un file.
Una volta terminato, riavvia il sistema.