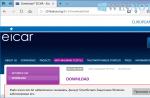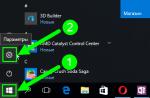Caratteristiche di ScreenMaster
Spesso gli utenti di computer hanno una domanda: come prendere screenshot dallo schermo? Per fare ciò, premi il pulsante PrintScreen sulla tastiera e incolla l'istantanea nell'editor MS Paint. Tuttavia, questo non visualizzerà il cursore del mouse nello screenshot. Inoltre, questo metodo è scomodo se devi fare molti screenshot senza essere distratto da azioni inutili: aprire l'editor, inserire uno screenshot, tagliare l'area desiderata dello schermo, inserire il nome del file durante il salvataggio.
Per questi motivi, creare screenshot veloci schermo, suggeriamo di usare programma screenshot ScreenMaster.
Funzioni ScreenMaster :
 Acquisisci automaticamente screenshotad una data frequenza
Acquisisci automaticamente screenshotad una data frequenza
File con screenshot (numero di serie o data-ora)
Acquisisci uno screenshot da un'area specifica, da una finestra attiva o dall'intero schermo
Supporto per più monitor- acquisizione di schermate da uno o tutti i monitor per sistemi multi-monitor
Comodo menu nella barra delle applicazioni
Cattura schermate rapide tramite tasto di scelta rapida, compreso il pulsante " Stampa schermo"
Supporto per il salvataggio in cartelle condivise di rete
Opzione per creare cartelle per gli screenshot con un nome dato da un modello
Possibilità di selezionare manualmente il percorso e il nome dello screenshot dopo ogni screenshot (finestra di dialogo "Salva come ..")
Funzione automatica apertura dello screenshot creato in MS Paint
Avvio automatico delle riprese dopo l'avvio del programma
Metti in pausa l'acquisizione automatica quando il computer è inattivo
 Salvataggio nei formati BMP, JPEG, PNG, con l'impostazione del tasso di compressione dell'immagine
Salvataggio nei formati BMP, JPEG, PNG, con l'impostazione del tasso di compressione dell'immagine
 Impostazioni uniformi per tutti gli utenti o personali per ogni utente
Impostazioni uniformi per tutti gli utenti o personali per ogni utente
 Registrazione degli eventi in un file di testo
Registrazione degli eventi in un file di testo
Versione non registrata ha dei limiti
Acquisisci automaticamente schermate dello schermo a un intervallo di tempo specificato

ScreenMaster può eseguire cattura automatica dello schermo dopo determinati periodi di tempo. A seconda delle impostazioni, gli screenshot vengono salvati automaticamente nella cartella specificata con nomi corrispondenti al momento della loro creazione o con l'aggiunta diil numero di serie dello screenshot. È possibile salvare in un file con sovrascrittura.
L'intervallo per gli screenshot periodici va da 1 secondo a 1 ora.
Durante lo scatto automatico, nella finestra del programma viene visualizzato un righello fino allo scatto successivo:

Denominazione automatica dei file di screenshot

La denominazione automatica dei file di screenshot consente di acquisire rapidamente schermate, non distratto dalla selezione manuale del percorso e del nome del file.
La directory per il salvataggio degli screenshot e il prefisso dei nomi dei file sono specificati nei seguenti campi:

È possibile assegnare numeri di screenshot nel formato fino a sei cifre significative o la data e l'ora dello screenshot.
Esempi:
screen_000002.jpg
screen_20141107_163350.jpg
Acquisizione di schermate da un'area rettangolare, finestra attiva o l'intero schermo
 L'opzione "Area selezionata" consente di acquisire uno screenshot rettangolare da un'area specificata dello schermo. Per fare ciò, tenendo premuto il tasto sinistro del mouse, seleziona un'area dell'immagine. Dopo la selezione, è necessario premere il pulsante OK o Invio e l'immagine, a seconda delle impostazioni, verrà salvata in un file o copiata negli appunti.
L'opzione "Area selezionata" consente di acquisire uno screenshot rettangolare da un'area specificata dello schermo. Per fare ciò, tenendo premuto il tasto sinistro del mouse, seleziona un'area dell'immagine. Dopo la selezione, è necessario premere il pulsante OK o Invio e l'immagine, a seconda delle impostazioni, verrà salvata in un file o copiata negli appunti.
Pulizia automatica degli screenshot
Due funzioni per pulire automaticamente gli screenshot:
Quale renderebbe gli screenshot automatici nascosti all'utente?
Sì, esiste un buon programma gratuito che acquisisce automaticamente uno screenshot in modalità nascosta. Si chiama cattura nascosta. In questo articolo parlerò delle funzionalità dell'applicazione e di come configurarla e utilizzarla correttamente.
Screenshot automatico con Hidden Capture
- piccolo gratis automaticamente in modalità nascosta. Il programma può acquisire schermate a un intervallo definito predeterminato e salvarle sul disco rigido.
Puoi scaricare gratuitamente il programma Hidden Capture utilizzando questo collegamento diretto o da qui con la condivisione di file. In effetti, c'è una versione più recente, ma consiglio di usare questa. Questa versione è più stabile e non si è mai bloccata durante l'intero periodo di utilizzo.
L'applicazione funziona su Windows XP, Windows Vista, Windows 8, 8.1, Windows 10.
Creato da Mohsen E. Davatgar.
Installazione e configurazione di Hidden Capture
Dopo il download, procediamo con l'installazione. L'installazione è standard e, secondo me, non è difficile.
Al termine dell'installazione, avvia il programma, apparirà una piccola finestra con dei pulsanti.
Cattura nascosta: finestra principale
- Nascondi e aspetta - nascondi e aspetta
- Avvia acquisizione - attiva l'acquisizione di schermate
- Impostazioni - impostazioni del programma
- Esci - esci dal programma
- Presentazione - visualizza gli screenshot in modalità presentazione
- Avvia manuale - avvio manuale del programma
Prima di tutto, andiamo nel menu delle impostazioni “ Impostazioni". Vedrai diverse schede qui. Diamo un'occhiata a ciascuna scheda separatamente.
Nella scheda " Generale»L'utente può impostare il metodo per avviare il programma. Se vuoi che il programma si avvii automaticamente all'avvio del sistema operativo, seleziona la casella di controllo "Autorun at startup". Sul lato destro ci sono le impostazioni delle scorciatoie, con le quali puoi modificare le scorciatoie da tastiera per diverse attività.
 Impostazioni. Scheda Generale
Impostazioni. Scheda Generale Nella scheda " Catturare"Puoi impostare la fonte degli screenshot" Da ". Questo può essere l'intero desktop, la finestra attiva, ecc. E specifica anche la cartella in cui il programma salverà gli screenshot "Salva in" "Percorso".
Inoltre, puoi impostare l'intervallo "Intervallo" in cui il programma salverà gli screenshot, nonché la loro qualità "Qualità". E nella parte inferiore della scheda puoi impostare una pausa quando accendi lo screensaver "Pausa su Screensave" e per risparmiare spazio, seleziona l'opzione per salvare schermate in bianco e nero "Immagine in scala di grigi", se questo non è importante per te .
 Impostazioni. Scheda Cattura
Impostazioni. Scheda Cattura Nella scheda " denominazione»L'utente può personalizzare la modifica dei nomi dei file di screenshot salvati« Metodo di denominazione automatica ». E imposta la regola "Se esiste" in cui il file verrà sostituito se esiste nella cartella di salvataggio.
 Impostazioni. Scheda di denominazione
Impostazioni. Scheda di denominazione Nella scheda " Parola d'ordine»L'utente può impostare una password per l'accesso al programma e alle impostazioni, modificare il nome della finestra di autorizzazione, ecc.
 Impostazione: scheda Password
Impostazione: scheda Password Scheda “ Notifica»Consente di impostare tutti i tipi di notifiche.
 Impostazioni. Scheda di notifica
Impostazioni. Scheda di notifica In generale, il programma ha funzionato bene per me e ha completamente affrontato il suo scopo di acquisire automaticamente uno screenshot in modalità nascosta. Gli screenshot sono stati salvati perfettamente, non ho notato alcun problema tecnico. Ma durante il test del software, ero ossessionato dalla sensazione che mancasse qualcosa e che non fosse sicuramente birra con patatine.
Probabilmente sono rimasto deluso dal fatto che il programma si blocchi nell'elenco dei programmi installati. Quelli. il programma funziona nascosto, ma non cerca davvero di nascondere la sua presenza nel sistema.
Spesso è necessario essere consapevoli di ciò che sta accadendo al computer in tua assenza. Le ragioni possono essere molte: dalla normale curiosità al tentativo di tracciare errori casuali nel funzionamento del sistema, dal controllo parentale di un bambino al monitoraggio dei dipendenti durante l'orario di lavoro. In generale, ci sono molti di questi esempi e sono tutti legati alla necessità di una sorveglianza nascosta degli utenti di computer.
È meglio vedere chiaramente qualcosa che scavare a lungo e noiosamente tra i rapporti di testo. Riguarda la possibilità di creare schermate nascoste (screenshot, foto dello schermo). Il software di sorveglianza segreta ScreenMaster ti aiuterà a risolvere questo problema.
L'interfaccia principale di ScreenMaster è estremamente semplice ed è composta da diverse schede, di cui abbiamo bisogno della "Finestra principale" e delle "Impostazioni":

ScreenMaster ti consente di acquisire schermate nascoste con una frequenza e una qualità dell'immagine specificate. I file delle schermate vengono salvati sul disco rigido o in una cartella condivisa di rete. Le istantanee possono includere l'intero schermo o solo la finestra attiva. È possibile afferrare il puntatore del mouse quando si acquisisce uno screenshot, nonché aggiungere la data e l'ora dello screenshot all'immagine.
In modalità nascosta, il programma non viene visualizzato nella barra delle applicazioni di Windows e la sua icona non è presente nella barra delle applicazioni.
Considera le impostazioni di ScreenMaster richieste per il monitoraggio segreto completo del computer.
Nella scheda "Impostazioni", configurare i metodi di avvio e gestione del programma:

Con queste impostazioni, ScreenMaster dovrebbe essere avviato in modalità nascosta insieme al sistema operativo e subito dopo l'avvio dovrebbe iniziare l'acquisizione dello schermo nascosto. Se il computer è inattivo per più di 60 secondi, è possibile interrompere l'acquisizione di immagini dello schermo. nulla cambia sul desktop e le immagini saranno le stesse.
Inoltre, non dimenticare di configurare la combinazione di tasti per commutare il programma tra le modalità visibili e nascoste.

Vai alla scheda "Finestra principale". Nella figura seguente, le impostazioni ottimali per il monitoraggio nascosto del computer sono contrassegnate in rosso:

Gli screenshot nascosti verranno salvati in file con la data/ora dello scatto aggiunta al nome (esempio di nome file - "Screen_20120505_141045.png"). Si consiglia di catturare l'intero schermo, il puntatore del mouse e la data/ora sull'immagine stessa. L'intervallo di ripresa è regolabile da 1 secondo a 1 ora.
Quando si utilizza il programma su reti aziendali, ha senso salvare gli screenshot su un computer remoto in una cartella condivisa.
Dopo tutte le impostazioni, chiudi il programma. Quindi riavviamo ScreenMaster e la schermata del programma non viene visualizzata, perché sta già facendo il suo lavoro in modalità invisibile. Apriamo la cartella con gli screenshot e vediamo che i file degli screenshot appaiono lì:

Per commutare la schermata del programma tra le modalità visibili e nascoste, premere la combinazione di tasti ("pulsante rapido"). L'impostazione predefinita è Alt + F2.
In conclusione, vorrei dire che tale spyware può essere utilizzato per scopi non molto nobili. Nella maggior parte dei casi, tutti hanno il diritto di sapere di essere osservati. Per escludere abusi nella versione di prova di ScreenMaster, la durata della modalità nascosta è limitata a 1 minuto. Dopo aver acquistato e inserito la chiave di registrazione, la modalità nascosta inizia a funzionare senza restrizioni. Per i residenti nei paesi della CSI, il costo di una licenza ScreenMaster completa è di soli 200 rubli circa.
Ci auguriamo che utilizzerai il programma solo per motivi positivi.
Sito ufficiale di ScreenMaster - http://seasoft24.com
Sezione russa sul sito -
Cosa ci mostra:
- Spazio totale utilizzato: 2.09mb- lo spazio occupato totale del selvaggio per le immagini - 2.09mb
- File totali: 13- tutti gli screenshot creati finora
- Salvataggio in: C: \ Users \ Dim \ Documents \ DonationCoder \ AutomaticScreenshotter \ Screenshot- cartella in cui vengono salvati gli screenshot
- QUESTA CORSA: - questo inizio del programma
- Tempo di attività: 1 minuto. 3 secondi- tempo operativo dall'inizio del lancio
- Catturato: 0 screenshot (Ob totali)- screenshot creati dall'inizio di questo lancio
- Acquisizione saltata: 0 a causa di contenuti duplicati- il numero di immagini saltate a causa di contenuti duplicati
- Acquisizione saltata: 0 a causa del contenuto della finestra vuoto- il numero di immagini saltate a causa del contenuto vuoto della finestra
- Acquisizione saltata: 1 a causa di finestre ignorate, salvaschermo, inattivo. eccetera- il numero di immagini saltate a causa di finestre ignorate, salvaschermo, standby, ecc.
- Eliminato: 0 (Ob) durante la potatura- rimosso durante il processo di rifilatura
- Ultimo exe della finestra: AutomaticScreenshotter.exe (ignorando)- l'ultima finestra eseguibile sul monitor AutomaticScreenshotter.exe (ignora)
personalizzazione Screenshot automatico
Per accedere alle impostazioni del programma, fare clic con il pulsante destro del mouse sull'icona nella barra delle applicazioni, si aprirà un elenco di impostazioni rapide. È possibile modificare rapidamente la frequenza di acquisizione dello schermo (valutazione della cattura, l'impostazione predefinita è 1 minuto), sospendere l'acquisizione (sospendere l'acquisizione), scattare subito un'istantanea (eseguire un'acquisizione ora), ecc.
Impostazioni rapide.
Per avviare la finestra delle impostazioni, fare clic sulla riga Modifica opzioni... Si apre la prima schermata delle opzioni di impostazione.
Generale:

Impostazioni di base per acquisire schermate.
Qui puoi programmare l'esecuzione del programma insieme all'avvio di Windows (selezionare la casella di controllo Inizia con Windows), controllare automaticamente gli aggiornamenti all'avvio, regolare l'utilizzo della memoria, assegnare un'icona nella barra delle applicazioni, ecc. In generale, le finestre seguenti sono più interessanti.
La schermata successiva sono le opzioni di acquisizione:

Personalizza le opzioni di acquisizione dello schermo o le finestre dell'applicazione.
Qui possiamo modificare la velocità di acquisizione in secondi, tuttavia la velocità di acquisizione (secondi). questo può essere fatto anche dal menu delle impostazioni rapide.
Un'opzione importante per me è Cattura anche ogni volta che cambia la finestra attiva- anche uno screenshot viene creato non solo a un intervallo di tempo specificato, ma anche quando cambia la finestra attiva.
- imposta il numero massimo di file salvati (parametro Conserva non più di questo numero di screenshot, predefinito 500)
- impostare il limite di spazio su disco per le istantanee, al raggiungimento del quale verranno eliminati i vecchi file (parametro Elimina gli screenshot più vecchi per assicurarti che l'utilizzo dello spazio su disco sia inferiore, predefinito 100 Mb)
- impostare il tempo di conservazione degli screenshot, dopodiché verranno eliminati (parametro Elimina gli screenshot più vecchi di così tanti giorni, predefinito 500 giorni)
Poi viene un parametro importante - Cosa dovrebbe essere catturato?- imposta cosa deve essere catturato, l'intero monitor (Desktop completo), il monitor attivo (Monitor attivo, questo è molto probabilmente rilevante quando si lavora con più monitor) o l'opzione predefinita è catturare la finestra attiva o, in sua assenza, il intero monitor (finestra attiva o desktop se nessuno (impostazione predefinita)).
Viene richiamata la terza schermata di impostazione Regole di acquisizione, cioè. regole per l'acquisizione di immagini:

Qui possiamo configurare:
Non catturare lo screensaver- non acquisire screensaver (abilitato per impostazione predefinita)
Non acquisire app a schermo intero- non acquisire applicazioni a schermo intero (abilitate per impostazione predefinita)
Ignora le modifiche inferiori a questo numero di pixel- ignora quando si cambia meno del numero di pixel specificato, per impostazione predefinita 1000
Cattura solo quando c'è una finestra attiva in primo piano- cattura solo quando c'è una finestra attiva in primo piano
Non acquisire se il computer è inattivo per così tanti minuti- non acquisire se il computer è rimasto inattivo per così tanti minuti, l'impostazione predefinita è 10
Controlla e ignora i contenuti della finestra vuota- Controlla e ignora il contenuto della finestra vuota
Non acquisire se una delle due dimensioni è inferiore a questo numero di pixel- non acquisire se le dimensioni sono inferiori al numero di pixel specificato, per impostazione predefinita 80
La quarta schermata - Regole di applicazione, regole applicative.

È possibile creare un elenco di applicazioni le cui finestre non devono essere catturate (elenco delle applicazioni ignorate). Per attivare l'elenco, seleziona la casella di controllo dell'opzione Non attivare un'acquisizione quando una di queste applicazioni è la finestra attiva, la casella di controllo è selezionata per impostazione predefinita. Puoi inserire l'intero percorso o solo il nome del file eseguibile, ad esempio, se vuoi ignorare la cattura del programma AutomaticScreenshotter, devi inserire automaticscreenshotter.exe o percorso completo C:\Programmi\AutomaticScreenshotter\automaticscreenshotter.exe... Questa è una sorta di "lista nera" delle applicazioni.
Di seguito è riportata l'opzione Cattura solo queste applicazioni, questa è una "lista bianca", seleziona la casella accanto all'opzione Cattura sempre e solo se una di queste applicazioni è la finestra attiva in primo piano e crea una lista usando la stessa tecnica.
Quinta schermata delle impostazioni - Salvataggio file, opzioni per il salvataggio dei file.

È possibile ridefinire la directory per il salvataggio dei file, per questo è necessario inserire l'indirizzo completo della nuova directory al momento dell'ingresso sotto la scritta Sostituisci questa directory predefinita con una personalizzata (non memorizzare altri file qui!)... Questa nuova directory deve essere completamente vuota. Per impostazione predefinita, come ho scritto sopra, la directory è impostata C: \ Users \ Dim \ Documents \ DonationCoder \ AutomaticScreenshotter \ Screenshots
Successivamente, puoi sovrascrivere il nome. automaticamente assegnato al file. Per impostazione predefinita, è costituito da% Y% m% d% exe_% H% M% S, il che significa che il file è chiamato "il nome dell'applicazione della finestra attiva, underscore, ore, minuti, secondi di creazione del file" , e si trova nella directory per numero giorno di creazione, si trova nella directory per il mese di creazione, a sua volta, si trova nella directory per l'anno di creazione. Un esempio di salvataggio di una foto di una finestra di Photoshop: il file si chiama photoshop_185516_as.png, cioè è stato creato alle 18 ore 55 minuti 16 secondi e si trova nella directory C: \ Users \ Dim \ Documents \ DonationCoder \ AutomaticScreenshotter \ Screenshots \ 2016 \ 10 \ 02, ovvero è stato creato il 2 ottobre 2016.
Di seguito è possibile impostare il formato e la qualità del file grafico.
La schermata successiva è Opzioni varie- Altro. Il tasto di scelta rapida per acquisire (e salvare) manualmente un nuovo screenshot è utile qui, non è assegnato per impostazione predefinita. Dovresti anche deselezionare l'opzione Riproduci suono su ogni acquisizione (utile per i test), questo è un segnale stupido ogni volta che acquisisci un'immagine, ma è utile per il debug, sì.