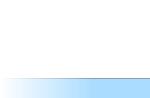Al primo avvio, la tastiera ci introduce a tutte le possibilità, riproducendo l'allenamento sotto forma di chat improvvisata. Come puoi vedere, Yandex.Keyboard è visivamente molto simile a quella standard, ma è piuttosto un vantaggio. Ci sono ancora alcune differenze nell'interfaccia.
La tastiera ha tre schermate, tra le quali puoi passare facilmente con i passaggi. Al centro c'è una tastiera con layout russo, a destra - inglese e a sinistra - un tastierino numerico separato. La familiare icona del globo cambia tra layout inglese e russo, ma chi ne ha bisogno se ci sono gesti?

Inoltre, il pannello di composizione predicativa attira l'attenzione, che inizierà immediatamente a indovinare le parole, facilitando la digitazione. C'è una caratteristica interessante qui: dopo aver inserito una frase e premuto la barra spaziatrice, la tastiera suggerirà emoji che si adattano al contesto. A proposito, anche qui il divario non è facile. Con esso, puoi spostare il cursore sul testo se fai un tocco tenendo premuto. Quasi come l'iPhone 6s.
Anche la funzionalità di base della tastiera Yandex la distingue dai suoi concorrenti. Ma ha anche funzionalità aggiuntive nascoste dietro il pulsante con tre punti. Qui abbiamo quasi una matrioska: la schermata delle funzioni avanzate contiene altre cinque schede, tra cui il pannello emoji, catalogo gif, disegno schizzo, pannello di geolocalizzazione e traduttore. Ognuno di loro merita attenzione, quindi li considereremo separatamente.

Con le emoji, tutto è chiaro. Si tratta di un pannello familiare con emoticon suddivise in categorie, nonché un rapido accesso alle ultime utilizzate. Ci sono due differenze qui: le emoji non sono così vicine tra loro e l'anteprima mostra una faccina ingrandita, non normale.

Le immagini della seconda scheda consentono immediatamente di inserire rapidamente una GIF di un argomento adatto. Se hai bisogno di qualcosa di specifico, c'è una ricerca. Cerchiamo solo immagini, animazioni e demotivatori. Il tutto, ovviamente, tramite il servizio proprietario "Yandex.Pictures". Dopo aver selezionato la foto, viene copiata negli appunti, da dove può essere incollata in quasi tutte le applicazioni (iMessage, Telegram e così via).


Il pannello della mappa ti dà accesso a luoghi popolari e ti consente di condividere la tua posizione proprio come in iMessage. C'è anche una semplice ricerca sulla mappa, puoi trovare qualsiasi luogo. Un collegamento a Yandex.Maps con il nome dell'oggetto viene copiato negli appunti, che possono essere incollati ovunque.

E l'ultima nell'elenco, ma non nella sua utilità, è la scheda del traduttore. Ti consente di tradurre quasi istantaneamente il testo digitato in una qualsiasi delle lingue straniere. Inseriamo il testo, passiamo al pannello del traduttore e voilà: il russo si trasforma in inglese o in qualsiasi altro.
L'intrigo principale è come funziona tutto bene nel caso. Non ti tormenterò: funziona molto bene. La tastiera appare se istantaneamente, quindi con un leggero ritardo, che non causa disagio.
Grazie a funzioni utili, come il pannello emoji integrato e la presenza del cambio rapido dell'inglese, Yandex.Keyboard ha tutte le possibilità di diventare l'unica tastiera sul tuo iPhone. Ma cosa c'è, date le funzionalità avanzate come i geotag, il traduttore e la modalità trackpad, né la tastiera standard né quelle di terze parti hanno semplicemente alcuna possibilità.
I tasti di scelta rapida sono progettati per velocizzare e semplificare il lavoro dell'utente su un PC o laptop. Sostituiranno i movimenti del mouse che distraggono.
I tasti di scelta rapida vengono premuti contemporaneamente (tutti in una volta). Una combinazione può contenere da 2 a 4 chiavi.
Questo elenco contiene molti tasti di scelta rapida. Sarà molto difficile ricordare tutto. Scegli per te alcune combinazioni di cui hai più bisogno e ricordale. Il resto può essere visto più tardi. Per fare ciò, aggiungi questa pagina ai segnalibri del tuo browser usando la combinazione Ctrl + D 🙂
Le combinazioni di tasti di solito usano i tasti modificatori: Alt, ⇧ Shift, Ctrl, Tab↹, a volte il tasto ⊞ Win

Scorciatoie da tastiera comuni di Windows per lavorare con testo, finestre e altri elementi
Tasti di scelta rapida per lavorare con gli appunti
Ctrl + A - seleziona tutti gli elementi in una finestra o in un documento, ad esempio, per selezionare tutto il testo nell'editor;
Ctrl + X - taglia elementi o testo (negli appunti *) (o ⇧ Shift + CANC);
Ctrl + C - copia elementi o testo (negli appunti) (o Ctrl + Inserisci);
Ctrl + V - incolla il testo o un elemento dagli appunti (o ⇧ Maiusc + Inserisci);
Ctrl + Z - annulla l'ultima azione (può essere utilizzato più volte);
Ctrl + Y - ripristina l'ultima azione (o annulla l'azione di annullamento).
* Gli appunti sono un archivio intermedio (temporaneo) di dati (testo, file, cartelle, immagini, ecc.) Per il trasferimento o la copia in diversi programmi o all'interno di un programma. In Windows, i dati negli appunti vengono memorizzati fino alla successiva copia o spegnimento del PC (se hai copiato un elemento e non lo hai incollato da nessuna parte, quindi copiato un altro elemento, il primo non sarà più disponibile negli appunti). Esistono programmi che estendono le capacità degli appunti.
* RMB - pulsante destro del mouse (rispettivamente LMB - sinistro);
Tasti di scelta rapida per spostarsi nel testo, selezionare il testo
Ctrl + ← - sposta il cursore all'inizio della parola precedente;
Ctrl + → - sposta il cursore all'inizio della parola successiva;
Ctrl + - sposta il cursore all'inizio del paragrafo precedente;
Ctrl + ↓ - sposta il cursore all'inizio del paragrafo successivo;
⇧ Maiusc + Freccia qualsiasi + Spazio: seleziona più parole o elementi nella direzione desiderata;
Ctrl + ⇧ Maiusc + Qualsiasi freccia - seleziona una parte di testo nella direzione desiderata;
Ctrl + B - passa al testo in grassetto / e torna al testo normale;
Ctrl + I - passa a corsivo / e torna al testo normale;
Ctrl + Home: vai all'inizio del documento modificato;
Ctrl + Fine: vai alla fine del documento modificato.
Scorciatoie da tastiera di Windows 10
La stragrande maggioranza delle combinazioni presentate funzionerà nelle versioni precedenti di MS Windows, inclusi XP e Windows 7.
⊞ Win - apre / chiude il menu "Start";
⊞ Win + ← - sposta la finestra del programma sul bordo sinistro dello schermo;
⊞ Win + → - sposta la finestra del programma sul bordo destro dello schermo;
⊞ Win +: ingrandisci la finestra del programma a schermo intero. Se la finestra è stata posizionata su uno dei bordi, occuperà 1/4 dello schermo in alto;
⊞ Win + ↓ - minimizza la finestra attiva. Se la finestra è stata posizionata su uno dei bordi, occuperà 1/4 della parte inferiore dello schermo;
⊞ Win + D - mostra / nascondi il desktop (minimizza immediatamente tutte le finestre aperte);
⊞ Win + M - minimizza tutte le finestre;
⊞ Win + ⇧ Shift + M - massimizza tutte le finestre ridotte a icona;
⊞ Win + TAB↹ - passa da un programma aperto all'altro sulla barra delle applicazioni (Aero Flip 3-D);
⊞ Win + Home - minimizza tutte le finestre tranne quelle attive / ripristina tutte le finestre;
⊞ Win + ⇧ Shift + ← / → - sposta la finestra su un altro monitor;
⊞ Win + T: sfoglia le icone sulla barra delle applicazioni. Tasto ↵ Invio - seleziona l'icona desiderata;
⊞ Win + un numero da 0 a 9 - Avvia l'applicazione, la cui icona è fissata nella posizione corrispondente al numero;
⊞ Win + A - apri il Centro notifiche;
⊞ Win + B - seleziona la prima icona nell'area di notifica (puoi navigare verso le altre usando le frecce);
⊞ Win + L - cambia utente o blocca la workstation;
⊞ Win + ⇧ Shift + M - ricerca globale;
⊞ Win + U: apri il Centro accesso facilitato;
⊞ Win + W - apri Windows Inc Workspace (note adesive, screenshot);
⊞ Win + Pause - apre le proprietà di sistema (le stesse delle proprietà dell'icona "Risorse del computer");
⊞ Win + + - attiva la lente d'ingrandimento / ingrandisci l'immagine del 100%;
⊞ Win + - - quando la lente d'ingrandimento è attiva, riduce l'immagine del 100%;
⊞ Win + Esc - disabilita l'ingrandimento dello schermo.
Combinazioni calde per lavorare in Windows, Explorer e altri programmi
Explorer è un programma Windows in cui esplori le cartelle di Windows. I tasti di scelta rapida e le scorciatoie semplificheranno notevolmente il tuo lavoro in Esplora file.
F1 - chiama aiuto per quasi tutti i programmi;
F2 - rinomina una cartella, un file;
F3 - attiva la ricerca;
F4 - visualizza l'elenco della barra degli indirizzi nell'explorer;
F5 (o Ctrl + R) - aggiorna la finestra attiva;
⊞ Win + E - apri l'explorer;
Ctrl + ⇧ Shift + N - crea una nuova cartella;
Fine: vai al file più recente nella cartella;
Home: vai al primo file nella cartella;
← Backspace - torna indietro attraverso le cartelle;
Alt + ↵ Invio - mostra le proprietà dell'elemento selezionato (o la modalità a schermo intero per un giocatore o una finestra della riga di comando);
F11 - finestra a schermo intero;
Alt + F4 - chiude l'elemento, la finestra, il programma corrente;
Alt + Spazio - mostra il menu contestuale della finestra attiva (lo stesso di RMB * sulla finestra);
Alt + TAB↹ - Passa da finestre aperte e programmi;
Ctrl + TAB↹ - sfoglia le schede nel programma;
Ctrl + un numero da 1 a 9: si sposta nella scheda in base al numero;
TAB↹ - naviga attraverso i parametri nel programma (menu, linee, flag, link);
⇧ Shift + TAB↹ - torna indietro per parametri;
Spazio (spazio): seleziona / deseleziona la casella;
Qualsiasi freccia: seleziona un pulsante;
Ctrl + Alt + TAB↹ - spostati tra gli elementi aperti (puoi usare il mouse o le frecce);
Ctrl + F4 - chiude il documento o la scheda attualmente aperti nel programma;
Ctrl + rotellina del mouse - cambia la scala o la dimensione delle icone;
Ctrl + ⇧ Shift + Esc - avvia il task manager;
⊞ Win + R - apre la finestra di dialogo Esegui;
⊞ Win + F1 - Guida di Windows;
Ctrl + O - apre un documento, file, pagina nel programma;
Ctrl + S - salva documento, file, pagina;
Ctrl + P - stampa il documento;
Trascina e rilascia + Ctrl - copia un oggetto;
Trascinando con il mouse + ⇧ Shift - sposta l'oggetto;
Trascinamento del mouse + Ctrl + ⇧ Maiusc crea un collegamento all'oggetto.
Tenendo premuto Ctrl + clic del mouse - seleziona più oggetti (ad esempio, per copiare più file o cartelle);
Tieni premuto ⇧ Maiusc - seleziona diversi oggetti adiacenti;
Esc - annulla (ad esempio, chiude il menu a discesa);
Alt + lettera - richiama un comando di menu (di solito questa lettera è sottolineata nel menu o diventa sottolineata dopo aver premuto Alt (vedere l'immagine sotto);

Screenshot, giochi e altre combinazioni utili
PrtScr: cattura uno screenshot (screenshot) e posizionalo negli appunti;
Alt + PrtScr - cattura uno screenshot finestra attiva e metterlo negli appunti
(per inserire nel programma (Paint o Word, o altro, utilizzare la suddetta combinazione di Ctrl + V);
⊞ Win + PrtScr: fai uno screenshot e salvalo nella cartella con le immagini;
⊞ Win + Alt + PrtScr - cattura uno screenshot del gioco;
⊞ Win + G - apre il pannello di gioco per registrare l'avanzamento del passaggio;
⊞ Win + Alt + G - registra gli ultimi 30 secondi nella finestra attiva;
⊞ Win + Alt + R - avvia o interrompi la registrazione;
⊞ Win + P - passa da una modalità di visualizzazione all'altra (se è presente un secondo display).
Tasti di scelta rapida nei browser Internet
Le combinazioni di tasti di scelta rapida funzionano in quasi tutti i browser, come: Google Chrome, Mozilla Firefox, Opera, Intertet Explorer, Microsoft Edge, Yandex Browser e altri.
Lavorare con schede e finestre
Ctrl + T - nuova scheda;
Ctrl + N - apre una nuova finestra;
Ctrl + W o Ctrl + F4 - chiudi la scheda;
Ctrl + TAB↹ - sfoglia le schede;
Ctrl + ⇧ Maiusc + TAB↹ - sfoglia le schede a sinistra;
Ctrl + un numero da 1 a 9: vai alla scheda per numero;
Ctrl + ⇧ Shift + N - crea una finestra in modalità di navigazione in incognito (non ci saranno cronologia o altre tracce del tuo soggiorno dopo di te);
Ctrl + LMB (tramite collegamento): apre il collegamento in una nuova scheda;
⇧ Maiusc + LMB: apre il collegamento in una nuova finestra;
Ctrl + ⇧ Maiusc + T - apre l'ultima scheda chiusa. Puoi aprire tutte le ultime schede chiuse;
Ctrl + ⇧ Shift + Q - chiudi il browser (funziona con Chrome, Mozilla Firefox, Yandex Browser);
Lavorare con la pagina corrente e la navigazione
F11 - abilita / disabilita la modalità a schermo intero;
F5 o Ctrl + R - aggiorna la pagina;
F6 - spostarsi tra i pannelli - l'azione è come il tasto TAB↹, ma F6 non segue i collegamenti, puoi andare rapidamente alla barra degli indirizzi o alla barra dei segnalibri, ad esempio;
Ctrl + F5 - aggiorna ignorando la cache (carica la pagina su una nuova);
Alt + Home: apre la home page;
Ctrl + P - stampa la pagina corrente;
Esc - annulla il caricamento della pagina;
Ctrl + S - salva la pagina;
Ctrl + O - apri un file;
Alt + ← o ← Backspace - indietro;
Alt + → o ⇧ Maiusc + ← Backspace - avanti;
Spazio o Pagina giù: una schermata in basso;
⇧ Maiusc + Spazio o Pagina su - una schermata in alto;
Home - all'inizio della pagina;
Fine - alla fine della pagina;
⇧ Maiusc + Esc - apre il task manager del browser (quando le schede e le finestre si bloccano);
Ctrl + rotellina del mouse - ingrandisce / rimpicciolisce la pagina;
Ctrl + 0 - ripristina la scala della pagina originale;
Lavorare con i segnalibri
Ctrl + D - aggiungi una pagina ai segnalibri;
Ctrl + ⇧ Shift + O - apre il gestore dei segnalibri;
Ctrl + ⇧ Shift + B - abilita o disabilita la barra dei preferiti (sotto la barra degli indirizzi);
Ricerca
Ctrl + F - cerca nella pagina per parole (per trovare il testo richiesto);
Ctrl + G - cerca ulteriormente;
Ctrl + ⇧ Shift, F3 - trova il valore successivo durante la ricerca nella pagina;
Ctrl + ⇧ Shift + ⇧ Shift, ⇧ Shift + F3 - trova il valore precedente durante la ricerca all'interno della pagina;
Strumenti di sviluppo
Ctrl + U - visualizza il codice sorgente della pagina;
Ctrl + ⇧ Shift + J - apre la console JavaScript;
Ctrl + ⇧ Maiusc + I - apre gli strumenti per sviluppatori;
Barra degli indirizzi
Ctrl + L o Alt + D o F6 - seleziona l'indirizzo della pagina corrente nella barra degli indirizzi (è conveniente scrivere un nuovo indirizzo o copiare quello corrente);
Ctrl + L ← Backspace - elimina la parola prima del cursore;
Alt + ↵ Invio - apre l'indirizzo composto in una nuova scheda;
Ctrl + K o Ctrl + E - vai alla barra di ricerca (Google o altro PS);
Ctrl + ↵ Invio - aggiungi elementi www. and.com all'indirizzo e aprire l'URL risultante;
Alt + ← - sposta il cursore sulla parola precedente;
Alt + → sposta il cursore alla parola successiva;
Cronologia e download
Ctrl + H - guarda la cronologia;
Ctrl + J - guarda i download;
Ctrl + ⇧ Shift + Canc - cancella cronologia, cache e altri dati (puoi scegliere cosa eliminare);
I tasti di scelta rapida sono scorciatoie da tastiera che consentono un accesso rapido a una particolare funzione. Quasi tutti i programmi e i sistemi operativi stessi supportano tasti di scelta rapida specifici. Anche il browser Yandex, come tutti gli altri browser Web, dispone di un proprio set di tasti di scelta rapida. Ha un elenco piuttosto impressionante di scorciatoie da tastiera, alcune delle quali sono consigliate a tutti gli utenti.
Non è necessario memorizzare l'intero elenco di tasti di scelta rapida, soprattutto perché è piuttosto grande. Basta imparare le combinazioni di base che ti saranno utili nel tuo lavoro.
Lavorare con le schede

Lavorare con i segnalibri

Lavorare con la cronologia del browser

Lavorare con le finestre

Navigazione nella pagina

Lavorare con la pagina corrente

La modifica

Ricerca

Lavorare con la barra degli indirizzi

Per gli sviluppatori
miscellanea

Inoltre, lo stesso Yandex richiede costantemente quali funzioni hanno le proprie scorciatoie. Ad esempio, puoi trovare questi suggerimenti in "Impostazioni":

Oppure nel menu contestuale:

Modifica dei tasti di scelta rapida nel browser Yandex
Sfortunatamente, non puoi modificare la scorciatoia da tastiera utilizzando le impostazioni del browser. Ma poiché le combinazioni di base sono universali e applicabili a molti altri programmi, speriamo che non avrai difficoltà a ricordarle. In futuro, questa conoscenza farà risparmiare tempo non solo in Yandex Browser, ma anche in altri programmi per Windows.
Ma se desideri comunque modificare le scorciatoie da tastiera, possiamo consigliare di installare un'estensione del browser, ad esempio Shortkeys o qualsiasi altra, ma considereremo il principio di funzionamento usando il suo esempio. Si prega di notare che non ha una traduzione in russo, ma anche con una conoscenza minima dell'inglese non sarà difficile capire le sue capacità. Inoltre, puoi sempre selezionare un testo incomprensibile, fare clic con il pulsante destro del mouse e ottenere una traduzione di parole / frasi incomprensibili nel menu contestuale.

- Attraverso il menu vai a "Supplementi".
- Nella sezione "Da altre fonti" trova l'estensione che hai appena installato, fai clic su Più dettagli e fare clic sul pulsante che appare "Impostazioni".
- In campo "Scorciatoia da tastiera" inserire (non premere, ma scrivere i loro nomi in lettere) la combinazione di tasti che si desidera utilizzare. Fare clic sul campo "Comportamento"per aprire un elenco di opzioni. Qui puoi selezionare l'azione richiesta o, al contrario, bloccare il funzionamento di questo tasto di scelta rapida (item "Fare niente"). Il terzo campo è facoltativo, viene utilizzato per inserire un nome breve che ti consente di navigare tra i tasti di scelta rapida creati in futuro.
- Nota: assicurati di esaminare la descrizione di come funziona l'estensione facendo clic sui collegamenti "Aiuto" accanto ai blocchi.
- Se fai clic sulla riga "Impostazioni di attivazione ...", si espanderà un blocco aggiuntivo in cui è possibile configurare l'operazione dei tasti di scelta rapida. Campo "Siti web" ti permette di renderlo attivo su tutti i siti ( "Tutti i siti"), su tutti i siti tranne alcuni ( "Tutti i siti si aspettano ...") o su uno o più siti ( "Solo su siti specifici"). "URL" - qui dovrai accedere a quei siti in cui il tasto di scelta rapida funzionerà o non funzionerà (dipende dalla selezione della voce nel blocco precedente). Basta entrare nel sito nel formato www.site.com, separandoli l'uno dall'altro con la chiave accedere (un sito per riga).
- Al termine, fare clic su "Inserisci"per aggiungere un nuovo tasto di scelta rapida, o "Salva"per salvare le modifiche. Le schede correnti dovranno essere riavviate affinché i nuovi tasti di scelta rapida funzionino.
- Tieni presente che, a seconda del tipo di azione selezionata, i campi aggiuntivi per la personalizzazione saranno diversi. Ad esempio, nello screenshot qui sotto abbiamo creato un tasto di scelta rapida che apre un sito aggiunto all'elenco dei segnalibri nel momento in cui il sito vk.com è aperto.
- E in questo screenshot abbiamo verificato il lavoro dei tasti di scelta rapida creati: il primo ha riparato il sito, il secondo ha aperto il sito specificato dai segnalibri.




Lì troverai le regole per creare tasti di scelta rapida, ad esempio il formato per scrivere un tasto di scelta rapida, che determina come questi tasti verranno premuti ( ctrl + r - i tasti vengono premuti contemporaneamente, ctrl r - i tasti vengono premuti in sequenza, ecc.).





L'utilizzo dei tasti di scelta rapida semplifica l'uso del browser Yandex. Molte azioni possono essere eseguite molto più velocemente premendo determinate scorciatoie da tastiera. Questo ti fa risparmiare tempo e rende la tua esperienza di navigazione più produttiva.
23.03.2018
- App Android Yandex.Keyboard, versione: 18.3.4, prezzo: gratuito
Quante tastiere ho provato a usare sui miei smartphone - in genere mi è piaciuto tutto. Non riuscivo a distinguere uno di loro dalla folla degli altri, ognuno aveva almeno qualche piccolo difetto. E ho finito con la tastiera Gboard. Il mestiere di Google si adattava a quasi tutti: temi di design non goffi, comodo layout dei tasti, impostazioni per la correzione del testo di input, input continuo, dizionari personalizzati, la possibilità di modificare l'altezza della tastiera, ecc. Dall'inconveniente, posso solo notare la necessità di passare a blocchi di tastiera aggiuntivi per inserire caratteri speciali. Bene, cambiare la lingua di input con un passaggio della barra spaziatrice "non è stato consegnato".
Che tipo di diavolo ho installato sulla Yandex.Keyboard "Aquarium Yu Plus"? Che ne sia alla ricerca di uno nuovo o dopo un'imprevedibile ondata di patriottismo, non lo so. Ma, dopo averlo installato, non l'ho cancellato, perché guardando la tastiera "Yandex", in qualche modo non ho trovato differenze visibili da Gboard. È che il pulsante di cambio lingua si trova a destra della barra spaziatrice (Gboard è a sinistra), ma nella versione estrema è migrato anche a sinistra (anche se nelle impostazioni puoi riportarlo al suo vecchio posto).
Sono particolarmente colpito dalle iscrizioni sugli spazi di entrambe le tastiere. Gboard può vantare una dichiarazione della lingua di input corrente, che a volte è persino utile: ad esempio, le lettere della lingua inglese dal tedesco non sono immediatamente distinguibili. Ma Yandex.Keyboard annuncia pubblicamente che questa chiave è uno spazio! Non sapevamo ...
Ma la differenza tra queste tastiere è diversa: ogni tasto Yandex.Keyboard è dotato non solo della lettera principale di un certo alfabeto (russo o inglese nel mio caso), ma anche, alla maniera di una tastiera desktop fisica, ha un carattere aggiuntivo disegnato in caratteri piccoli grigi appena sopra il carattere della lettera principale. Una lunga pressione su un tasto inserirà un carattere aggiuntivo, mentre un breve tocco inserirà il carattere principale (come in qualsiasi altra tastiera).
C'è anche una differenza visiva e tattile: Yandex.Keyboard ha margini laterali più piccoli, ovvero la distanza dai tasti estremi al bordo dello schermo è inferiore. Quando si utilizza uno smartphone in un paraurti o custodia, all'inizio provoca qualche inconveniente: il mio dito spesso si è appoggiato al lato del paraurti, ma poi mi sono abituato. Ma su smartphone con schermo curvo o schermo 2.5D, sarà il migliore!
Quindi, è sufficiente confrontare prodotti di diversi sviluppatori; Mi concentro sul prodotto interno.
In generale, Yandex.Keyboard è molto intuitivo. C'è un input continuo, ci sono richieste di input (anche da dizionari), c'è un'indicazione del tasto premuto (aumento); In precedenza, si cambiava lingua scorrendo uno spazio, ma nell'ultima versione (estrema) questo chip è stato tagliato. C'è un input vocale, attivato da una lunga pressione sulla barra spaziatrice.
Non ho mai usato l'input vocale prima, probabilmente perché non ce n'era bisogno. Ma per completezza di test, l'ho provato, e ho messo la tastiera in condizioni ovviamente difficili: l'ho costretta a registrare due voci contemporaneamente, la mia e quella di mia figlia. Era divertente. Abbiamo riso. Yandex.Keyboard ha cercato di scrivere le nostre risate in lettere / parole. Abbiamo riso ancora di più. Ma seriamente, non pensavo che sarebbe stato così facile con l'input vocale. La cosa principale è ingoiare il porridge caldo e parlare più o meno chiaramente. E non sussurrare. Devi fare una pausa tra le frasi, altrimenti la tastiera riempirà tutto in una frase. Ma se fai una pausa (un secondo o due sono sufficienti), apparirà un punto e le tue parole successive inizieranno con una nuova frase. Se la pausa dura cinque secondi, il microfono verrà disattivato, ma la tastiera rimarrà in modalità di input vocale. Per accendere il microfono, premere il pulsante con il segno del microfono.
Esaminiamo le impostazioni di Yandex.Keyboard. Sono divisi in due schede: "Design" e, appunto, "Impostazioni".
La promettente parola "design" nasconde solo una selezione di temi, di cui attualmente ce ne sono sei:
Cosa posso dire qui: la scelta è molto piccola e se consideri che non puoi creare i tuoi temi, diventa completamente triste. Anche se puoi sempre consolarti con il fatto che devo andare, non con la dama.
Ma in impostazioni puoi camminare un po '.
La scelta delle lingue colpisce subito: si trova sul gradino più alto del piedistallo. Il set di lingue non è particolarmente ricco, dopotutto la tastiera è destinata agli utenti dei paesi post-sovietici.
Non puoi usare più di tre lingue alla volta. O due lingue e un tastierino numerico opzionale. O solo due lingue. O una lingua (possibilmente con un tastierino numerico).
Ci sono impostazioni davvero generali riguardanti lettere maiuscole automatiche e punti alla fine di una frase (così come spazi dopo i segni di punteggiatura), feedback di vibrazione e suono dei tasti, abilitazione / disabilitazione dell'indicazione dei tasti (crescente) e visualizzazione / utilizzo di simboli aggiuntivi. Offre anche una scelta della modalità di posizionamento dei segni di punteggiatura durante l'input vocale: automaticamente o manualmente (purtroppo ho visto solo i punti in modalità automatica). È inoltre possibile abilitare / disabilitare la riga superiore aggiuntiva e separata per i numeri e aumentare / diminuire l'altezza complessiva della tastiera.
Successivamente, cadiamo nelle impostazioni per l'input continuo, sebbene non ci sia molto da cui tralasciare. Viene offerto solo per scegliere come utilizzare lo scorrimento della tastiera: per inserire testo o per cambiare layout. In qualche modo, non sono ancora abituato a un input continuo, quindi uso uno scorrimento per passare da una lingua all'altra e un tastierino numerico aggiuntivo.
L'elemento successivo delle impostazioni è più completo e si occupa di correggere il test. Correzioni automatiche, voglio dire. Qui è dove puoi visualizzare il tuo dizionario personalizzato, aggiungervi qualcosa o correggerlo / eliminarlo. Con un movimento (ma, comunque, con conferma), puoi cancellare l'intero dizionario utente. Accanto alle impostazioni di correzione automatica per le parole digitate, è stata aggiunta anche la voce "Emoji nei suggerimenti".
Oltre alle impostazioni generali, ci sono impostazioni aggiuntive. Qui puoi selezionare il suono dei tasti premuti e la forza della vibrazione, se li usi. Non uso. Puoi anche abilitare la visualizzazione della barra di ricerca da Yandex sul pannello delle notifiche (se ne hai bisogno, per favore; Mi piace molto di più la barra di ricerca in Smart Launcher). Infine, puoi attivare la raccolta delle statistiche di input per dire a te stesso in un mese: ho inserito centotre (o quindici milioni di sessantotto) caratteri durante questo mese.
E infine - le impostazioni del layout. Ci sono anche pochi punti qui - solo tre. Il primo è selezionare la posizione del globo (selettore di lingua). Il secondo è visualizzare una chiave punto e virgola separata (separata dalla chiave del punto). Questo è un vantaggio decisivo, perché le virgole devono essere inserite abbastanza spesso e quindi sono felice di avere una chiave separata. Ma le chiavi separate per le lettere "ё" e "ъ" (questa è la terza) in qualche modo non avevo bisogno.
Qui è dove le impostazioni finiscono inaspettatamente, perché le voci "Feedback" e "Informazioni sull'applicazione" non contano come tali.
Funzionalità aggiuntive (discutibili se necessario)
Ci sono alcuni altri punti in Yandex.Keyboard che chiaramente non colpiscono. E in generale non è chiaro se siano necessari, questi momenti. Suggerisco di prestare attenzione a una chiave con tre punti posizionati orizzontalmente, racchiusi in un rettangolo orizzontale. Quando fai clic su di esso, appare una serie di cosiddette emoji. Bene, tutto è previsto.
Ma questo è in qualsiasi altra tastiera. In questa particolare tastiera, le emoji sono solo un quarto delle magiche possibilità di ellissi. Cos'altro? Ci sono anche gif. Non è una cosa molto necessaria per qualsiasi tastiera? Nella riga superiore dei pittogrammi degli interruttori, seleziona il secondo con un'immagine del sole sulle montagne. Le GIF, come le emoji, sono divise in categorie.
Le immagini in movimento sono fantastiche, ovviamente, ma ecco il risultato ... non è istantaneo, sebbene prevedibile. Ho scelto, ad esempio, un coniglio nella sezione "Lavoro" e cosa ho ricevuto? Ho ricevuto un link di testo. Seguendo questo collegamento, la gif selezionata con un coniglio si aprirà nel browser. Sarebbe più interessante, ovviamente, ottenere immediatamente una GIF nel testo, ma ... Ma non tutti i documenti supportano le GIF e un potenziale destinatario potrebbe non essere soddisfatto di un tale investimento. E quindi c'è una scelta: o semplicemente ignorare il collegamento, o aprirlo e ... fare qualcosa (ad esempio, rispondere: "Sei un idiota?").
Il terzo trimestre è la capacità di determinare la tua (e non solo) posizione e inviarla in un messaggio. Basta selezionare la voce "La mia posizione" (il GPS deve essere acceso) e, dopo essersi accertati che le coordinate siano correttamente determinate, premere il tasto Invio. Di conseguenza, otteniamo un testo del modulo "Sono qui - Russia, provincia mercantile, villaggio di Nizhnie Vershki". E più un link per Yandex.Maps o altre mappe che ti sei degnato di registrare sul tuo smartphone.
Questo potrebbe già tornare utile. Ho avuto situazioni in cui in una città sconosciuta non sapevo spiegare - dove mi trovo ora esattamente. E poi ho inviato un paio di righe a "Telegram" o anche un SMS, e i destinatari di tale messaggio riceveranno sia l'indirizzo postale che le coordinate sulla mappa. Comodo, conveniente.
L'ultima opzione è la traduzione al volo in una lingua selezionata dall'elenco. Innanzitutto, vediamo un'anteprima nella finestra della tastiera e, dopo aver premuto il tasto Invio, il testo nella lingua originale viene cancellato carattere per carattere e appare anche carattere per carattere, ma in un'altra lingua. L'animazione della traduzione è bella ma lenta.
conclusioni
Cosa dicono le persone dei marker? Come, gusto e colore ... tutti i pennarelli sono diversi. Beh, non lo so ... Quanto a me, tutti i pennarelli hanno lo stesso sapore. Hanno il sapore della plastica. Quindi le tastiere virtuali per Android, più o meno, sono tutte uguali. Ho usato Hackers Keyboard e Gboard per molto tempo e per un breve periodo una dozzina di altri. Se non prendi in considerazione tutti i tipi di sincronizzazione (ad esempio, dizionari utente), scarti l'input continuo e dimentichi tutti i tipi di funzionalità e chip aggiuntivi praticamente inutili, quindi per utenti poco esigenti (a cui io, senza esitazione, includo me stesso) tutte le tastiere funzionalmente (ho usato correttamente questa parola?) non differiscono tra loro. C'è solo una differenza: il colore. Come con i pennarelli. La mia tastiera Yandex.Keyboard sembra mancare di una varietà di temi, ma, d'altra parte, ho provato a utilizzare la GO Keyboard e non sono riuscito a venire a patti con i temi luminosi del pappagallo (anche se devo ammettere che alcuni sono molto buoni).
Pertanto, Yandex.Keyboard non è né peggiore né migliore di altre tastiere virtuali per Android. Ti consiglio di usare quello a cui sei abituato. E Yandex.Keyboard può essere installato per motivi di interesse, quindi, dopo aver familiarizzato con le possibilità, puoi eliminarlo. Oppure vattene. Sono affari vostri.
Lascia che ci siano ancora cumuli di neve per strada, ma il sole è già luminoso in primavera, quindi lascia che il tuo umore sia gioioso e primaverile. Leggi Helpix e non dimenticare di camminare molto all'aria aperta: fa bene alla salute.
Il segno “+” significa premere contemporaneamente i tasti indicati. Ad esempio, Ctrl + D, prima devi tenere premuto "Ctrl" e, senza rilasciarlo, premere il tasto "D".
I tasti di scelta rapida sono configurati allo stesso modo per i browser Google Chrome e Yandex.
Finestre e schede
F1
Si apre una nuova scheda con una descrizione delle principali domande sul browser Yandex.
F11
La modalità di visualizzazione cambia, passa alla visualizzazione a schermo intero (tutti i bordi ei menu vengono rimossi), se si preme di nuovo F11, la visualizzazione precedente tornerà.
Ctrl + T
Si apre una nuova scheda con un pannello di accesso rapido.
Ctrl + Maiusc + T
L'apertura dell'ultima scheda chiusa è molto utile quando si chiude accidentalmente la pagina del sito desiderata. Quindi, puoi aprire prima l'ultimo, quindi premere di nuovo e il penultimo si aprirà, ecc.
Ctrl + W
Chiudere la scheda attiva, ovvero chiudere la pagina attualmente aperta.
Ctrl + clic con il mouse sul collegamento attivo o trascinare il collegamento con il mouse in uno spazio vuoto per la scheda
Apri una nuova scheda con la pagina a cui porta il link. Se trascini il collegamento in una scheda esistente, la pagina si aprirà nella scheda specificata.
Ctrl + F4
Chiudi la scheda attiva o la finestra pop-up.
Ctrl + N
Apri una nuova finestra del browser (da non confondere con una scheda).
Maiusc + clic sul collegamento attivo
Apri una nuova finestra del browser con la pagina a cui porta il link.
Alt + F4
Alt + Maiusc + I
Servizio di supporto tecnico.
Alt + Tab
Non si applica specificamente ai browser, ma una scorciatoia da tastiera molto utile è il passaggio tra le finestre aperte (qualsiasi programma, cartella e applicazione a schermo intero). Tieni premuto Alt e, una volta premuto Tab, viene visualizzato un menu per passare dalle finestre aperte al desktop. Ogni volta che si preme il tasto Tab, il cursore si sposta sulla finestra successiva a destra.

Alt + Maiusc + Tab
Come la combinazione precedente, solo il cursore non si sposta a destra, ma a sinistra.
Windows + M
Riduci a icona il browser Opera (windows - tasto logo Windows, tra Ctrl e Alt).