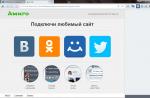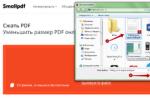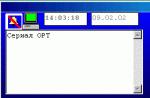Apparentemente, la maggior parte degli utenti con anche un livello iniziale di conoscenza sull'ottimizzazione del funzionamento dei sistemi operativi Windows sa che un numero molto elevato di servizi non necessari sono costantemente in esecuzione su un sistema di qualsiasi generazione e anno di rilascio, chiamati servizi in background perché spesso sono nascosti alla vista utente, e arrivare alla gestione del processo non è sempre facile. Come disabilitare i programmi in background in qualsiasi sistema operativo di Microsoft verrà discusso ulteriormente. Per gli utenti ordinari, verranno offerte alcune semplici opzioni di base per gestire i servizi non necessari senza dover interferire con il registro di sistema o le impostazioni di gestione dei Criteri di gruppo, sebbene a questo livello quasi tutti i processi possano essere disattivati.
Perché è necessario disabilitare i programmi in esecuzione in
Prima di intraprendere qualsiasi operazione pratica per disabilitare questo o quel processo, soffermiamoci brevemente su cosa può essere disattivato in generale e perché tali azioni potrebbero essere richieste. Qui è necessario comprendere chiaramente che qualsiasi servizio di sistema o applicazione utente che viene eseguita in modalità in background (nascosta) utilizza le risorse di sistema del sistema informatico, a volte aumentando in modo significativo il carico sullo stesso processore centrale e occupando la RAM con i propri componenti aggiuntivi caricati al suo interno, il che il più delle volte presentato come librerie di collegamento dinamico e servizi di driver. Se si disabilitano i processi inutilizzati, l'utilizzo delle risorse diminuirà, il che aumenterà automaticamente le prestazioni dell'intero sistema nel suo insieme.
Per quanto riguarda i servizi stessi, possono essere elencati quasi indefinitamente. Gli esempi più eclatanti sono i servizi di stampa in background, i processi responsabili del funzionamento della macchina virtuale Hyper-V, l'accesso remoto, ecc. Perché tenerli attivi se l'utente, diciamo, non ha una stampante, non usa altri test Il sistema operativo è in ambienti virtuali o non gestisce il computer da remoto? E questa è solo la parte più piccola dell'iceberg. In effetti, ci sono molti altri servizi simili.
Come disabilitare temporaneamente i programmi in background?
Passiamo ora direttamente ai principali metodi di disattivazione dei processi non necessari all'utente, che non solo non sono necessari per il lavoro quotidiano, ma provocano anche un carico pesante sull'hardware. Se capisci come disabilitare i programmi in background, sicuramente ogni utente sa che qualsiasi processo finisce semplicemente nel solito "Task Manager", tuttavia, per qualche motivo la maggior parte di loro utilizza questo strumento di sistema esclusivamente per disattivare le applicazioni congelate, perdendo completamente alcuni punti aggiuntivi ...
Quindi, prima avvia il "Task Manager", quindi nella scheda Processi, ordina tutti i processi attivi in \u200b\u200bbase al carico della CPU o all'utilizzo della RAM (a volte è consigliabile tenere conto del carico sul disco rigido o sull'accesso alla rete). Dopo aver portato l'elenco in tale forma, diventerà immediatamente chiaro quali sono i servizi più "voraci". Ora la questione è piccola.
Utilizzare il menu RMB per interrompere il processo (voce di annullamento dell'attività) o il pulsante corrispondente. Ma non tutti i processi possono essere chiusi, perché potrebbero richiedere privilegi speciali per terminarli! In questo caso, avvia una nuova attività tramite il menu file, inserisci il comando per richiamare nuovamente il Task Manager e seleziona la casella all'avvio dell'attività con diritti di amministratore.
Nota: se stiamo parlando di come disabilitare i programmi in background in Windows 7, puoi usare subito la console "Esegui", poiché il punto per eseguire un comando per conto dell'amministratore è lì inizialmente.
Ma questa tecnica è scomoda in quanto un determinato processo può essere completato solo temporaneamente. Alcuni servizi di sistema potrebbero essere riattivati \u200b\u200bimmediatamente, mentre altri verranno riavviati dopo il riavvio del sistema.
Come posso disabilitare i programmi in background in Windows che si avviano automaticamente all'avvio di un sistema?
Per escludere l'avvio di processi che si avviano con Windows, nella maggior parte dei casi vengono disattivati \u200b\u200bnelle impostazioni di configurazione, a cui è possibile accedere eseguendo il comando msconfig.

Nei sistemi della settima versione e inferiori, qui dovresti andare alla scheda di avvio e deselezionare tutte le voci nell'elenco, lasciando solo i servizi del normale antivirus e il pannello della lingua (ctfmon). Presta particolare attenzione alla disattivazione di tutti i tipi di moduli di aggiornamento per programmi personalizzati, applicazioni torrent, ottimizzatori, ecc.
Ma come disabilitare i programmi in background in Windows 10 o 8, perché la sezione di avvio nel configuratore non funziona? Quando si tenta di accedervi, l'utente verrà reindirizzato al "Task Manager" (le impostazioni principali di questi sistemi sono state spostate lì).

Qui è necessario eseguire azioni simili, ma è possibile lasciare solo l'antivirus, poiché il servizio della barra della lingua non è presentato nell'elenco.

Nota: Inoltre, in questi sistemi, è possibile utilizzare la sezione privacy nel menu delle opzioni, dove è sufficiente riorganizzare il dispositivo di scorrimento per l'attivazione dei servizi in background nella posizione disabilitata.
Gestione dei componenti del sistema
Purtroppo, non tutti i processi che possono essere disattivati \u200b\u200bin modo standard vengono presentati all'avvio. Alcune applet semplicemente non vengono visualizzate lì. In questo caso, è necessario utilizzare la sezione standard di programmi e componenti nel "Pannello di controllo", andare al collegamento per abilitare e disabilitare i componenti di Windows e deselezionare i servizi non necessari nell'elenco che appare.

Qui puoi disattivare il servizio di stampa, la macchina virtuale Hyper-V, l'uso del browser Internet Explorer, stampanti virtuali e moduli XPS e altro ancora. Ma puoi eseguire tali azioni solo se sei fermamente convinto che non hai davvero bisogno che i componenti siano spenti.
Disattivazione di processi non necessari tramite la sezione servizi
Vediamo ora come disabilitare programmi e processi in background utilizzando il più potente strumento di controllo: la sezione dei servizi. Puoi chiamarlo con il comando services.msc. Per comodità, l'elenco dei servizi può essere ordinato in base allo stato del servizio o al nome. C'è molta più scelta qui. Che cosa esattamente disconnetterai, decidi tu stesso. Ad esempio, considera la possibilità di disattivare l'installazione automatica degli aggiornamenti. Si prega di notare immediatamente che per disabilitare completamente e permanentemente alcuni servizi, potrebbe essere necessario disattivare i loro processi di accompagnamento!
Quindi, come disabilitare i programmi di Windows 10 in background associati alla ricerca automatica e all'installazione degli aggiornamenti? Per fare ciò, è necessario disattivare quattro componenti: il Centro aggiornamenti stesso, Windows Installer, Modules Installer e Delivery Optimization.

Immettere le impostazioni di ogni servizio una per una, utilizzando un doppio clic o il menu RMB, premere il pulsante di arresto del processo, impostare il valore disabilitato nel menu del tipo di avvio e salvare le modifiche. Tieni presente che se scegli un altro tipo di avvio, i servizi rimarranno comunque attivi e verranno riavviati dopo un breve periodo di tempo o dopo un riavvio del sistema.
Disabilita i processi in background nell '"Utilità di pianificazione"
A volte è utile esaminare l '"Utilità di pianificazione" (taskschd.msc), dove puoi anche trovare molti processi che si avviano automaticamente.

Per cominciare, puoi andare direttamente alla sezione "Scheduler" delle librerie e disattivare lì i componenti non necessari. Tuttavia, se si dispone di una conoscenza più approfondita della gestione dei processi di sistema, è possibile espandere la directory di Windows e disabilitare alcune attività pianificate lì.
Utilizzo di ottimizzatori software specializzati
Non è sempre consigliabile applicare tutti i metodi di cui sopra utilizzando gli strumenti standard di Windows a causa del loro inconveniente. Inoltre, in alcuni casi, è abbastanza difficile capire chiaramente cosa può essere disattivato esattamente.

Pertanto, si consiglia di utilizzare programmi di ottimizzazione appositamente progettati come ASC o CCleaner, che dispongono di strumenti propri per la gestione di tutti i processi di sistema e utente. In essi, tra l'altro, sarà possibile vedere e disabilitare anche quei servizi che normalmente sono nascosti o non possono essere disattivati.
Brevi conclusioni
Sembra esserci una certa chiarezza su come disabilitare i programmi in background. Resta da scegliere il metodo migliore e più sicuro per disabilitare i processi non necessari, in modo da non danneggiare il sistema. Naturalmente, agli utenti ordinari può essere immediatamente consigliato di utilizzare gli ottimizzatori, poiché lavorare con loro è più facile e più sicuro. Ma se hai una conoscenza sufficiente nel campo dell'ottimizzazione di Windows, non ci sarà nulla di terribile nell'usare il toolkit del sistema stesso, poiché alcuni processi non possono essere completamente disabilitati anche in tali programmi (ad esempio, su tablet Windows, questo si riferisce alla crittografia dell'unità Bitlocker, che può essere utilizzata anche dall'hardware a livello di TPM o sistemi BIOS / UEFI primari bloccati).
Ogni proprietario di un dispositivo mobile Android ha probabilmente sentito parlare dell'esistenza della modalità in background almeno una volta. In tutta onestà, va notato che i gadget moderni sono entrati saldamente nella vita delle persone comuni, consentendo non solo di essere costantemente in contatto, ma anche di utilizzare il dispositivo come navigatore o e-book, per scattare foto.
Allo stesso tempo, tale versatilità porta al fatto che il dispositivo esaurisce la carica della batteria molto rapidamente. Questo problema è particolarmente delicato per quegli utenti appassionati di navigazione in Internet. Per sapere come minimizzare adeguatamente le conseguenze di tale attività software, è necessario prestare attenzione alle situazioni in cui è necessario l'utilizzo della modalità background, e quando è possibile, e addirittura è necessario "congelare" questi processi.
Dovrebbe essere chiaro che il funzionamento in background su un dispositivo mobile moderno è un processo speciale. Anche durante un periodo di inattività con il browser Internet disattivato o qualsiasi applicazione non in esecuzione, il dispositivo Android non solo riceve, ma trasmette anche pacchetti di varie informazioni. In questo caso, qualsiasi programma caricato su Android tramite le impostazioni. Per fare ciò, è sufficiente disabilitare l'opzione responsabile dello scambio di informazioni.
Tuttavia, la gestione dello scambio di informazioni in background non può essere affrontata in modo amatoriale. In alcuni casi, azioni avventate con le applicazioni di sistema porteranno a uno squilibrio nel sistema o addirittura disabiliteranno il gadget stesso, ma nel caso dell'applicazione Google Play, puoi interrompere completamente il servizio sul tuo dispositivo.
Il fatto è che il corretto funzionamento del Play Store è possibile solo quando la modalità di scambio dati in background è attiva. Solo allora le applicazioni possono scaricare i file di cui hanno bisogno e visualizzare notifiche importanti anche quando non funzionano.
Quindi cosa fare se viene visualizzata la seguente notifica quando si accede a Google Play:

Azioni per i dispositivi Android 4.4 e precedenti:
Andiamo alle principali "Impostazioni":

Selezioniamo la sezione "Reti wireless", apriamo "Trasmissione dati":

Adesso, cliccando sull'icona (tre trattini) del menu contestuale che si trova nell'angolo in alto a destra del dispositivo (o nell'angolo in basso a sinistra), nella finestra che si apre, metti una casella di spunta nei campi "Auto-sync data" e "Background data" (su alcuni modelli, "Auto-sync data" + " Abilitare la sincronizzazione? "+" OK "):

* Nota: per alcuni dispositivi, il percorso sarà simile a questo: "Impostazioni", quindi - "Gestione batteria e dati", quindi - "Consegna" e - "Modalità sfondo".
Il percorso sui dispositivi Android 5.0 e superiori sarà leggermente diverso: nel campo "Impostazioni" nella sezione "Connessioni" (magari "Reti wireless"), è necessario selezionare "Trasferimento dati", quindi fare clic sull'icona del menu (Memorizza menu a tre punti) in alto a destra, e per abilitare la modalità di comunicazione in background, selezionare "Consenti trasferimento in background". Se invece la riga “Limita sfondo. mode ", quindi non è necessario fare nulla.
Ogni applicazione che installi sul tuo Android avvia i servizi corrispondenti in esecuzione in background tutto il tempo.
Questi processi sono responsabili di tutte le attività di uno smartphone o tablet: puoi sincronizzare i dati o connetterti ad altri dispositivi.
Alcuni servizi sono importanti, ma durante il processo di diagnostica puoi trovare molti processi non necessari che, secondo la maggior parte, rallentano solo il tuo sistema.
Ad esempio, in alcune applicazioni è possibile trovare un servizio che avvia un programma di comunicazione da Smart Watch.
Una tale funzione è molto spesso assolutamente inutile e puoi bloccarne il servizio di manutenzione. Come li chiudo?
Disattivarli sarà meglio aiutato da programmi di sviluppatori entusiasti e la scelta è ampia, ma tutti questi sviluppi fanno bene il loro lavoro.
Blocco e disabilitazione delle applicazioni in background su Android dal programma DisableService
DisableService ti aiuterà a disabilitare i servizi, ma potresti aver bisogno dell'accesso root (non so quale Android 5.1, 6.0 1 o 2.3 possiedi).
Visualizza un elenco di tutti i servizi in esecuzione in background e semplifica il blocco.
Dopo l'avvio, le applicazioni verranno visualizzate nell'elenco, che è diviso in due sezioni: di terze parti e di sistema.

Come puoi immaginare, le applicazioni di terze parti che hai installato tu stesso dal Play Store, mentre quelle di sistema fanno parte del nostro firmware.
Se sono attualmente in esecuzione in background, il numero di servizi viene visualizzato sulla stessa riga e contrassegnato in blu.

Dopo aver selezionato l'applicazione, visualizza un elenco di tutti i servizi in bianco e blu (processi blu in esecuzione in background)

Per disattivare il servizio, è sufficiente rimuovere la casella di controllo dall'elenco. L'applicazione richiede i privilegi di root (accesso root): fare clic su "Consenti" per consentire al programma di bloccare il servizio.
Quali applicazioni possono essere disabilitate in Android
Questa, purtroppo, è una domanda difficile a cui è impossibile dare una risposta univoca. In generale, puoi facilmente disabilitare qualsiasi sincronizzazione dei dati e servizi relativi alle notifiche.
Tuttavia, non potrai disabilitare i servizi responsabili delle funzionalità di base delle singole applicazioni.
Ad esempio, quando "Google Play Music" è in esecuzione, il servizio "MusicPlaybackService" non deve essere disattivato, poiché non sarai in grado di ascoltare alcun brano.
Sapevi che la chiusura dei processi mobili in background non influirà sulla durata della batteria del tuo smartphone?
Inoltre, farlo a volte è una cattiva idea, ma la maggior parte degli utenti li chiude automaticamente.
Lo fanno pensando che in questo modo risparmiano batteria e lo smartphone durerà più a lungo.
Sfortunatamente, questo comportamento ha l'effetto opposto sulla durata della batteria.
Ciò di cui gli utenti non si rendono conto è che il sistema operativo mobile gestisce perfettamente le applicazioni in esecuzione per risparmiare la durata della batteria.
Una guida rapida alla chiusura delle app
- forzare la chiusura delle applicazioni solo quando si hanno problemi con il funzionamento del proprio dispositivo mobile;
- un'app per iPhone chiusa ottiene più potenza che lasciarla aperta in background
- Apple fornisce agli sviluppatori gli strumenti per far funzionare le loro applicazioni in background senza stressare affatto i loro dispositivi;
- affidarsi a un sistema mobile che gestisce in modo efficiente i processi attivi.
Miti sulla chiusura delle app in Android
È un mito che la chiusura delle app faccia risparmiare la carica della batteria perché non vengono più eseguite in background. Solo le persone sono fermamente convinte che tutto sia esattamente l'opposto. Mi spiego con un esempio.
Immagina di guardare la TV e di avere sete. Poi vai in cucina, prendi un bicchiere, riempilo d'acqua e bevine metà.
Quindi versare l'altra metà dell'acqua non finita nel lavandino e tornare sul divano.
Cinque minuti dopo, hai di nuovo sete. Vai in cucina a riempire il bicchiere e bevi solo metà dell'acqua e svuota l'altra.
Non ha senso, vero? Non sarebbe meglio lasciare un bicchiere d'acqua sul tavolo e prenderlo quando hai voglia di bere, piuttosto che riempirlo?
Questo è chiamato uno spreco di risorse e accade anche quando chiudi l'app mobile.
L'applicazione eliminata dalla memoria dello smartphone verrà riavviata per un po 'di tempo.
Se utilizzi spesso il programma durante il giorno, non ha senso chiuderlo, perché in questo modo il dispositivo consuma il doppio di energia rispetto a se fosse lasciato in esecuzione in background.
Ovviamente l'applicazione è in un limbo e rimane in memoria, ma questo ha un effetto minimo sulla batteria.
Quando posso disabilitare forzatamente le applicazioni su Android
In teoria, non dovresti mai forzare la chiusura di un'app mobile.
In pratica, questo è un po 'più soggettivo, perché ci sono situazioni in cui devi solo chiudere completamente il programma, ad esempio quando smette di funzionare correttamente o si blocca.
In questi casi, è anche necessario chiudere e riavviare completamente il programma.
In qualsiasi altra situazione, devi lasciare che il sistema si occupi della gestione delle risorse: questa è una delle sue principali funzioni e vantaggi.
Devi solo usare il telefono e non preoccuparti delle applicazioni aperte.
Spero che questo materiale ti abbia fatto un favore. La prossima volta che vedi qualcuno che chiude forzatamente l'app, inviagli un collegamento a questo articolo in modo che capiscano che questo comportamento non influisce sulla durata della batteria.
La modalità in background nel sistema operativo Android è l'esecuzione di un programma che non è visibile all'utente (viene eseguito in background). In particolare, i programmi lanciati dal sistema stesso oi servizi vengono eseguiti in background. Non hanno un'interfaccia utente e queste attività vengono eseguite con una priorità inferiore rispetto ai normali processi. Inoltre, le applicazioni installate sullo smartphone possono essere eseguite in background. Per la maggior parte, lo scopo dell'esecuzione di programmi in background è comunicare con il server. Ad esempio: il gioco contatta costantemente il server per verificare la presenza di nuovi aggiornamenti, il messenger - per notificarti un nuovo messaggio, ecc. La chiamata di attività in background al server richiede una connessione mobile o Wi-Fi alla rete, che consuma il traffico. Pertanto, fornirò alcuni suggerimenti su come disattivare la modalità in background su Android di tutte le applicazioni contemporaneamente e ciascuna separatamente.
Disabilita il trasferimento dei dati per un'applicazione
Fondamentalmente, non è possibile disabilitare un processo di sistema in background, ma è possibile inserirlo in un processo "Sospeso". Questo viene fatto tramite il gestore delle applicazioni nelle impostazioni Android del dispositivo. Inoltre, per impedire all'applicazione in background di accedere al server, risparmiando così la carica della batteria e il traffico mobile, è necessario:
Successivamente, l'applicazione non sarà in grado di comunicare con il server. Per quanto riguarda le applicazioni di sistema, ad esempio "SMS" o "Telefono", non possono essere disabilitate. Il buon vecchio è necessario.
Disabilita il trasferimento dei dati per tutte le applicazioni
Per bloccare il traffico di rete per tutte le applicazioni, è necessario disattivare Wi-Fi e dati mobili. Questo può essere fatto facendo clic sulle icone del pannello delle notifiche.

Lo stesso può essere fatto nelle impostazioni:

È possibile abilitare la funzione nello stesso posto.
Durante l'installazione del sistema operativo o anche dopo l'acquisto di un nuovo computer, sul dispositivo potrebbero essere visualizzati programmi e applicazioni non necessari. Il sistema operativo può scrivere in modo indipendente sulla memoria alcuni servizi di cui l'utente potrebbe non aver bisogno. Qualsiasi software di questo tipo consuma le risorse di sistema in una certa misura e ce ne sono sempre poche. Tutto questo può essere rimosso, migliorando così le prestazioni del PC. La cosa principale è sapere cosa può essere spento senza gravi conseguenze in futuro.
Da dove provengono i programmi preinstallati?
Software aggiuntivo potrebbe apparire sul computer in diversi casi. Ad esempio, diciamo che hai appena acquistato un computer o un laptop, lo hai avviato e hai visto alcune scorciatoie confuse sul desktop. A volte i produttori fanno una sorta di "regalo" ai clienti. I nuovi laptop e personal computer sono spesso dotati di software dei produttori di processori e schede video. Un po 'meno frequentemente vengono installati programmi distribuiti previo accordo con gli sviluppatori. Accade spesso che sia installato una sorta di "programma di passaggio".
Ciò significa che durante l'installazione del software di cui hai bisogno, non hai notato la casella di spunta (solitamente nascosta nelle "impostazioni di installazione avanzate") e insieme ad essa hai installato un'applicazione fastidiosa e non necessaria.
Anche varie aggiunte al pacchetto di installazione possono essere classificate come programmi non necessari. Spesso questi includono driver, secondo l'opinione degli sviluppatori, necessari per il funzionamento del dispositivo di alta qualità. Successivamente, oltre ai driver necessari, ne vengono installati altri, "per ogni evenienza". Ciò include anche servizi di sistema ridondanti.
 Un computer disordinato con software preinstallato
Un computer disordinato con software preinstallato
Ricorda che anche se il tuo laptop o computer fisso ha abbastanza spazio libero sul disco rigido e sulla RAM del PC, rimuovi comunque i programmi non necessari per motivi di sicurezza.
Spesso tali applicazioni raccolgono e inviano informazioni sull'utente ai propri server e il canale di trasmissione di tali dati è scarsamente protetto. In questo caso, le tue informazioni riservate possono facilmente cadere nelle mani di malvagi.
Quali app e processi posso disabilitare?
Prima di eliminare qualsiasi cosa ti capiti a portata di mano, ricorda: "Sappi cosa stai facendo". Se il processo o il programma non ti è familiare, prima capiscilo, scopri da dove proviene sul tuo computer. La situazione è simile con la disabilitazione dei servizi di sistema del sistema operativo.
Si ricorda che la disinstallazione di programmi e applicazioni deve avvenire secondo il sistema tradizionale, cioè non cancellando la cartella del programma. In questo caso, rischi di intasare il disco rigido con informazioni che non utilizzerai più.
Senza gravi conseguenze quando si lavora in futuro, è possibile disabilitare i seguenti servizi di sistema:
Nonostante un numero così elevato di servizi non necessari, ce ne sono molti estremamente importanti responsabili della salute dei componenti e di molti processi su un PC. Non disattivare o eliminare in alcun caso quanto segue:
Come disabilitare i processi non necessari in Windows 7
La maggior parte del software può essere rimossa utilizzando strumenti e funzionalità standard del sistema operativo Windows7 stesso. La situazione in cui il proprietario del computer non è in grado di rimuovere rapidamente alcuni programmi di terze parti è estremamente rara (ad esempio, Disable_Windowsupdate.exe). Innanzitutto, si consiglia di generare un punto di ripristino del sistema operativo.
Potrebbe essere necessario se l'utente rimuove in modo errato alcuni componenti di programmi o sistemi.
Il punto di ripristino del sistema è una caratteristica unica dei sistemi operativi Windows che consente all'utente, se necessario, di eseguire un cosiddetto rollback prima di apportare qualsiasi modifica. Ciò richiederà:
 Seleziona "Computer" e fai clic su "Proprietà"
Seleziona "Computer" e fai clic su "Proprietà"
 Selezioniamo la voce "Protezione del sistema"
Selezioniamo la voce "Protezione del sistema"
 Crea un punto di ripristino del sistema
Crea un punto di ripristino del sistema
In questo caso, il sistema indicherà la data di "rollback" in modo indipendente. Se qualcosa va storto durante la procedura per la rimozione di componenti non necessari o di interi programmi, è possibile riportare il computer allo stato precedente.
Tramite "Start"
Quando si installa un programma o un'applicazione, insieme alla shell del software e alle sue funzionalità, viene installato un programma di disinstallazione integrato. Tutte le scorciatoie di cui abbiamo bisogno in questo caso saranno nel menu Start. Per rimuovere un'applicazione non necessaria, eseguire le seguenti manipolazioni:
 Selezioniamo "Tutti i programmi" e cerchiamo il programma di cui abbiamo bisogno
Selezioniamo "Tutti i programmi" e cerchiamo il programma di cui abbiamo bisogno
 Nella finestra, fare clic sul collegamento, ma non eliminare il collegamento
Nella finestra, fare clic sul collegamento, ma non eliminare il collegamento
 Stiamo cercando un programma e lo rimuoviamo tramite "Programmi e funzionalità"
Stiamo cercando un programma e lo rimuoviamo tramite "Programmi e funzionalità"
Tieni presente che se elimini il collegamento stesso, ciò non avrà alcun effetto. Tutti i dati sul programma rimarranno gli stessi, intatti, solo che non sarai in grado di eseguirlo.
Attraverso il "Pannello di controllo"
Il "Pannello di controllo" contiene uno strumento standard per la disinstallazione di programmi e componenti. Di conseguenza, dobbiamo entrare nella stessa finestra, che è stata menzionata nell'ultimo paragrafo. Ciò richiederà:
 In "Start" apri "Pannello di controllo"
In "Start" apri "Pannello di controllo"
 Avvia l'utilità "Programmi e funzionalità"
Avvia l'utilità "Programmi e funzionalità"
 Stiamo cercando, selezionare un programma non necessario e fare clic sul pulsante "Elimina"
Stiamo cercando, selezionare un programma non necessario e fare clic sul pulsante "Elimina"
Dopo la cancellazione, si consiglia di riavviare il personal computer. Puoi farlo in seguito, quando rimuovi tutti i componenti e le applicazioni non necessari.
Video: disinstallazione tramite il "Pannello di controllo"
Attraverso il "Task Manager"
"Task manager" ti consente di lavorare non solo con le applicazioni, ma anche con i processi, i servizi. Un'applicazione su Windows 7 può essere richiamata con la combinazione di tasti Ctrl + Maiusc + Esc.
Ogni scheda è responsabile di un elemento specifico del sistema. Quindi, se vai su "Servizi", sarai in grado di visualizzare tutti quei servizi che sono disponibili sul tuo personal computer, compresi quelli interrotti. Lo stato corrente viene visualizzato nel campo Stato. Con l'aiuto del "Task Manager" è possibile disabilitare il servizio, per il quale è sufficiente selezionare quello di cui si ha bisogno, fare clic con il tasto destro e specificare "Ferma servizio". Può essere riavviato allo stesso modo.
È possibile accedere a un elenco completo e dettagliato di tutti i servizi se si fa clic sul pulsante "Servizi". Ci sarà una descrizione dettagliata di ogni servizio, le funzioni che svolge e lo stato. La finestra consente di modificare il modo in cui viene avviato il servizio, che viene eseguito con un clic destro.
 Elenco completo di tutti i servizi informatici
Elenco completo di tutti i servizi informatici
Nel "Task Manager" puoi disattivare qualsiasi processo, applicazione che non ti serve. Attenzione, in quanto qui vengono visualizzati anche i processi di sistema, la cui disabilitazione può portare a problemi durante il funzionamento del personal computer. Pertanto, disabilita solo quei processi che conosci. Per lavorare con i processi avrai bisogno di:
 Disabilita i processi tramite il "Task Manager"
Disabilita i processi tramite il "Task Manager"
Si noti che questo arresto forzato è valido solo durante una sessione specifica del dispositivo. La prossima volta che avvierai il processo, verrà caricato automaticamente.
Video: pulizia tramite il "Task Manager"
Usiamo "Configurazione di sistema"
L'utilità di configurazione del sistema consente di disabilitare l'avvio automatico di servizi e applicazioni non necessari dopo il caricamento del sistema operativo. Per modificare la configurazione, dovresti:
 Rimuoviamo servizi e programmi non necessari tramite "Configurazione di sistema"
Rimuoviamo servizi e programmi non necessari tramite "Configurazione di sistema"
 Disattiva i servizi non necessari tramite "Configurazione di sistema"
Disattiva i servizi non necessari tramite "Configurazione di sistema"
Per disabilitare all'avvio servizi e programmi non necessari, è sufficiente deselezionare la casella a sinistra di fronte al nome dell'applicazione (servizio). Fare clic sul pulsante "Applica" e "OK" per salvare le modifiche e uscire dall'utilità.
Programmi per rimuovere file non necessari
È possibile risparmiare tempo e utilizzare un software speciale che troverà ed eliminerà automaticamente i file non necessari sul personal computer.
Un programma piccolo e facile da usare che migliorerà le prestazioni del tuo PC rimuovendo file vecchi e non necessari, incluso l'eliminazione di software non necessario sul tuo computer o laptop. L'utility ha un'interfaccia semplice e intuitiva.
 Evidenzia i programmi non necessari, avvia la procedura di rimozione
Evidenzia i programmi non necessari, avvia la procedura di rimozione
Durante la prima attivazione, il programma richiederà di confermare il contratto di licenza e di chiederti se stai utilizzando PC-Decrapifier su questo computer per la prima volta o no? Se è la prima volta che utilizzi questa utility, creerà automaticamente un punto di ripristino del sistema. Dopo aver risposto a questa domanda, il programma analizzerà il tuo computer e ti fornirà informazioni su tutti i programmi installati, i file residui. L'unica cosa che dovrai fare è selezionare le applicazioni che non ti servono e fare clic sul pulsante di disinstallazione.
Video: rimozione tramite PC-Decrapifier
CCleaner
Il programma è progettato per pulire il computer da vari "rifiuti". L'utility analizza le informazioni sul dispositivo e mostra dati dettagliati su tutti i file trovati, inclusi quelli all'interno del registro di sistema. Con il suo aiuto, puoi facilmente eliminare i file temporanei non necessari dei programmi preinstallati (anche quelli che non vengono eliminati nel modo standard) e trovare i dati residui.
Per rimuovere file e programmi non necessari, dovresti:
 Analisi del PC tramite CCleaner
Analisi del PC tramite CCleaner
 Il risultato del controllo del computer con CCleaner
Il risultato del controllo del computer con CCleaner
Di conseguenza, verranno trovati tutti i dati vecchi e inutilizzati, di cui puoi sbarazzarti.
Se hai bisogno di uno qualsiasi dei frammenti trovati, deseleziona la casella accanto e solo dopo premi il pulsante "Cancella".
Video: lavorare con CCleaner
Utilità gratuita e facile da usare. Esiste una versione a pagamento con un set aggiuntivo di funzioni: disinstallazione automatica del software durante la disinstallazione da un'altra applicazione, controllo regolare degli aggiornamenti. In generale, la versione gratuita sarà sufficiente per gli utenti. Con il suo aiuto, puoi analizzare il sistema per la presenza di vecchi file temporanei, eliminarli e programmi non necessari.
Per lavorare con l'utilità, è sufficiente:
 Pulizia del computer con IObit Uninstaller
Pulizia del computer con IObit Uninstaller
Video: disinstallazione tramite IObit Uninstaller
Pertanto, utilizzando gli strumenti standard del sistema operativo Windows 7 o un software aggiuntivo, è possibile migliorare le prestazioni del computer, liberare spazio sul disco rigido e fornire una buona protezione per il dispositivo da minacce esterne.